20 Dinge, die Sie ausprobieren sollten, wenn Ihre Maus unter Windows ständig einfriert

Sie fragen sich vielleicht: „Warum friert meine Maus auf meinem Windows-PC ständig ein?“ Der häufigste Grund ist, dass der Maustreiber beschädigt ist. Weitere Gründe sind veraltete Treiber und Software, fehlerhafte Hardware oder sogar Viren. Glücklicherweise gibt es einige Dinge, die Sie ausprobieren können, um das Problem zu beheben und es Ihnen zu ermöglichen, wieder an die Arbeit zu gehen.
Tastaturkürzel zur Verwendung, wenn Ihre Maus einfriert
Wenn Ihre Maus nicht funktioniert, gibt es Tastaturkürzel, die Ihnen beim Navigieren in Windows helfen können, während Sie versuchen, das Problem herauszufinden. Mit diesen Verknüpfungen können Sie Apps öffnen, durch Dokumente scrollen und vieles mehr.
| Ctrl+Tab | Wird verwendet, um durch die Registerkarten vorwärts zu navigieren. |
| Ctrl+ Alt+Tab | Ermöglicht Ihnen, mit den Pfeiltasten der Reihe nach durch laufende Anwendungen (die als Registerkarten angezeigt werden) zu blättern. |
| WinSchlüssel | Öffnet das Windows-Startmenü. |
| F5 | Dieser Schlüssel aktualisiert eine Seite auf die neueste Version. |
| Ctrl+ Alt+Delete | Ruft den Task-Manager auf, damit Sie Programme beenden können, die nicht richtig funktionieren und Probleme mit anderen Anwendungen verursachen. Mit dieser Verknüpfung können Sie Ihren Computer auch herunterfahren. |
| Alt+F4 | Öffnet das Dateimenü eines Programms, das minimiert oder geschlossen, aber nicht vollständig beendet wurde. Sie können damit auch Apps schließen. |
| Ctrl+S | Speichert alle ausstehenden Arbeiten, bevor Sie Ihren PC neu starten. |
| Ctrl+Z | Damit können Sie Ihre letzte Aktion in einem beliebigen Programm rückgängig machen. |
| Win+L | Sperrt den Bildschirm, sodass niemand sonst auf Ihren PC zugreifen kann, wenn Sie nicht an Ihrem Computer sind. |
| Win+E | Öffnet das Windows Explorer-Fenster, mit dem Sie Ihre Dateien und Ordner auf Ihrem Computer durchsuchen können. |
Sie können sich auch eine umfassende Liste von Tastaturkürzeln ansehen , die sich als hilfreich erweisen, wenn Sie sich in einer solchen misslichen Lage befinden.
1. Kabelverbindung prüfen
Dies ist der grundlegendste Schritt, den Sie ausführen müssen. Wenn Sie eine kabelgebundene Maus verwenden, stellen Sie sicher, dass das Kabel fest im USB-Anschluss Ihres Computers und das andere Ende des Kabels in Ihrer Maus steckt.

Möglicherweise müssen Sie andere Kabel in der Nähe Ihrer Maus entfernen oder anpassen, damit sie einen freien Weg für die Kommunikation mit Ihrem PC hat.
2. USB-Anschlüsse ändern
Möglicherweise funktionieren Ihre USB-Anschlüsse nicht richtig. Versuchen Sie, wenn möglich, einen anderen USB-Anschluss oder ein anderes Kabel zu verwenden, um die Maus an Ihren PC anzuschließen. Dies gilt sowohl für kabelgebundene Mäuse als auch für den USB-Dongle einer kabellosen Maus.

Wenn dies nicht funktioniert, schließen Sie es an einen anderen Computer an. Wenn das immer noch nicht funktioniert, liegt möglicherweise ein internes Problem Ihrer Maus vor, das von einem Fachmann ausgetauscht oder repariert werden muss.
3. Batterien wechseln

Wenn Ihre Maus kabellos ist, versuchen Sie, die Batterien auszutauschen. Wenn Sie die Maus über einen längeren Zeitraum verwendet haben, kann es sein, dass die Batterien fast leer sind. Versuchen Sie, sie durch neue zu ersetzen, und sehen Sie, ob das hilft.
4. Überprüfen Sie den Mausabstand

Wenn Sie eine Bluetooth-Maus verwenden, stellen Sie sicher, dass Sie sich innerhalb der empfohlenen Entfernung zum Empfänger befinden. Wenn Sie zu weit weg sind, kann die Verbindung unterbrochen werden und Ihre Maus reagiert nicht mehr.
5. Reinigen Sie die Maus und das Mauspad

Reinigen Sie die Oberfläche des Mauspads mit einem Tuch und stellen Sie sicher, dass kein Schmutz oder Staub darauf haftet. Reinigen Sie außerdem die Oberfläche der Maus selbst mit einem Tuch. Wenn sich Schmutz auf diesen Oberflächen befindet, kann dies zu Problemen führen, da er die Bewegung Ihres Cursors beeinträchtigt.
6. Versuchen Sie es mit einer anderen Maus

Wenn Ihre Maus weiterhin einfriert, versuchen Sie es mit einer anderen Maus auf demselben Computer, um festzustellen, ob das gleiche Problem auftritt. Möglicherweise haben Sie eine schlechte oder fehlerhafte Maus. Mit diesem Schritt können Sie die Möglichkeit ausschließen, dass eine defekte Maus ausgetauscht werden muss.
7. Aktualisieren Sie die Maustreiber
Ihr Computer verwendet Treiber, um mit Hardwaregeräten wie Druckern und Mäusen zu kommunizieren, damit diese wissen, wie sie ordnungsgemäß zusammenarbeiten. Wenn einer dieser Treiber veraltet ist, kann dies zu Problemen führen, z. B. dazu, dass Ihre Maus alle paar Sekunden einfriert.
Drücken Sie Win+ Xund wählen Sie Geräte-Manager . Klicken Sie auf den Pfeil neben Mäuse und andere Zeigegeräte .
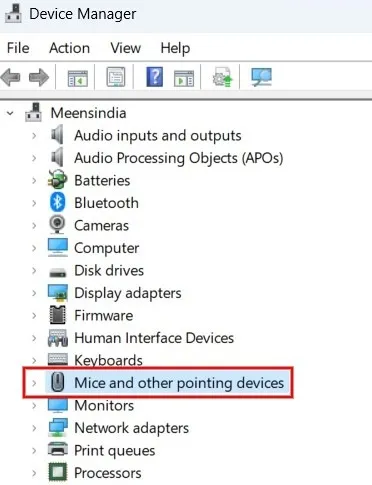
Wählen Sie Ihre Maus aus, klicken Sie mit der rechten Maustaste und klicken Sie dann im Dropdown-Menü auf Treiber aktualisieren .
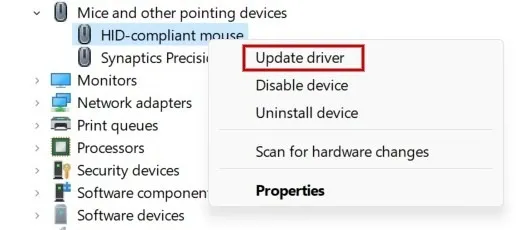
Klicken Sie auf „Automatisch nach Treibern suchen“ und befolgen Sie die Anweisungen auf dem Bildschirm, um den Treiber zu aktualisieren.
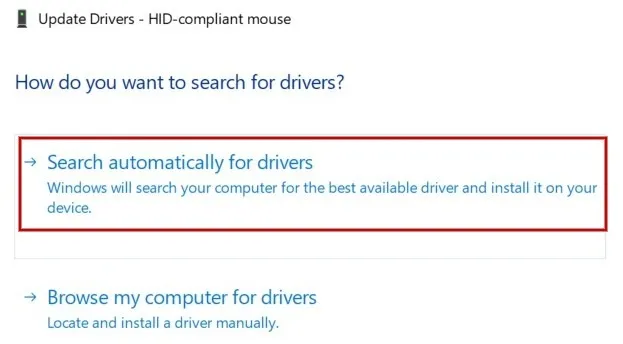
Wenn Sie sich sicher sind, welcher Treiber aktualisiert werden muss, überspringen Sie diese Schritte und besuchen Sie direkt die Website Ihres Herstellers, um zu sehen, ob Treiber zum Herunterladen verfügbar sind.
8. Deinstallieren Sie die Maustreiber und installieren Sie sie erneut
Manchmal wird das Problem mit Ihrer Maus durch beschädigte Treiber verursacht. Um dies zu beheben, deinstallieren Sie den aktuellen Treiber und installieren Sie ihn anschließend erneut.
Öffnen Sie den Geräte-Manager erneut, scrollen Sie nach unten und wählen Sie Mäuse und andere Zeigegeräte aus . Wählen Sie Ihre Maus aus, klicken Sie mit der rechten Maustaste und wählen Sie im Dropdown-Menü die Option „ Gerät deinstallieren“ .
Sobald Sie Ihren PC neu starten, findet Windows das Gerät und installiert den neuesten Treiber dafür neu.
9. Deaktivieren Sie zusätzliche Maustreiber
Wenn Sie ein neues Gerät an Ihren Computer anschließen, installiert es manchmal automatisch seine eigene Treibersoftware – auch wenn es keine benötigt. Dies kann zu Konflikten mit Ihrem vorhandenen Maustreiber führen, was dazu führt, dass Ihre Maus beim Versuch, sie zu verwenden, einfriert.
Scrollen Sie im Geräte-Manager nach unten und wählen Sie Mäuse und andere Zeigegeräte aus . Wählen Sie Ihre Maus aus, klicken Sie mit der rechten Maustaste und wählen Sie im Dropdown-Menü die Option Gerät deaktivieren .
Alternativ können Sie alte und nutzlose Treiber entfernen, um die Leistung Ihres PCs zu steigern.
10. Führen Sie einen Rollback zu den vorherigen Maustreibern durch
Manchmal kann ein fehlerhaftes Treiberupdate Probleme verursachen, z. B. dass die Maus alle paar Sekunden einfriert. Wenn Ihre Maus nach der Treiberaktualisierung nicht mehr funktioniert, können Sie versuchen, sie auf eine frühere Version zurückzusetzen.
Navigieren Sie im Geräte-Manager zu Mäuse und andere Zeigegeräte . Klicken Sie mit der rechten Maustaste und wählen Sie Eigenschaften aus .
Wählen Sie die Registerkarte „Treiber“ , klicken Sie auf „Treiber zurücksetzen“ und klicken Sie dann auf „OK“ .

11. Starten Sie den Datei-Explorer neu
Wenn Ihre Maus hängen bleibt, können Sie das Problem möglicherweise beheben, indem Sie den Datei-Explorer neu starten. Das Mausproblem kann darauf zurückzuführen sein, dass ein Programm nicht mehr reagiert.
Drücken Sie die Tasten Win„+“ Xund wählen Sie „Task-Manager“ aus . Suchen Sie den Windows Explorer, klicken Sie mit der rechten Maustaste darauf und wählen Sie „Neu starten“ aus .
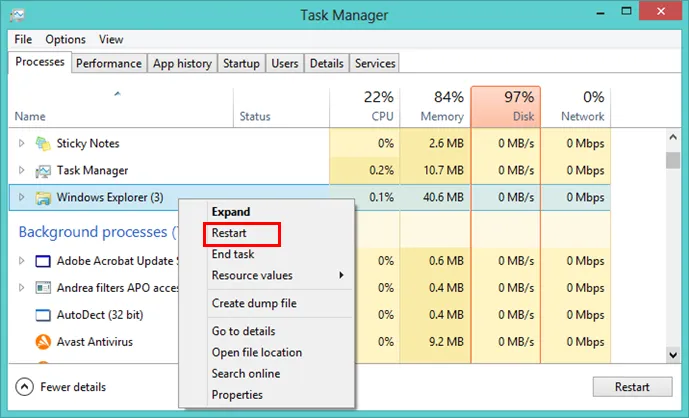
12. Deaktivieren Sie den Energiesparmodus für USB-Anschlüsse
Wenn Ihre USB-Maus nicht funktioniert, kann dies an den Energiespareinstellungen Ihres Computers liegen. Wenn der Strom Ihres PCs zur Neige geht, schaltet er einige Funktionen ab, um Energie zu sparen. Versuchen Sie, diese Funktionen zu deaktivieren, um zu sehen, ob das Problem dadurch behoben wird.
Öffnen Sie den Geräte-Manager und navigieren Sie zu Universal Serial Bus-Controllern . Klicken Sie, um es zu erweitern, klicken Sie dann mit der rechten Maustaste auf USB Root Hub und wählen Sie Eigenschaften aus .
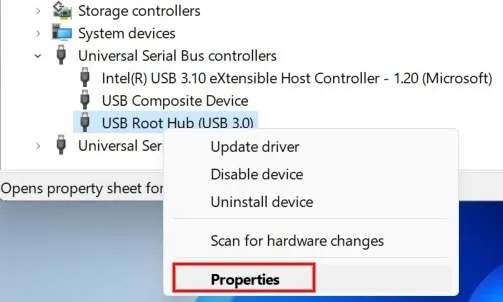
Navigieren Sie zur Registerkarte Energieverwaltung . Deaktivieren Sie das Kontrollkästchen Dem Computer erlauben, dieses Gerät auszuschalten, um Energie zu sparen , und klicken Sie dann zum Abschluss auf OK .
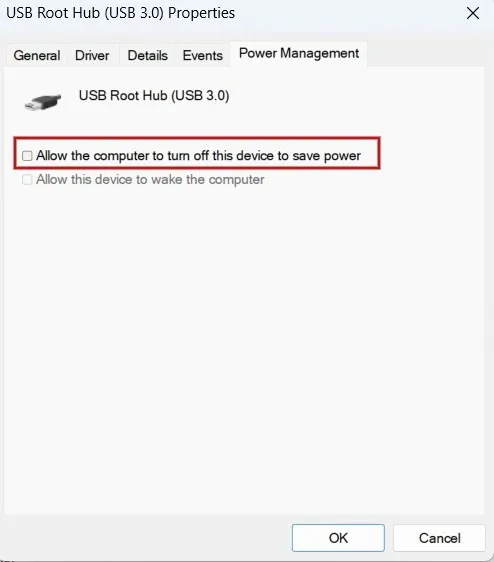
13. Deaktivieren Sie die Präzision des Mauszeigers
Auch wenn dies wie eine seltsame Lösung klingt, kann das Deaktivieren der Mauszeigerpräzision dazu beitragen, Verzögerungen und Einfrieren der Maus zu reduzieren.
Klicken Sie auf das Windows-Suchsymbol und geben Sie „Systemsteuerung“ ein, um die App zu öffnen. Geben Sie „Mauseinstellungen“ in die Suchleiste ein und wählen Sie „ Mauseinstellungen ändern“ aus .
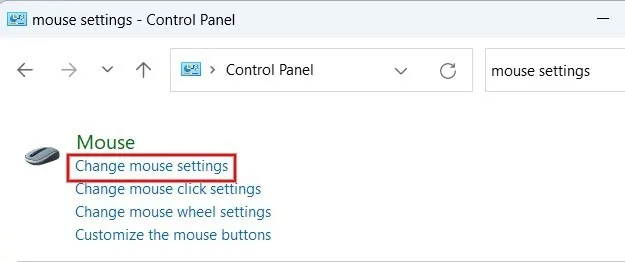
Wählen Sie die Registerkarte Zeigeroptionen . Deaktivieren Sie im Abschnitt „Bewegung“ das Kontrollkästchen „Zeigergenauigkeit verbessern“ und klicken Sie auf „Übernehmen“ -> „ OK“ , um Ihre Änderungen zu speichern.
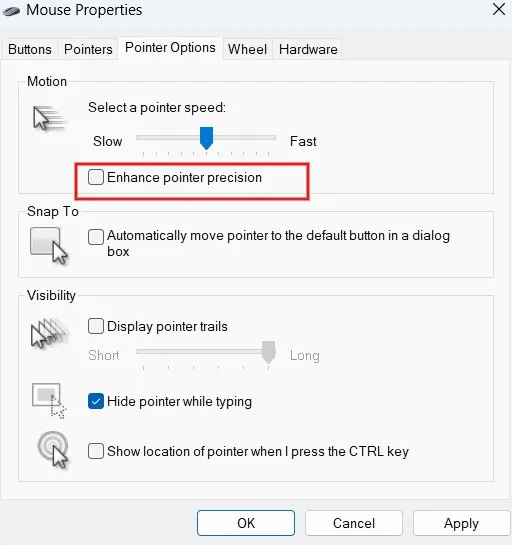
14. Führen Sie die Fehlerbehebung für Hardware und Geräte aus
Die Fehlerbehebung für Hardware und Geräte (nur in Windows 10 verfügbar) kann erkennen, ob Probleme mit der auf Ihrem Computer installierten Hardware vorliegen. Sobald ein Problem festgestellt wird, empfiehlt es Lösungen.
Starten Sie die Systemsteuerung auf Ihrem Computer. Geben Sie „Fehlerbehebung“ in das Suchfeld oben rechts ein und klicken Sie in den Ergebnissen auf „Fehlerbehebungsverlauf“ .
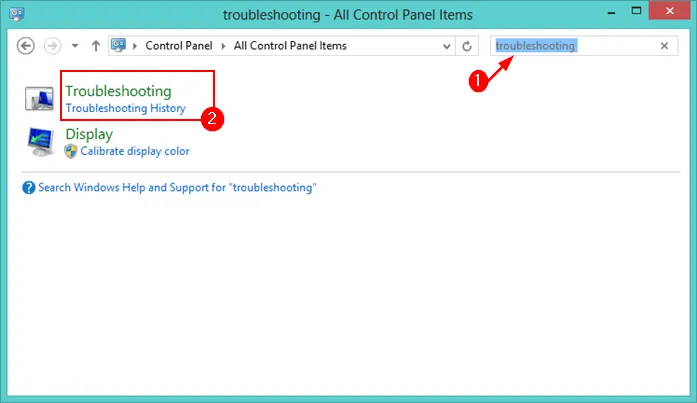
Klicken Sie auf Hardware und Sound -> Hardware und Geräte .
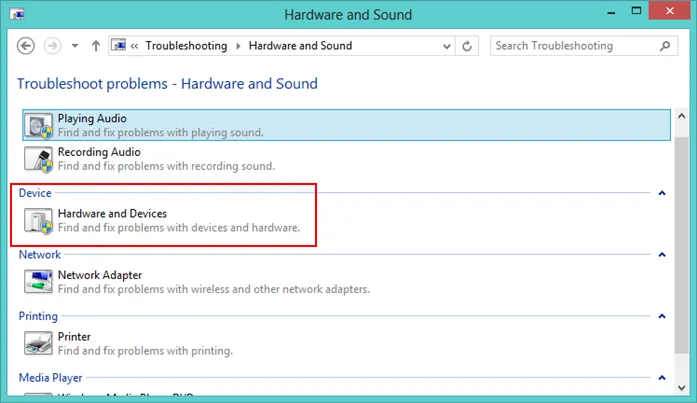
Klicken Sie auf die Schaltfläche „Weiter“ und warten Sie, bis die Fehlerbehebung die Problemerkennung abgeschlossen und die empfohlenen Lösungen angewendet hat.
15. Auf Malware scannen
Wenn Ihr Computer mit einem Virus oder einer anderen Form von Malware infiziert ist, könnte dies die Ursache für das Einfrierungsproblem sein.
Geben Sie „Windows-Sicherheit“ in die Suchleiste ein und öffnen Sie die App von dort.
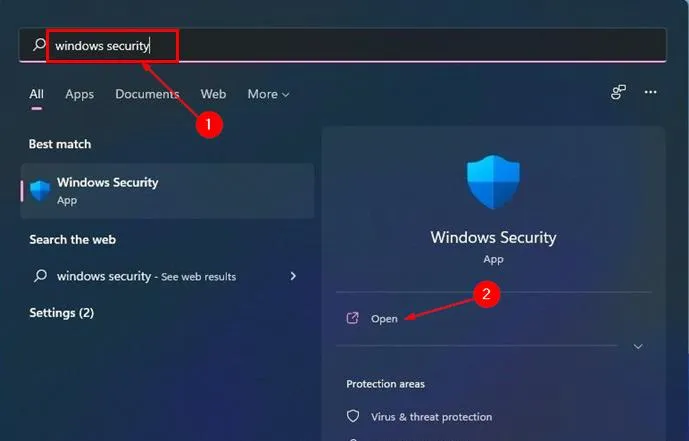
Klicken Sie auf Viren- und Bedrohungsschutz -> Schnellscan , um mit der Suche nach Malware zu beginnen. Sie müssen alle gefundenen Viren entfernen.
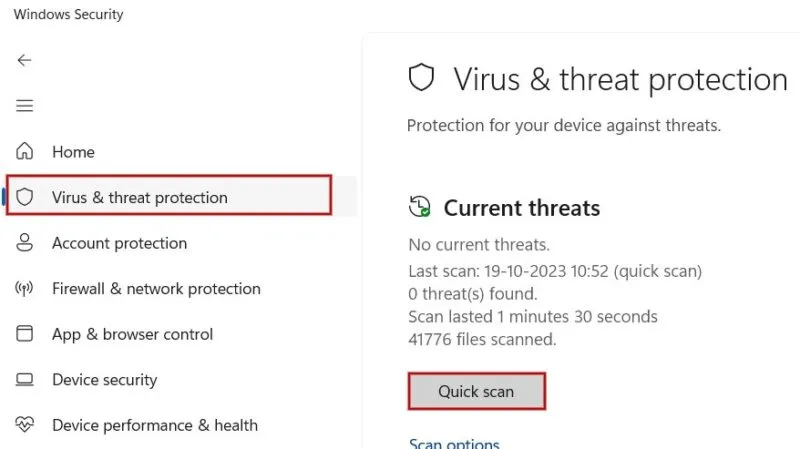
16. Deaktivieren Sie den Schnellstart
Wenn Ihre Maus beim Starten Ihres Computers einfriert, liegt dies möglicherweise an der Windows-Schnellstartoption. Dies ist eine integrierte Funktion, die dazu beitragen soll, dass Ihr PC schneller startet. Diese Option ist zwar hilfreich, kann jedoch auch Probleme mit Ihrer Maus und anderen Peripheriegeräten verursachen. Daher ist es möglicherweise eine gute Idee, sie zu deaktivieren.
Starten Sie die Systemsteuerung auf Ihrem Computer, stellen Sie sicher, dass „ Ansicht nach“ auf „ Kategorie“ eingestellt ist , und klicken Sie dann auf „ System und Sicherheit“ .
Klicken Sie im Bildschirm „System und Sicherheit“ auf „Energieoptionen“ .
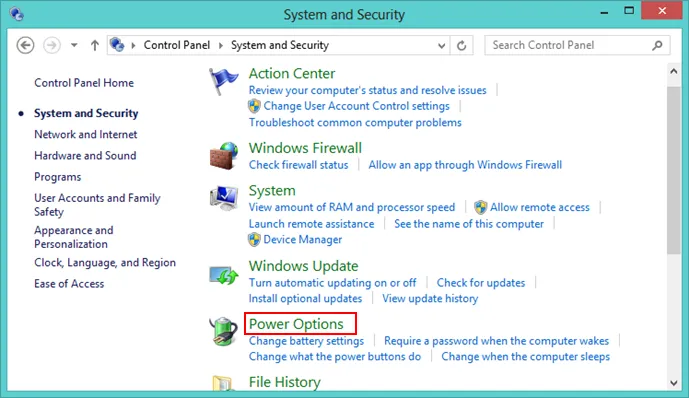
Klicken Sie im linken Bereich auf Auswählen, was der Netzschalter tun soll .
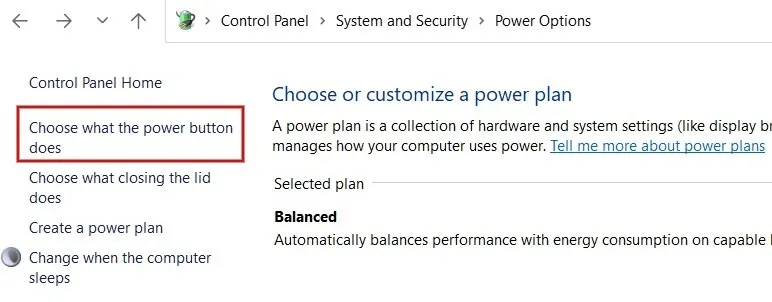
Klicken Sie im rechten Bereich auf Einstellungen ändern, die derzeit nicht verfügbar sind . Scrollen Sie nach unten, deaktivieren Sie die Option „ Schnellstart aktivieren“ und klicken Sie dann auf „Änderungen speichern“ .
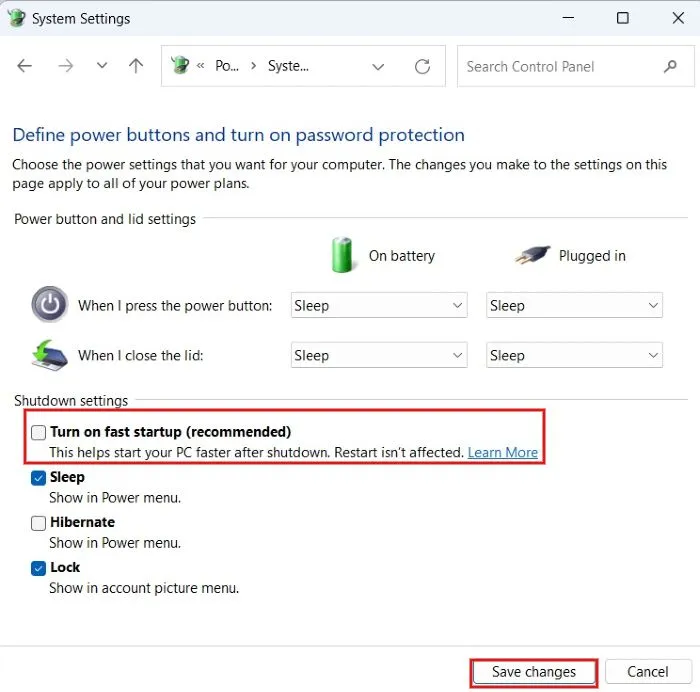
17. Führen Sie SFC- und DISM-Befehle aus
Der Befehl System File Checker (SFC) sucht nach fehlenden oder beschädigten Systemdateien, die Probleme mit Ihrem PC verursachen können, und ersetzt falsche Versionen durch korrekte.
Geben Sie „cmd“ in die Suchleiste ein und klicken Sie rechts auf die Option „ Als Administrator ausführen“ . Geben Sie dann den folgenden Befehl ein und drücken Sie Enter.
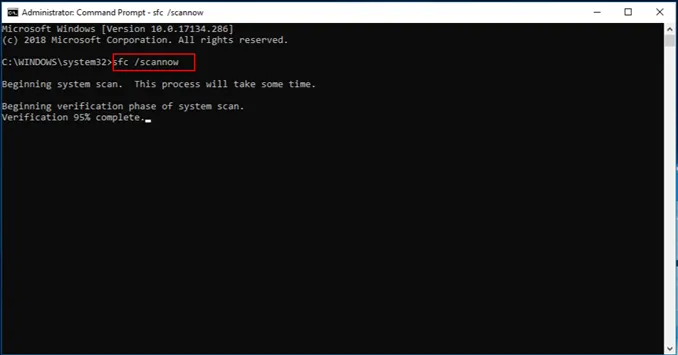
Wenn der SFC-Scan keine Ergebnisse liefert, versuchen Sie, DISM in der Eingabeaufforderung auszuführen, um beschädigte und defekte Systemdateien zu scannen. Außerdem werden neue Gerätetreiber und andere optionale Komponenten installiert.
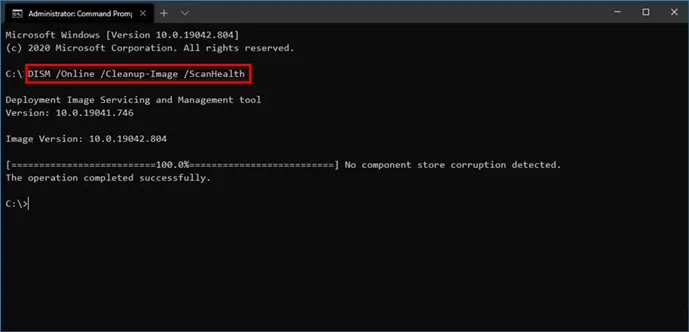
18. Deinstallieren Sie kürzlich hinzugefügte Apps
Wenn Ihre Maus einfriert, liegt möglicherweise ein Problem mit einer Anwendung vor, die Sie kürzlich installiert oder aktualisiert haben. Um dieses Problem zu beheben, deinstallieren Sie alle Anwendungen, die Sie kürzlich installiert haben. Wenn das Problem dadurch behoben wird, installieren Sie sie einzeln neu, bis Sie den Übeltäter gefunden haben.
Drücken Sie die Win+ R-Tasten, um das Ausführen-Tool zu öffnen. Geben Sie appwiz.cplin das Dialogfeld ein, um Programme und Funktionen zu öffnen .
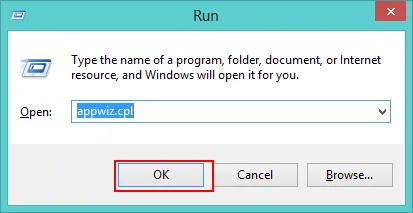
Klicken Sie mit der rechten Maustaste auf die App, die Sie deinstallieren möchten, und wählen Sie dann Deinstallieren aus .
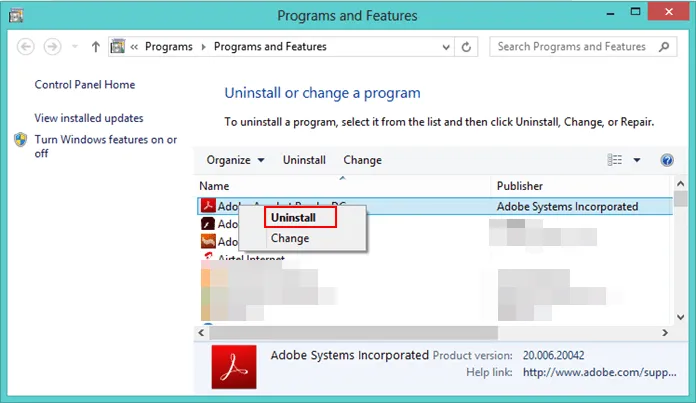
19. Windows aktualisieren
Durch die Aktualisierung von Windows können Ihre aktuellen Probleme gelöst werden, indem alle Fehler, die Ihr System plagen, beseitigt werden. Manchmal sind ältere Windows-Versionen möglicherweise nicht mit Ihren Maustreibern kompatibel, was dazu führen kann, dass die Maus einfriert.
Navigieren Sie zu Einstellungen -> Windows Update -> Nach Updates suchen . Wenn Updates verfügbar sind, wählen Sie „Herunterladen und installieren“ aus , um sie auf Ihrem Computer zu installieren.
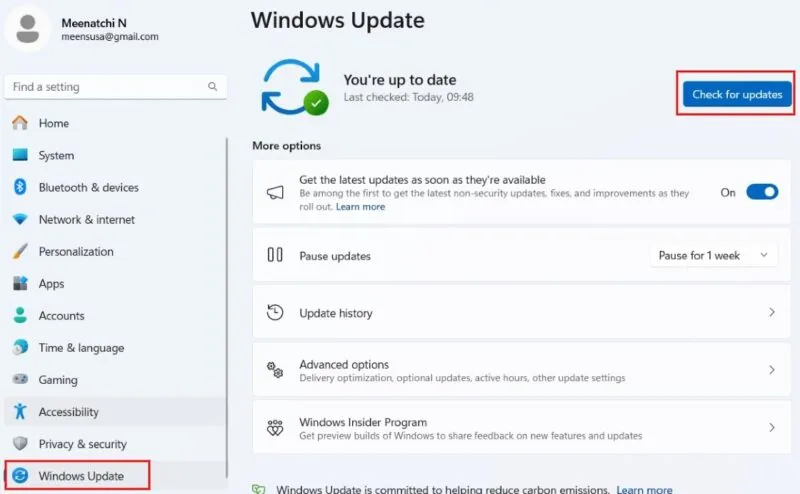
20. Starten Sie Ihren PC neu
Dies ist eine der zuverlässigsten Möglichkeiten, Ihren Computer wieder reibungslos zum Laufen zu bringen. Normalerweise werden durch einen Neustart vorübergehende Softwareprobleme behoben und alles wird wieder in Ordnung gebracht. Wenn Sie einen älteren PC haben, ist dieser möglicherweise nicht in der Lage, zu viele Programme gleichzeitig auszuführen, sodass Sie möglicherweise einen Systemneustart benötigen.
Wenn Ihre Maus Probleme bereitet, sollten Sie jetzt problemlos fortfahren können, nachdem Sie eine oder mehrere unserer empfohlenen Lösungen ausprobiert haben. Wer Laptops nutzt und Probleme mit einem nicht funktionierenden Touchpad hat, kann auch von unserem speziellen Ratgeber profitieren.
Bildquelle: Pixabay . Alle Screenshots von Meenatchi Nagasubramanian.



Schreibe einen Kommentar