20 Datenschutzeinstellungen, die Sie in Windows überprüfen sollten
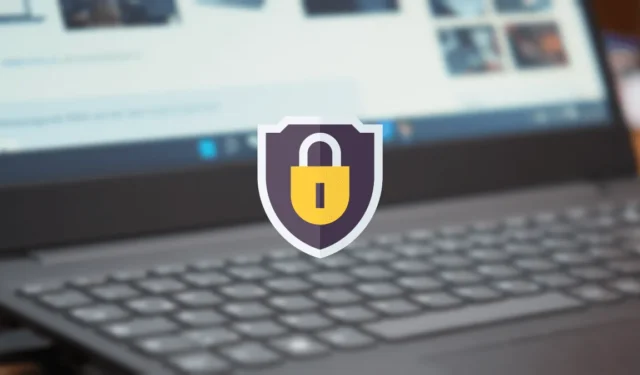
Es ist kein Geheimnis, dass große Technologieunternehmen wissen wollen, was Sie online und darüber hinaus tun. Sie möchten diese Informationen sammeln und für ihre eigenen Bedürfnisse verwenden, also müssen Sie sich darüber im Klaren sein, was sie sammeln. Wenn Sie die Menge der über Sie weitergegebenen Daten reduzieren möchten, verwenden Sie die umfangreichen Datenschutzeinstellungen von Windows 11 und 10, die in diesem Handbuch beschrieben werden.
1. Allgemeine Windows-Datenschutzeinstellungen
Der erste Halt, wenn es um den Datenschutz von Windows geht, sollte die Überprüfung der allgemeinen Optionen über die App „Einstellungen“ sein. Sie können darauf zugreifen, indem Sie „Einstellungen -> Datenschutz & Sicherheit -> Allgemein“ besuchen.

Es gibt vier Optionen, darunter „Zeig mir vorgeschlagene Inhalte in der App „Einstellungen“, die Sie hier deaktivieren müssen. Stellen Sie sicher, dass Sie alle auf „Aus“ schalten. In Windows 10 finden Sie weniger allgemeine Optionen.
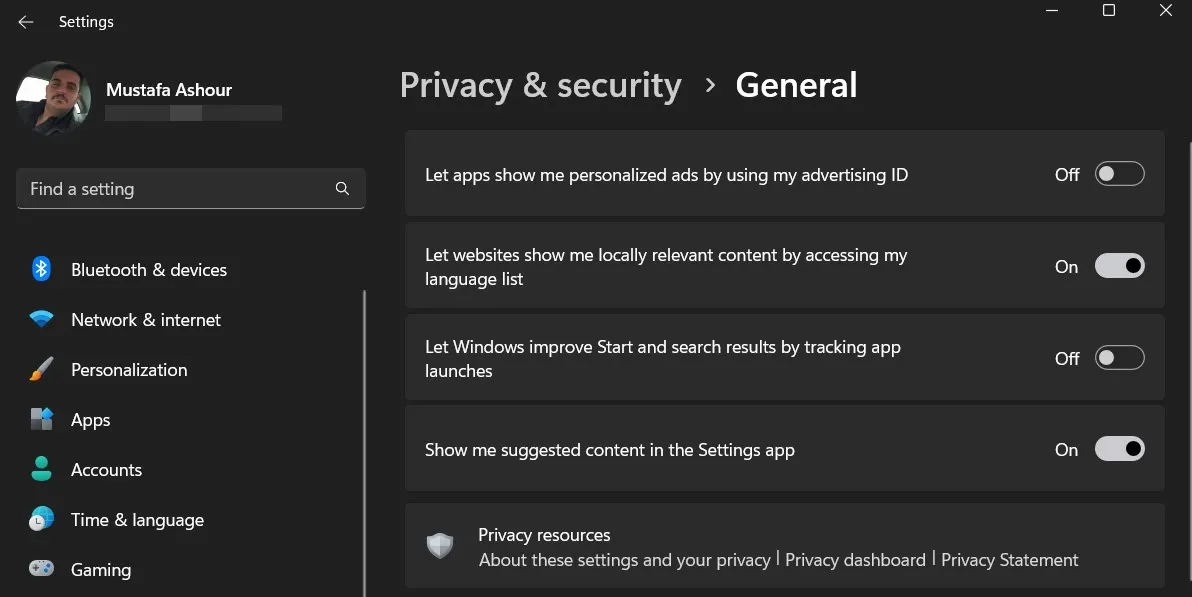
2. Spracherkennung deaktivieren
Die Sprachdatenschutzeinstellungen von Windows bieten Ihnen die Möglichkeit, Microsoft daran zu hindern, Ihre Stimme in der Cloud zu speichern. Diese Daten können verwendet werden, um die cloudbasierten Sprachdienste von Microsoft zu verbessern. Wenn Sie dies nicht möchten, deaktivieren Sie die Funktion. Beachten Sie, dass Sie Cortana nicht verwenden können, wenn diese Option nicht aktiviert ist. Wenn Sie andere Sprachdienste verwenden, die nicht auf die Cloud angewiesen sind, funktionieren diese trotzdem.
Um die Spracherkennung zu deaktivieren, gehen Sie zu „Einstellungen -> Datenschutz & Sicherheit -> Sprache“. Schalten Sie die Option „Online-Spracherkennung“ aus. In Windows 10 finden Sie diese Funktion (und die anderen unten beschriebenen) unter „Datenschutz“.
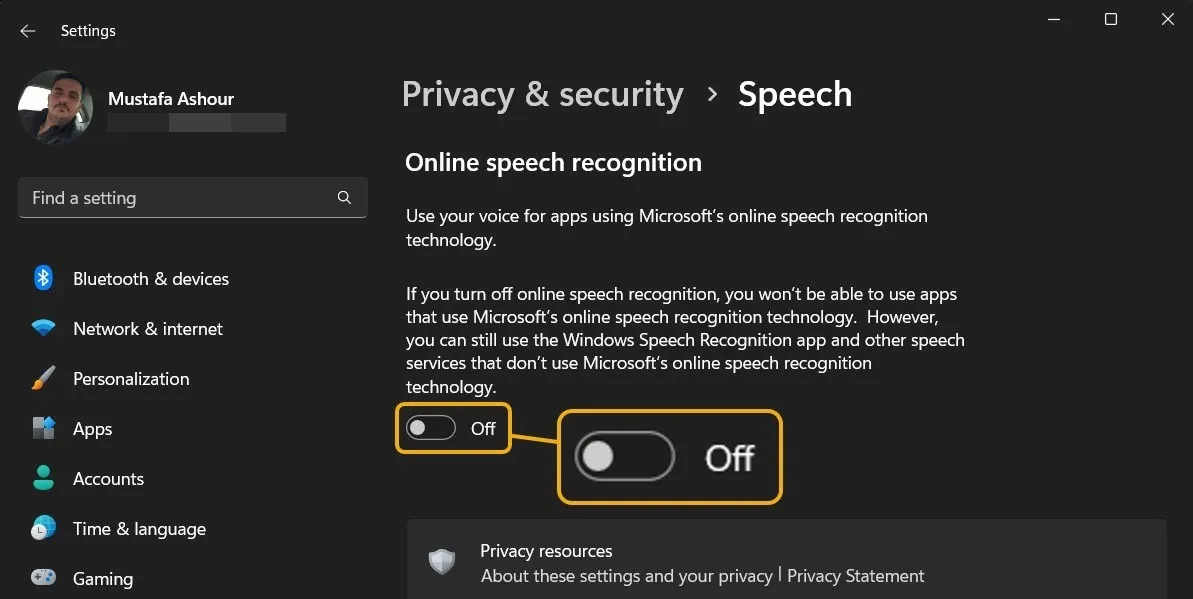
Sie können Cortana unter Windows 11 auch deaktivieren, indem Sie sich einfach abmelden.
FYI : Windows verfügt über eine eigene integrierte Spracheingabefunktion, und das Deaktivieren der Online-Spracherkennung hat keinen Einfluss darauf.
3. Freihand- und Schreibpersonalisierung
Die Freihand- und Tipppersonalisierung speichert Ihre Tipp- und Handschriftmuster auf Tablets und 2-in-1-Computern. Ohne sie verlieren Sie möglicherweise einige der Funktionen, an die Sie gewöhnt sind, aber genau wie bei Speech funktionieren die nur auf Ihrem Computer gespeicherten Dienste weiterhin einwandfrei.
Um die Funktion zu deaktivieren, gehen Sie zu „Datenschutz & Sicherheit -> Freihand- und Tipppersonalisierung“. Deaktivieren Sie „Benutzerdefiniertes Freihand- und Eingabewörterbuch“.

Auf derselben Seite „Inking & Typing Personalization“ in Windows 10 finden Sie die Option „Kennenlernen“. Schalten Sie dies aus.
4. Diagnose- und Feedback-Einstellungen
In diesem Abschnitt steuern Sie, auf wie viele Diagnose- und Nutzungsdaten Microsoft Zugriff haben soll. Sie werden wahrscheinlich so wenig Daten wie möglich über das Internet übertragen wollen.
Um mit der Verwaltung dieser Einstellungen zu beginnen, gehen Sie zu „Datenschutz & Sicherheit -> Diagnose & Feedback“. Deaktivieren Sie „Optionale Diagnosedaten senden“, um zu verhindern, dass Ihr Windows-Gerät zusätzliche Daten mit Microsoft teilt. Dazu gehören die Websites, die Sie besuchen, und wie Sie Ihre Apps verwenden.
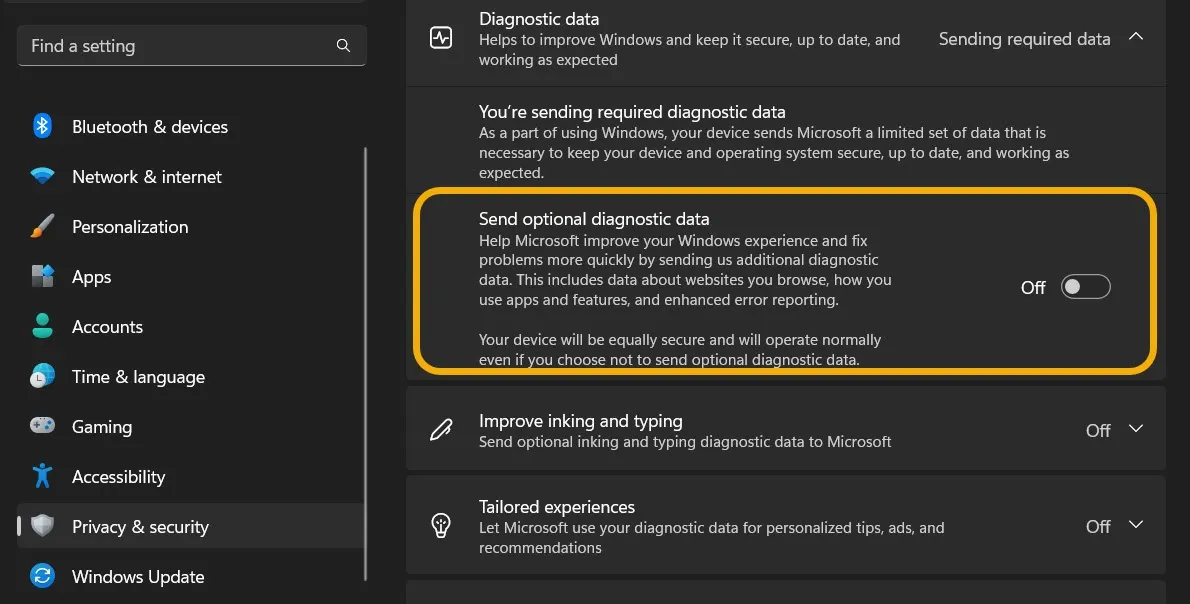
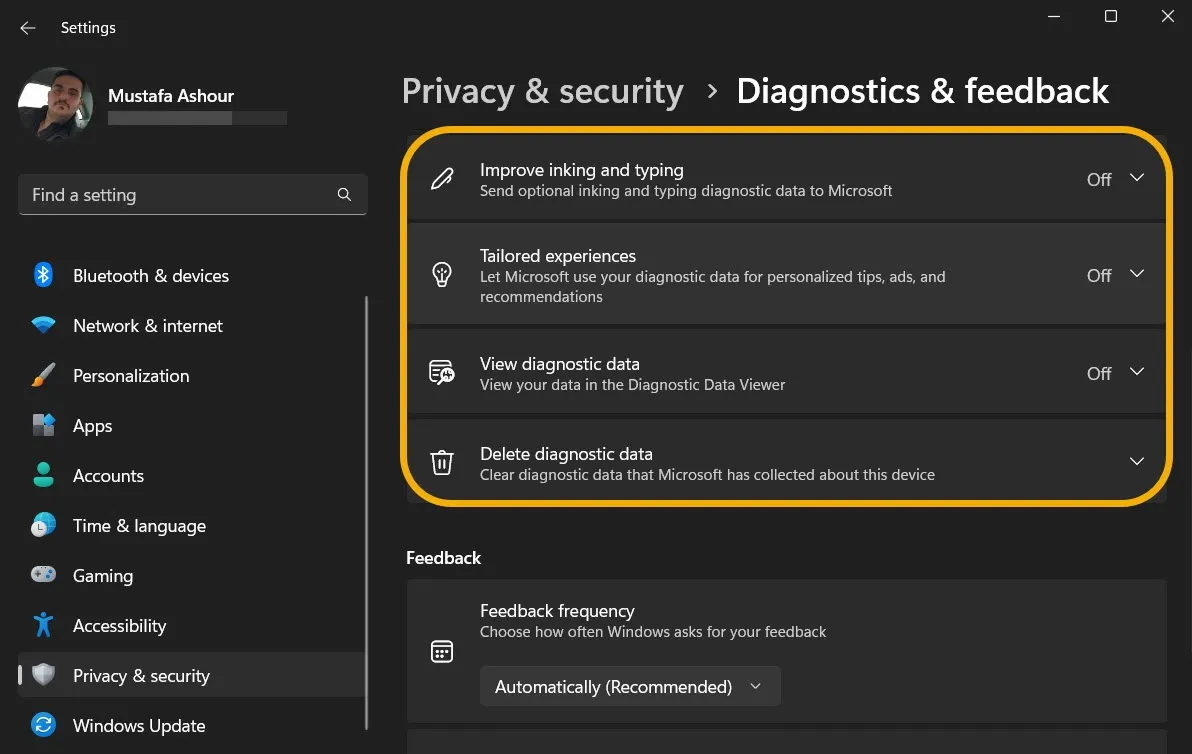
5. Aktivitätsverlauf
Sie können auch den Aktivitätsverlauf überprüfen, um festzustellen, ob Informationen über Ihre Computernutzung an Microsoft gesendet werden. Wenn ja, können Sie es ausschalten.
Gehen Sie zu „Datenschutz & Sicherheit -> Aktivitätsverlauf“. Deaktivieren Sie die Funktion „Aktivitätsverlauf“.
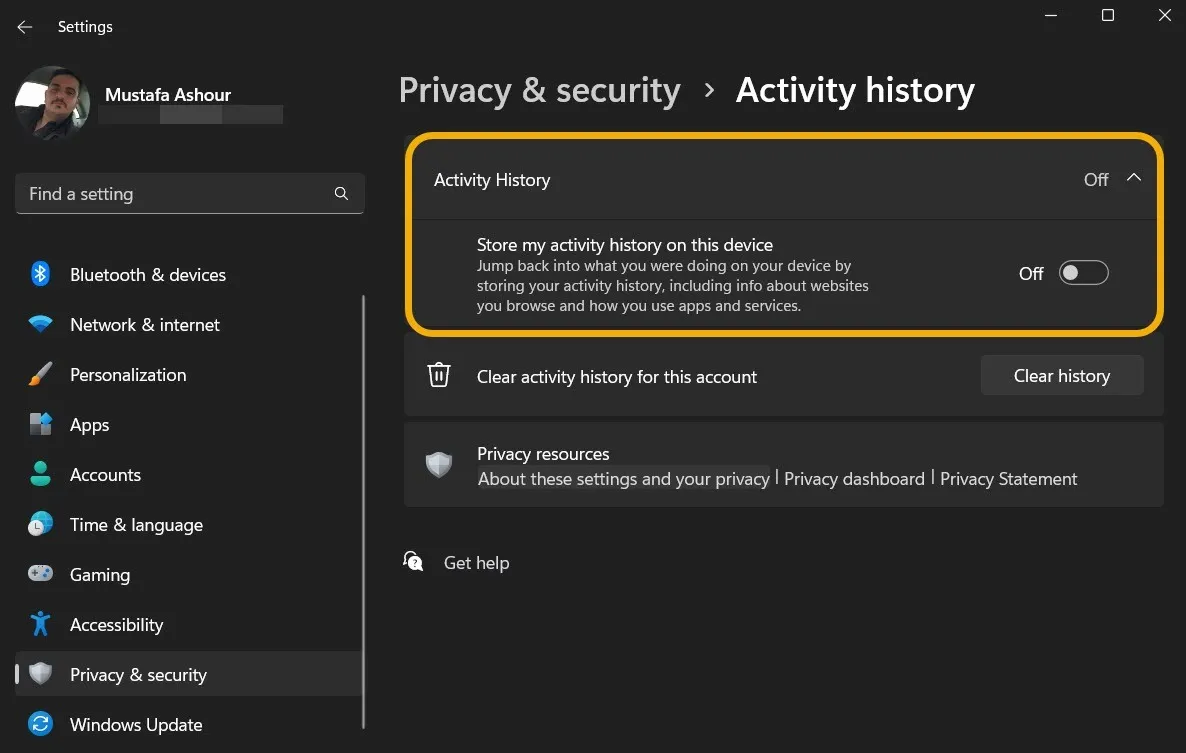
6. Standortdatenschutz
Durch das Deaktivieren der Standortfunktion auf Ihrem Gerät wird die Möglichkeit ausgeschlossen, dass Ihr Computer Ihren physischen Standort an Microsoft sendet. Es wird auch verhindern, dass Apps dasselbe tun.
In Windows 11 können Benutzer Ortungsdienste für das Gerät aktivieren, aber für bestimmte Apps deaktivieren. Wir empfehlen Ihnen jedoch, den Standort insgesamt zu deaktivieren. Gehen Sie zu „Datenschutz & Sicherheit -> Standort“ und deaktivieren Sie dann „Ortungsdienste“. Beachten Sie, dass Sie der Regel Ausnahmen hinzufügen können.
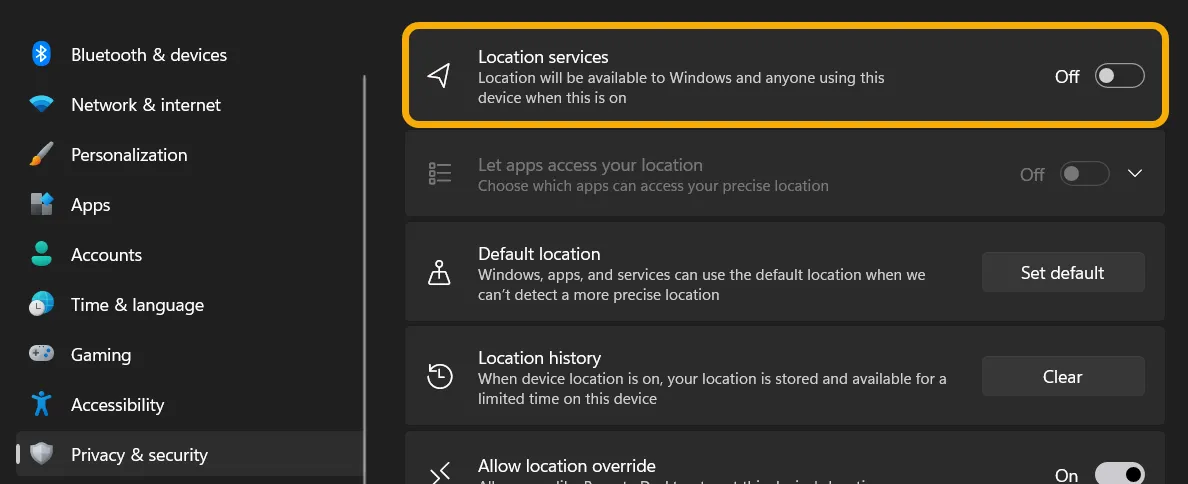
Beachten Sie, dass Sie einen „Standardstandort“ für Ihren Computer festlegen können. Auf diese Weise können Sie Ihren Standort festlegen, ohne Standortdienste zu aktivieren, damit standortabhängige Apps und Dienste besser funktionieren.

7. Kamera und Mikrofon
Das Verfolgen der Kamera- und Mikrofoneinstellungen verhindert, dass zufällige Apps diese integrierten Tools ohne Erlaubnis verwenden.
Gehen Sie zu „Datenschutz & Sicherheit“, dann „Kamera“ und „Mikrofon“ im Abschnitt „App-Berechtigungen“.
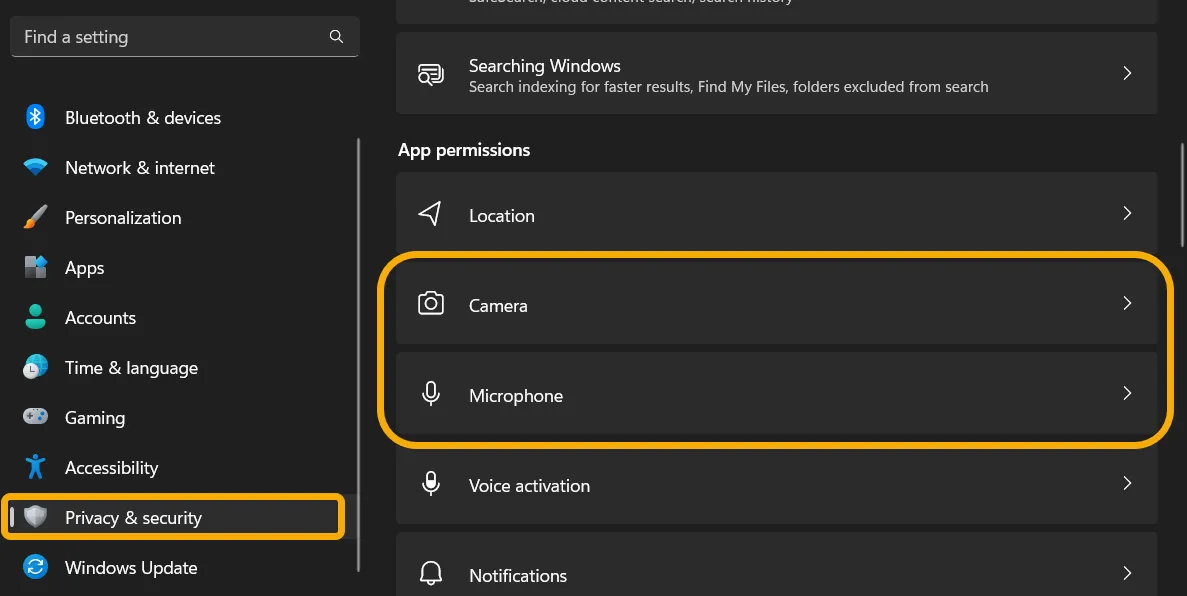
Unter Kamera können Sie den systemweiten Zugriff aktivieren oder deaktivieren oder verwalten, welche Apps auf Ihre Kamera zugreifen können. Sie können auch alle App-Anfragen zum Zugriff auf die Kamera unter „Letzte Aktivität“ sehen.
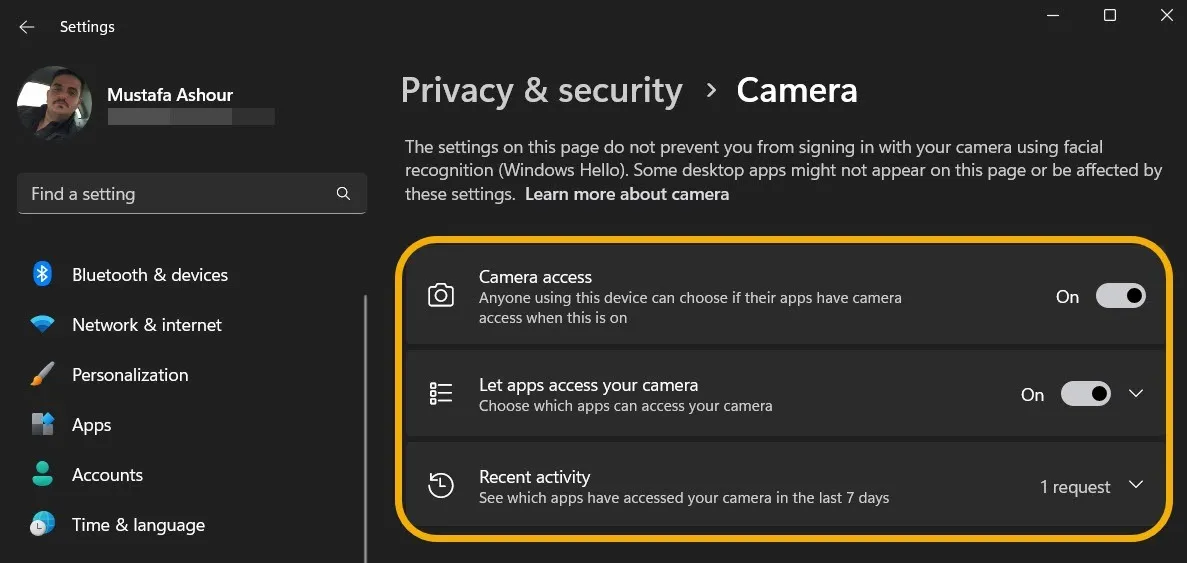
Ähnliche Einstellungen finden Sie unter „Mikrofon“.
8. Zugriff auf Benachrichtigungen
Mit dieser Option können Sie festlegen, ob Ihre Apps Zugriff auf die Benachrichtigungen Ihres Geräts haben sollen. Das Deaktivieren hat keinen Einfluss darauf, wie Ihre Benachrichtigungen funktionieren.
Navigieren Sie zu „Datenschutz und Sicherheit -> Benachrichtigungen“. Deaktivieren Sie „Benachrichtigungszugriff“.

9. Kontoinformationen
Sie möchten nicht, dass Ihre Apps Zugriff auf Ihre Kontoinformationen haben? Mit dieser Einstellung können Sie diesen Zugriff deaktivieren und Ihre Kontoinformationen schützen.
Gehen Sie zu „Datenschutz & Sicherheit -> Kontoinformationen“ und klicken Sie darauf, um es zu erweitern. Wählen Sie aus, ob die Apps auf Ihrem Windows-Gerät auf Ihre Microsoft-Kontoinformationen zugreifen sollen, und wählen Sie gegebenenfalls aus, ob bestimmte Apps daran gehindert werden sollen.
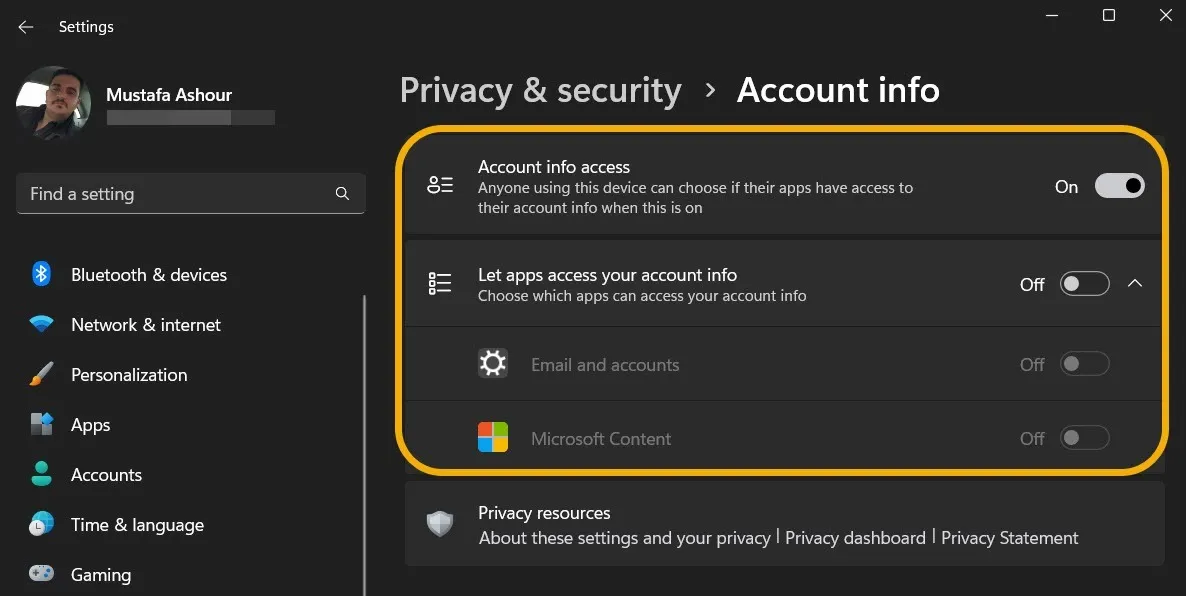
10. Kontakte und Kalender
Mit diesen beiden Optionsgruppen können Sie auswählen, welche Apps auf Kontakte und Kalender zugreifen dürfen.
Gehen Sie zu „Datenschutz & Sicherheit“ und öffnen Sie „Kontakte“ und „Kalender“. Sie können den systemweiten Zugriff auf Kontakte zulassen, ihn deaktivieren oder bestimmte Apps auswählen, denen der Zugriff gewährt werden soll.
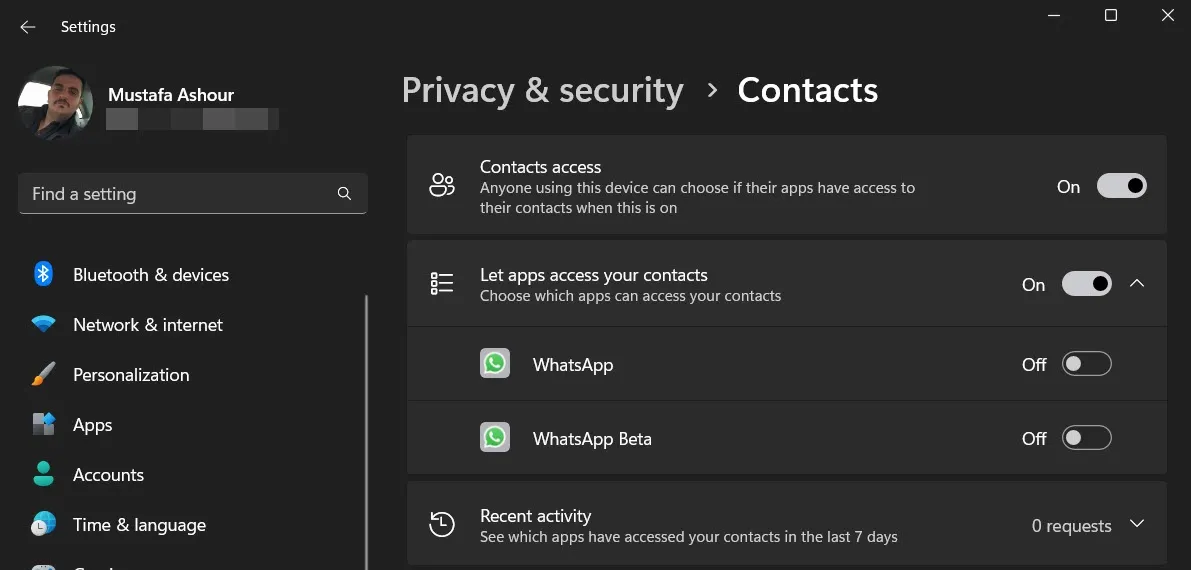
11. Anrufverlauf
Es scheint, dass nur wenige Leute ihren Windows-Computer zum Telefonieren verwenden, aber wenn Sie dies tun, sollten Sie diese Einstellung überprüfen, um sicherzustellen, dass keine anderen zufälligen Apps auf diese Daten zugreifen.
Gehen Sie zu „Datenschutz & Sicherheit -> Anrufliste“ und deaktivieren Sie dort die Option „Zugriff auf die Anrufliste“. Sie können auch Ihre bevorzugten Berechtigungen für Apps auswählen.

12. E-Mail
Navigieren Sie zu „Datenschutz & Sicherheit -> E-Mail“. Deaktivieren Sie den „E-Mail-Zugriff“ oder wählen Sie aus, ob Sie ihn für bestimmte Apps zulassen möchten.
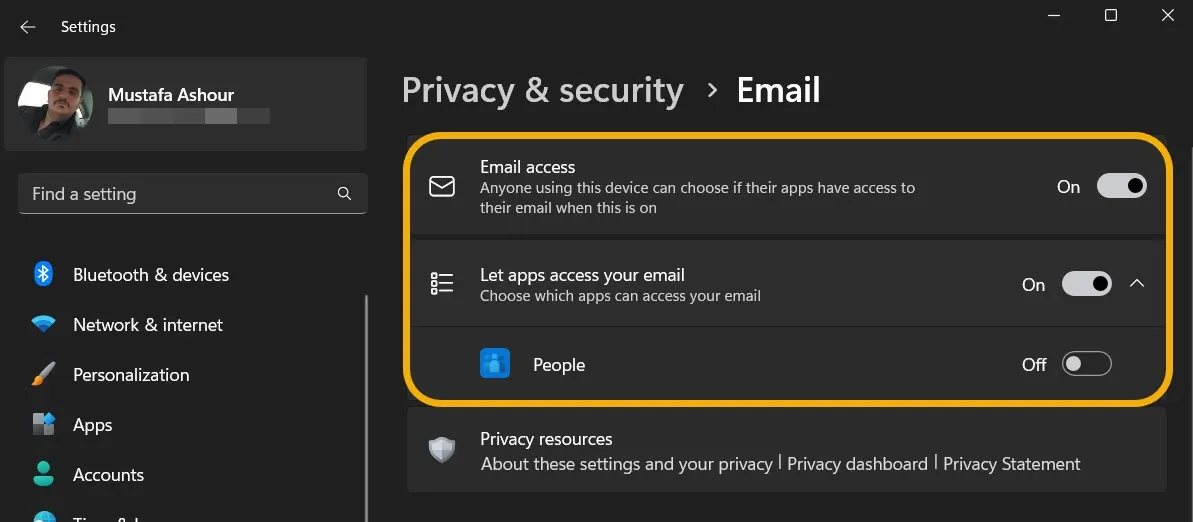
13. Aufgaben und Nachrichten
Windows lässt Sie auch entscheiden, ob Ihre Apps Zugriff auf Ihre Aufgabenlisten und Nachrichten haben sollen, wenn Sie diese eingerichtet haben. Wählen Sie in diesem Fall die entsprechenden Apps aus.
Greifen Sie unter „Datenschutz & Sicherheit“ auf „Aufgaben“ und „Messaging“ zu. Aktivieren oder deaktivieren Sie den Zugriff.

14. Radios
Radios sind die Sender, die Informationen unter anderem über Bluetooth und Wi-Fi senden. Höchstwahrscheinlich müssen diese aktiviert sein, aber Sie können steuern, welche Apps sie verwenden, indem Sie den Ein / Aus-Schalter neben jeder App umschalten.
Navigieren Sie zu „Datenschutz & Sicherheit -> Radios“ und tippen Sie darauf, um es zu erweitern. Wählen Sie, ob Sie diesen Dienst deaktivieren oder seinen Zugriff auf bestimmte Apps beschränken möchten.

15. Andere Geräte
Mit dieser Einstellung kann Ihr Computer mit drahtlosen Geräten kommunizieren, die nicht ausdrücklich mit Ihrem Computer gekoppelt wurden. Wenn Sie dies nicht möchten, gehen Sie zu „Datenschutz & Sicherheit -> Andere Geräte“.

16. Hintergrund-Apps
Das Aktivieren dieser Einstellung verbessert nicht nur die Privatsphäre, sondern auch die Leistung. Wenn zu viele Apps unnötigerweise im Hintergrund ausgeführt werden, kann dies Ihren Computer verlangsamen, also überprüfen Sie diese Liste und schalten Sie die laufenden Apps aus, die Sie nicht benötigen.
Im Gegensatz zu Windows 10-Benutzern können Windows 11-Benutzer die Hintergrundaktivität nicht für alle Apps auf einmal deaktivieren – sie müssen eine nach der anderen deaktiviert werden. Gehen Sie zu „Einstellungen -> Apps -> Installierte Apps“, klicken Sie dann auf das Drei-Punkte-Symbol neben der App und wählen Sie „Erweiterte Optionen“.
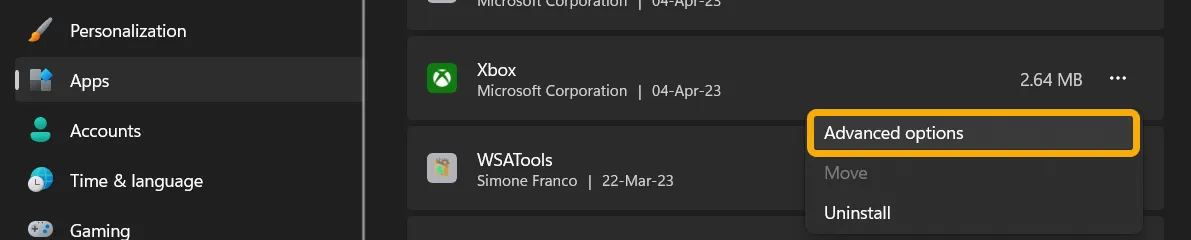
Sie können die Hintergrundaktivität für diese App verwalten. Wählen Sie „Nie“, wenn Sie nicht möchten, dass es im Hintergrund funktioniert.
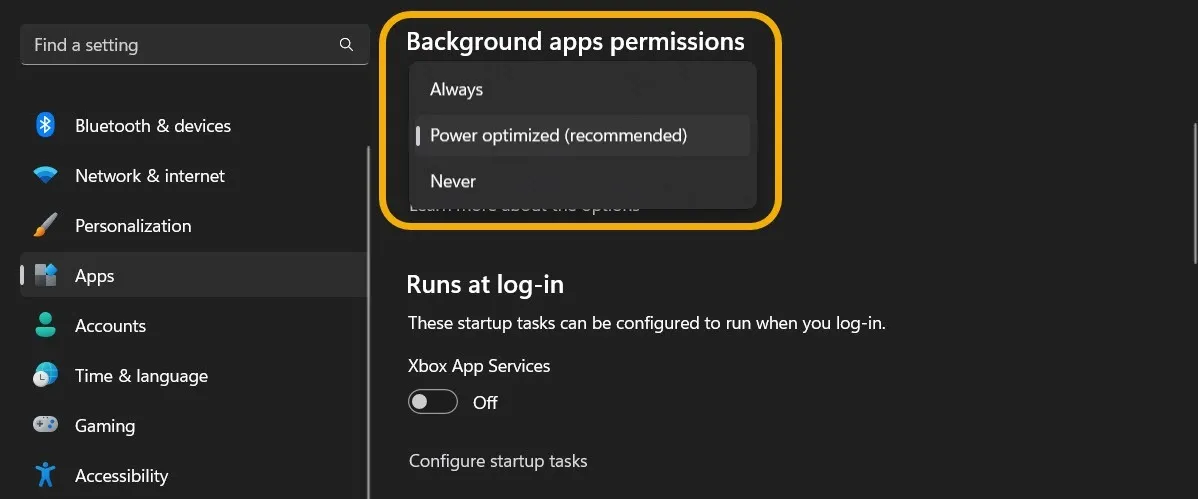
In Windows 10 können Sie den Schieberegler „Apps im Hintergrund ausführen lassen“ verwenden, um zu verhindern, dass eine App dies tut.
Zu Ihrer Information : Verhindern Sie, dass Apps in Windows online gehen, wie in unserem Handbuch beschrieben.
17. App-Diagnose
Diese Einstellung legt fest, wie viele Informationen Sie Microsoft senden, wenn ein Problem diagnostiziert werden muss. Sie sollten nur Informationen zu den betroffenen Apps übermitteln. Im Allgemeinen schadet es nicht, diese Funktion zu deaktivieren, um die Privatsphäre von Windows zu erhöhen.
Sie können dies unter „Datenschutz & Sicherheit -> App-Diagnose“ tun. Sie können „App-Diagnosezugriff“ und „Apps Zugriff auf Diagnoseinformationen über Ihre anderen Apps erlauben“ deaktivieren.
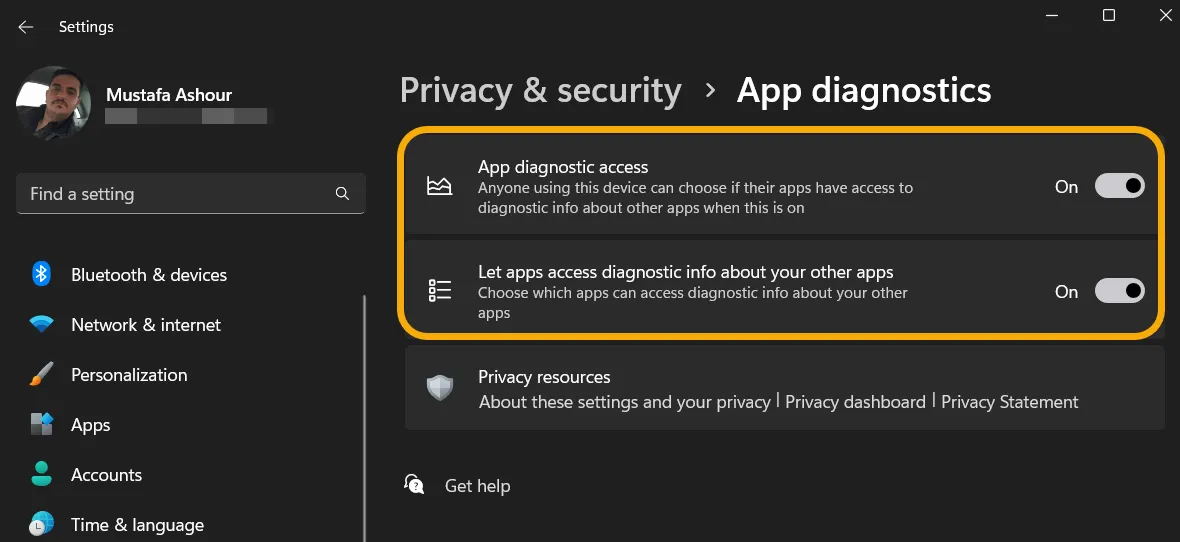
18. Automatische Dateidownloads
Der Abschnitt Automatische Dateidownloads entsperrt Apps, sodass sie automatisch Dateien von Online-Cloud-Speicherdiensten herunterladen können. Wenn Sie den Online-Speicher verwenden, um zu verhindern, dass Ihre Festplatte voll wird, sollten Sie nur bestimmten Apps erlauben, den Zugriff auf diese Dateien anzufordern.
Wählen Sie unter „Datenschutz & Sicherheit“ „Automatische Dateidownloads“ und wenden Sie Ihre bevorzugten Einstellungen an.
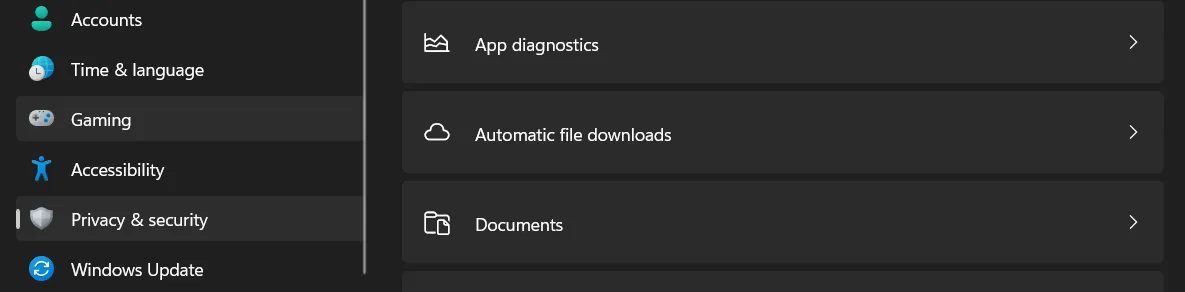
19. Dokumente, Bilder, Videos und Ihr Dateisystem
Sie können auch steuern, welche Apps Zugriff auf Ihre Dokumente, Musikbibliothek, Bilder, Videos und Ihr Dateisystem haben. Klicken Sie auf jeden von ihnen (sie sind unten auf dem Bildschirm aufgelistet), um die Liste zu ändern, der der Zugriff gestattet ist.
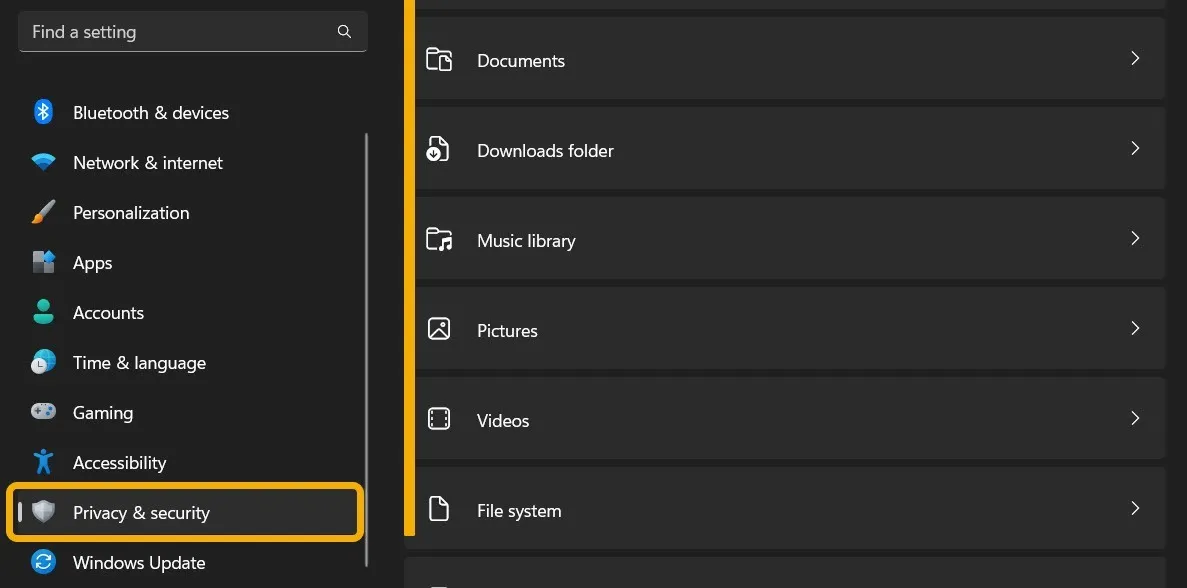
20. Microsoft-Datenschutz-Dashboard
Das Datenschutz-Dashboard von Microsoft ist ein wenig bekanntes Tool, mit dem Sie die Tracking-Daten und Informationen anzeigen können, die Microsoft bereits gesammelt hat und die mit Ihrem Microsoft-Konto verknüpft sind.
Über diese Seite können Sie auf das Microsoft Privacy Dashboard zugreifen. Melden Sie sich mit Ihrem Microsoft-Konto an, damit Sie Daten löschen oder weitere Datenschutzeinstellungen optimieren können.

Halten Sie Ihre Informationen privat
- Twittern



Schreibe einen Kommentar