2 Möglichkeiten, zwei Dateien in Notepad++ zu vergleichen
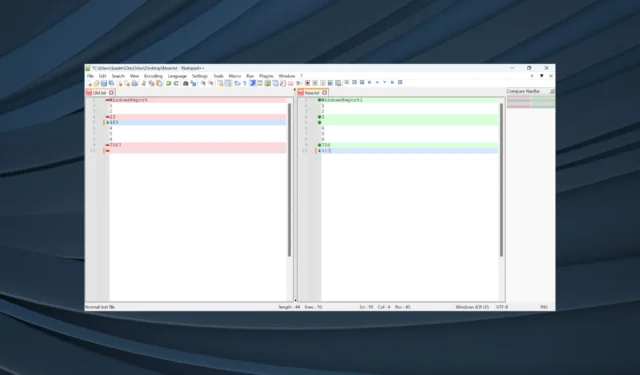
Notepad++ ist ein Editor, der als effektiver Ersatz für den klassischen Notepad dient, ein in Windows integriertes Dienstprogramm. Ersteres bietet erweiterte Optionen und eine breite Palette an Anpassungen. Und viele verwenden Notepad++, um zwei Dateien zu vergleichen.
Während Notepad++ in der gesamten Bandbreite an Beliebtheit gewonnen hat, sei es bei normalen Benutzern oder Programmierern, sticht die Möglichkeit, zwei Dateien in Notepad++ zu vergleichen und die Unterschiede zu speichern, aus der Masse heraus. Lesen Sie weiter, um herauszufinden, wie Sie das tun können!
Was ist der Zweck des Dateivergleichs?
Der Dateivergleich ist in mehreren Situationen von Vorteil, in denen Sie die Unterschiede hervorheben müssen. Wenn Sie beispielsweise planen, zwei Dateien zusammenzuführen, müssen Sie unbedingt die Unterschiede zwischen den beiden ermitteln, bevor Sie fortfahren.
Außerdem können beim Übertragen von Dateien von einem Speicherort an einen anderen bestimmte Teile weggelassen werden. Um dies zu überprüfen, sollte ein einfacher Vergleich nebeneinander genügen. Außerdem müssen Programmierer möglicherweise zwei Versionen derselben Datei vergleichen. All dies ist mit Notepad++ möglich.
Wie kann ich Notepad++ herunterladen?
- Gehen Sie zur Download-Seite für Notepad++ und wählen Sie die neueste Version aus. Derzeit ist es v8.5.6 .
- Klicken Sie je nach Systemarchitektur unter 32-Bit (x86) oder 64-Bit (x64) auf die Option Installer .
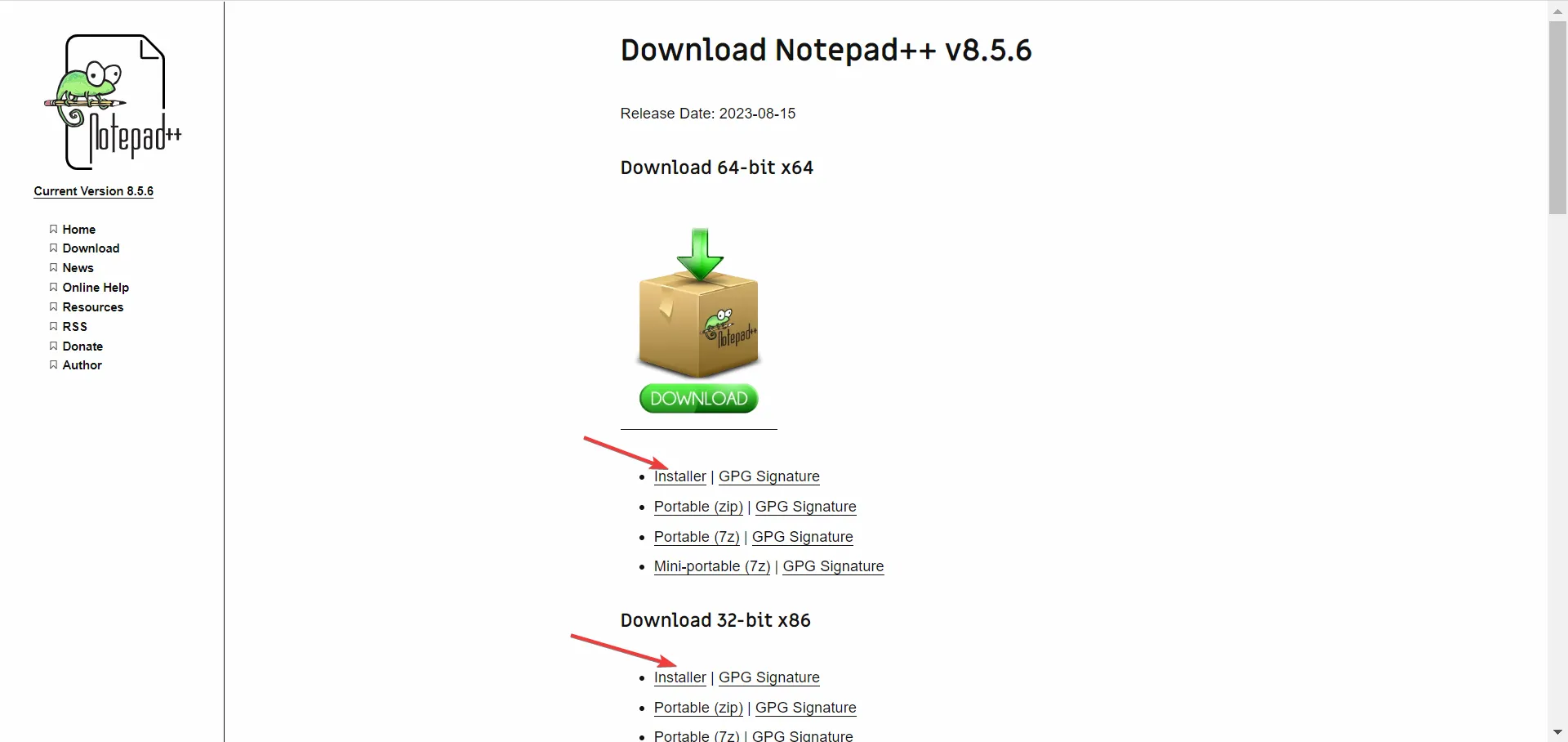
- Führen Sie nun das Setup aus und befolgen Sie die Anweisungen auf dem Bildschirm.
- Wenn Sie zum Fenster „Komponenten auswählen “ gelangen , wählen Sie im Dropdown-Menü „Benutzerdefiniert“ aus und stellen Sie sicher, dass die Einträge „ Plugins “ und „Plugin-Administrator“ aktiviert sind. Sie können auch die anderen Komponenten konfigurieren, indem Sie diejenigen markieren, die Sie benötigen, während Sie den Rest entfernen.
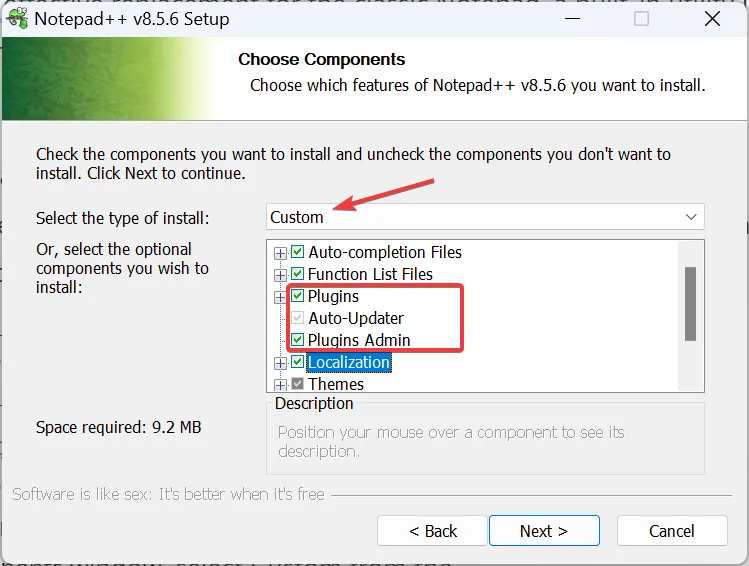
- Schließen Sie den Installationsvorgang ab und starten Sie Notepad++.
Wenn Sie zwei Dateien in Notepad++ vergleichen möchten, hilft ein Plugin sehr. Und während der Installation ignorieren Benutzer diesen Aspekt oft und entscheiden sich für ein minimalistisches Setup, bei dem die Möglichkeit zur Installation von Plugins nicht verfügbar ist. Stellen Sie also sicher, dass Sie nicht den gleichen Fehler machen.
Wie vergleiche ich Textdateien in Notepad++?
1. Mit Plugin
1.1 Installieren Sie das Compare-Plugin
- Starten Sie Notepad++ , klicken Sie auf das Plugin-Menü und wählen Sie dann Plugins Admin aus .
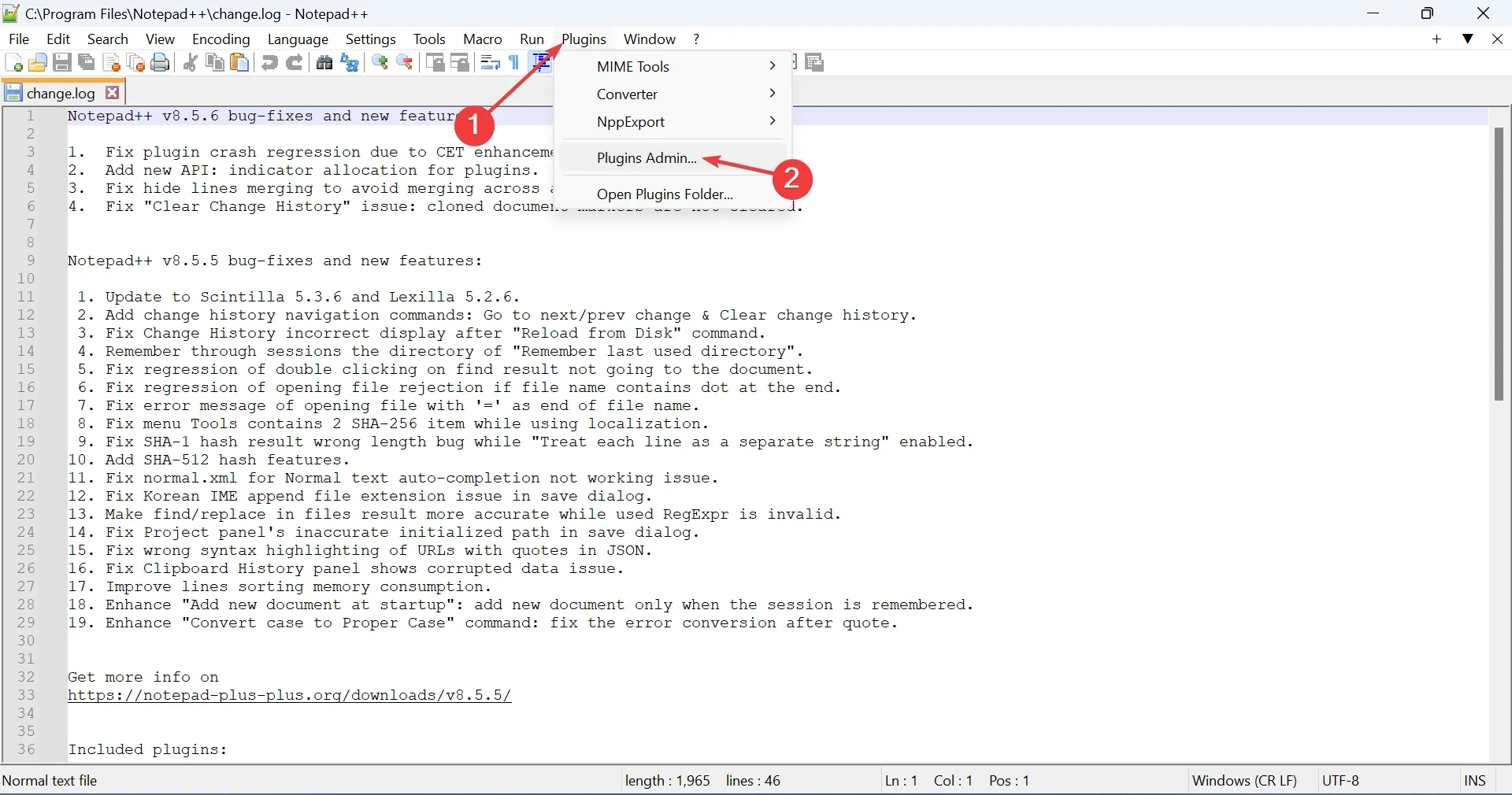
- Suchen Sie den Eintrag „Vergleichen“ , aktivieren Sie das Kontrollkästchen daneben und klicken Sie auf „Installieren“.

- Klicken Sie in der Bestätigungsaufforderung auf Ja .
- Nachdem das Plugin installiert ist, wird Notepad++ automatisch neu gestartet.
Sie haben nun den ersten Schritt zum Vergleichen zweier Dateien in Notepad++ mit einem Plugin auf 64-Bit abgeschlossen. Wenn das Plugin installiert ist, müssen Sie nur noch die Dateien auswählen und vergleichen.
1.2 Vergleichen zweier Dateien in Notepad++
- Klicken Sie in Notepad++ auf das Menü „Datei“ und wählen Sie „Öffnen“ aus .
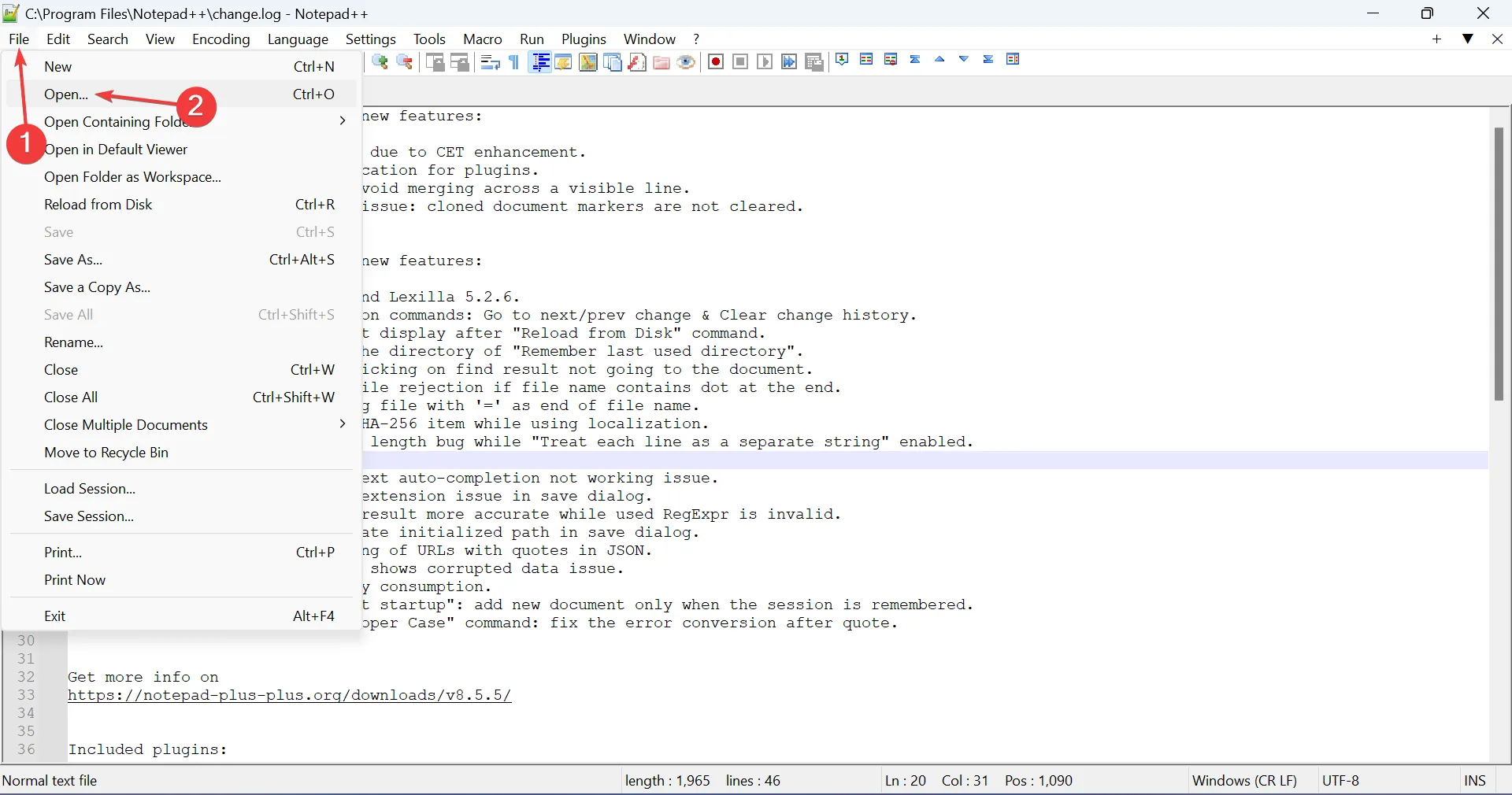
- Navigieren Sie nun zum Speicherort der vorherigen Datei, wählen Sie sie aus und klicken Sie auf „Öffnen“ .
- Machen Sie dasselbe und öffnen Sie dieses Mal die neue (andere) Datei, die Sie vergleichen möchten, in Notepad++.
- Sobald die beiden Dateien geöffnet sind, klicken Sie auf das Menü „ Plugins “, bewegen Sie den Cursor über „Vergleichen“ und wählen Sie erneut „Vergleichen“ aus . Alternativ können Sie Ctrl + Alt + drücken C , um das Plugin auszulösen.
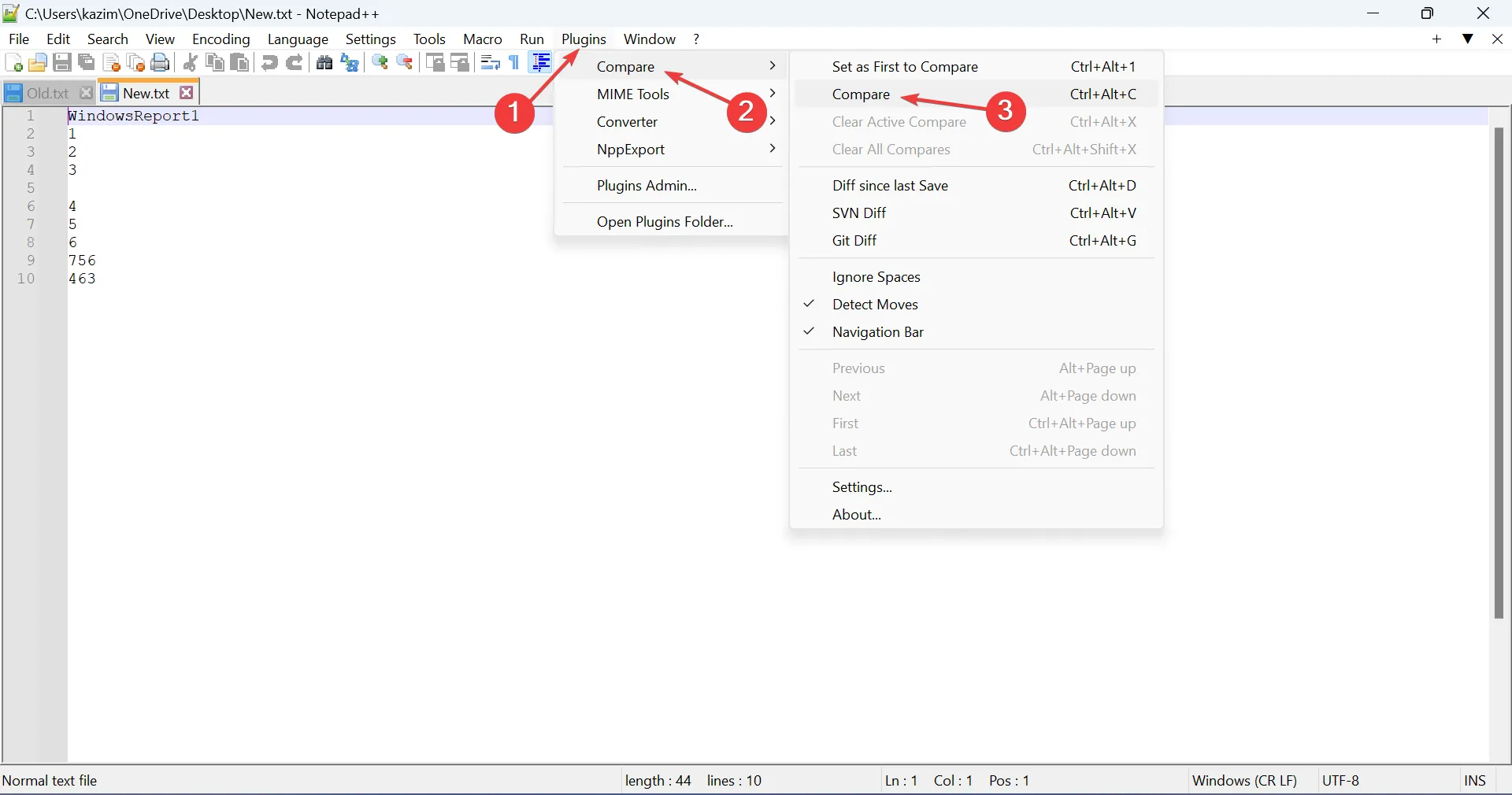
- Notepad++ vergleicht nun die beiden Dateien und hebt die Unterschiede hervor. Zur einfachen Darstellung finden Sie mehrere Symbole und Farben. Diese sind:
- Hinzugefügt : Gekennzeichnet durch ein + -Zeichen oder eine grüne Linie, zeigt dies Teile an, die in der zweiten Datei, aber nicht in der ersten enthalten sind. Wird nur in der zweiten Datei verwendet.
- Entfernt : Gekennzeichnet durch ein – Zeichen oder eine rote Linie, zeigt dies Teile an, die in der ersten Datei enthalten sind, aber nicht in der zweiten. Wird nur in der ersten Datei verwendet.
- Verschoben : Durch einen doppelseitigen vertikalen Pfeil gekennzeichnet, werden Teile hervorgehoben, die in beiden Dateien vorhanden sind, sich jedoch an unterschiedlichen Orten befinden.
- Geändert : Alle von Ihnen vorgenommenen Änderungen werden mit ≠ gekennzeichnet und können entweder rot oder grün sein, je nachdem, ob das Teil entfernt oder hinzugefügt wurde.
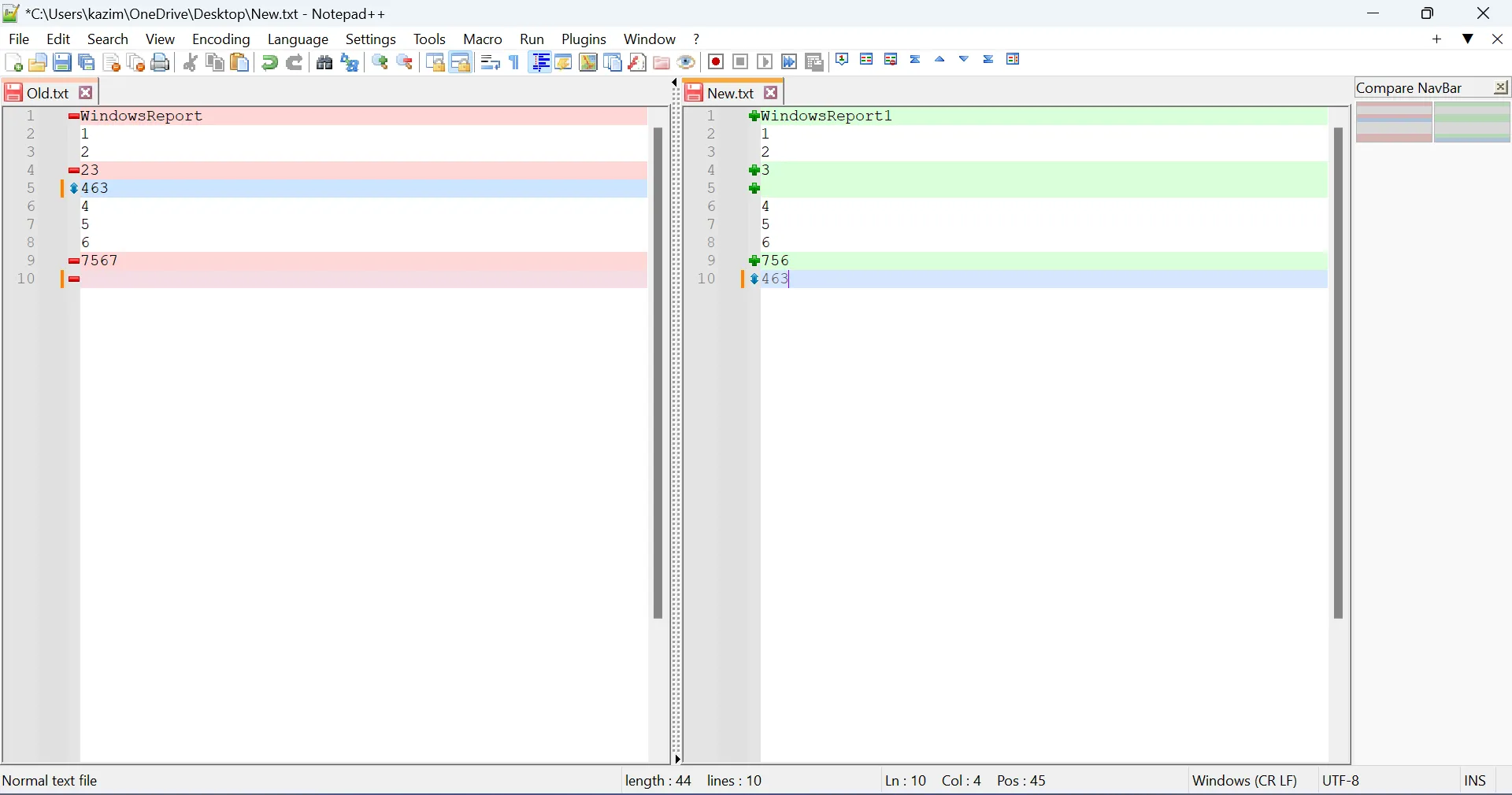
Das ist es! Mit dem speziellen Plugin können Sie ganz einfach zwei Dateien in Notepad++ vergleichen und die Unterschiede zwischen den beiden werden sofort angezeigt.
Sie können zwar nicht drei oder mehr Dateien gleichzeitig vergleichen, aber wenn Sie sie neu positionieren und zwei gleichzeitig vergleichen, erhalten Sie ähnliche Ergebnisse, erfordern jedoch mehr Aufwand.
Wenn Sie sich fragen, wie Sie den Vergleich stoppen können, wählen Sie einfach „Alle Vergleiche löschen“ im Untermenü „Vergleich“ unter „Plugins“ aus.
2. Ohne Plugin
- Öffnen Sie beide Dateien, die Sie vergleichen möchten, in Notepad++.
- Klicken Sie nun mit der rechten Maustaste auf die Registerkarte, bewegen Sie den Cursor über „Dokument verschieben“ und wählen Sie „ In andere Ansicht verschieben“ aus .
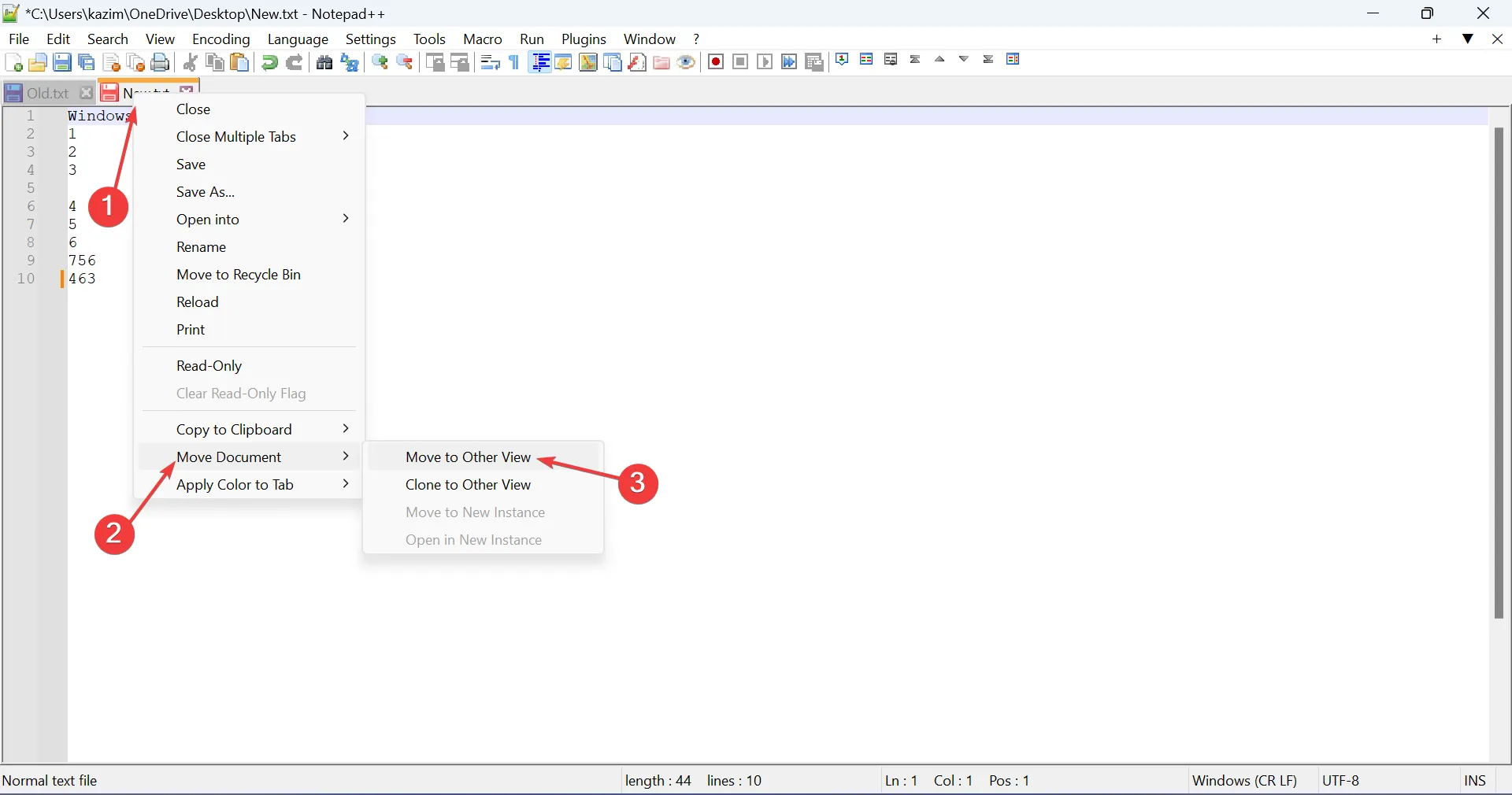
- Die beiden Dateien werden nun nebeneinander angezeigt und Sie können mit dem Vergleich beginnen.
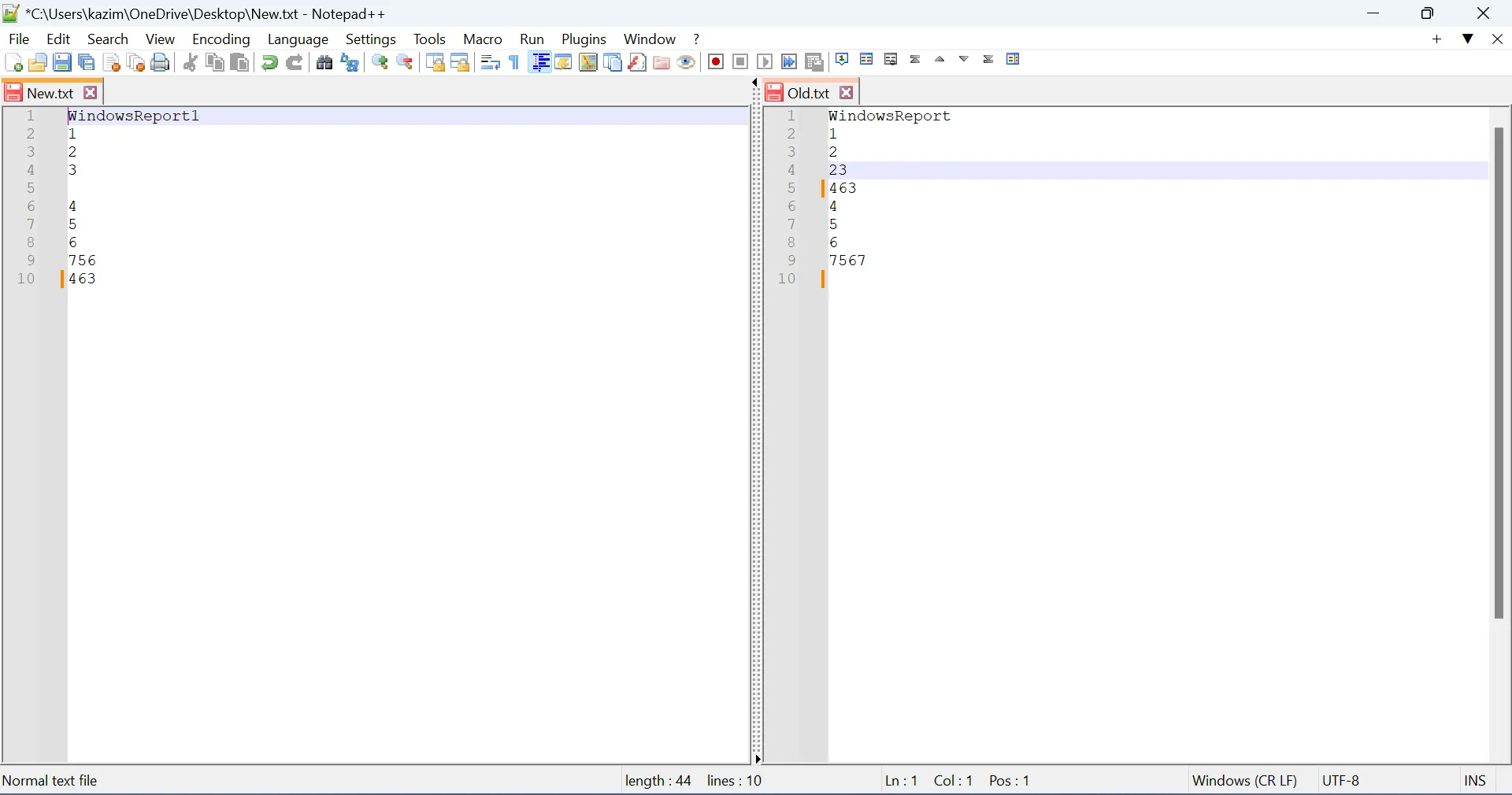
Wenn Sie zwei Dateien in Notepad++ ohne Plugin vergleichen, sind die Ergebnisse nicht so klar und es erfordert mehr manuellen Aufwand und Zeit. Außerdem kann das Fehlen von Farbcodierungen und Symbolen dazu führen, dass wichtige Unterschiede übersehen werden. Daher wird empfohlen, das Compare-Plugin zu installieren.
Wenn Sie Fragen haben oder uns Ihr Feedback zum Prozess mitteilen möchten, schreiben Sie unten einen Kommentar.



Schreibe einen Kommentar