2 schnelle Möglichkeiten, AutoFit in PowerPoint zu deaktivieren
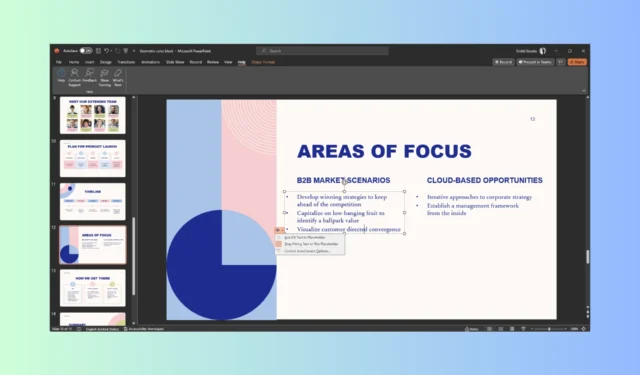
AutoFit ist eine Funktion in PowerPoint, die die Textgröße verkleinert, wenn Sie mehr Text eingeben, als in die Textplatzhalter passt.
Normalerweise ist es standardmäßig aktiviert, sodass mehr Text auf eine Folie passt. Bei manchen Leuten funktioniert das vielleicht, aber wenn das bei Ihnen nicht der Fall ist, können Sie AutoFit in PowerPoint deaktivieren, um leicht lesbare Textfolien zu erstellen.
Warum möchten Sie AutoFit möglicherweise deaktivieren?
Sie fragen sich vielleicht, warum AutoFit eine schlechte Funktion ist, da es die Textgröße reduziert, um sicherzustellen, dass der Text innerhalb der Platzhalter bleibt und die Folien ordentlich aussehen.
Allerdings kann die Funktion dazu führen, dass den Folien zu viel Text hinzugefügt wird, wodurch die Folien unübersichtlich werden und schwer lesbar werden, wodurch die Präsentation weniger effektiv und schwer verständlich wird.
Wie entferne ich AutoFit in PowerPoint?
1. Verwenden Sie die AutoFit-Optionen
- Wenn Sie auf der Folie den Text geschrieben haben, sehen Sie in einem Feld Aufwärts- und Abwärtspfeile.
- Klicken Sie darauf und deaktivieren Sie das Optionsfeld neben „ Text nicht mehr an diesen Platzhalter anpassen“ .
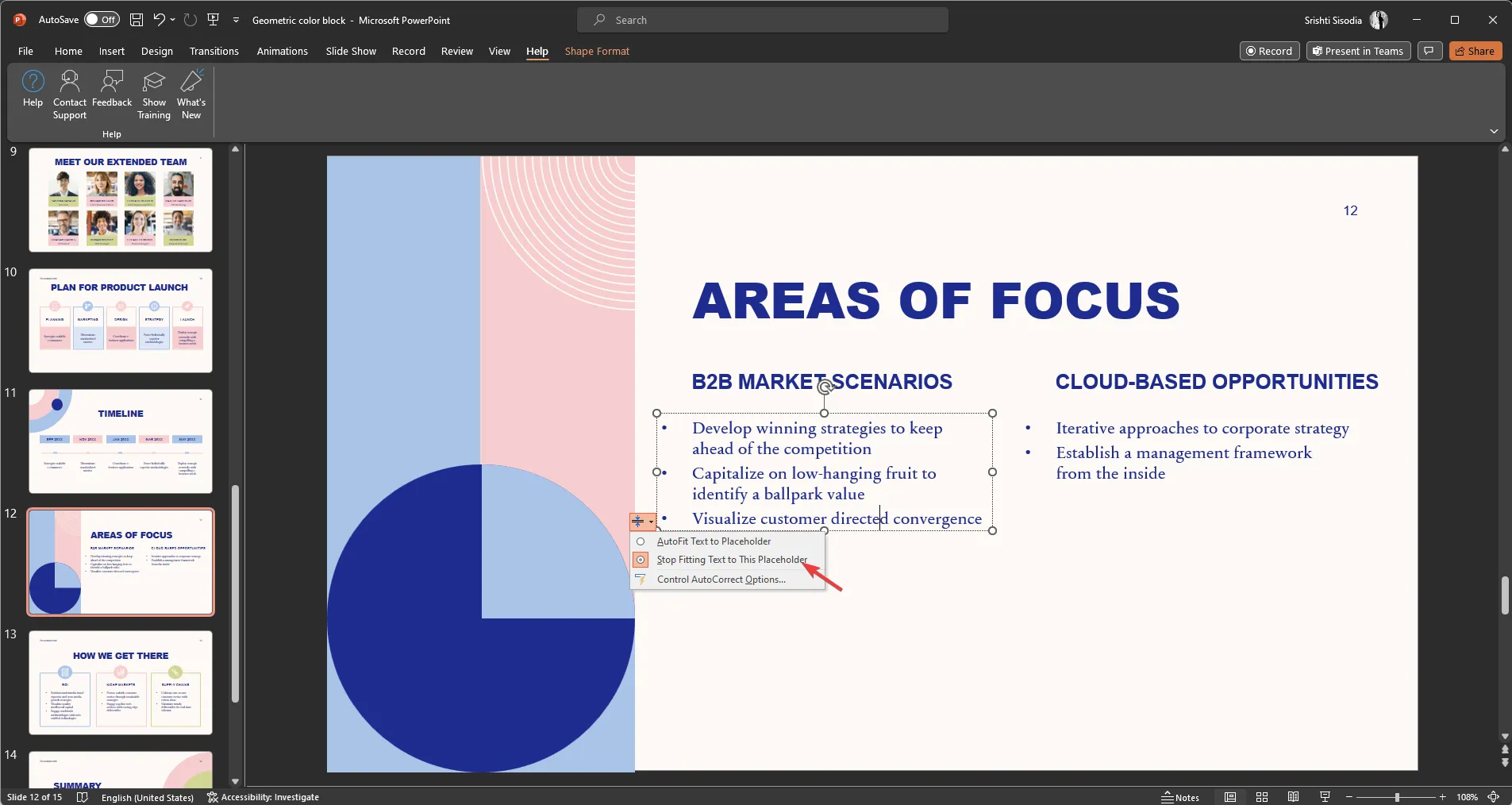
Jetzt können Sie den Text in Ihrer Präsentation in der PowerPoint-App nach Ihren Wünschen anordnen .
2. Verwenden Sie die Optionen „Form formatieren“.
- Klicken Sie mit der rechten Maustaste auf den Textplatzhalter und wählen Sie „Form formatieren“ aus .
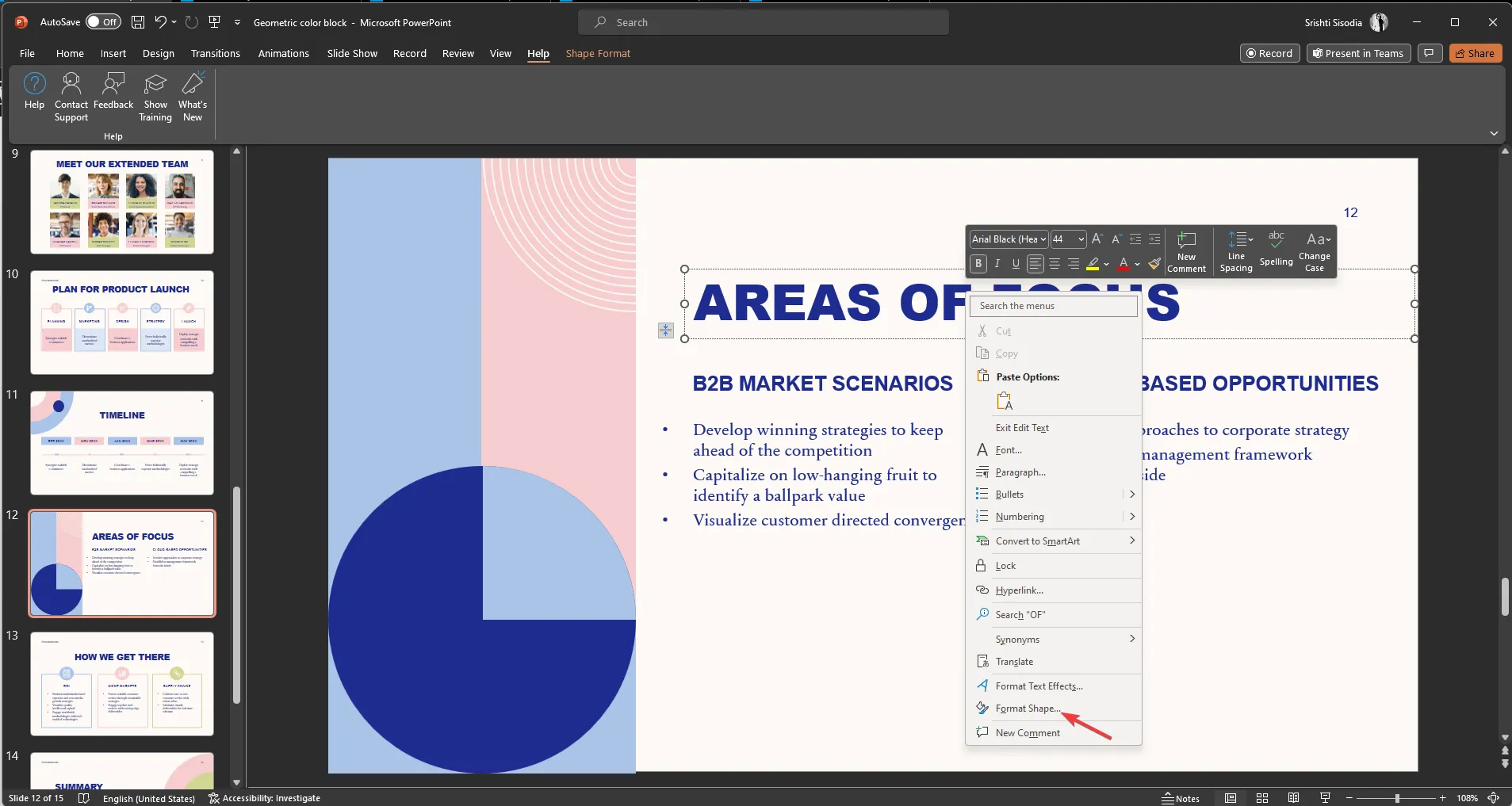
- Die Optionen werden auf der rechten Seite der Präsentationsfolie angezeigt. Klicken Sie auf die Registerkarte Textoptionen.
- Wählen Sie auf der Registerkarte „Textoptionen“ die dritte Option „ Textfeld“.
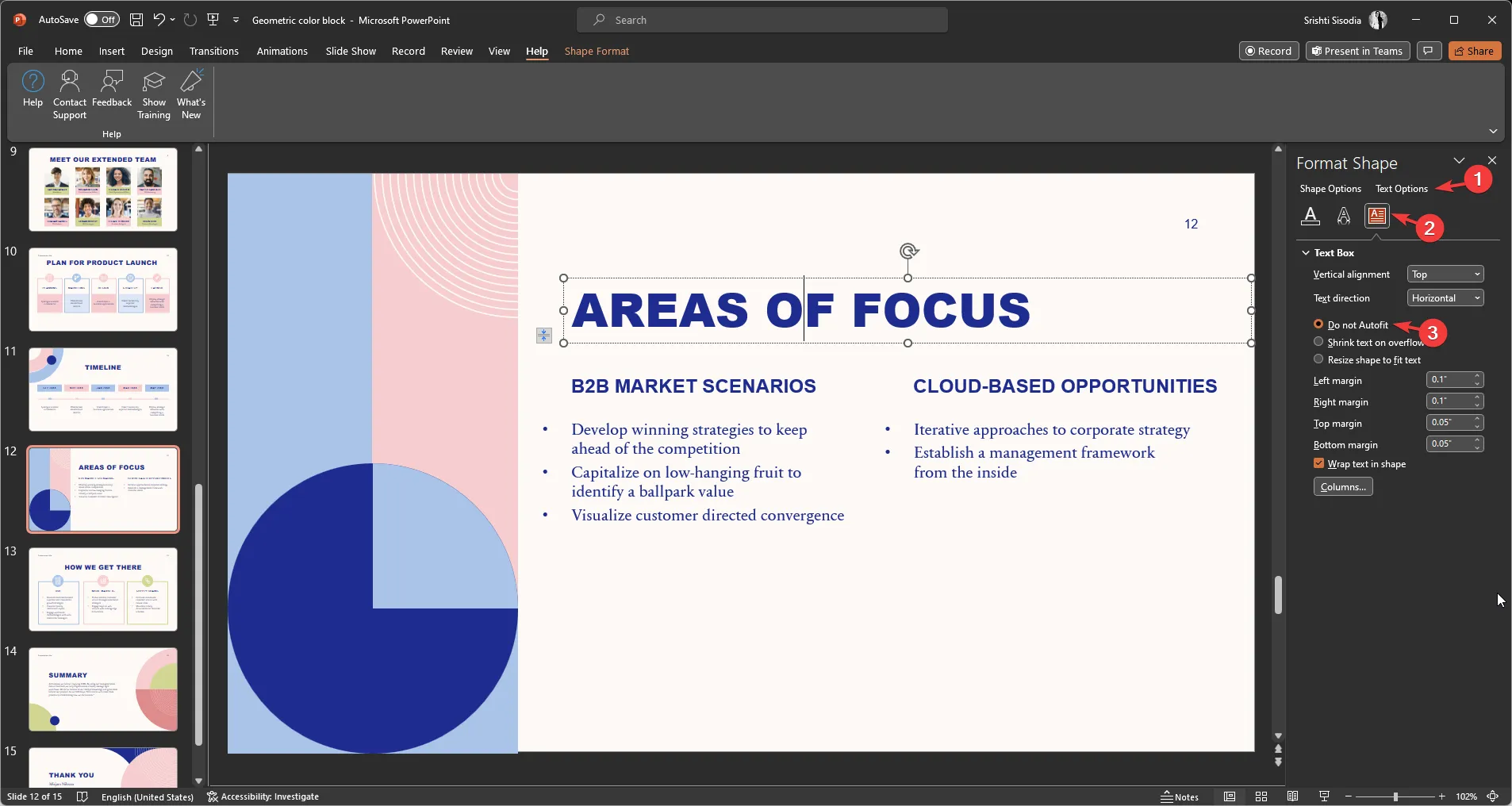
- Klicken Sie auf das Optionsfeld „ Nicht automatisch anpassen“ .
Wie kann ich AutoFit für die gesamte Präsentation deaktivieren?
1. Verwenden Sie das Menü Datei
- Gehen Sie zum Menü Datei .

- Klicken Sie auf Optionen.

- Gehen Sie zu Proofing und wählen Sie AutoCorrect-Optionen.

- Wechseln Sie als Nächstes im AutoKorrektur-Fenster zu „AutoFormat As You Type“ .
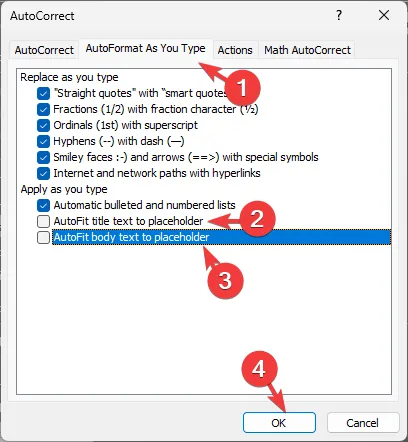
- Entfernen Sie unter „Während der Eingabe anwenden“ die Häkchen neben „ Titeltext automatisch an Platzhalter anpassen“ und „Textkörper automatisch an Platzhalter anpassen“.
- Klicken Sie auf OK .
2. Verwenden Sie die AutoFit-Optionen
- Klicken Sie auf eines der Textfelder oder Platzhalter und das Symbol für die AutoFit-Optionen wird angezeigt.
- Klicken Sie nun auf das Symbol „AutoFit-Optionen“ und wählen Sie „AutoKorrektur-Optionen steuern“ .

- Gehen Sie im AutoKorrektur-Fenster zur Registerkarte „AutoFormat während der Eingabe“ .
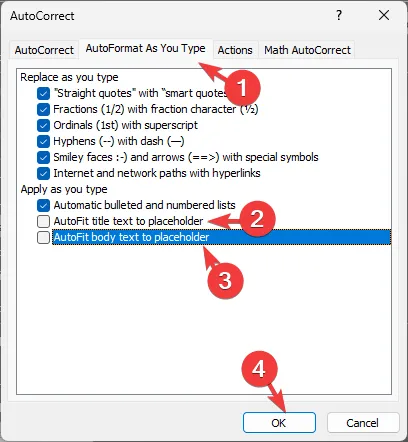
- Entfernen Sie die Häkchen neben Titeltext automatisch an Platzhalter anpassen und Textkörper automatisch an Platzhalter anpassen .
- OK klicken.
Dies sind also die Methoden, um AutoFit in PowerPoint zu deaktivieren und die Kontrolle über den Text Ihrer Präsentation zu übernehmen.
Wenn Sie Fragen oder Vorschläge haben, vergessen Sie nicht, diese im Kommentarbereich unten zu erwähnen.



Schreibe einen Kommentar