2 einfache Möglichkeiten zur Reparatur der Installation von Windows 11
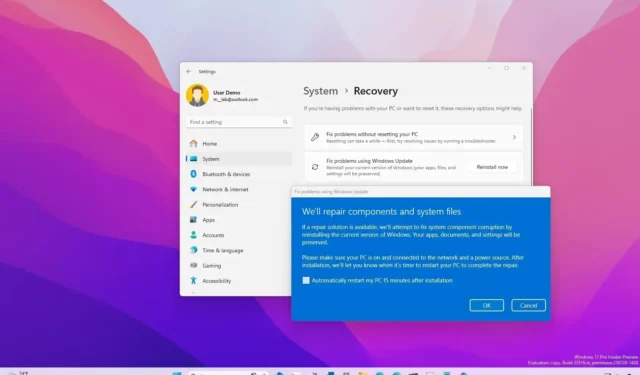
- Um das Betriebssystem mit DISM und SFC zu reparieren, öffnen Sie die Eingabeaufforderung (Administrator) und führen Sie die Befehle „dism /Online /Cleanup-image /Restorehealth“ und „SFC /scannow“ aus. Sie können auch den Befehl „chkdsk/fc:“ ausführen .
- Um Windows 11 durch eine Neuinstallation zu reparieren, ohne Ihre Dateien zu verlieren, öffnen Sie „ Einstellungen “ > „System“ > „ Wiederherstellung “ , klicken Sie bei der Einstellung „Probleme mit Windows Update beheben“ auf „Jetzt neu starten“ und klicken Sie auf „OK“.
Wenn das System unter Windows 11 Anzeichen von Problemen aufweist (z. B. Fehler oder Leistungs-, Akku- und Startprobleme), können Sie die Installation auf mindestens zwei Arten reparieren, darunter mithilfe einer Methode zur schnellen Neuinstallation und über die Eingabeaufforderung mithilfe der Befehle „Deployment Image Servicing and Management“ (DISM) und „System File Checker“ (SFC).
Die Neuinstallationsmethode hat keinen bestimmten Namen. Stattdessen betitelt Microsoft sie einfach als „Probleme mit Windows Update beheben“. Mit dieser Funktion können Sie das Betriebssystem mithilfe von Windows Update schnell mit der aktuellen Version neu installieren, ohne dass Sie Installationsmedien zum Reparieren von Komponenten und Systemdateien benötigen. (Die Funktion ähnelt der Funktion „Diesen PC zurücksetzen“ , mit der Sie das Betriebssystem neu installieren und dabei Ihre Dateien behalten oder entfernen können.)
Andererseits sind die Tools DISM und SFC schon seit langem verfügbar. DISM ist ein erweitertes Tool, mit dem Administratoren das Windows-Image vorbereiten, ändern und reparieren können. Sie können es jedoch mit dem SFC-Tool verwenden, das beschädigte und fehlende Dateien mithilfe des reparierten Images scannt und ersetzt, um viele Setup-Probleme zu beheben.
In dieser Anleitung zeige ich Ihnen, wie Sie Windows 11 am einfachsten neu installieren, um Fehler, Leistungseinbußen und andere Probleme zu beheben. (Wenn Sie sich beim Ausführen von Befehlen nicht wohl fühlen, verwenden Sie die Neuinstallationsmethode. Bei dieser Methode sollten Ihre Dateien, Einstellungen und Apps erhalten bleiben.)
- Reparieren Sie Windows 11 mit DISM- und SFC-Tools
- Reparieren Sie Windows 11 mit dem Neuinstallationstool
Reparieren Sie Windows 11 mit DISM- und SFC-Tools
Um die Installation von Windows 11 mit den Befehlstools DISM und SFC zu reparieren, gehen Sie folgendermaßen vor:
-
Öffnen Sie „Start“ .
-
Suchen Sie nach „Eingabeaufforderung“ , klicken Sie mit der rechten Maustaste auf das oberste Ergebnis und wählen Sie die Option „Als Administrator ausführen“ .
-
Geben Sie den folgenden Befehl ein und drücken Sie die Eingabetaste :
dism /Online /Cleanup-image /Restorehealth
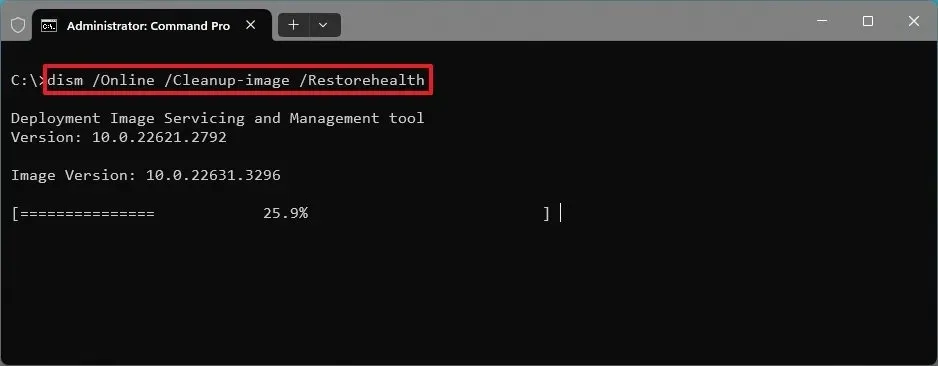
-
Geben Sie den folgenden Befehl ein, um die Installation zu reparieren, und drücken Sie die Eingabetaste :
SFC /scannow
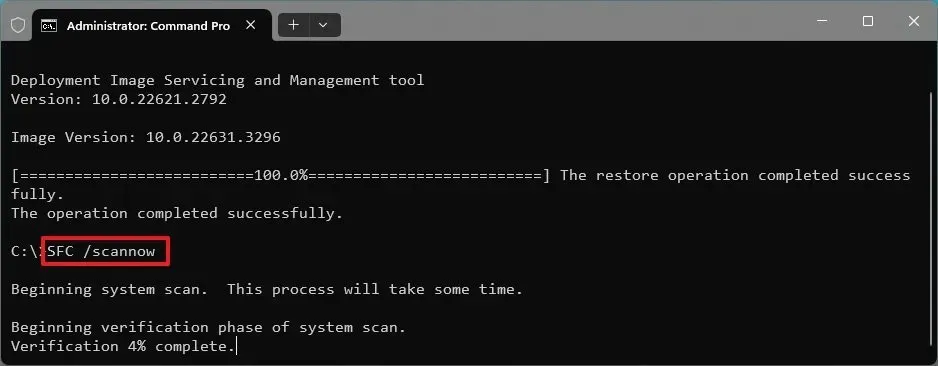
-
(Optional) Geben Sie den folgenden Befehl ein und drücken Sie die Eingabetaste :
chkdsk/f c:
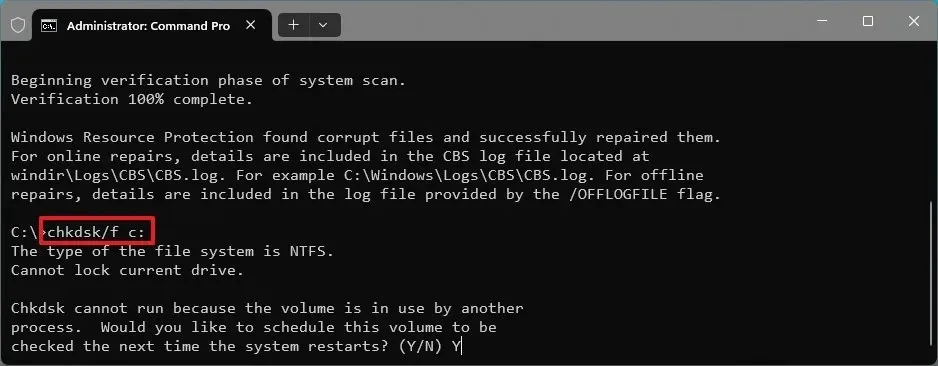
-
Geben Sie „Y“ ein und drücken Sie die Eingabetaste , um einen Scan zu planen.
-
Starte den Computer neu.
Nachdem Sie die Schritte abgeschlossen haben, repariert der DISM-Befehl die Dateien im lokalen Image des Systems, und der SFC-Befehl verwendet das lokale Image, um die Dateien des Windows 11-Setups zu reparieren. Die Reparaturprotokolle befinden sich im Ordner C:\Windows\Logs\CBS„ CBS.log“.
Der Befehl chkdsk behebt die logischen und physischen Fehler auf dem Speicherlaufwerk, die das Problem sein könnten. Obwohl der Befehl „Check Disk“ optional ist, wird er dennoch empfohlen.
Wenn Sie diese Tools verwenden, sollten Sie immer zuerst den DISM-Befehl und dann den SFC-Befehl ausführen, da der erste Befehl das lokale Image überprüft und repariert und der zweite Befehl das Betriebssystem mit den Dateien aus dem lokalen Image scannt und repariert.
Wenn das Problem weiterhin besteht, können Sie mit der Neuinstallationsmethode fortfahren.
Reparieren Sie Windows 11 mit dem Neuinstallationstool
Um die Windows 11-Installation zu reparieren und Probleme zu beheben, führen Sie diese Schritte aus:
-
Öffnen Sie die Einstellungen unter Windows 11.
-
Klicken Sie auf System .
-
Klicken Sie auf die Registerkarte Wiederherstellung .
-
Klicken Sie auf die Schaltfläche „Jetzt neu installieren “, um zur Einstellung „Probleme mit Windows Update beheben“ zu gelangen.
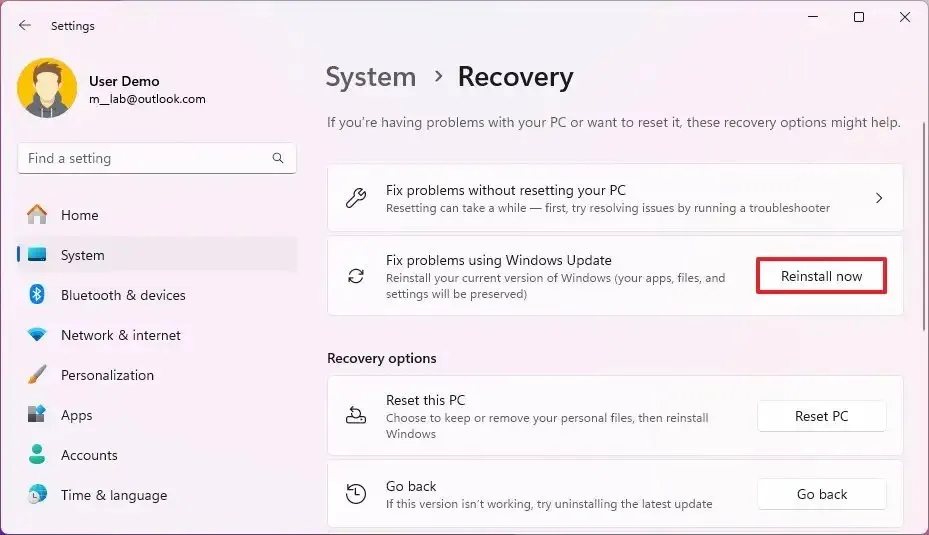
-
Aktivieren Sie die Option „PC 15 Minuten nach der Installation automatisch neu starten“ .
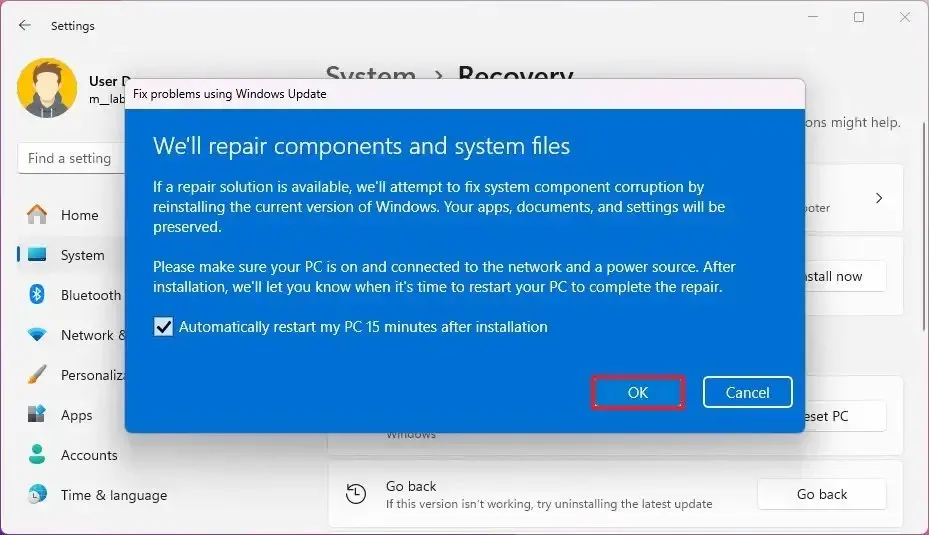
-
Klicken Sie auf die Schaltfläche OK .
Sobald Sie die Schritte abgeschlossen haben, lädt das System die Installationsdateien derselben Version von Windows 11 herunter, die auf Ihrem Computer installiert ist, und führt eine Neuinstallation durch, um Komponenten und Systemdateien zu reparieren. Die Prozesse sollten Ihre Dateien, Apps und Einstellungen beibehalten.
Die Neuinstallationsfunktion ist ab Version 23H2 und höheren Versionen verfügbar. Wenn Sie sie nicht sehen, verwenden Sie wahrscheinlich noch Version 22H2 oder eine ältere Version von Windows 11.
Welche Methode hat das Problem auf Ihrem Computer behoben? Lassen Sie es mich in den Kommentaren wissen.
Update 21. März 2024: Dieser Leitfaden wurde aktualisiert, um Genauigkeit und mehr Details zu gewährleisten.



Schreibe einen Kommentar