15 Tipps und Tricks zur Verwendung von Apple Kalender auf dem Mac
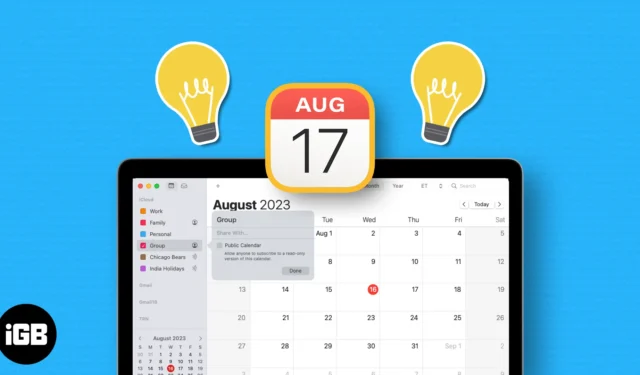
Das Einhalten von Terminen, Besprechungen, Aktivitäten, besonderen Anlässen und anderen Ereignissen kann überwältigend sein. Um das Planen, Planen und sogar pünktliches Erscheinen etwas einfacher zu machen, lesen Sie einige nützliche Tipps und Tricks zur Verwendung von Apple Kalender auf dem Mac.
- Teilen Sie einen Kalender
- Kalender zusammenführen
- Fügen Sie einen internationalen Feiertagskalender hinzu
- Kalender abonnieren
- Aktivieren Sie Siri-Vorschläge
- Nutzen Sie Reisezeitbenachrichtigungen
- Öffnen Sie vor einem Ereignis automatisch eine Datei oder erhalten Sie eine E-Mail
- Aktivieren Sie die Zeitzonenunterstützung
- Wochenstarttag ändern
- Passen Sie den Bildlauf in der Wochenansicht an
- Ereignisse in der Jahresansicht anzeigen
- Erstellen Sie ein Schnellereignis
- Schlagen Sie einen neuen Zeitpunkt für eine Veranstaltung vor
- Suchen Sie nach einer Veranstaltung
- Planen Sie einen Videoanruf
Wenn Sie bei Veranstaltungen zusammenarbeiten oder Ihrer Familie mitteilen möchten, was in Ihrem Zeitplan steht, können Sie einen iCloud-Kalender teilen . Wenn Sie die Personen auswählen, mit denen Sie etwas teilen möchten, können Sie auch deren Berechtigungen festlegen. So haben sie die Möglichkeit, den Kalender zu bearbeiten oder ihn einfach anzuzeigen.
- Starten Sie die Kalender- App auf Ihrem Mac → Klicken Sie oben links auf das Kalendersymbol .
- Wählen Sie in der Seitenleiste den gewünschten Titel ( Kalender ) aus → Klicken Sie dann auf das angezeigte Kontaktsymbol oder wählen Sie Bearbeiten → Kalender freigeben in der Menüleiste.
- Geben Sie Ihren Kontakt in das Feld „Teilen mit“ des Popup-Fensters ein.
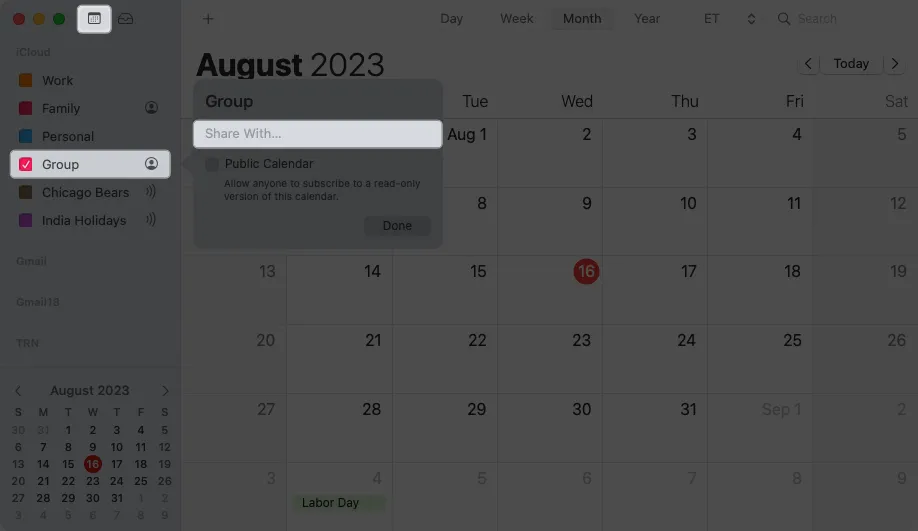
- Klicken Sie an derselben Stelle auf den Namen der Person, um das Dropdown-Menü zu öffnen, und wählen Sie die Berechtigungen „ Nur anzeigen“ oder „Anzeigen und Bearbeiten“ aus .
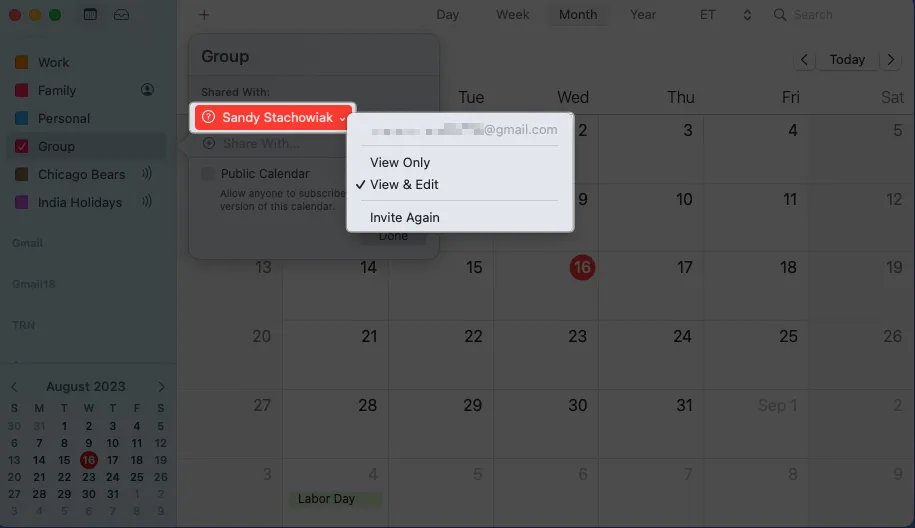
- Die Person, mit der Sie den Kalender teilen, erhält eine Benachrichtigung, dass Sie den Kalender teilen möchten. Wenn sie zustimmen, wird im Popup-Fenster zum Teilen ein grünes Häkchen neben ihrem Namen angezeigt.
Um die Freigabe eines Kalenders zu beenden, öffnen Sie den Kalender und wählen Sie Bearbeiten → Freigabe beenden in der Menüleiste. Bestätigen Sie anschließend im Popup-Fenster. Alternativ können Sie den Kontakt im Freigabemenü löschen, in dem Sie ihn hinzugefügt haben.
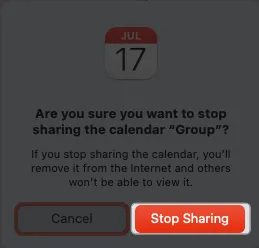
Wenn Sie lieber mit einer großen Gruppe teilen möchten, z. B. auf Ihrer Website oder Ihrem Blog, aktivieren Sie das Kontrollkästchen für „ Öffentlicher Kalender“ im Popup-Menü „Freigabe“ und klicken Sie auf „ Fertig“ . Anschließend wird die URL des Kalenders mit einer Freigabeoption angezeigt.
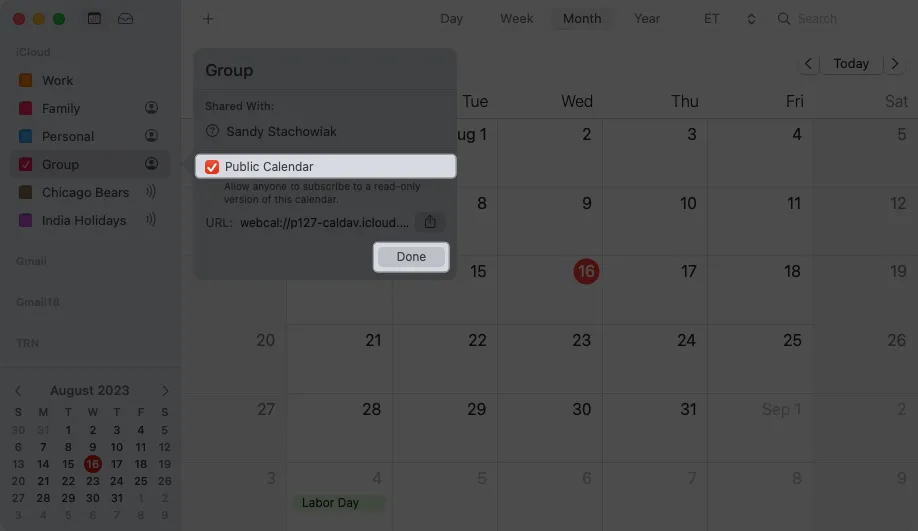
2. Kalender zusammenführen
Da es so einfach ist, einen neuen Kalender zu erstellen, kann es sein, dass Sie am Ende mehrere haben, die einander ähneln. Sie können Kalender zusammenführen, um zwei iCloud-Kalender in einen zu verwandeln.
- Wählen Sie den Kalender aus und wählen Sie in der Menüleiste Bearbeiten → Kalender zusammenführen .
Alternativ können Sie mit der rechten Maustaste auf den Kalender klicken und „Zusammenführen“ auswählen .
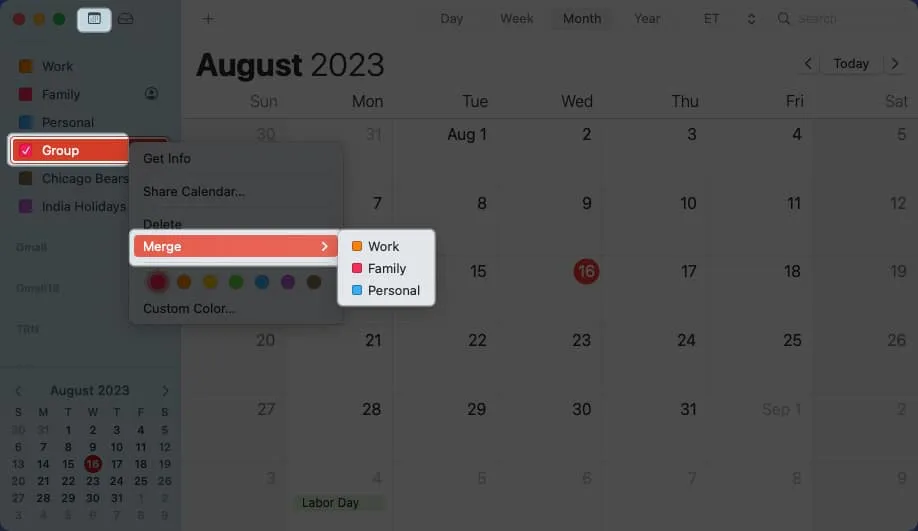
- Wählen Sie im Popup-Menü den Kalender aus, mit dem Sie zusammenführen möchten.
- Sie erhalten eine Meldung, die Sie darüber informiert, dass alle Ereignisse aus dem zweiten Kalender mit dem ersten zusammengeführt werden. Um fortzufahren, wählen Sie Zusammenführen aus .
- Wählen Sie alternativ „Abbrechen“ , um den Vorgang zu beenden, oder „Exportieren“ , um stattdessen eine Kopie des Kalenders auf Ihrem Mac zu speichern.

- Wählen Sie alternativ „Abbrechen“ , um den Vorgang zu beenden, oder „Exportieren“ , um stattdessen eine Kopie des Kalenders auf Ihrem Mac zu speichern.
3. Fügen Sie einen internationalen Feiertagskalender hinzu
Um über nationale Feiertage auf dem Laufenden zu bleiben, können Sie der Kalender-App auf dem Mac einen Feiertagskalender hinzufügen .
Aber wussten Sie, dass Sie auch einen Feiertagskalender aus anderen Teilen der Welt hinzufügen können? Dies ist praktisch, wenn Sie mit anderen aus der ganzen Welt zusammenarbeiten.
- Wählen Sie in der Menüleiste
Datei → Neuer Feiertagskalender .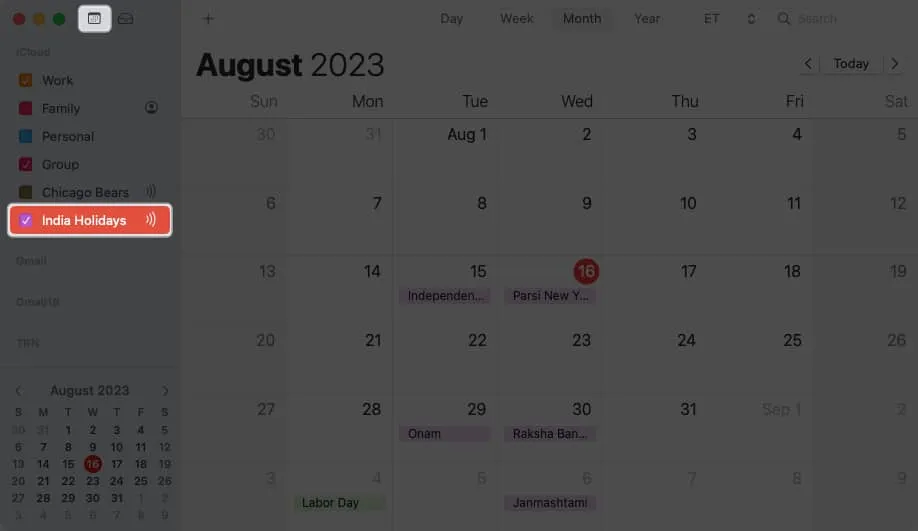
- Wählen Sie die Region für den Kalender aus → Klicken Sie auf „Hinzufügen“ .
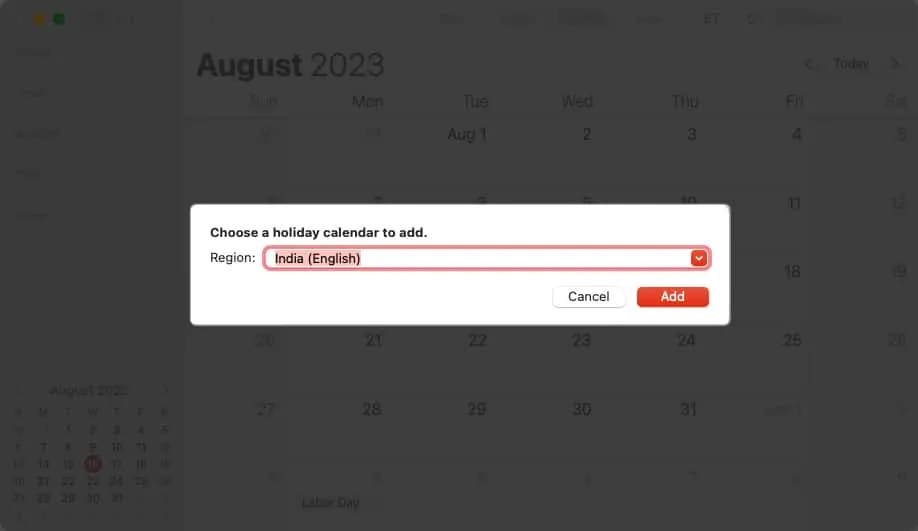
- Im darauffolgenden Popup-Fenster können Sie einige Einstellungen für den neuen Kalender anpassen. Sie können einen Namen, eine Farbe und einen Ort auswählen sowie Warnungen anpassen und die automatische Aktualisierung durchführen. Klicken Sie auf OK, um die Einstellungen zu speichern.
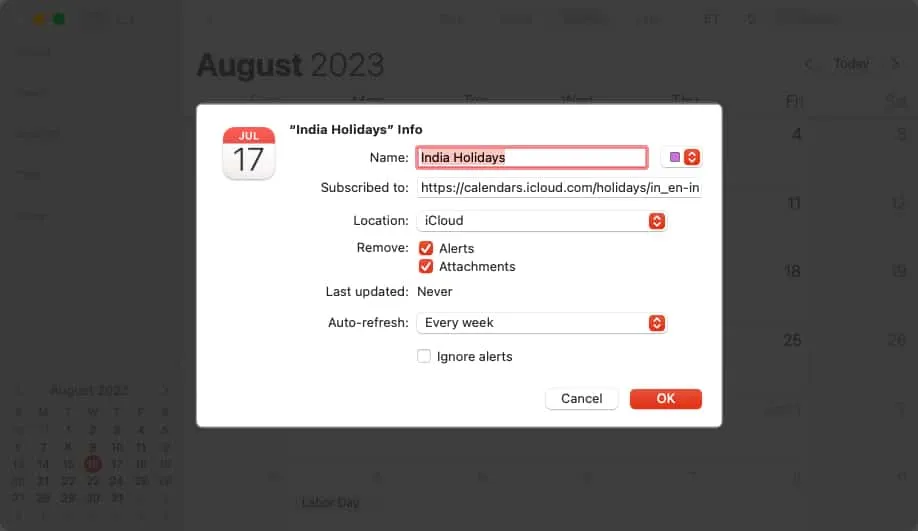
Anschließend sollte Ihr neuer Kalender in der Seitenleiste der App angezeigt werden.
4. Abonnieren Sie den Kalender
Sie können nicht nur einen Feiertagskalender hinzufügen, sondern auch einen Kalender abonnieren, beispielsweise für die Schule oder die Lieblingssportmannschaft Ihres Kindes.
Zunächst benötigen Sie die URL für den Kalender. Besorgen Sie sich diese also zuerst und befolgen Sie dann diese Schritte.
- Wählen Sie in der Menüleiste Datei → Neues Kalenderabonnement aus .
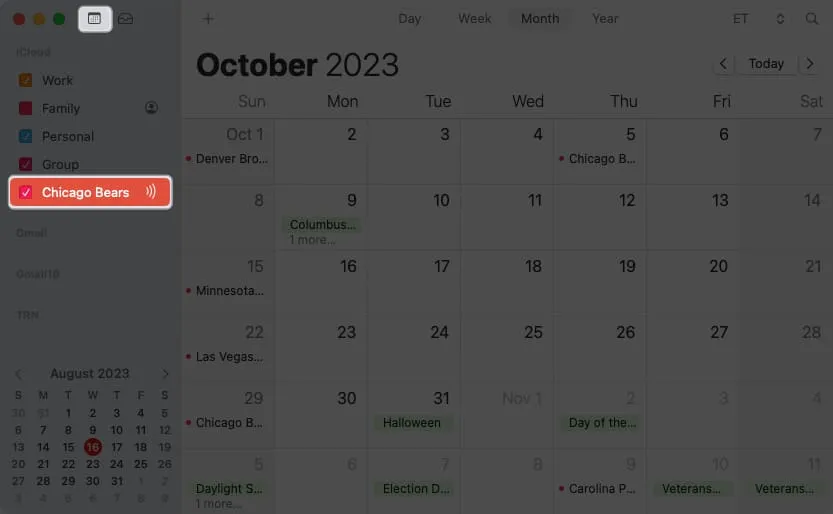
- Geben Sie die URL für den Kalender ein, den Sie erhalten haben, oder fügen Sie sie ein und klicken Sie auf „Abonnieren“ .

- Fügen Sie im darauffolgenden Popup-Fenster den Kalendernamen hinzu, wählen Sie eine Farbe aus und passen Sie optional die anderen Kalendereinstellungen an. Klicken Sie auf OK , wenn Sie fertig sind.
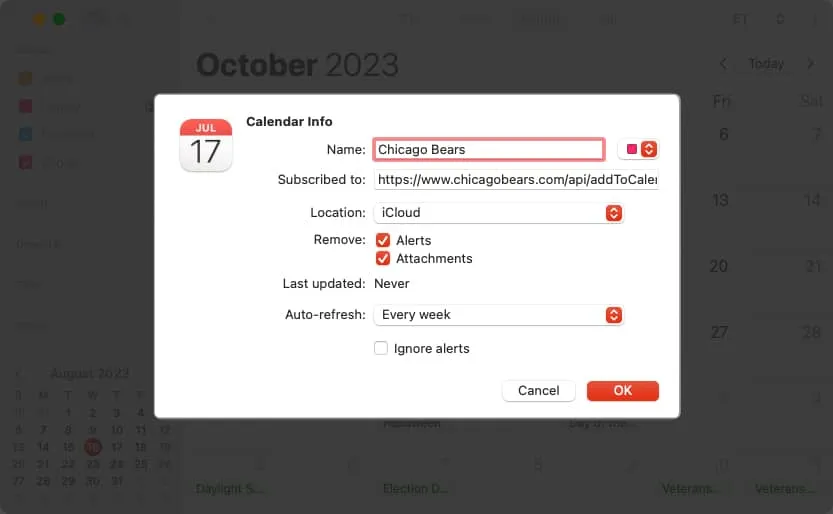
Anschließend wird Ihr Kalender in der Seitenleiste angezeigt. Um Änderungen vorzunehmen oder sich abzumelden, verwenden Sie Bearbeiten in der Menüleiste oder klicken Sie mit der rechten Maustaste auf den Kalender in der Seitenleiste.
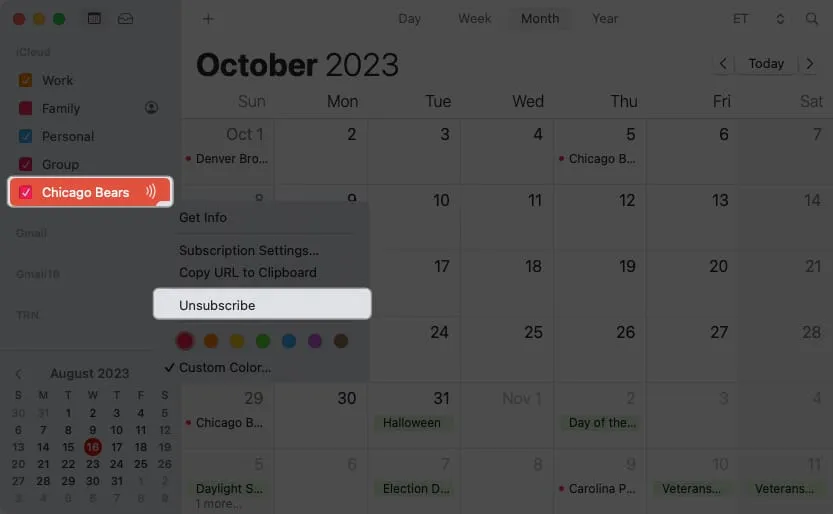
5. Aktivieren Sie Siri-Vorschläge
Wenn Termine in E-Mails oder Nachrichten auftauchen, können Sie Siri diese Ereignisse für Ihren Kalender vorschlagen lassen. Dies ist eine bequeme Möglichkeit, Ereignisse ohne zusätzlichen Aufwand hinzuzufügen.
- Um Siri-Vorschläge zu aktivieren, öffnen Sie die Systemeinstellungen .
- Wählen Sie links „Siri & Spotlight“ → Klicken Sie rechts auf
„Siri-Vorschläge und Datenschutz“ .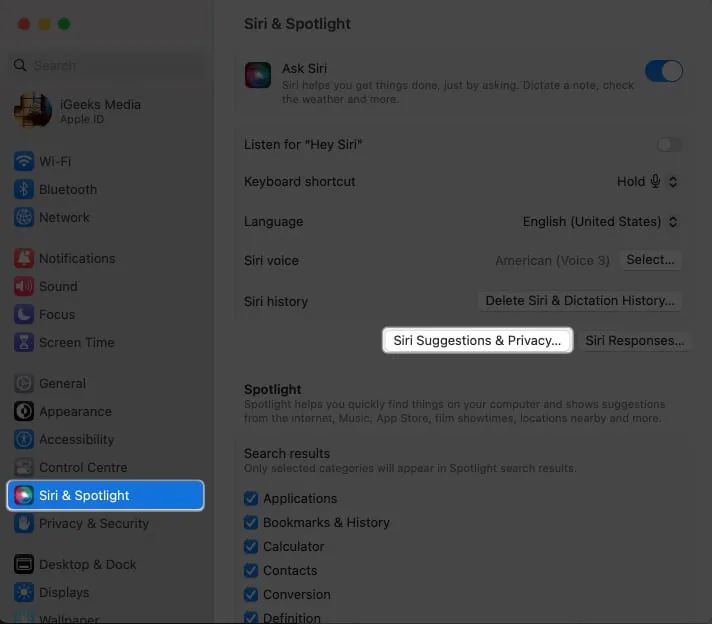
- Wählen Sie im nächsten Fenster „Kalender “ → und schalten Sie dann „Siri-Vorschläge in der Anwendung anzeigen“ ein .
- Klicken Sie auf „Fertig“ und schließen Sie dann die Systemeinstellungen.
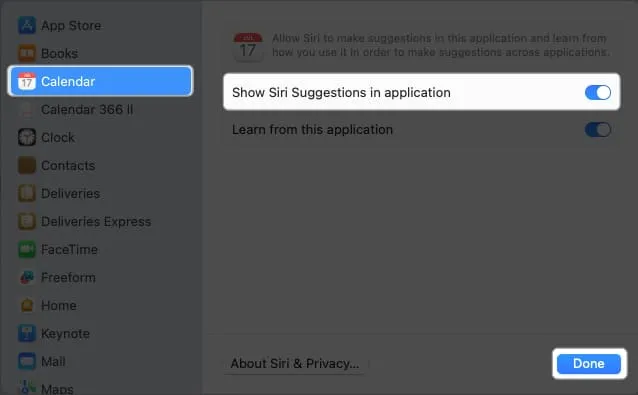
Wenn Sie zur Kalender-App zurückkehren, sehen Sie im Abschnitt „Andere“ der Seitenleiste die Option „ Siri-Vorschläge“ . Wenn Sie das Kontrollkästchen aktivieren, werden die vorgeschlagenen Ereignisse in Ihrem Kalender angezeigt.
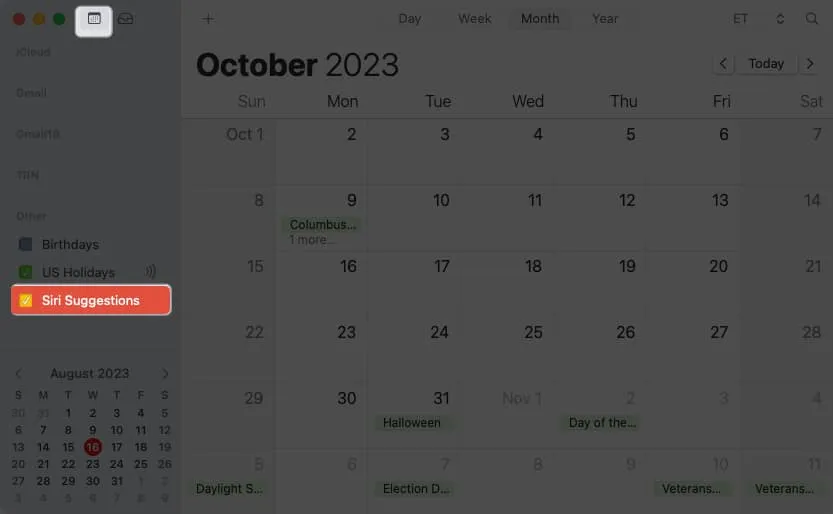
6. Nutzen Sie Reisezeitbenachrichtigungen
Sie wissen wahrscheinlich bereits, dass Sie Kalenderbenachrichtigungen verwenden können, um Benachrichtigungen zu erhalten, bevor Ereignisse beginnen. Wenn Sie jedoch zu Ihrer Veranstaltung reisen müssen, können Sie eine Benachrichtigung über die Zeit erhalten, die Sie für die Anreise benötigen.
- Erstellen Sie Ihre Veranstaltung wie gewohnt und geben Sie den Ort an .
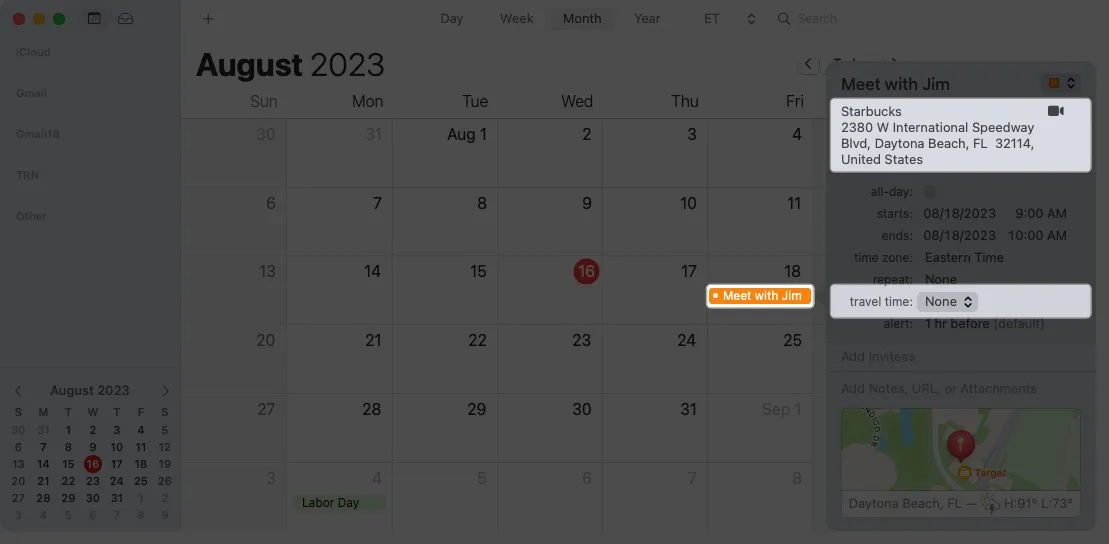
- Klicken Sie im Abschnitt mit den Veranstaltungsdetails auf Reisezeit und wählen Sie im Dropdown-Feld eine Option aus. Sie können die Fahr- oder Gehzeit wählen oder einen Zeitpunkt im Voraus festlegen, zu dem Sie losfahren möchten.
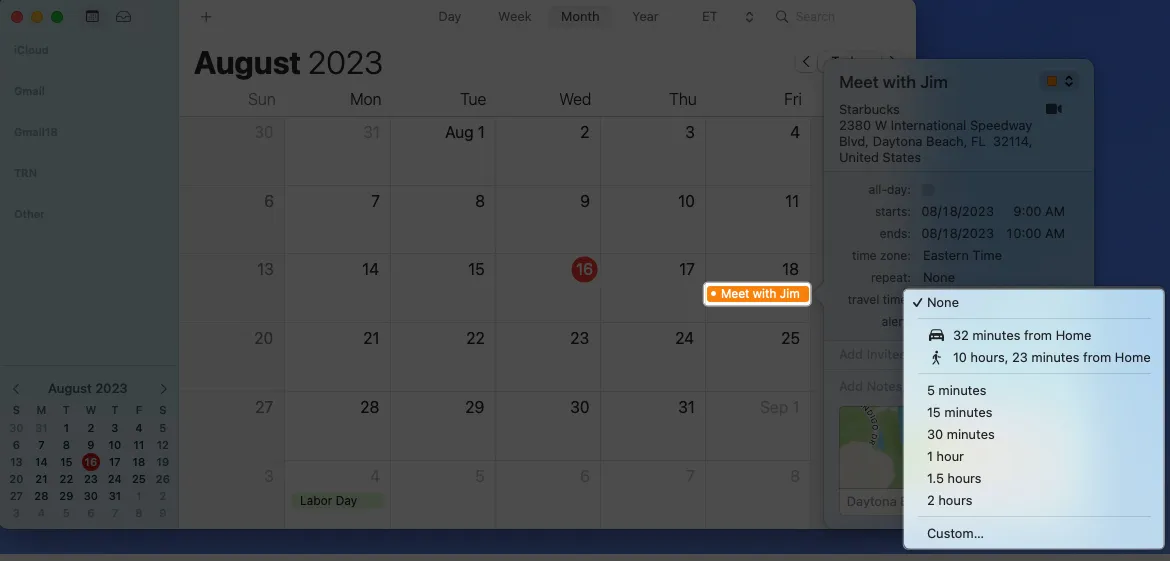
Anschließend erhalten Sie eine Kalenderbenachrichtigung basierend auf Ihrer Reisezeit, was besonders praktisch ist, wenn Sie längere Reisen zu Veranstaltungen unternehmen.
7. Öffnen Sie vor einer Veranstaltung automatisch eine Datei oder erhalten Sie eine E-Mail
Wenn Sie auf eine Datei in Ihrer Besprechung verweisen oder vor Beginn einer Veranstaltung eine E-Mail mit Datum und Uhrzeit der Besprechung erhalten möchten, können Sie diese als Kalenderbenachrichtigungen verwenden. Sie können eine Datei auswählen und öffnen lassen oder ein E-Mail-Konto einrichten und zum gewünschten Zeitpunkt eine Nachricht erhalten.
- Erstellen Sie Ihre Veranstaltung wie gewohnt und öffnen Sie den Detailbereich.
- Wählen Sie „Benachrichtigung“ und unten
„Benutzerdefiniert“ aus.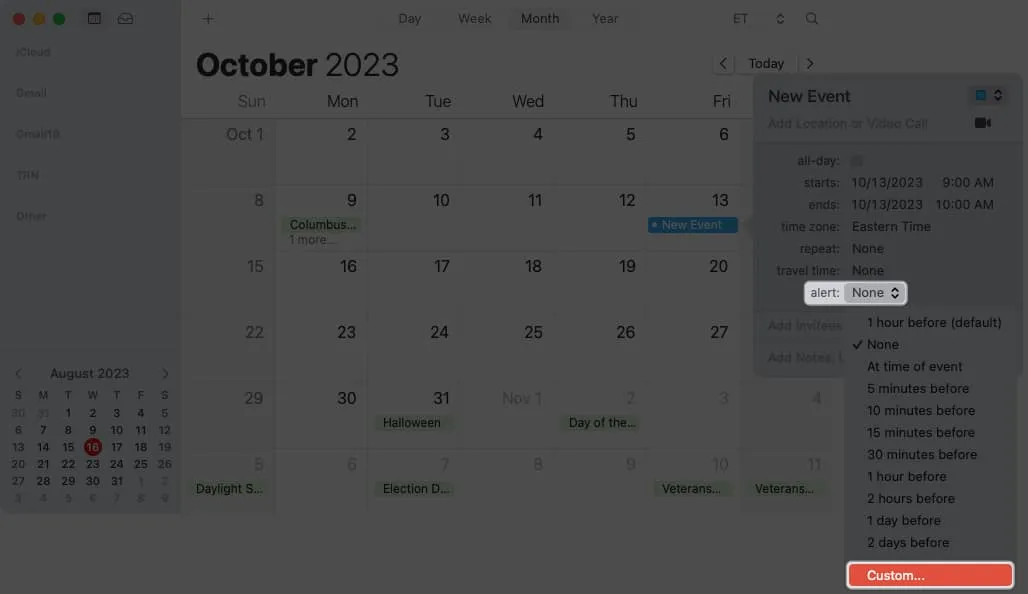
- Verwenden Sie das Dropdown-Feld, um „Datei öffnen “ oder „E-Mail“ auszuwählen .
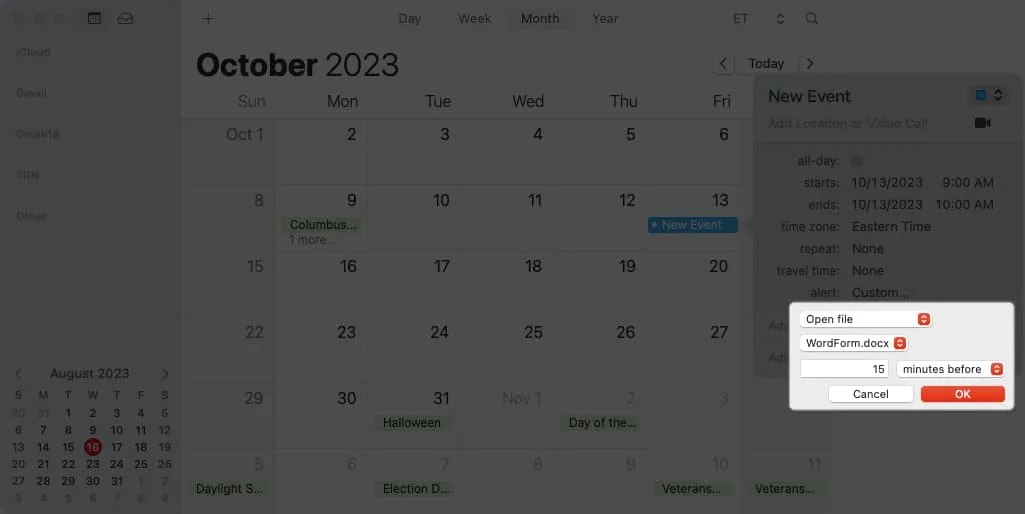
- Wählen Sie die Datei oder das E-Mail-Konto aus, legen Sie das Timing fest und klicken Sie auf OK , um es zu speichern.
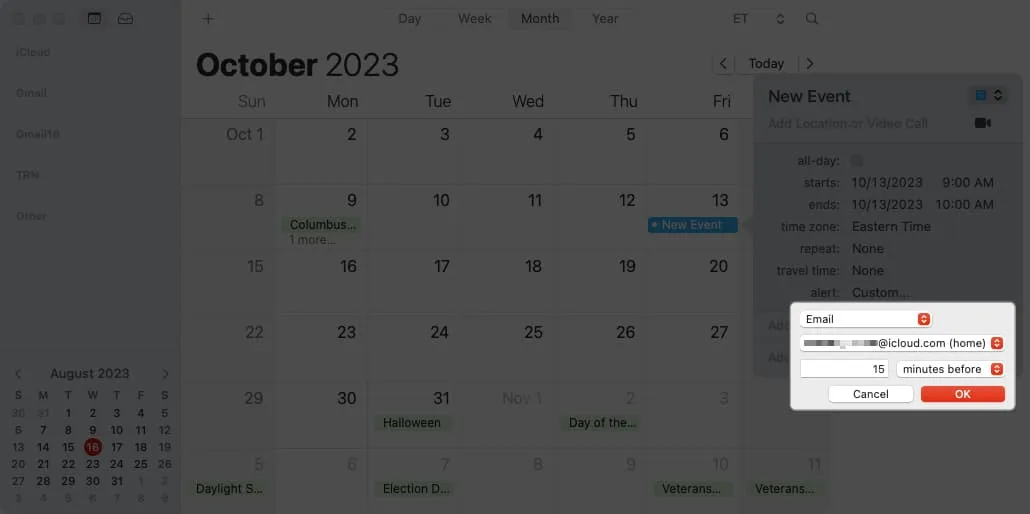
Wenn die Benachrichtigungszeit vor Ihrer Veranstaltung erreicht ist, wird die Datei geöffnet oder Sie erhalten die E-Mail.
8. Aktivieren Sie die Zeitzonenunterstützung
Wenn Sie Veranstaltungen mit anderen planen, die in anderen Zeitzonen leben, müssen Sie möglicherweise den Zeitunterschied berücksichtigen. Wenn die Zeitzonenunterstützung im Kalender aktiviert ist , können Sie Ereignisse in der Zeitzone Ihrer Wahl festlegen und anzeigen.
- Kalender öffnen . Wählen Sie in der Menüleiste Kalender → Einstellungen aus .
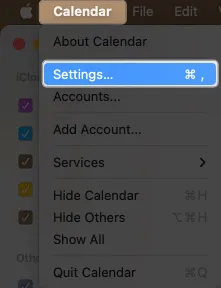
- Gehen Sie zur Registerkarte „Erweitert“ und aktivieren Sie das Kontrollkästchen für Zeitzonenunterstützung .
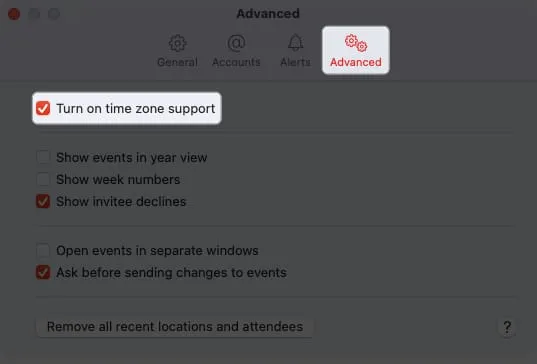
Sie sehen dann oben rechts in Ihrem Kalenderfenster ein Dropdown-Feld für die Zeitzone. Verwenden Sie diese Option, um alle Kalenderereignisse in dieser Zeitzone anzuzeigen.
Sie haben im Ereignisfenster auch eine Dropdown-Option für die Zeitzone, die Sie beim Planen eines Ereignisses verwenden können.
9. Wochenstarttag ändern
Wir alle wissen, dass eine Woche offiziell am Sonntag beginnt. Wenn Sie jedoch möchten, dass in Ihrem Kalender Wochen angezeigt werden, die an einem anderen Tag beginnen, beispielsweise am Montag, können Sie dies mit wenigen Klicks ändern.
- Kalender öffnen . Wählen Sie in der Menüleiste Kalender → Einstellungen aus .
- Gehen Sie zur Registerkarte „Allgemein“ und wählen Sie im Dropdown-Feld „
Woche beginnen am“ den Tag aus.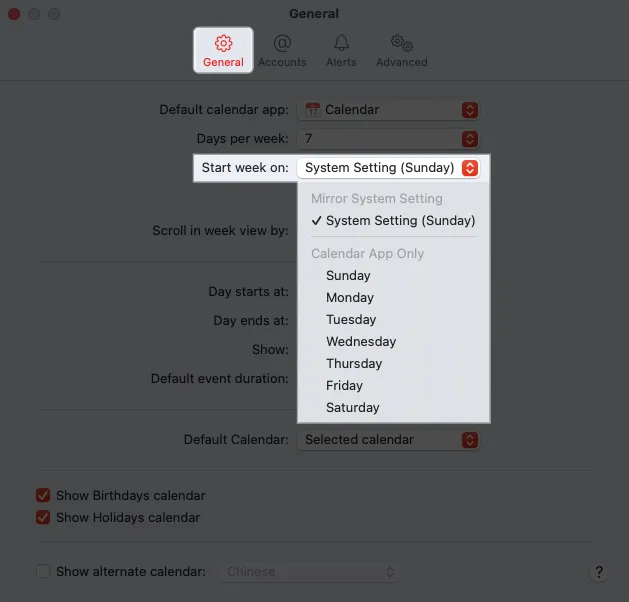
Anschließend wird Ihr Kalender so aktualisiert, dass die Wochen an diesem Tag beginnen.
10. Passen Sie den Bildlauf in der Wochenansicht an
Wenn Sie die Wochenansicht im Kalender verwenden, können Sie mit den Pfeilen oben rechts zur nächsten oder vorherigen Woche wechseln. Wenn Sie feststellen, dass Sie sich tageweise statt wöchentlich bewegen und es langweilig finden, können Sie es ändern.
- Kalender öffnen . Wählen Sie in der Menüleiste Kalender → Einstellungen aus .
- Gehen Sie zur Registerkarte „Allgemein“ und öffnen Sie das Dropdown-Feld „ In der Wochenansicht scrollen“ . Sie können „Tag“, „Woche“ oder „Woche, Stopp am heutigen Tag“ auswählen.
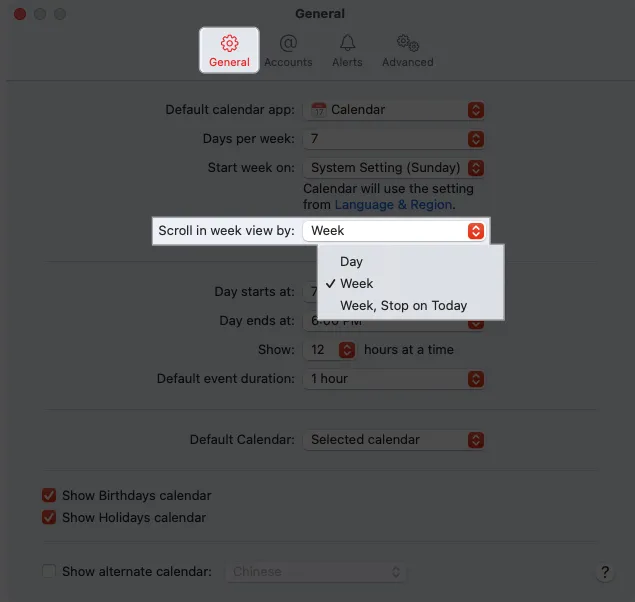
Sobald Sie die Änderung vorgenommen haben, kehren Sie zu Ihrem Kalender zurück und verwenden Sie die Schaltflächen, um vorwärts oder rückwärts zu blättern, um Ihre neue Einstellung zu testen.
11. Ereignisse in der Jahresansicht anzeigen
Eine weitere einfache, aber nützliche Einstellung, die Sie möglicherweise im Kalender anpassen möchten, ist die Jahresansicht. Dies gibt Ihnen zwar einen Überblick über die Termine des Jahres, Sie möchten aber vielleicht auch die Termine hervorheben, an denen geplante Veranstaltungen stattfinden.
- Kalender öffnen . Wählen Sie in der Menüleiste Kalender → Einstellungen .
- Gehen Sie zur Registerkarte „Erweitert“ und aktivieren Sie das Kontrollkästchen „ Ereignisse in Jahresansicht anzeigen“ .
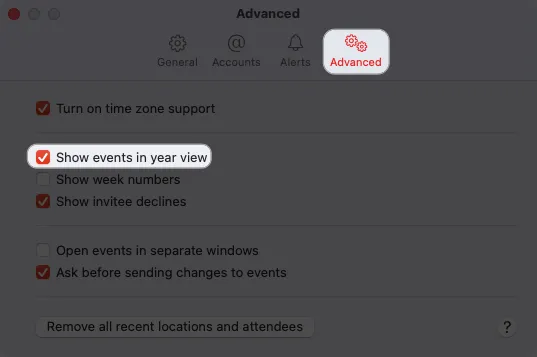
- Kehren Sie zu Ihrem Kalender zurück und wählen Sie oben „Jahr“ aus.
Sie sollten Termine mit hervorgehobenen Ereignissen sehen.
12. Erstellen Sie ein Schnellereignis
Um ein Ereignis in der Kalender-App zu planen, wählen Sie einfach das Datum oder Datum und Uhrzeit aus. Sie können aber auch ein sogenanntes Schnellereignis in natürlicher Sprache erstellen. Sie können beispielsweise „Abendessen am Samstag um 20 Uhr“ oder „Zahnarzttermin morgen früh um 9 Uhr“ eingeben.
- Klicken Sie bei geöffnetem Kalender oben links auf das Pluszeichen .
- Geben Sie im Popup-Fenster „Schnellereignis erstellen“ Ihr Ereignis ein und klicken Sie auf „Zurück“ .
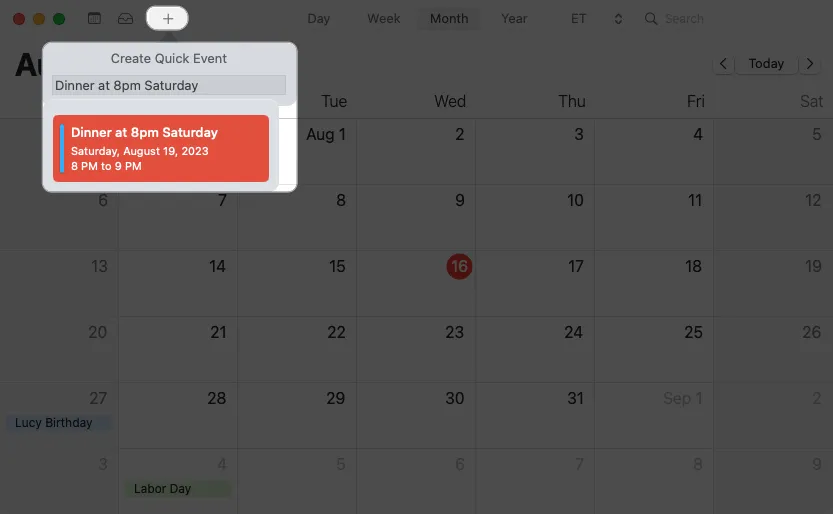
Anschließend wird die Veranstaltung wie angewiesen in Ihrem Kalender angezeigt.
13. Schlagen Sie einen neuen Zeitpunkt für eine Veranstaltung vor
Wenn Sie zu einer Veranstaltung eingeladen wurden und diese dann verschieben müssen, können Sie dem Organisator der Veranstaltung im Kalender auf dem Mac auf zwei verschiedene Arten eine neue Zeit vorschlagen.
- Ziehen Sie das Ereignis auf ein neues Datum und/oder eine neue Uhrzeit
- Zuerst können Sie das Ereignis auswählen und es auf das neue Datum und/oder die neue Uhrzeit ziehen, die Sie vorschlagen möchten.
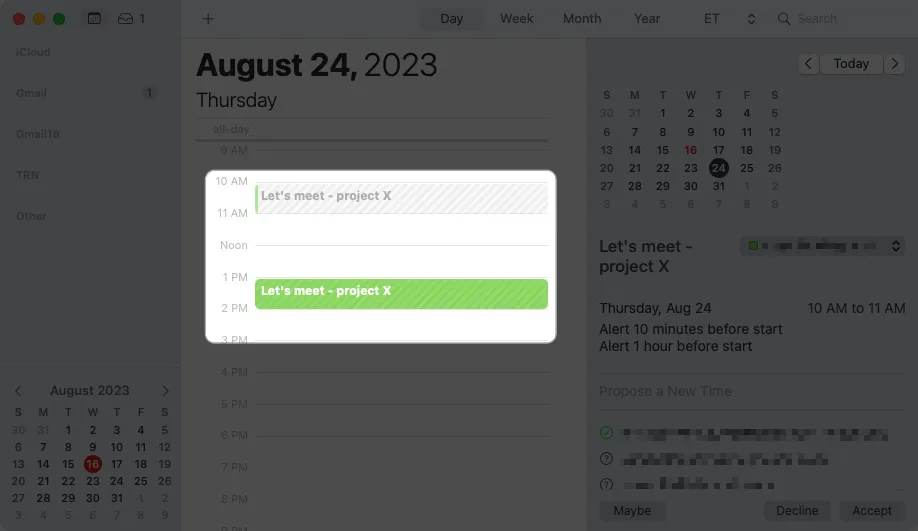
- Sie erhalten eine Popup-Nachricht mit der Frage, ob Sie die neue Uhrzeit vorschlagen möchten. Wählen Sie „Vorschlagen“ , um fortzufahren.
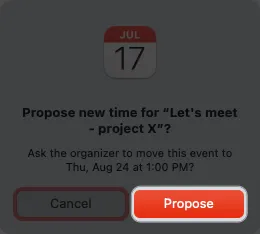
- Zweitens können Sie die Veranstaltung öffnen und „ Neuen Termin vorschlagen“ auswählen . Anschließend sehen Sie die Daten und Zeiten, zu denen alle eingeladenen Personen oder nur einige Teilnehmer teilnehmen können.
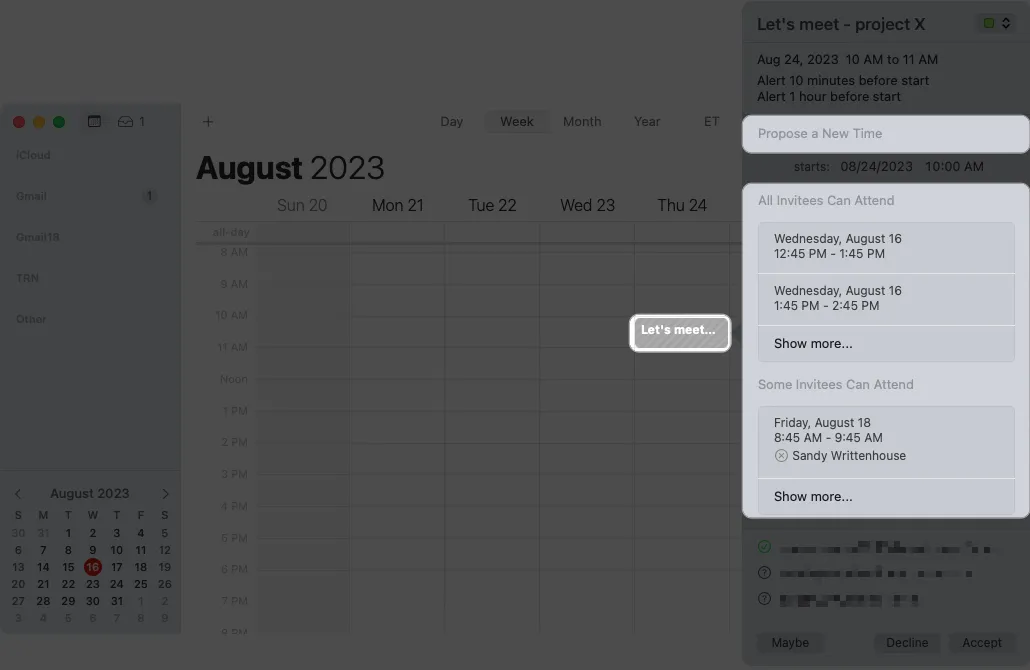
- Zuerst können Sie das Ereignis auswählen und es auf das neue Datum und/oder die neue Uhrzeit ziehen, die Sie vorschlagen möchten.
- Wählen Sie die Option „Neuen Zeitpunkt vorschlagen“.
- Wählen Sie die Option aus, die Sie verwenden möchten, um das neue Datum und/oder die neue Uhrzeit in das Ereignisfenster einzufügen. Klicken Sie auf „Vorschlagen“ , um die Aktualisierung beim Veranstalter anzufordern.
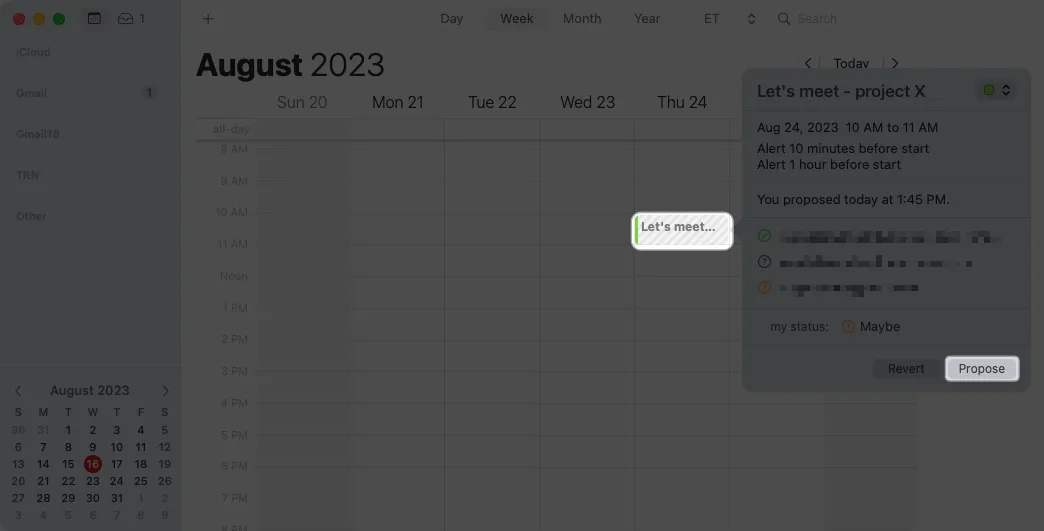
- Wählen Sie die Option aus, die Sie verwenden möchten, um das neue Datum und/oder die neue Uhrzeit in das Ereignisfenster einzufügen. Klicken Sie auf „Vorschlagen“ , um die Aktualisierung beim Veranstalter anzufordern.
14. Suchen Sie nach einer Veranstaltung
Mussten Sie in der Vergangenheit schon einmal eine Veranstaltung finden? Vielleicht konnten Sie sich nicht erinnern, wann es stattfand, wollten aber sehen, wer anwesend war, den Anhang öffnen oder die Notizen lesen. Sie können in der Kalender-App nach einem Ereignis suchen, genau wie Sie in Fotos auf dem Mac nach einem Bild suchen können .
- Geben Sie in das Suchfeld oben rechts in der Kalender-App ein Schlüsselwort ein.
- Anschließend werden einige Filter angezeigt , die Sie verwenden können, z. B. das Wort im Veranstaltungstitel, der Ort oder Notizen. Sie können eines davon auswählen, um Ihre Ergebnisse einzugrenzen, oder wegklicken, um alle Ergebnisse anzuzeigen, die rechts angezeigt werden.
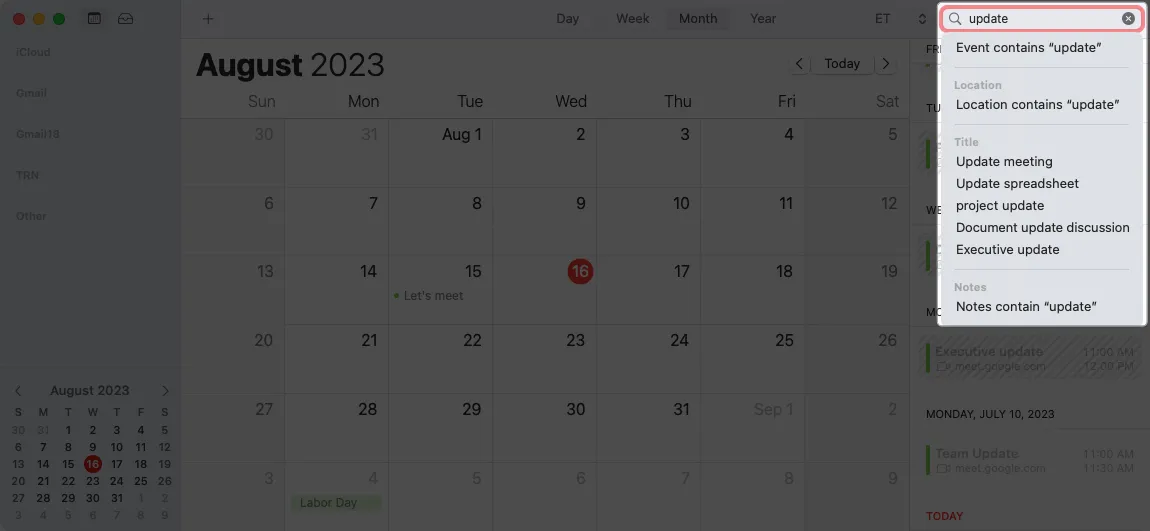
- Wählen Sie das gewünschte Ereignis aus und Sie werden im Kalender dorthin weitergeleitet.
Sie können es auch öffnen, um die benötigten Informationen daraus zu erhalten.
15. Planen Sie einen Videoanruf
Videoanrufe erfreuen sich heutzutage großer Beliebtheit, da so viele Menschen aus der Ferne arbeiten. Glücklicherweise benötigen Sie weder Google Meet noch Zoom, wenn Ihre Teilnehmer FaceTime verwenden.
- Erstellen Sie Ihr Ereignis wie gewohnt und wählen Sie das Kamerasymbol aus , um daraus einen FaceTime-Anruf zu machen. Anschließend können Sie die Einladung versenden sowie den Link kopieren oder mit anderen teilen.
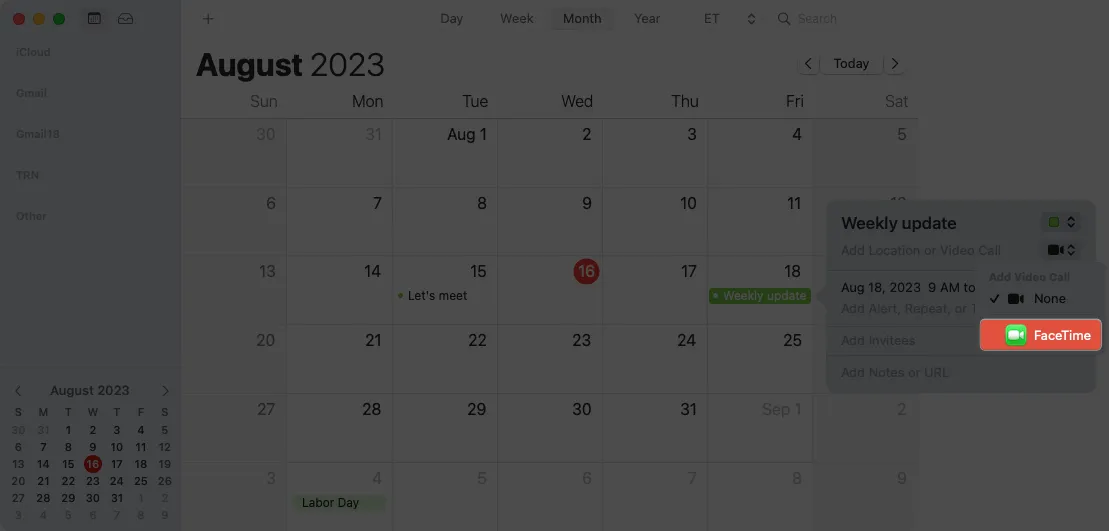
- Wenn es soweit ist, klicken Sie in der Kalendereinladung
einfach neben FaceTime auf „Beitreten“ .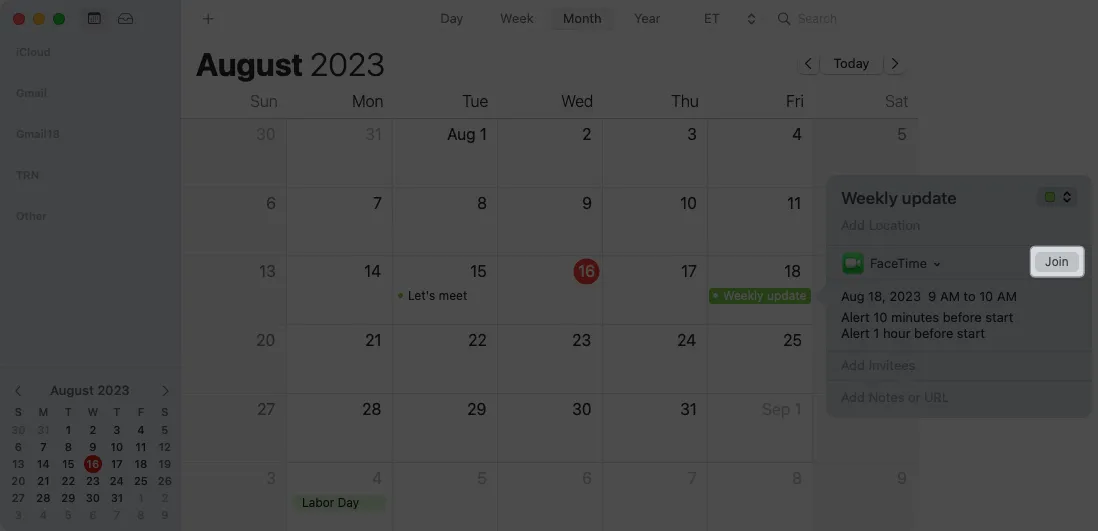
Weitere Informationen zu dieser Funktion oder zur Verwendung auch auf dem iPhone oder iPad finden Sie in unserer Anleitung zum Planen von FaceTime-Anrufen .
FAQs
Wie passe ich meinen Apple-Kalender auf meinem Mac an?
Um die Ansicht Ihrer Kalender zu ändern, öffnen Sie die Kalender- App und wählen Sie Kalender → Einstellungen in der Menüleiste. Verwenden Sie dann die verschiedenen Registerkarten, um Ihre Kalenderoptionen anzupassen. Wenn Sie nicht sicher sind, wie Sie eine Einstellung anpassen oder was sie bedeutet, klicken Sie auf das Hilfesymbol (Fragezeichen) in der unteren rechten Ecke.
Wie kennzeichne ich Ereignisse in meinem Apple Calendar Mac farblich?
Wenn Sie die Farbe eines Kalenders ändern möchten, klicken Sie in der Seitenleiste mit der rechten Maustaste darauf und wählen Sie die Farbe aus oder fügen Sie eine benutzerdefinierte Farbe hinzu . Weitere Informationen oder Informationen dazu, wie Sie dies auf Ihrem Mobilgerät tun können, finden Sie in unserer Anleitung zum Ändern der Kalenderfarbe .
Seien Sie ein Apple-Kalender-Profi
Egal, ob Sie etwas Größeres tun möchten, wie zum Beispiel zwei Kalender zusammenführen, oder etwas Kleineres, wie zum Beispiel den Starttag für die Woche ändern möchten, diese Tipps und Tricks zur Verwendung von Apple Calendar auf dem Mac sollten Sie zum Profi machen!
Haben Sie selbst praktische Kalendertipps, die Sie gerne teilen möchten? Lass es uns in den Kommentaren wissen.



Schreibe einen Kommentar