15 Tipps und Tricks zu Apple Music für iPhone (iOS 16)
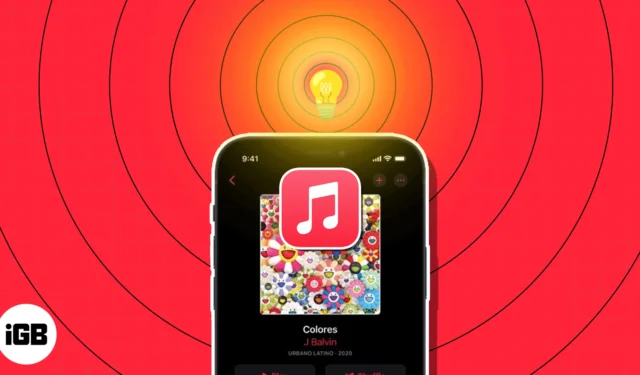
Vielleicht haben Sie gerade Ihr erstes iPhone gekauft oder die Musik-App einfach noch nie verwendet. Da dies ein fantastisches Tool zum Anhören Ihrer Lieblingsmusik oder zum Entdecken neuer Songs ist, sehen Sie sich diese 15 Tipps an, um Apple Music auf Ihrem iPhone optimal zu nutzen!
1. Entdecken Sie die Apple Music-App
Es lohnt sich, sich einen Moment Zeit zu nehmen, um die Musik-App zu erkunden und sich mit ihr vertraut zu machen. Sie wissen dann immer, wo Sie die gewünschte Musik finden und wo Sie versteckte Funktionen finden, von denen Sie nicht wussten, dass sie existieren.

- Jetzt anhören : Sehen Sie sich Ihre zuletzt gespielten Songs, für Sie erstellte Mixe, empfohlene Radiosender und Vorschläge basierend auf Ihrem Hörverlauf an.
- Durchsuchen : Durchsuchen Sie vorgefertigte Playlists (unten), neue Musik, Radiosendungen, Tipps und die Top-Charts.
- Radio : Wie im nächsten Abschnitt näher beschrieben, können Sie zur Registerkarte „Radio“ gehen, um einen Sender anzuhören.
- Bibliothek : Diese enthält alle Ihre Musikwiedergabelisten, Alben, Songs, Zusammenstellungen und heruntergeladenen Elemente.
- Suchen : Suchen Sie mithilfe des Suchfelds nach Künstlern, Liedern, Alben, Radiosendern, Shows und mehr . Geben Sie Ihre Anfrage ein oder verwenden Sie das Mikrofonsymbol, um sie zu sprechen.
Sie können auch durch langes Drücken (Tippen und Halten) auf eine Liste praktischer Verknüpfungen zugreifen.
- Langes Drücken eines Lieds : Zusammen mit den anderen Elementen, über die Sie unten lesen werden, können Sie ein Lied lange drücken, um den vollständigen Liedtext anzuzeigen, ohne das Lied abzuspielen, oder um einen Sender damit zu erstellen.
- Langes Drücken eines Albums : Sie können ein Album oder eine Ihrer Wiedergabelisten lange drücken, um es zu Ihrer Hörwarteschlange hinzuzufügen, entweder am Anfang oder am Ende.

2. Nutzen Sie Radiosender
Die Radiosender in Apple Music eignen sich hervorragend für Hintergrundmusik beim Arbeiten oder Spielen. Sie bieten einen kontinuierlichen Stream an Songs, Shows und Podcasts, sodass Sie einfach entspannen und zuhören können, ohne einen Finger zu rühren.
- Tippen Sie unten in der App auf die Registerkarte „Radio“ .
- Anschließend können Sie durch die verschiedenen Sender stöbern.
- Hören Sie sich eine Radiosendung mit Ihrem Lieblingsmoderator oder -künstler, aktuelle Folgen dieses neuen Podcasts oder Künstlerinterviews an.
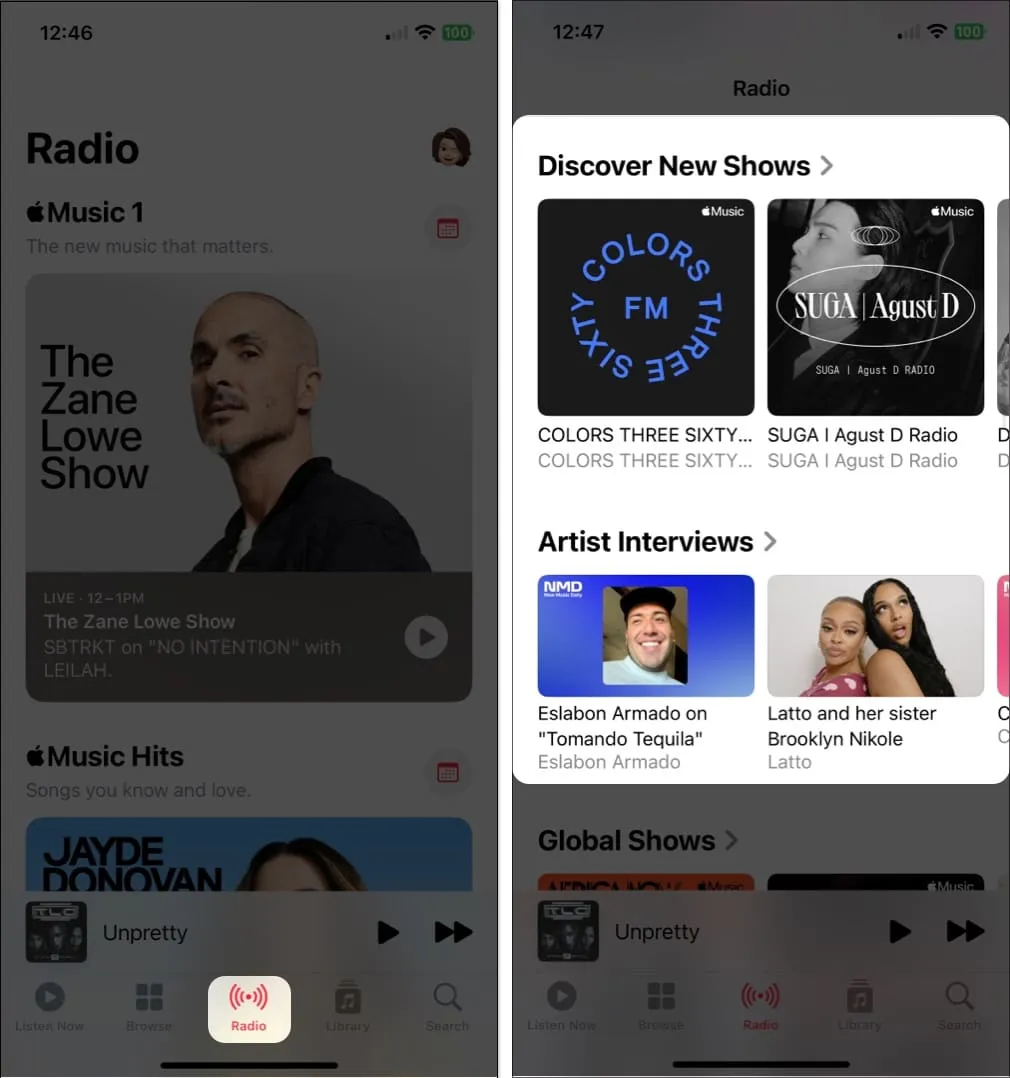
Sie können auch Musiksender nach Genre durchsuchen, Apple Music-Hits anhören oder Songs aus der ganzen Welt hören. Einfach einen Sender auswählen und genießen!
3. Schauen Sie sich vorgefertigte Playlists an
Wenn Sie etwas Neues ausprobieren möchten, warum nicht eine der vorgefertigten Playlists in der Musik-App? Die Lieder werden für Sie zusammengestellt und Sie können die Stücke, die Ihnen nicht gefallen, einfach überspringen. Sie können ein Genre wie das Land, eine Aktivität wie ein Training oder ein Jahr wie die 90er Jahre auswählen.
- Tippen Sie unten auf der Startseite der Musik-App auf die Registerkarte „Durchsuchen“ .
- Sie können dann durch die Optionen scrollen, von Top-Picks über Musik nach Stimmung bis hin zu Ihrem Lieblingsmusikjahrzehnt.

- Wählen Sie die Wiedergabeliste aus, die Sie hören möchten, tippen Sie auf die Schaltfläche „Wiedergabe“ und schon sind Sie fertig.
Wenn Sie einen Song entdecken, den Sie behalten möchten, tippen Sie auf die drei Punkte rechts daneben und fügen Sie ihn dann Ihrer Bibliothek oder einer Ihrer eigenen Playlists hinzu. Um die gesamte Playlist zu Ihrer Bibliothek hinzuzufügen, tippen Sie oben rechts auf das Pluszeichen .
4. Fügen Sie Ihrer Bibliothek automatisch Songs hinzu
Wenn Sie einen Song finden, den Sie zu einer Playlist hinzufügen möchten , können Sie diesen Titel auch automatisch in Ihre Musikbibliothek einfügen. Das bedeutet, dass Ihnen der Song immer zur Verfügung steht, auch wenn Sie die Playlist löschen.
- Öffnen Sie die App „Einstellungen“ → Wählen Sie „Musik“ .
- Aktivieren Sie dann den Schalter für „Playlist-Songs hinzufügen“ .
Von nun an wird jeder Song, den Sie einer Playlist hinzufügen, auch in Ihrer Bibliothek angezeigt.

- Gehen Sie zur Registerkarte „Bibliothek“ , um das Lied zu finden, oder verwenden Sie die Registerkarte „Suchen “, um es schnell zu finden.
5. Hören Sie mehr von dem, was Ihnen gefällt (und weniger von dem, was Ihnen nicht gefällt)
Egal, ob Sie ein neues Genre, einen neuen Künstler oder einen neuen Stil entdecken, Sie können Apple Music beibringen, was Ihnen gefällt und was nicht. Mit den Funktionen „Lieben“ und „Weniger vorschlagen“ können Sie durch einfaches Tippen mehr von dem hören, was Ihnen gefällt, und weniger von dem, was Sie nicht mögen.
- Wenn Sie ein Lied sehen, das Sie markieren möchten, drücken Sie lange darauf, bis das Kontextmenü angezeigt wird. Sie können das Menü auch über die drei Punkte rechts neben einem Song öffnen.
- Tippen Sie dann auf „Liebe“ , um zu zeigen, dass Ihnen das Lied gefällt.
Wenn Sie Ihre Meinung später ändern, machen Sie dasselbe und tippen Sie auf Unlove . - Sie können auch „Weniger vorschlagen“ wählen , wenn Ihnen eine Melodie nicht gefällt. Apple Music versucht dann zu verhindern, dass ähnliche Songs in seinen Vorschlägen auftauchen. Wenn Sie Ihre Meinung ändern, gehen Sie genauso vor und tippen Sie auf „Weniger vorschlagen“ rückgängig machen .
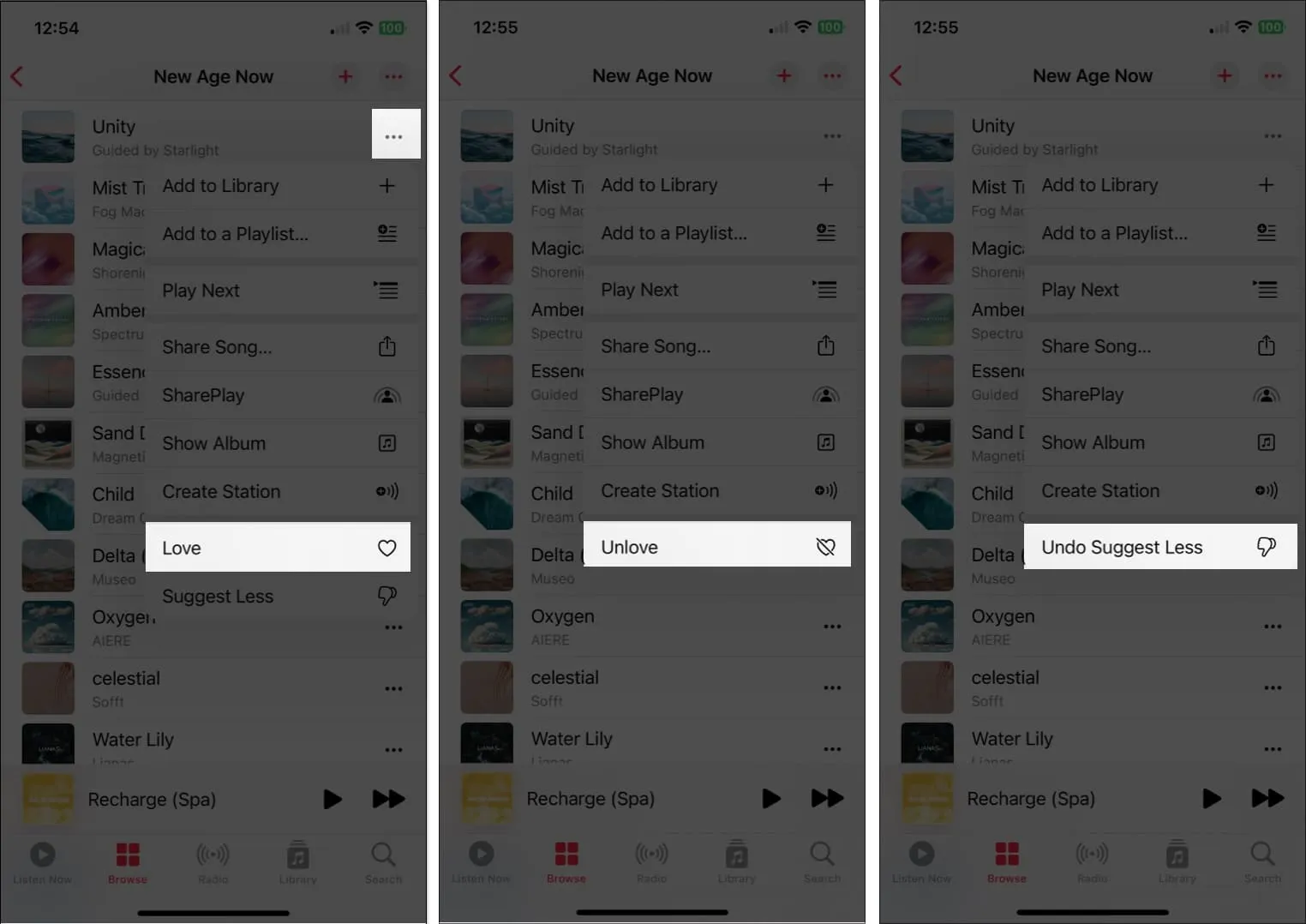
Darüber hinaus können Sie den Hörverlauf für die Musik-App aktivieren, um Ihre zuletzt gespielten Songs anzuzeigen und Wiederholungsmischungen zu erhalten. Öffnen Sie Einstellungen → Musik und aktivieren Sie den Schalter für „ Hörverlauf verwenden“ .
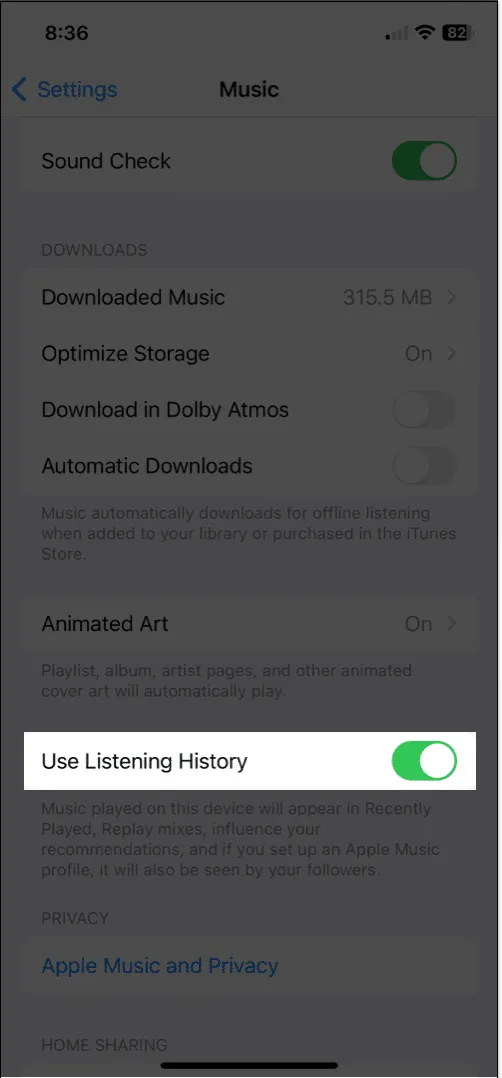
6. Sehen Sie sich Ihr Apple Music Replay an
Nachdem Sie die Musik-App eine Weile verwendet haben, finden Sie eine Playlist mit den Songs, die Sie über einen bestimmten Zeitraum am häufigsten gehört haben. Apple Music Replay wird automatisch für Sie generiert und ermöglicht Ihnen den einfachen Zugriff auf Songs, die Sie am häufigsten gespielt haben.
- Gehen Sie zur Registerkarte „Durchsuchen“ und scrollen Sie ganz nach unten.
- Sie sollten einen Abschnitt mit dem Titel Replay: Your Top Songs by Year mit jeweils einer Playlist sehen.
- Wählen Sie eines aus, um es zu überprüfen, und tippen Sie auf „Abspielen“, um es anzuhören.
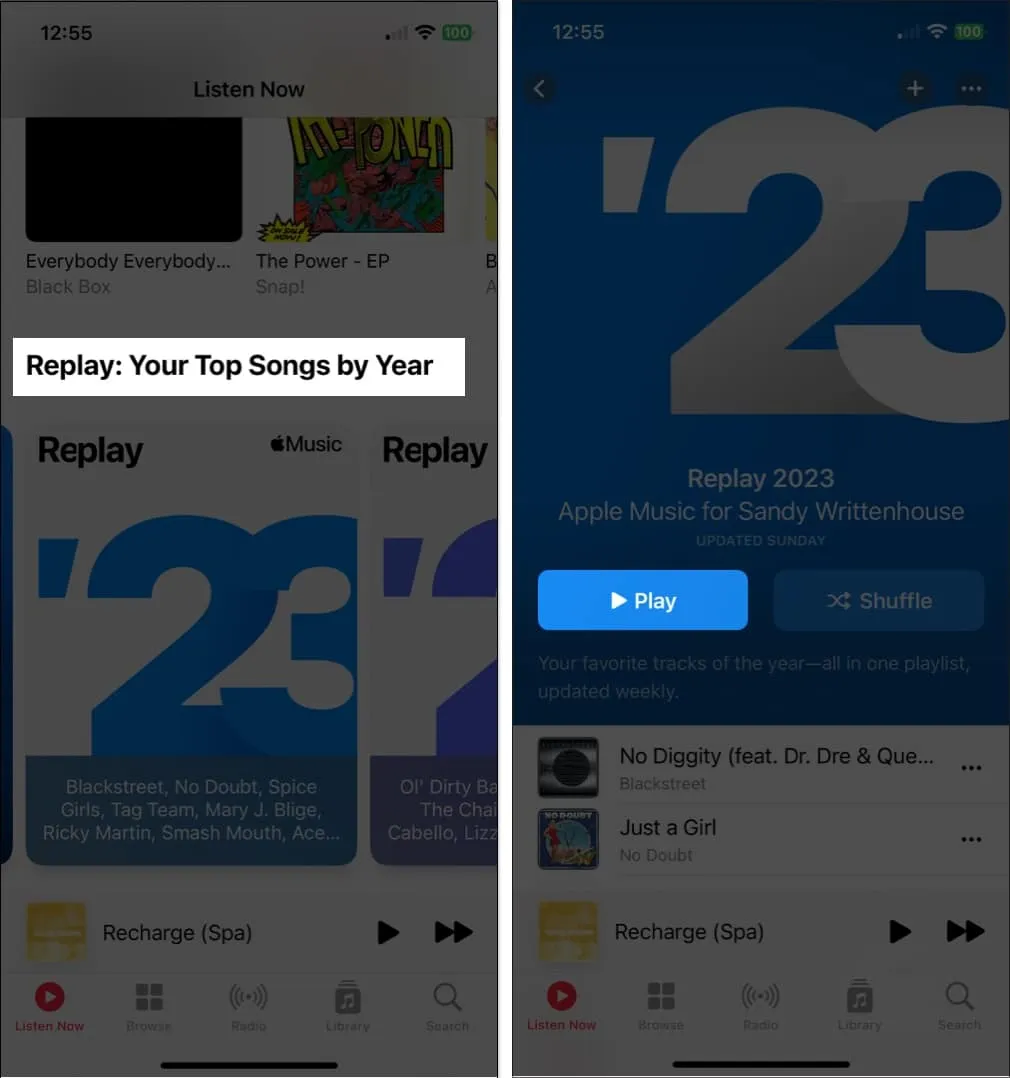
7. Sehen Sie, was Ihre Freunde hören
Wenn Sie und Ihre Freunde Ihren Musikgeschmack teilen, macht es Spaß herauszufinden, was sie gerade hören. Dies ist eine großartige Möglichkeit, etwas anderes zu hören oder über diese fröhliche neue Melodie zu plaudern.
- Erstellen Sie zunächst ein Apple Music-Profil , indem Sie oben rechts auf Ihr Profilsymbol tippen .
- Anschließend können Sie Ihr Profil mit Freunden teilen, sich von anderen finden lassen und entscheiden, was Sie teilen möchten.

- Suchen Sie als Nächstes nach Freunden, die ebenfalls Apple Music-Profile eingerichtet haben, und folgen Sie ihnen. Sie können dies tun, wenn Sie Ihr eigenes Profil einrichten oder später, indem Sie auf Ihrem Profilbildschirm „Weiteren Freunden folgen“ auswählen.
- Um zu sehen, welche Songs Ihre Freunde spielen, gehen Sie zur Registerkarte „Jetzt hören“ und zum Abschnitt „Freunde hören gerade“ .
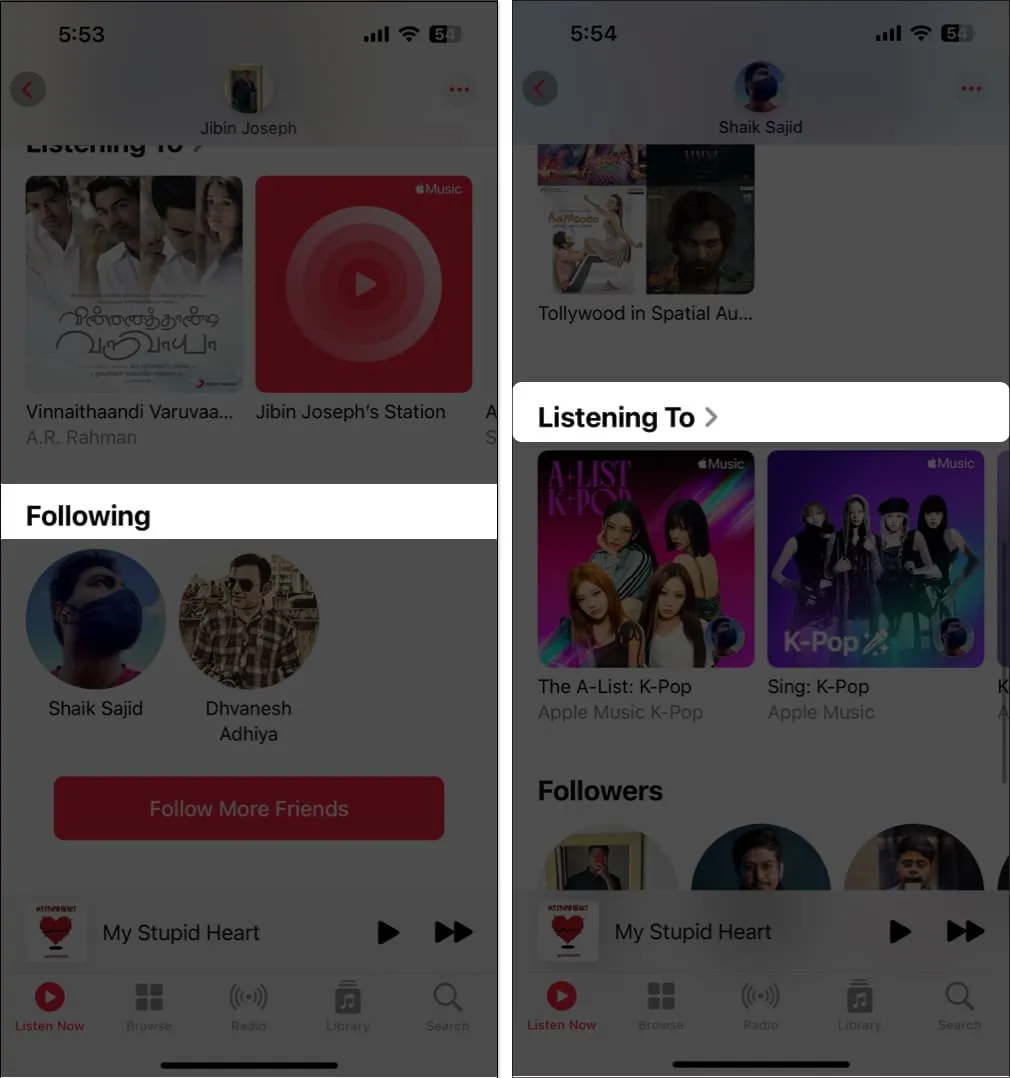
Alternativ tippen Sie auf Ihr Profilsymbol und wählen Sie dann Ihren Namen aus. Sie sehen, wem Sie folgen, und können einen Freund auswählen, um genau zu sehen, was er gerade hört.
Sie können Songtexte in der Musik-App sehen und so wunderbar mitsingen. Aber mit den Texten von Apple Music kann man noch mehr machen. Sie können nach einem Lied mit einem bestimmten Liedtext suchen und bestimmte Liedtexte mit anderen teilen.
Songtexte ansehen
- Während ein Lied in der Leiste „Aktuelle Wiedergabe“ abgespielt wird , tippen Sie auf das Liedtext- Symbol.

- Sie werden sehen, wie sich der synchronisierte Liedtext bewegt, während das Lied weiterläuft. Tippen Sie einfach auf, um bei Bedarf die Wiedergabesteuerung anzuzeigen.
Suche mit Liedtexten
- Gehen Sie zur Registerkarte „Suchen“ und geben Sie den Liedtext ein oder verwenden Sie das Mikrofon, um ihn vorzusprechen.
- Sie können zwischen Apple Music und Ihrer Bibliothek wählen , um den Song mit dem passenden Liedtext zu finden.
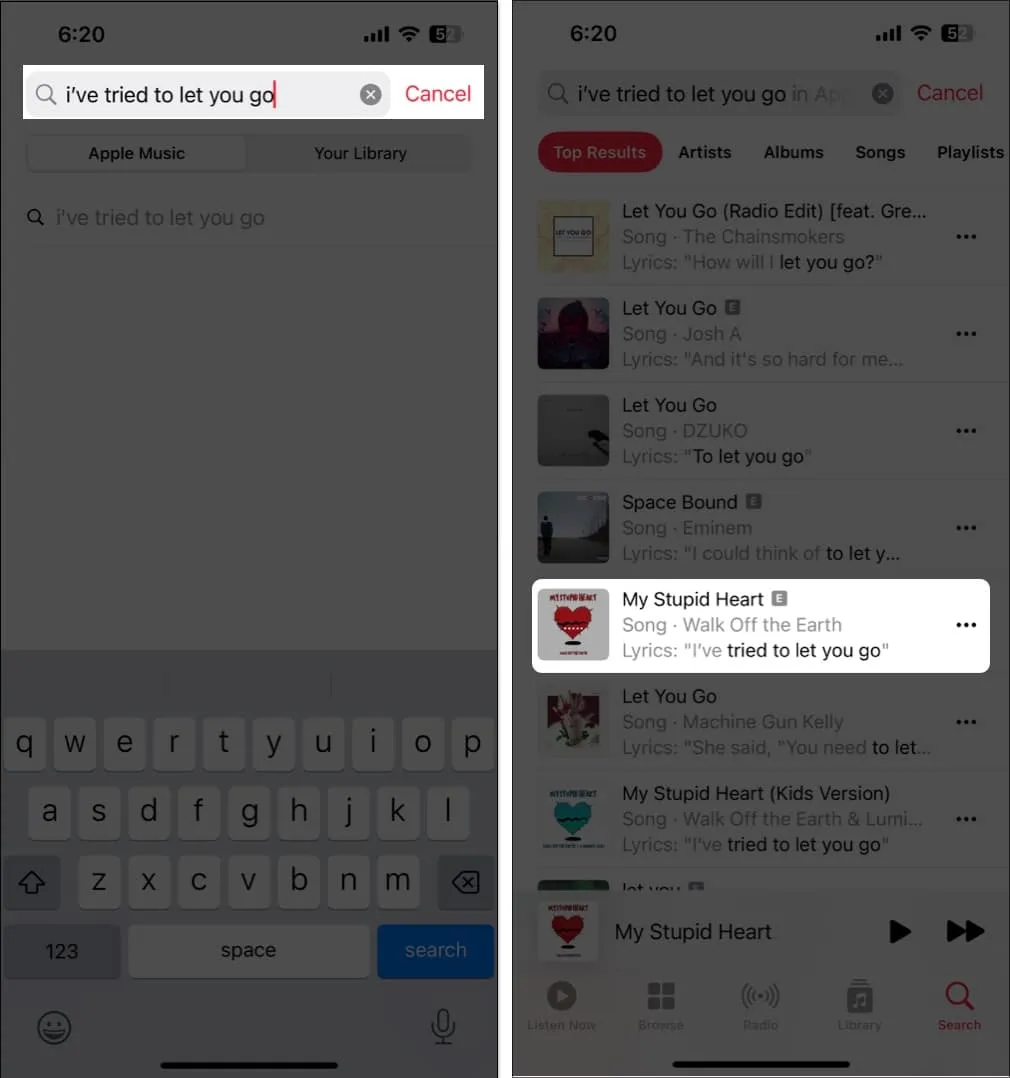
Wenn Sie den Liedtext für ein Lied sehen, das wie oben beschrieben abgespielt wird, drücken Sie lange auf einen der Liedtexte, die Sie teilen möchten . Anschließend wird es auf einem separaten Bildschirm angezeigt, wo Sie es über AirDrop, Nachrichten oder in sozialen Medien teilen können.
Ähnlich wie Sie sehen, was Ihre Freunde gerade hören, können Sie eine Playlist erstellen und direkt mit ihnen teilen. Dies eignet sich hervorragend zum Erstellen einer Zusammenstellung von Songs, von denen Sie wissen, dass sie ihnen gefallen werden.
- So erstellen Sie eine neue Playlist von Grund auf : Gehen Sie zur Registerkarte „Bibliothek “ → Wählen Sie „Playlists“ und tippen Sie oben auf „Neue Playlist“ . Befolgen Sie dann die Anweisungen.
- So erstellen Sie eine Playlist basierend auf einem Song : Drücken Sie lange auf den Song oder tippen Sie auf die drei Punkte → Wählen Sie „ Zur Playlist hinzufügen“ aus . Wählen Sie dann „Neue Playlist“ und befolgen Sie die Anweisungen.

Sobald Sie etwas erstellt haben, ist es Zeit zum Teilen!
- Um eine Playlist über Nachrichten, E-Mail, AirDrop oder eine ähnliche Möglichkeit zu teilen: Drücken Sie lange auf die Playlist und wählen Sie „Playlist teilen“ aus . Wählen Sie dann Ihre Freigabeoption und befolgen Sie die Anweisungen.

- So teilen Sie eine Playlist über SharePlay : Drücken Sie lange auf die Playlist und wählen Sie SharePlay . Wählen Sie einen Kontakt aus, wählen Sie dann „Nachrichten“ oder „FaceTime“ und befolgen Sie die Anweisungen.
10. Erstellen Sie intelligente Wiedergabelisten
Wie eine Playlist, die Sie in Apple Music erstellen, können Sie auch Smart Playlists automatisch zusammenstellen. Sie richten einfach die Kriterien für die Songs ein, die Sie hinzufügen möchten. Wenn dann ein neuer Song in Ihrer Bibliothek landet, der diesen Kriterien entspricht, wird er in der Smart Playlist angezeigt und steht Ihnen zum Anhören bereit.
Obwohl die Musik-App auf dem iPhone derzeit das Erstellen von Smart Playlists nicht unterstützt, stehen Ihnen Optionen zur Verfügung. Zunächst können Sie die Smart Playlist auf Ihrem Mac erstellen und sie mit der Musik-App synchronisieren , um auf Ihrem iPhone darauf zuzugreifen. Eine zweite Möglichkeit besteht darin, auf Ihrem iPhone eine Verknüpfung zum Erstellen der Smart Playlist einzurichten.
11. Hören Sie Apple Music ohne Internet
Wenn Sie an einen Ort mit schwachem oder gar keinem Internet reisen, wussten Sie dann, dass Sie Apple Music offline hören können ? Laden Sie einfach die gewünschten Songs herunter und Sie sind bereit, wenn die Meldung „Kein Signal“ angezeigt wird.
- Um einen Song herunterzuladen, müssen Sie ihn zu Ihrer Bibliothek oder einer Playlist hinzufügen.
Drücken oder tippen Sie lange auf die drei Punkte rechts neben dem Song und wählen Sie „Zur Bibliothek hinzufügen“ oder „Zu einer Playlist hinzufügen“. - Sobald Sie den Song hinzugefügt haben, öffnen Sie Ihre Bibliothek oder Playlist, um ihn auszuwählen .
- Drücken Sie dann lange auf die drei Punkte oder tippen Sie darauf und wählen Sie „Herunterladen“ aus .

Um eine Ihrer Playlists herunterzuladen, wählen Sie sie aus, um sie zu öffnen. Tippen Sie dann oben rechts auf die Schaltfläche „ Herunterladen“ (Pfeil nach unten).
Wenn Sie sehen möchten, welche Musik Sie heruntergeladen haben und wie viel Speicherplatz sie einnimmt, gehen Sie zu Einstellungen → Musik und wählen Sie Heruntergeladene Musik aus .
12. Verbessern Sie den Klang
Lieben Sie Songs mit dröhnendem Bass, einem gedämpften Instrumentalhintergrund oder bei denen die Gitarre hervorsticht? Sie können den Klang für Songs, die Sie in der Musik-App hören, mit mehreren Optionen und nur wenigen Schritten verbessern.
Öffnen Sie die App „Einstellungen“ → wählen Sie „Musik“ . Gehen Sie dann nach unten zum Abschnitt „Audio“ , um die folgenden Soundoptionen anzupassen.
- Dolby Atmos : Dies ist standardmäßig auf „Automatisch“ eingestellt, wodurch räumliches Audio für unterstützte Songs verwendet wird . Sie können es jedoch bei Bedarf auf „Immer ein“ ändern, wodurch Dolby Atmos verwendet wird, auch wenn Ihre Kopfhörer dies nicht unterstützen.
- Audioqualität : Wenn Sie den Schalter für verlustfreies Audio aktivieren , erhalten Sie den hochwertigen Klang, den Sie genießen. Beachten Sie jedoch, dass dies, wie in der Einstellung beschrieben, zu einem höheren Datenverbrauch führen kann .
- EQ : Sie können aus verschiedenen EQ-Voreinstellungen wählen, um den Klang für Bass, Tanz, Klavier, Pop, Rock und andere Musikrichtungen anzupassen . Wenn Sie den Equalizer ohne solche Voreinstellungen anpassen möchten, können Sie sich auch
EQ-Apps für das iPhone ansehen.
13. Croon-Karaoke mit Apple Music Sing
Songtexte mitzusingen ist toll, aber noch besser ist es, wenn nur die eigene Stimme dabei ist. Genau wie die Karaoke-Bar, die Sie am Wochenende besuchen, können Sie dies auch mit Apple Music Sing direkt von Ihrem Sofa aus tun.
Spielen Sie ein Lied wie gewohnt ab und tippen Sie dann auf das Liedtext- Symbol. Wärmen Sie Ihre Stimmbänder auf und tippen Sie dann auf das Karaoke- Symbol (Zauberstab).
Sie werden dann bemerken, dass der Gesang des Liedes verschwindet, die Melodie bleibt erhalten und der Text bleibt auf dem Bildschirm, damit Sie mitsingen können.
14. Sehen Sie sich Musikvideos auf Apple Music an
Sie wissen es vielleicht nicht, aber die Musik-App bietet einen ganzen Bereich mit Musikvideos, die Sie genießen können.
- Gehen Sie zur Registerkarte Durchsuchen .
- Scrollen Sie nach unten unter „Mehr zum Entdecken“ .
- Tippen Sie auf Musikvideos .

Anschließend sehen Sie eine große Auswahl an Videos sowie Video-Playlists und alles von neuer Musik über Lieder nach Genre bis hin zu Optionen für Kinder und Familie.
15. Erhalten Sie Musikbenachrichtigungen
Wenn Sie das neue Lied Ihres Lieblingskünstlers nie verpassen möchten oder wenn Ihnen ein Freund folgt, können Sie diese Benachrichtigungen in der Musik-App aktivieren.
- Wählen Sie oben rechts Ihr Profilsymbol aus.
- Wählen Sie dann auf dem Profilbildschirm „Benachrichtigungen“ aus .
- Aktivieren Sie die Schalter für Neue Musik und Freundesaktivität .
Stellen Sie außerdem sicher, dass Ihre iPhone-Benachrichtigungen für die Musik-App aktiviert sind.
Gehen Sie zu Einstellungen → Benachrichtigungen → Musik und aktivieren Sie den Schalter für Benachrichtigungen zulassen .

Was ist Ihre Lieblingsfunktion von Apple Music?
Mit diesen Tipps, wie Sie Apple Music auf dem iPhone wie ein Profi nutzen können, sind Sie bestens gerüstet. Egal, ob Sie Liedtexte ansehen, Karaoke singen oder Ihre Lieblingsmusik noch besser klingen lassen möchten, die Musik-App wird Ihnen mit Sicherheit noch mehr Freude bereiten.
Teilen Sie uns mit, welche dieser oder andere hier nicht erwähnte Funktionen Ihre Apple Music-Favoriten sind!



Schreibe einen Kommentar