14 Möglichkeiten, um zu beheben, dass die iPhone-Durchgangskamera auf dem Mac nicht funktioniert
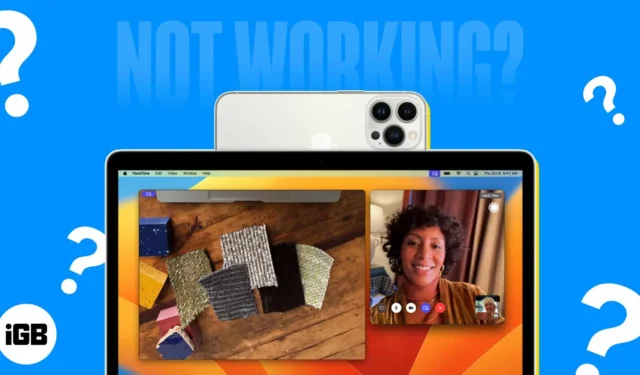
Während Macs leistungsstarke und schnelle Maschinen sind, sind ihre Kameras nicht so gut wie die von iPhones. Das Gute daran ist, dass Sie mit Continuity Camera mit Apple sowohl mit Ihrem iPhone als auch mit Ihrem Mac innerhalb des Ökosystems arbeiten können, sodass Sie die hochwertige Kamera Ihres iPhones als Webcam Ihres Macs und Zusatzfunktionen wie Portrait Mode und Studio Light verwenden können.
Die iPhone-Kontinuitätskamera funktioniert in den meisten Fällen nahtlos auf dem Mac, aber wenn sie bei Ihnen nicht funktioniert, finden Sie unten einige Tipps zur Fehlerbehebung, damit sie auf Ihrem Mac funktioniert.
1. Stellen Sie sicher, dass Ihr Gerät die Durchgangskamera unterstützt
Stellen Sie zunächst sicher, dass Ihr Mac und Ihr iPhone die Systemanforderungen erfüllen. Sie benötigen Folgendes:
Im Allgemeinen unterstützen alle iPhone-Modelle, die 2018 oder später eingeführt wurden (d. h. iPhone XR oder höher), auf denen iOS 16 oder höher ausgeführt wird, diese Funktion.
Andere Funktionen funktionieren nur bei bestimmten Modellen:
- iPhone 11 oder höher für Center Stage
- iPhone 11 oder höher für Desk View (außer iPhone SE)
- iPhone 12 oder höher für Studio Light
Jetzt für Macs können Sie die Durchgangskamera mit jedem Mac verwenden, der mit macOS Ventura oder höher kompatibel ist.
Außerdem müssen Sie auf beiden Geräten mit derselben Apple-ID angemeldet sein. Wenn Ihre Geräte kompatibel sind, aber die Funktion immer noch nicht verwenden können, finden Sie hier einige Korrekturen, die helfen können.
2. Aktualisieren Sie Ihre Software
Wie oben erwähnt, müssen Sie sicherstellen, dass Ihre Geräte auf den unterstützten Betriebssystemen laufen.
- iPhones – iOS 16 oder höher
- Macs – macOS Ventura oder höher
3. Melden Sie sich ab und bei Ihrer Apple-ID an
Es können weiterhin Probleme mit der Apple-ID auftreten, obwohl sich beide Geräte mit derselben Apple-ID anmelden. Um sicherzugehen, versuchen Sie, sich auf Ihren Geräten abzumelden und dann wieder anzumelden.
- Auf Ihrem Mac: Klicken Sie auf das Apple-Logo → Systemeinstellungen → Wählen Sie Ihren Namen aus . Gehen Sie zum unteren Rand des Fensters und wählen Sie Abmelden . Befolgen Sie die Anweisungen auf dem Bildschirm, um den Vorgang abzuschließen.
- Auf Ihrem iPhone: Gehen Sie zu Einstellungen → Apple ID . Scrollen Sie ganz nach unten und wählen Sie Abmelden. Befolgen Sie die Anweisungen auf dem Bildschirm, um den Vorgang abzuschließen.
Melden Sie sich nach einer Weile bei Ihren Geräten an.
4. Schalten Sie Ihr Bluetooth und WLAN ein
Die Funktion ist auf Wi-Fi- und Bluetooth-Verbindungen angewiesen, um die beiden Geräte zu verbinden. Stellen Sie also sicher, dass beide Einstellungen auf Ihrem iPhone und Mac aktiviert sind.
5. Aktivieren Sie die Durchgangskamera auf Ihrem iPhone
Die Durchgangskamera ist standardmäßig eingeschaltet. Falls Sie es jedoch versehentlich ausgeschaltet haben, müssen Sie es wieder einschalten.
- Gehen Sie zu Einstellungen → Allgemein .
- Tippen Sie auf AirPlay & Übergabe .
- Schalten Sie die Durchgangskamera ein.
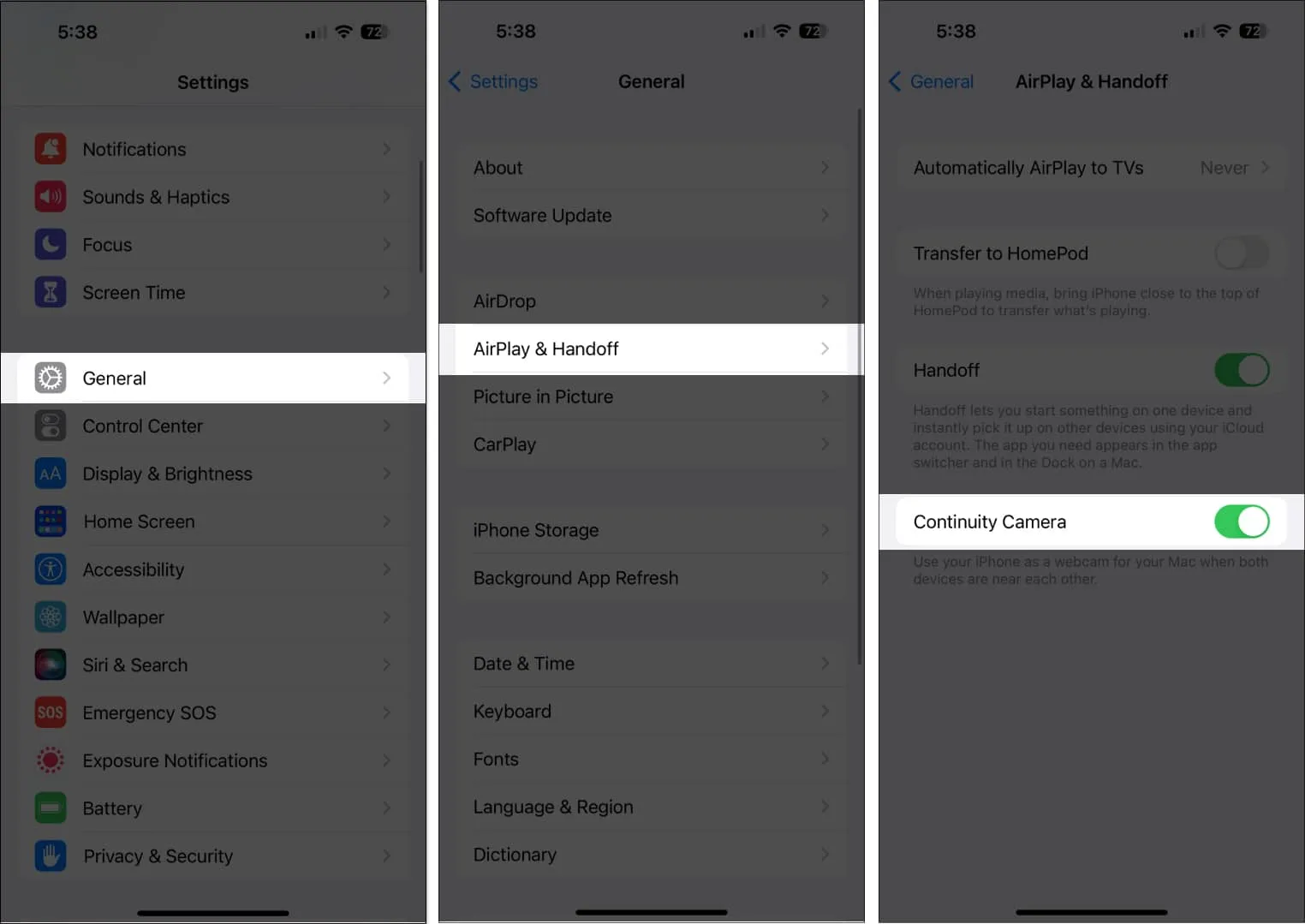
6. Trennen Sie die Verbindung und versuchen Sie es erneut
Wenn Sie anfänglich eine Verbindung herstellen konnten, aber keine erneute Verbindung herstellen konnten, können Sie versuchen, die Verbindung zu trennen und erneut herzustellen. Tippen Sie einfach auf die Schaltfläche Trennen auf Ihrem iPhone und stellen Sie die Verbindung erneut her.
7. Schalten Sie den Schlafmodus aus
Einige Benutzer haben festgestellt, dass ihre iPhones im Schlafmodus, auch bekannt als Ruhemodus, die Verbindung stören können. Schalten Sie zur Sicherheit den Fokusmodus auf Ihrem iPhone aus .
8. Bringen Sie Ihr iPhone richtig an
Apple empfiehlt, Ihr iPhone ordnungsgemäß zu montieren, um sicherzustellen, dass es während der Verwendung der Funktion nahtlos mit Ihrem Mac funktioniert. Stellen Sie sicher, dass es sich um Folgendes handelt:
- Gesperrt
- In der Nähe Ihres Mac
- Stabil aufgestellt
- So platziert, dass die hintere Kamera zu Ihnen zeigt
- Stellen Sie im Querformat sicher, dass die von Ihnen verwendeten Apps automatisch Ihre iPhone-Kamera verwenden
- Im Hochformat, wenn Sie den Hochformatmodus verwenden möchten
9. Schalten Sie Ihren Hotspot aus
Die Verwendung der Durchgangskamera ist nicht möglich, wenn Sie gerade Ihr Netzwerk oder Ihre Internetverbindung mit anderen Geräten teilen. Stellen Sie sicher, dass Sie Ihren Hotspot auf beiden Geräten deaktivieren, bevor Sie versuchen, die Durchgangskamera zu verwenden.
10. Starten Sie Ihr iPhone neu
11. Deaktivieren Sie die Firewall Ihres Macs
Wenn Ihre Firewall auf Ihrem macOS Ventura aktiviert ist, kann sie Ihren Mac daran hindern, mit Ihrem iPhone zu kommunizieren, um Ihren Mac zu schützen. Versuchen Sie, sie auszuschalten, bevor Sie die Durchgangskamera erneut versuchen. Um dies zu tun:
- Klicken Sie auf Ihrem Mac auf das Apple-Logo und wählen Sie dann Systemeinstellungen aus .
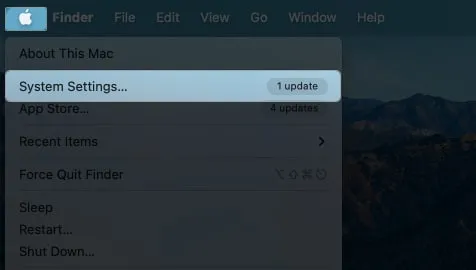
- Wählen Sie in der Seitenleiste Netzwerk aus.
- Klicken Sie auf Firewall → Firewall ausschalten .
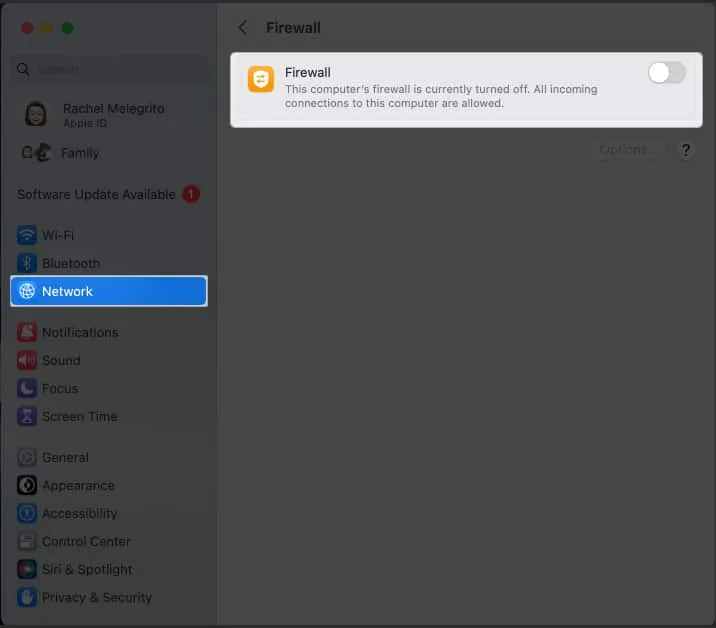
12. Korrigieren Sie, dass die Kontinuität in Chrome nicht funktioniert
Es ist auch möglich, dass bei der Verwendung von Continuity Camera in Ihrem Browser Probleme auftreten, z. B. bei einer Live-Aufzeichnung.
Viele Benutzer berichten von Problemen bei der Verwendung der Funktion nach dem Update auf macOS Ventura. Wenn Sie dasselbe Problem haben, können Sie Folgendes tun:
- Klicken Sie bei aktiver App in der Menüleiste auf Chrome → Einstellungen auswählen .
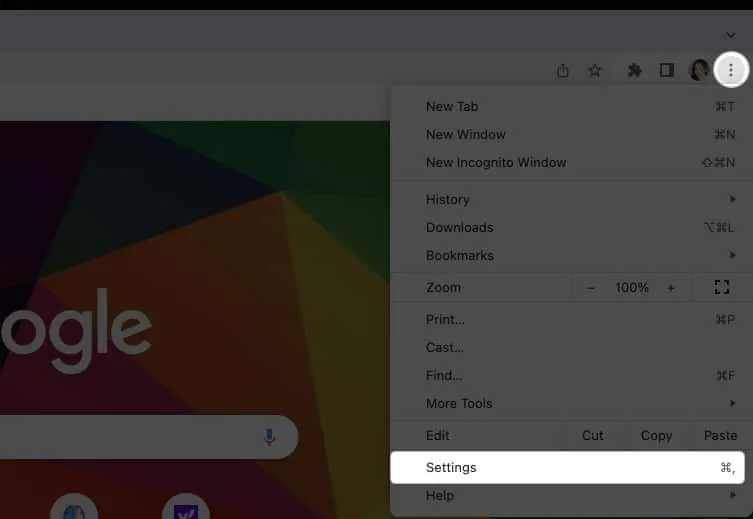
- Wählen Sie Datenschutz & Sicherheit → Website-Einstellungen aus .
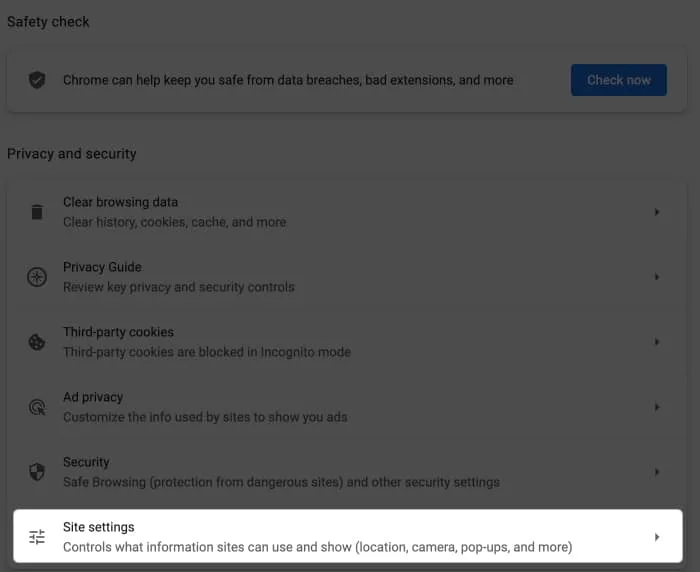
- Wählen Sie Kamera . Sie sehen eine Auswahl verschiedener Kameras, z. B. die FaceTime HD-Kamera Ihres Mac. Wenn Sie Ihr iPhone nicht in der Liste sehen, sollten Sie eine App öffnen, in der die Durchgangskamera einwandfrei funktioniert, z. B. FaceTime. Klicken Sie nach dem Öffnen von FaceTime in der Menüleiste auf Video und wählen Sie Ihre iPhone-Kamera aus.
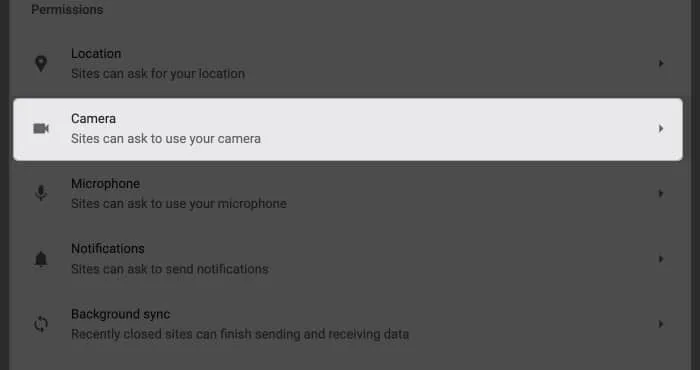
- Starten Sie Google Chrome neu. Gehen Sie zurück zu Einstellungen → Datenschutz & Sicherheit → Website-Einstellungen → Kamera .
- Sie sollten Ihre iPhone-Kamera unter der Liste sehen. Wählen Sie es aus.
Versuchen Sie erneut, die Durchgangskamera zu verwenden.
13. Netzwerkeinstellungen zurücksetzen
Durch das Zurücksetzen der Netzwerkeinstellungen werden Ihre WLAN-, Mobilfunk- und VPN-Netzwerke zusammen mit ihren Passwörtern und APN-Einstellungen zurückgesetzt. Um dies zu tun:
- Gehen Sie zu Einstellungen → Allgemein .
- Scrollen Sie ganz nach unten. Tippen Sie auf iPhone übertragen oder zurücksetzen .
- Tippen Sie auf Zurücksetzen → Netzwerkeinstellungen zurücksetzen .
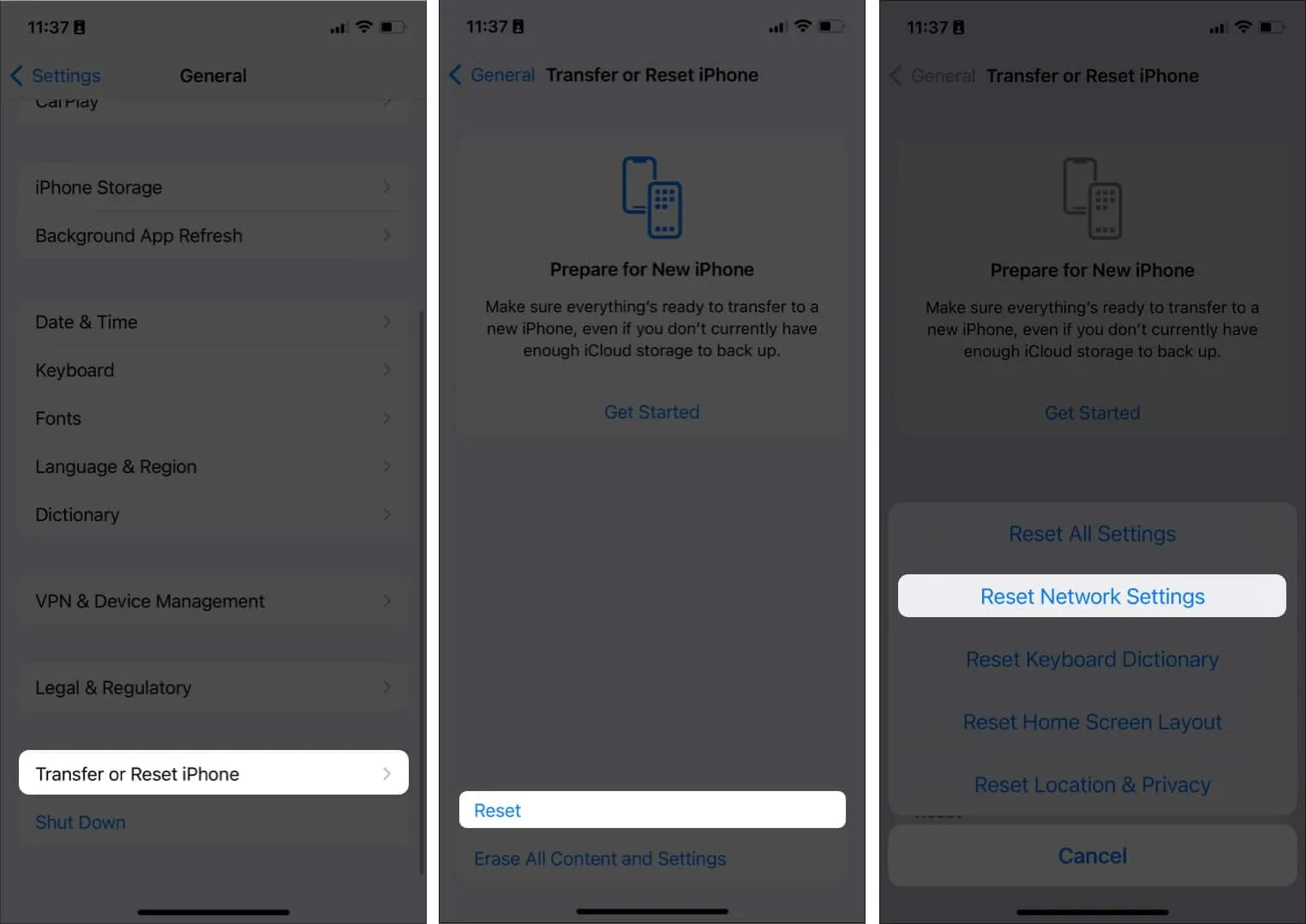
- Geben Sie Ihr Passwort ein .
14. Andere Korrekturen
- Wenn keine der oben genannten Methoden funktioniert hat, können Sie auch versuchen, Ihr iPhone an Ihren Mac anzuschließen, wenn Sie ein Lightning-zu-USB-Kabel an Ihrem Mac haben. Stellen Sie sicher, dass Ihr iPhone Ihrem Mac vertraut, wenn die Eingabeaufforderung angezeigt wird.
- Ein weiterer Trick besteht darin, das Telefon zu entsperren und zu sperren. Wenn Sie Ihr iPhone seit dem letzten Neustart nicht entsperrt haben, entsperren Sie es und sperren Sie es erneut.
- Wenn alles andere fehlschlägt, wenden Sie sich am besten an den Apple Support , um das Problem zu identifizieren und zu lösen.
Abschluss…
Continuity Camera ist ein großartiges Tool, um die Kamera Ihres iPhones als hochauflösendes Video für Ihren Mac zu verwenden. Ich hoffe, dieser Leitfaden hat Ihnen geholfen, das Problem zu beheben und Ihren Arbeitsablauf wieder in Gang zu bringen. Teilen Sie uns in den Kommentaren mit, welche Lösung für Sie funktioniert hat.
- So verwenden Sie die Durchgangskamera auf Mac und iPhone
- So verwenden Sie Handoff zwischen Apple-Geräten
- So verwenden Sie die universelle Zwischenablage auf Ihrem Mac, iPhone und iPad



Schreibe einen Kommentar