14 Möglichkeiten zum Öffnen der Eingabeaufforderung in Windows 11
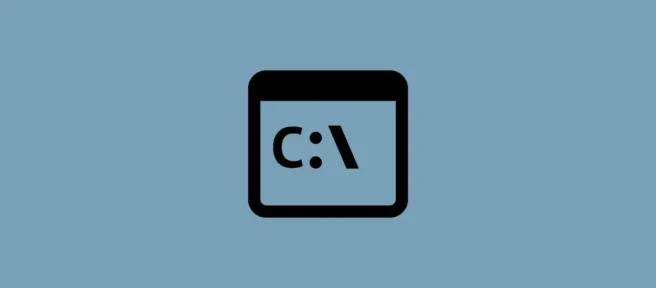
Jeder Windows-Benutzer wird früher oder später etwas über die Befehlszeile lernen. Ob es darum geht, Anwendungen zu öffnen, komplexe Aufgaben auszuführen oder Fehler zu beheben, die Eingabeaufforderung war im Laufe der Jahre ein äußerst beliebtes Befehlszeilenterminal für all seine verschiedenen Verwendungszwecke bei Windows-Benutzern.
Es gibt jedoch keine einzige Möglichkeit, auf die Befehlszeile zuzugreifen. Tatsächlich gibt es ziemlich viele von ihnen. Und da es besser ist, die Qual der Wahl zu haben, als nicht zu wissen, wie Sie auf die Eingabeaufforderung zugreifen können, wenn Sie sie am dringendsten benötigen, haben wir alle Möglichkeiten aufgespürt, wie Sie auf die Eingabeaufforderung zugreifen können, von den offensichtlichsten bis zu den undurchsichtigsten.
Natürlich erwarten wir nicht, dass Sie alle verwenden, aber es ist hilfreich, sich zumindest kurz mit ihnen vertraut zu machen. Sie wissen nie, wann Sie sie verwenden müssen.
So öffnen Sie die Eingabeaufforderung in Windows 11
Schauen wir uns ohne weiteres den Zugriff auf die Befehlszeile von allen möglichen Orten und Bildschirmen aus an.
Das Startmenü ist wohl der einfachste und zugänglichste Ort für eine Eingabeaufforderung und der zentrale Knotenpunkt für viele wichtige Anwendungen und Dateien auf Ihrem Computer.
Um die Eingabeaufforderung über das Startmenü zu öffnen, drücken WinSie die Taste oder klicken Sie auf die Schaltfläche Start.
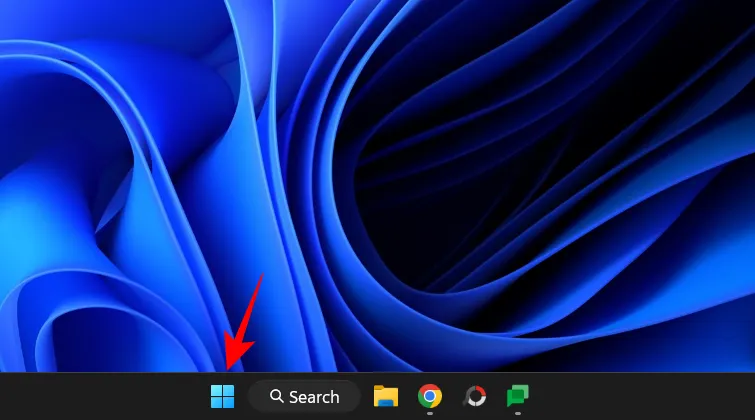
Geben Sie dann „Eingabeaufforderung“ oder „cmd“ in die Suchleiste ein. Sie werden sehen, dass die Befehlszeilenanwendung wie die beste Übereinstimmung aussieht. Klicken Sie darauf oder klicken Sie Enterdarauf, um es zu öffnen.
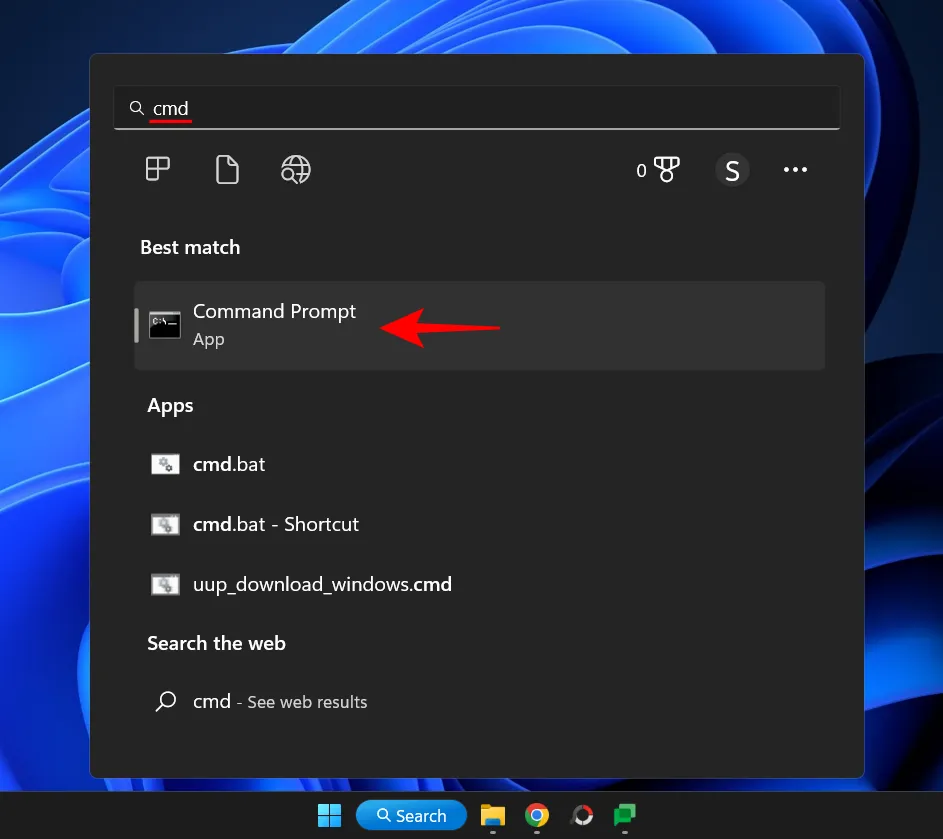
Die Eingabeaufforderung wird mit Standardbenutzerrechten geöffnet, wie durch den Speicherort der Eingabeaufforderung angegeben – C:\Benutzer\IhrBenutzername>
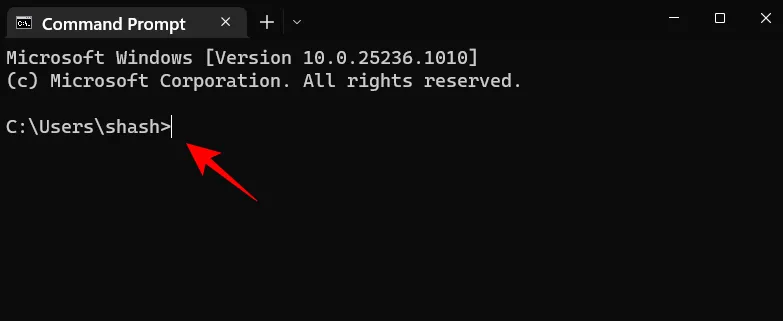
Um die Eingabeaufforderung mit Administratorrechten zu öffnen, klicken Sie mit der rechten Maustaste auf Eingabeaufforderung und wählen Sie Als Administrator ausführen aus.
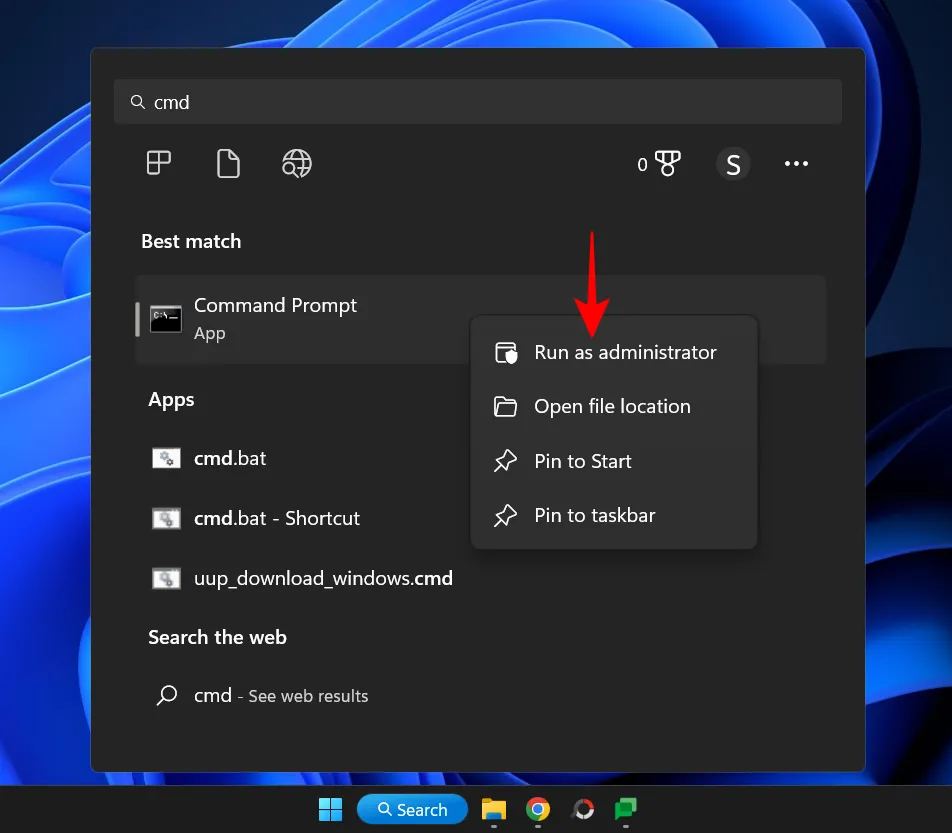
Kurztipp: Sie können Ctrl+Shift+Enterdie Tastenkombination auch als Verknüpfung zum Öffnen als Administrator verwenden.
Sie können feststellen, ob cmd als Administrator geöffnet ist, da es den Speicherort der Eingabeaufforderung hat – C:\Windows\System32>
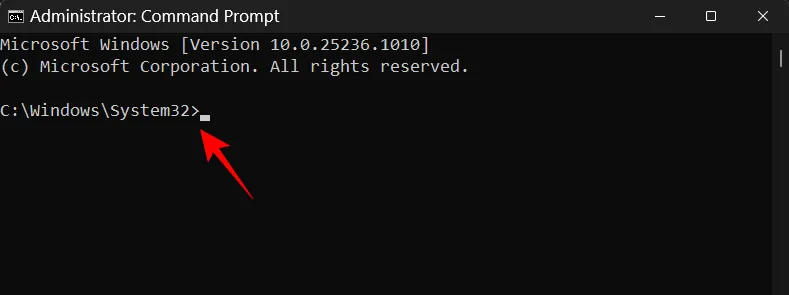
Für diejenigen, die die Windows-Suche an die Taskleiste angeheftet lassen, können Sie, anstatt die Starttaste zu drücken, auch auf die Suchschaltfläche klicken.
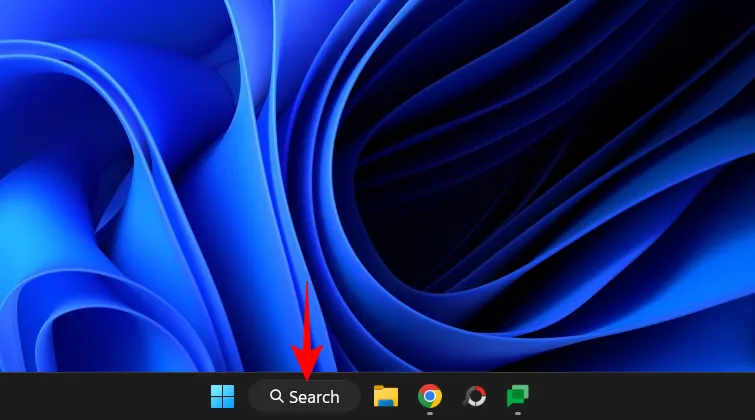
Suchen Sie dann die Eingabeaufforderung und wählen Sie sie wie zuvor gezeigt aus.
Methode 2: Aus dem RUN-Dialogfeld
Eine weitere schnelle Möglichkeit, die Eingabeaufforderung zu öffnen, ist die Verwendung des Dialogfelds „Ausführen“. So geht’s:
Klicken Sie hier Win+R, um das Befehlsfenster RUN zu öffnen.
Geben Sie dann cmd ein und klicken Sie auf Enter(oder klicken Sie auf OK), um eine Eingabeaufforderung mit Standardbenutzerrechten zu öffnen.
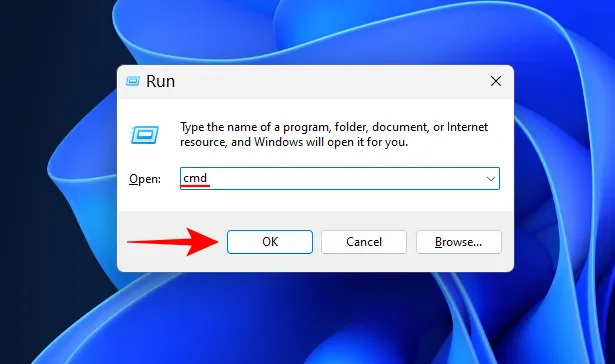
Um es mit Administratorrechten zu öffnen, verwenden Sie die Verknüpfung Ctrl+Shift+Enter.
Methode 3: Über das Windows-Terminal
Das Windows Terminal wurde als universelle Terminalanwendung eingeführt, die mehrere Instanzen von PowerShell, Eingabeaufforderung und Azure Cloud Shell öffnen kann. Es kann auf drei verschiedene Arten aufgerufen werden. Das ist alles:
Klicken Sie mit der rechten Maustaste auf das Startmenü (oder klicken Sie auf Win+X).
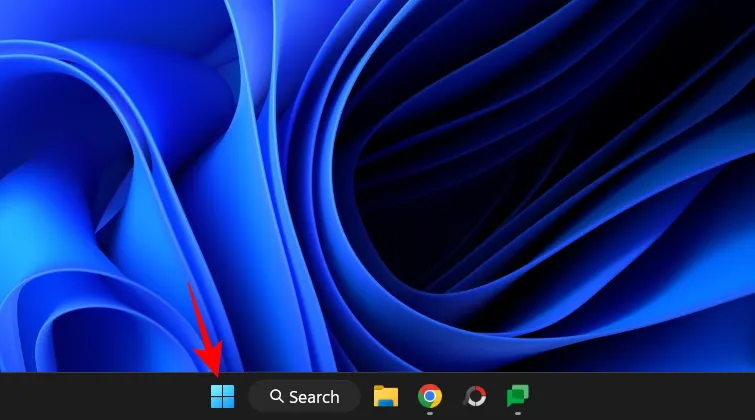
Wählen Sie Terminal aus.
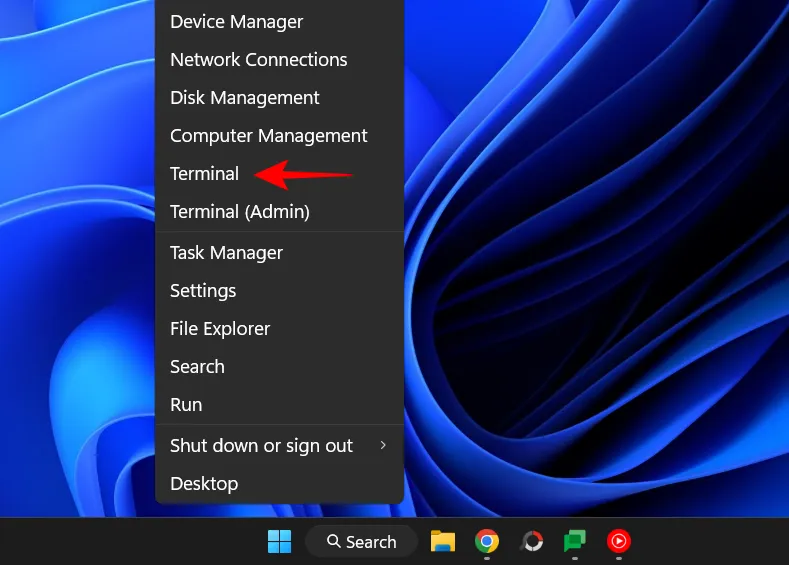
Dies öffnet ein Windows-Terminal. Es öffnet jedoch standardmäßig PowerShell, nicht die Eingabeaufforderung.
Um eine Eingabeaufforderung zu öffnen, klicken Sie auf den Abwärtspfeil neben dem „+“ im oberen Bereich.
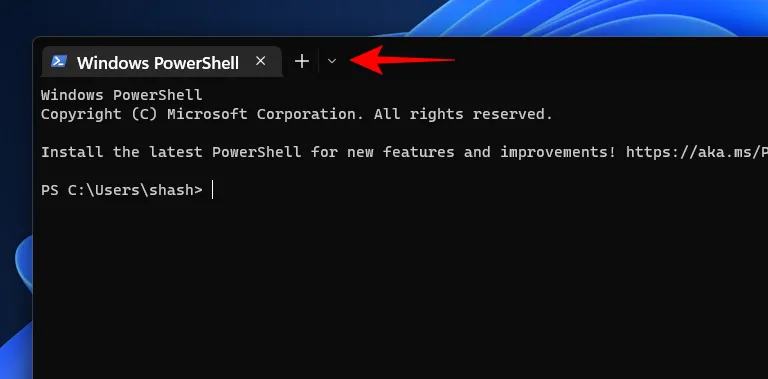
Wählen Sie Eingabeaufforderung aus.
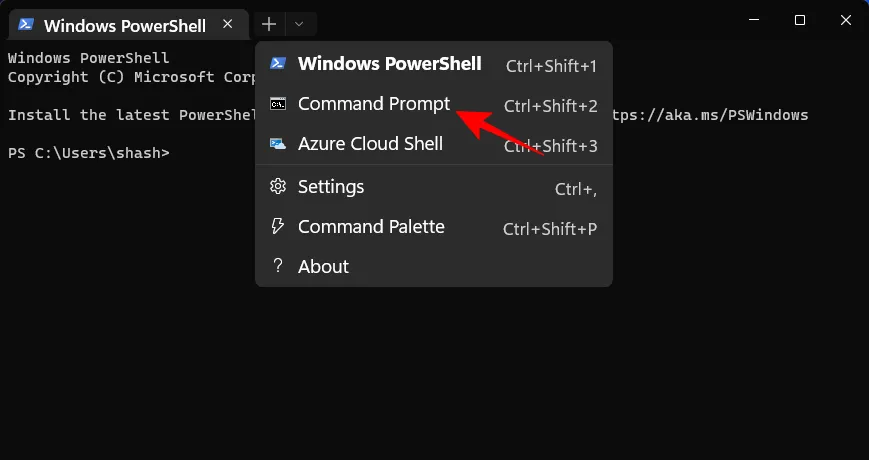
Dies öffnet eine Eingabeaufforderung in einem neuen Tab.
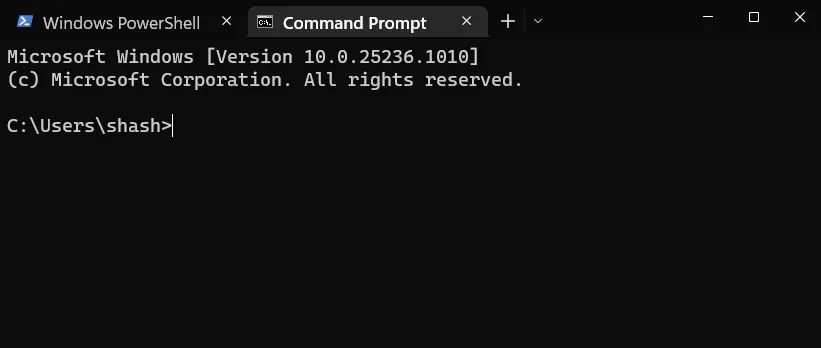
Alternativ können Sie auch den Shortcut verwenden Ctrl+Shift+2.
Klicken Sie mit der rechten Maustaste auf den Desktop und wählen Sie „ Im Terminal öffnen “.
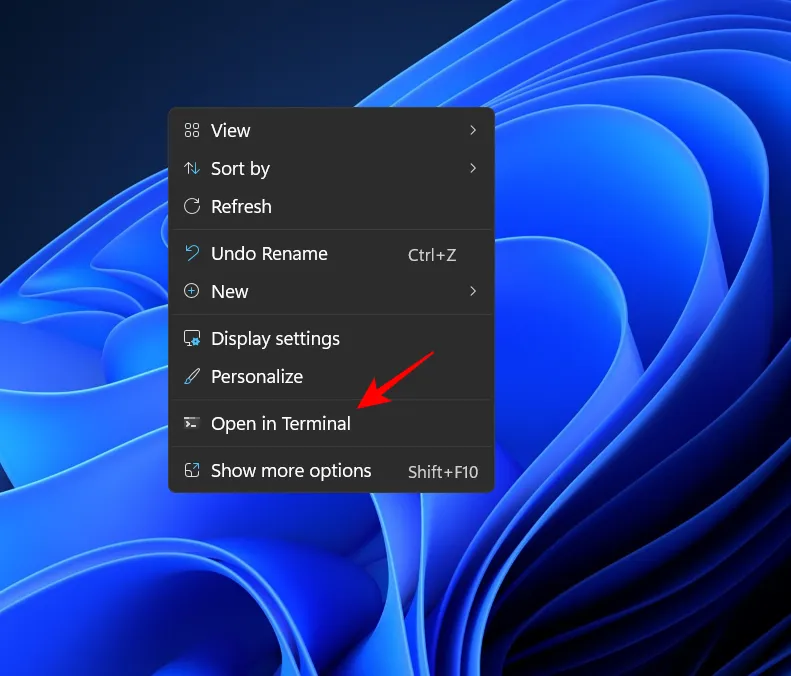
Da das Terminal PowerShell standardmäßig öffnet, klicken Sie erneut auf den Abwärtspfeil neben dem „+“ in der Leiste darüber.
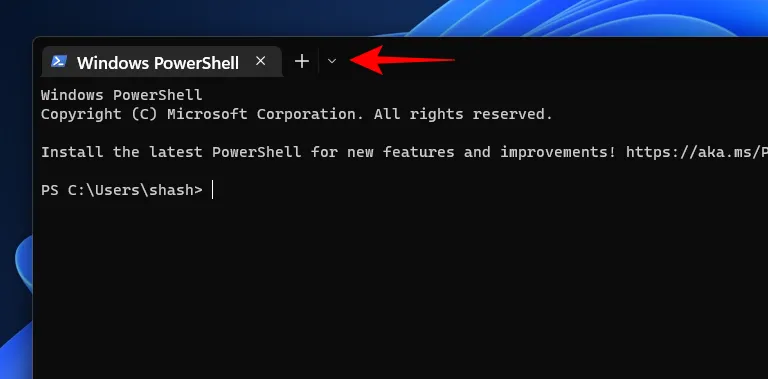
Und wählen Sie Eingabeaufforderung.

Oder verwenden Sie Ctrl+Shift+2ein Etikett.
Tipp: Legen Sie die Eingabeaufforderung als Standard-Befehlsterminal in Windows Terminal fest.
Das Windows-Terminal kann eine ziemlich schnelle Möglichkeit sein, die Eingabeaufforderung zu öffnen, solange sie standardmäßig geöffnet ist. Aber das lässt sich lösen:
Klicken Sie im Windows-Terminal auf den Abwärtspfeil neben dem „+“ in der Leiste darüber.
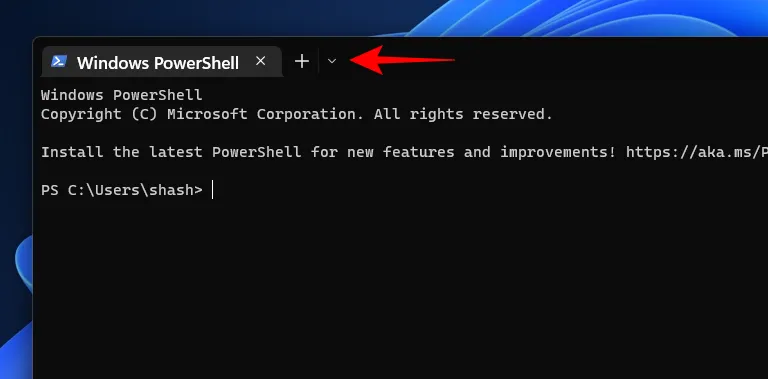
Wählen Sie dann Einstellungen.

Klicken Sie nun auf die Dropdown-Schaltfläche neben Standardprofil.
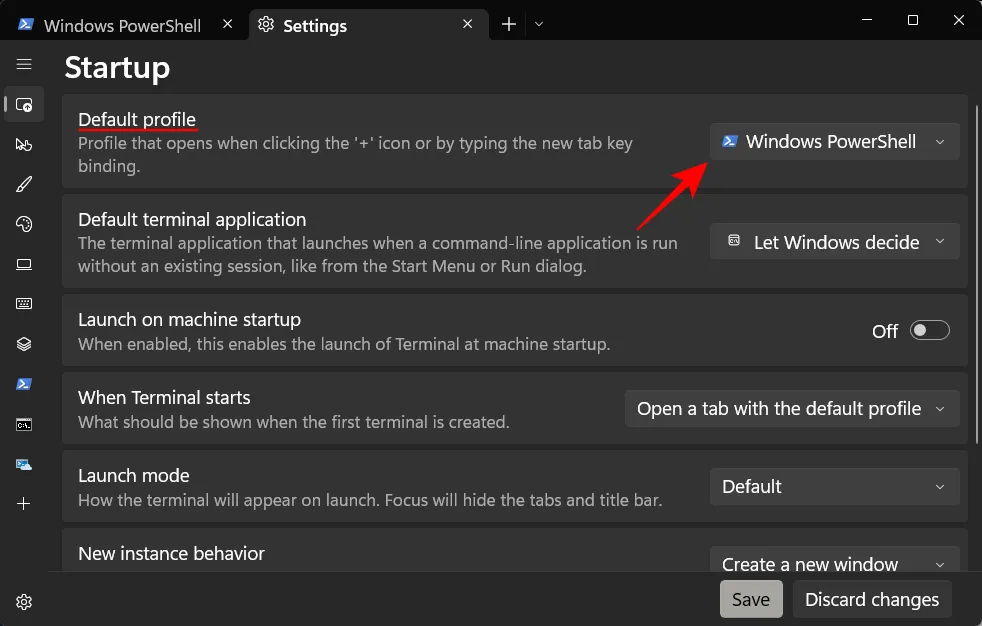
Ändern Sie es in Befehlszeile.

Klicken Sie dann unten auf Speichern.
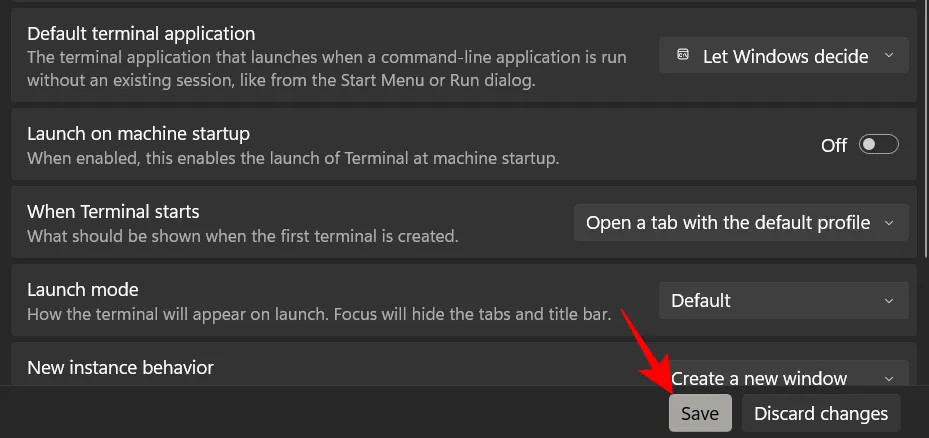
Von nun an erhalten Sie jedes Mal, wenn Sie ein Windows-Terminal öffnen, die Eingabeaufforderung als Ihre Standard-Befehlszeilenschnittstelle.
Ein weiterer Vorteil der Verwendung der Eingabeaufforderung als Standard-Befehlszeilenschnittstelle in Windows Terminal (wie oben) besteht darin, dass Sie jedes Mal, wenn Sie einen Ordner an der Eingabeaufforderung öffnen möchten, nur mit der rechten Maustaste auf den Ordner klicken müssen, um das Kontextmenü aufzurufen und wählen Sie „ Im Terminal öffnen “.
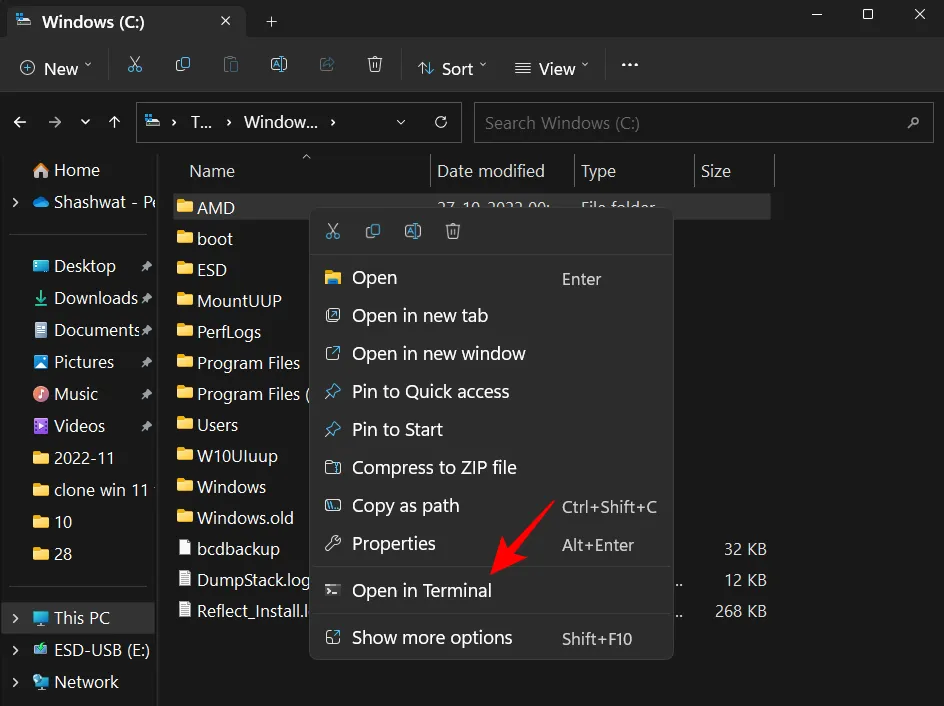
Der Ordner wird als Eingabeaufforderungsspeicherort in der Eingabeaufforderung geöffnet.

Methode 5: Vom Task-Manager
Der Task-Manager ist eine weitere Anwendung, über die wir auf die Befehlszeile zugreifen können. So:
Öffnen Sie zunächst den Task-Manager, indem Sie mit der rechten Maustaste auf die Taskleiste klicken und „ Task-Manager “ auswählen.
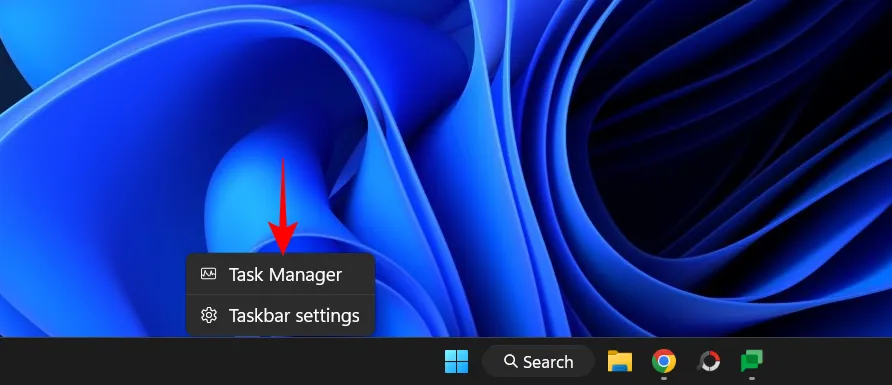
Klicken Sie alternativ auf die Verknüpfung Ctrl+Shift+Esc. Dies kann nützlich sein, wenn der Explorer nicht funktioniert und Sie die Eingabeaufforderung irgendwie über den Task-Manager öffnen müssen.
Klicken Sie nun auf „Neuen Task ausführen“.
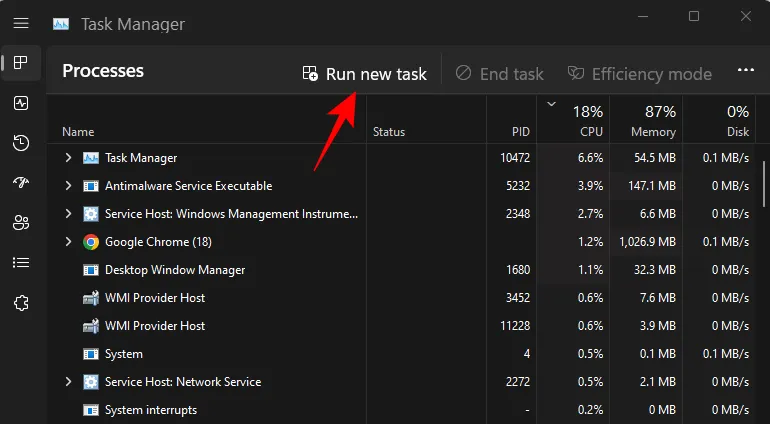
Geben Sie „cmd“ ein und drücken Sie die Eingabetaste, um es zu öffnen.
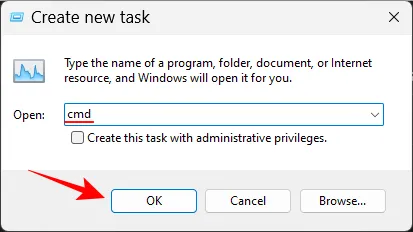
Unabhängig davon, ob Sie das Kontrollkästchen „Diese Aufgabe mit Administratorrechten erstellen“ aktivieren oder nicht, öffnen Sie die Eingabeaufforderung immer mit Administratorrechten aus dem Task-Manager.
Schneller Tipp. Eine schnelle Möglichkeit, die Eingabeaufforderung im Task-Manager zu öffnen, besteht darin, die Taste gedrückt zu halten, während Sie auf Neue Aufgabe Ctrl ausführen klicken.
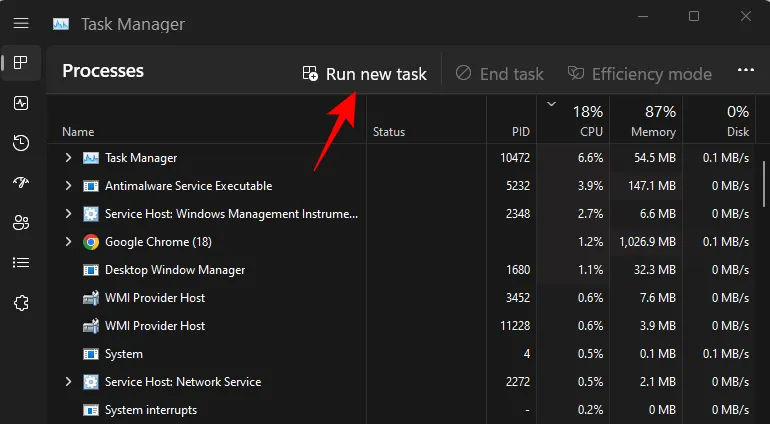
Methode 6: Aus dem System32-Ordner
Sie können auch direkt zur ausführbaren Befehlszeilendatei im Datei-Explorer gehen und sie von dort ausführen. Hier ist die Adresse, an der sich cmd.exe befindet:
C:\Windows\System32
Oder kopieren Sie das Obige und fügen Sie es in die Adressleiste des Datei-Explorers ein.
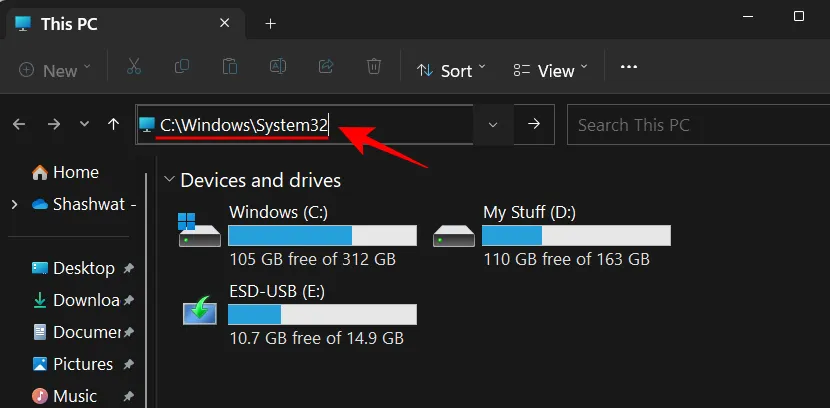
Drücken Sie dann die Eingabetaste. Scrollen Sie nun nach unten und doppelklicken Sie auf cmd.exe.
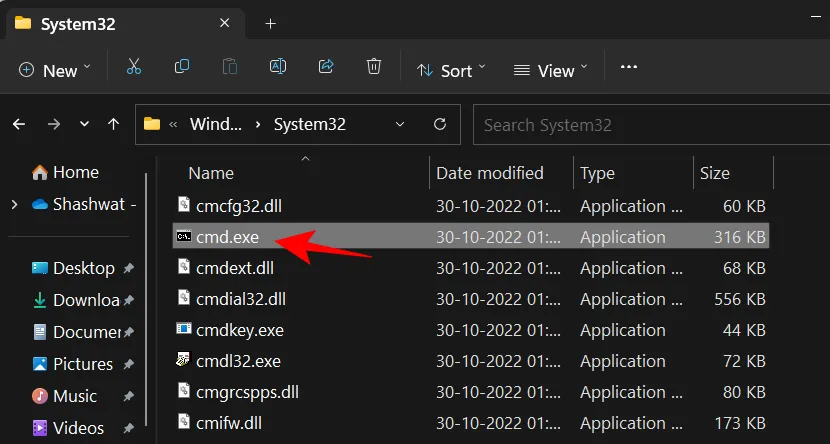
Tipp: Erstellen Sie eine Befehlszeilenverknüpfung (cmd.exe) auf Ihrem Desktop
Sie können diese cmd.exe-Datei auch als Verknüpfung auf Ihren Desktop senden. Klicken Sie dazu mit der rechten Maustaste darauf und wählen Sie Erweiterte Optionen anzeigen.
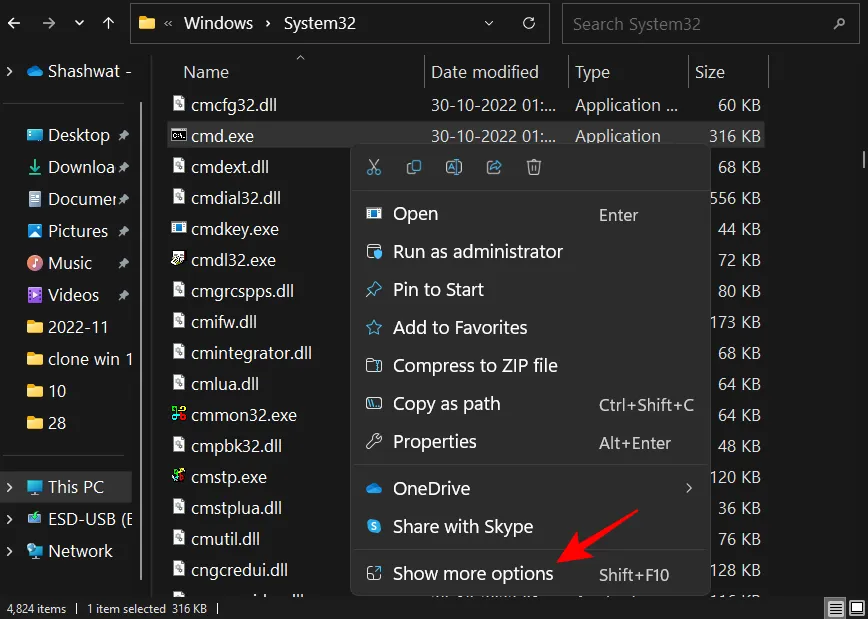
Bewegen Sie dann den Mauszeiger über „ Senden “ und wählen Sie „Desktop (Verknüpfung erstellen)“ aus.
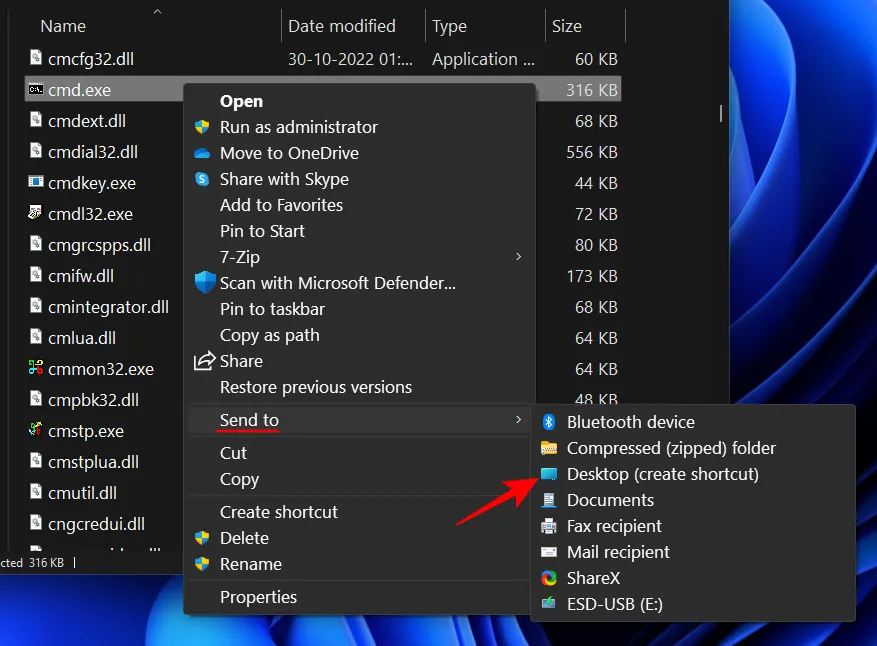
Die Verknüpfung cmd.exe wird nun für den schnellen Zugriff auf dem Desktop abgelegt.
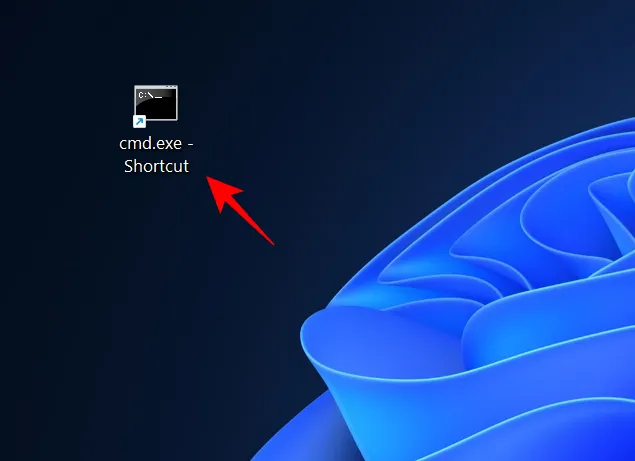
Methode 7: Über die Adressleiste des Datei-Explorers
Es gibt eine andere, schnellere Möglichkeit, vom Explorer aus auf die Befehlszeile zuzugreifen. So:
Öffnen Sie den Datei-Explorer, indem Sie auf klicken Win+E. Klicken Sie dann oben auf die Adressleiste.

cmd eingeben.
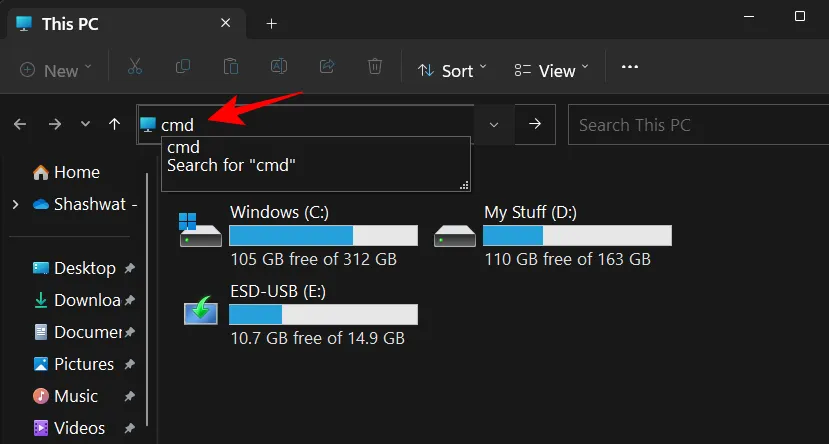
Drücken Sie Enter. Standardmäßig wird die Eingabeaufforderung mit Administratorrechten geöffnet.
Methode 8: Erstellen Sie eine Dateiverknüpfung für die Befehlszeile
Sie können auch Ihre eigene Desktop-Verknüpfung für die Befehlszeile erstellen. So geht’s:
Klicken Sie mit der rechten Maustaste auf den Desktop und wählen Sie Neu und dann Verknüpfung aus.
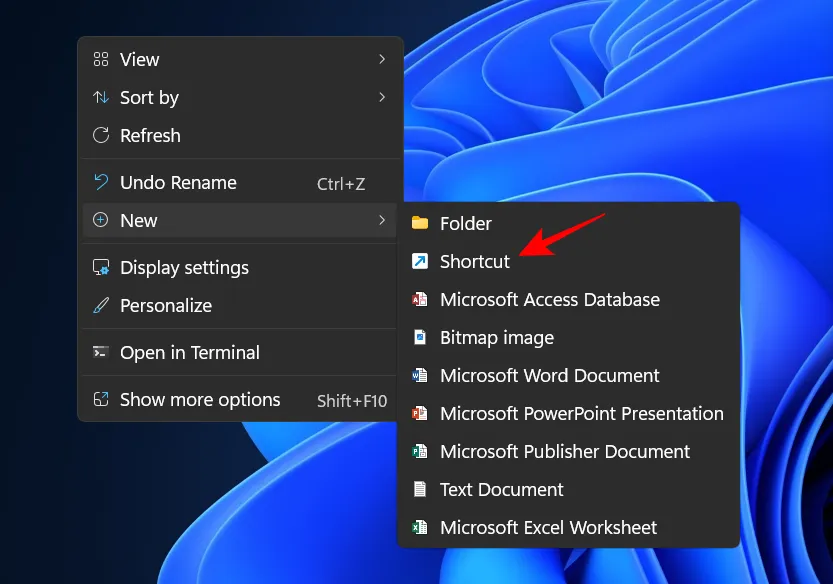
Geben Sie im Assistenten zum Erstellen von Verknüpfungen cmd.exe ein.
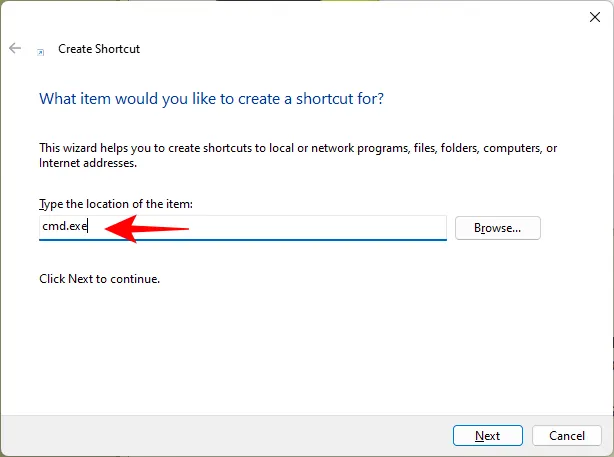
Klicken Sie auf Weiter.
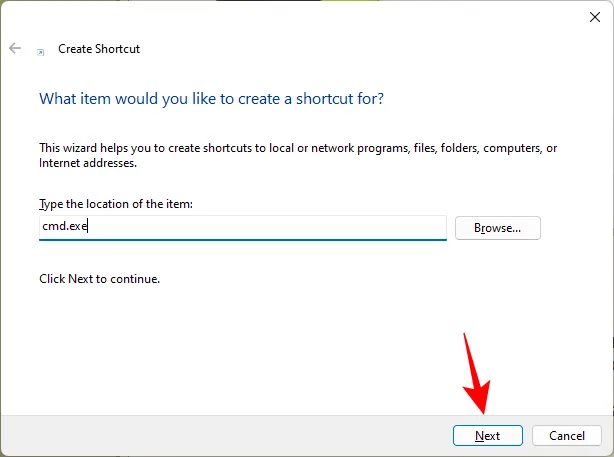
Geben Sie der Verknüpfung einen Namen und klicken Sie auf Fertig stellen.
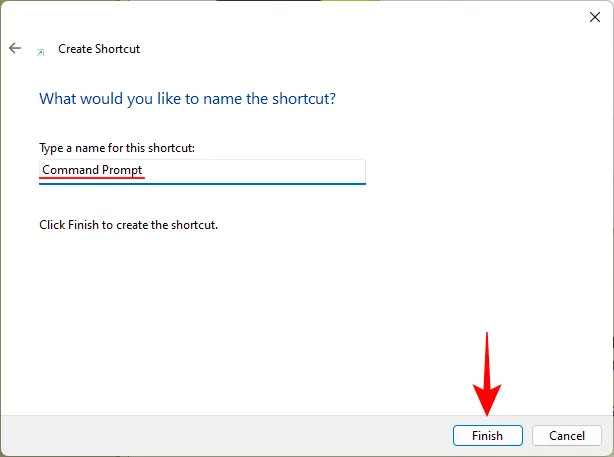
Das ist alles. Ihre Verknüpfung wird nun auf Ihrem Desktop platziert.
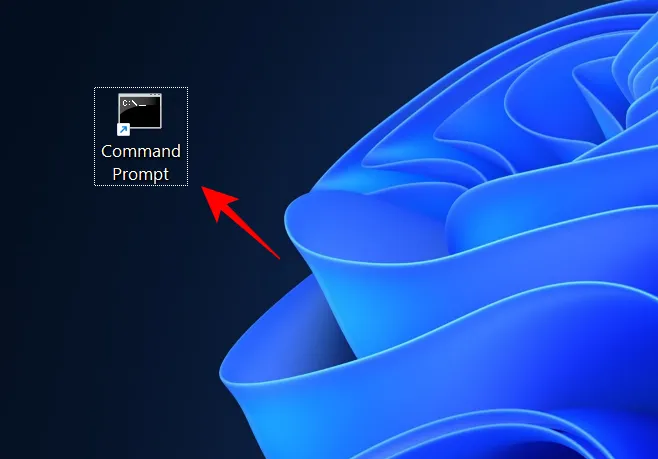
Rat. Aktivieren Sie Administratorrechte für die CMD-Verknüpfung auf dem Desktop.
Um sicherzustellen, dass die Befehlszeilenverknüpfung auf dem Desktop immer mit Administratorrechten startet, gehen Sie folgendermaßen vor:
Klicken Sie mit der rechten Maustaste auf die Verknüpfung Eingabeaufforderung und wählen Sie Eigenschaften.

Klicken Sie dann auf der Registerkarte Verknüpfung auf Erweitert.
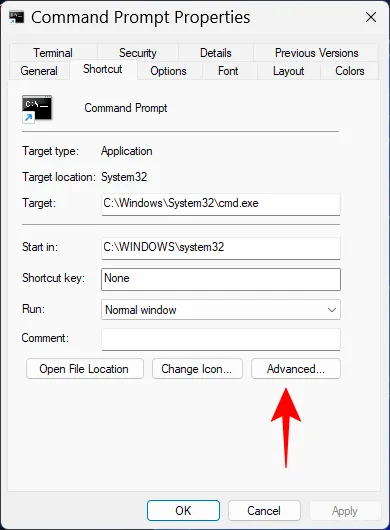
Aktivieren Sie das Kontrollkästchen Als Administrator ausführen und klicken Sie auf OK.
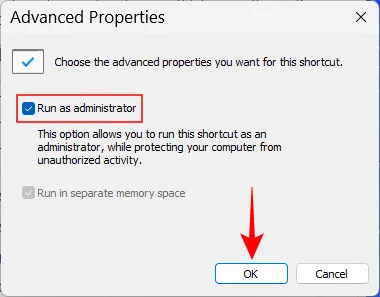
Klicken Sie erneut auf OK.

Die Befehlszeilenverknüpfung wird jetzt immer mit Administratorrechten geöffnet.
Rat. Fügen Sie Ihre eigene Tastenkombination für die Befehlszeilenverknüpfung hinzu.
Wenn Sie noch schneller auf diese Verknüpfung zugreifen möchten, können Sie Ihre eigene Tastenkombination dafür erstellen. So:
Klicken Sie mit der rechten Maustaste auf die Verknüpfung Eingabeaufforderung und wählen Sie Eigenschaften.
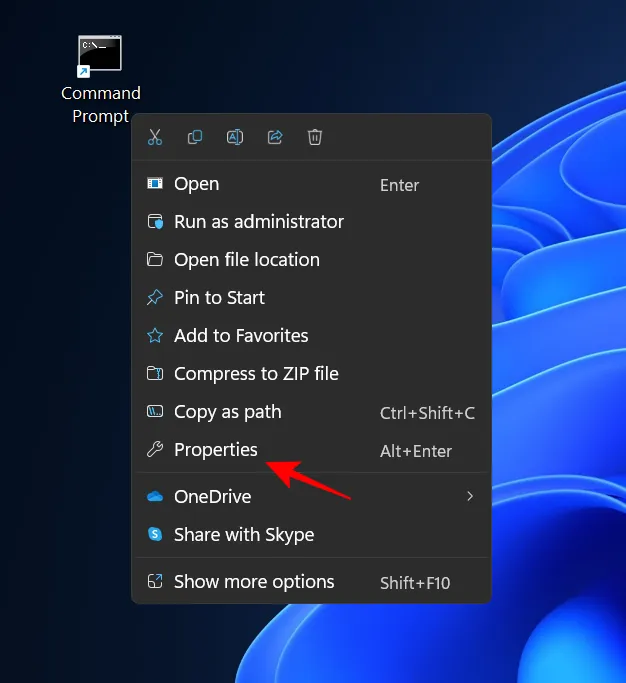
Klicken Sie auf den Flansch neben „Shortcut“.
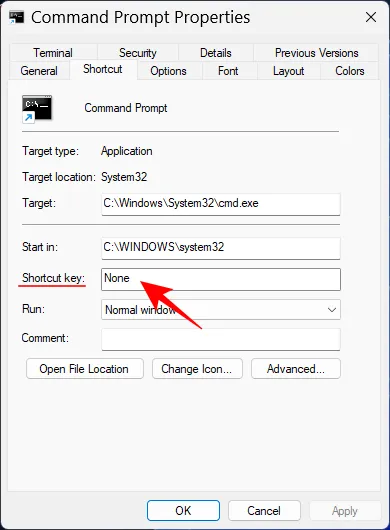
Geben Sie dann die gewünschte Taste als Tastenkürzel ein, und Strg+Alt wird automatisch als Vorgänger des Hotkeys hinzugefügt. Wenn Sie also beispielsweise die Taste „C“ ausgewählt haben, wird die vollständige Tastenkombination zu Ctrl+Alt+C.
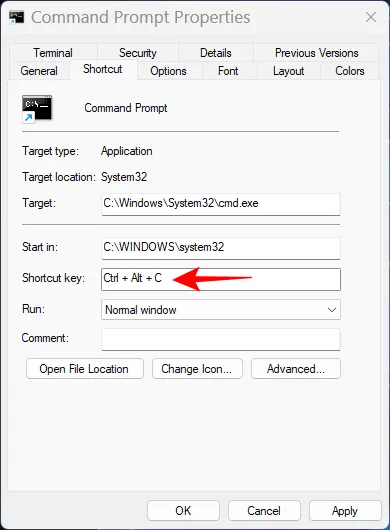
Drücken Sie zur Bestätigung OK.

Unabhängig davon, auf welchem Bildschirm Sie sich befinden, öffnen Sie jetzt immer dann, wenn Sie auf Ihre eigene Verknüpfung klicken, eine Verknüpfung zur Eingabeaufforderung auf Ihrem Desktop.
Methode 9: Verwenden einer Datei. Schläger
Sie können auch eine Batchdatei (.bat) erstellen, um die Befehlszeile auszuführen. So:
Klicken Sie auf „Start“, geben Sie „Notepad “ ein und drücken Sie „Enter“.
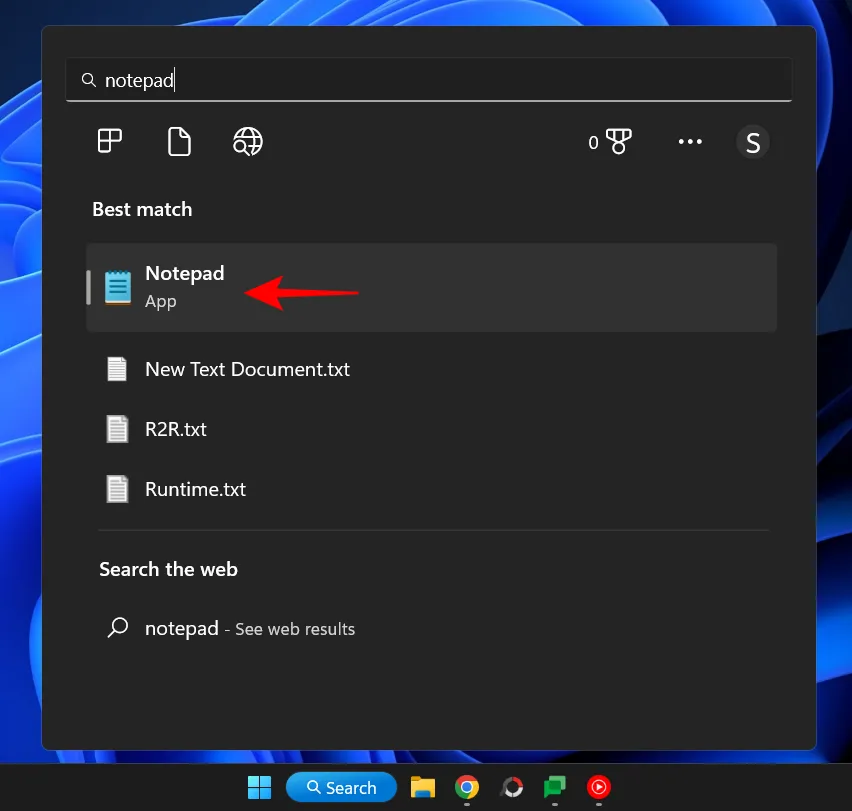
Geben Sie nun Folgendes ein:
echo off
call cmd.exe
Oder kopieren Sie das obige und fügen Sie es in den Notizblock ein.
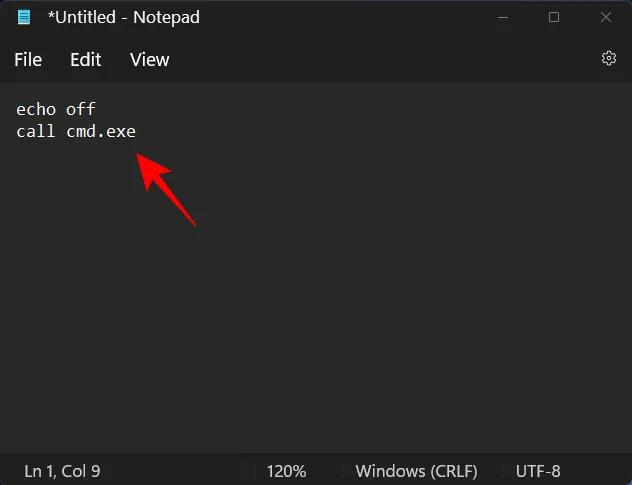
Klicken Sie nun auf „Datei“.
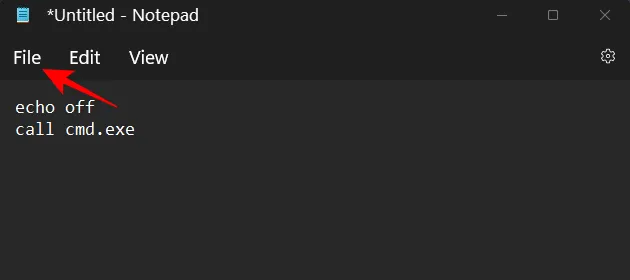
Wählen Sie Speichern unter aus.
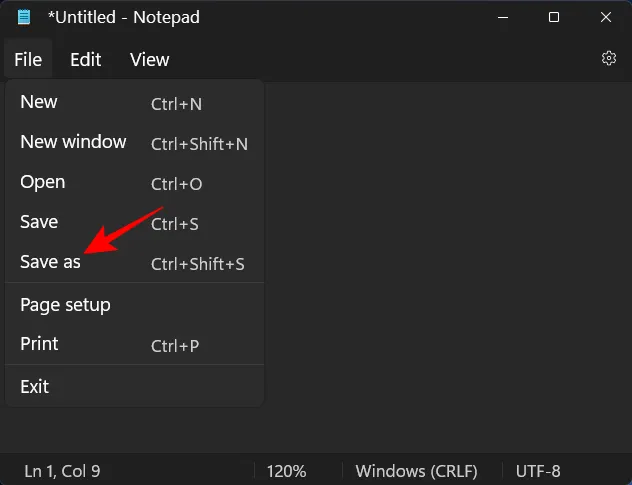
Wählen Sie einen Speicherort und geben Sie Ihrer Datei einen Namen. Dann achten Sie darauf, es mit einer Erweiterung zu beenden. Fledermaus, nicht. txt.
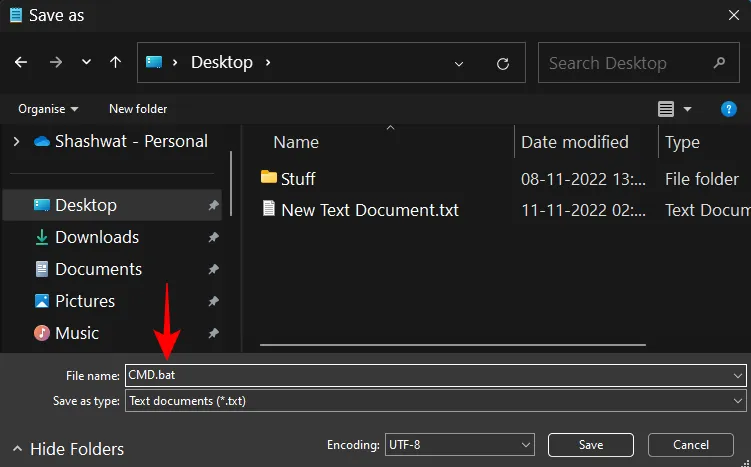
Klicken Sie dann auf Speichern.
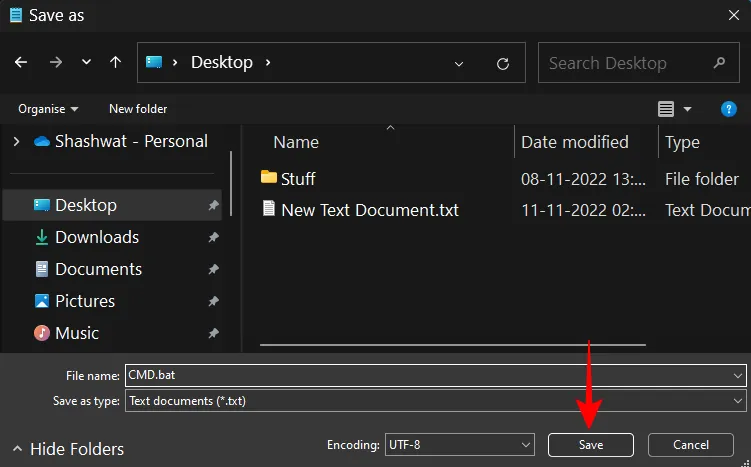
Die Befehlszeilen-Batchdatei wird nun am richtigen Speicherort erstellt. Doppelklicken Sie darauf, um die Eingabeaufforderung zu starten.
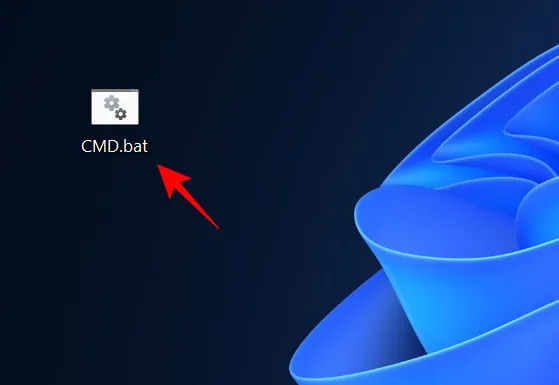
Sie werden jedoch feststellen, dass nach dem Öffnen der Eingabeaufforderung der Speicherort der Eingabeaufforderung auf den Ordner festgelegt ist, in dem die Datei erstellt wurde. Schläger.
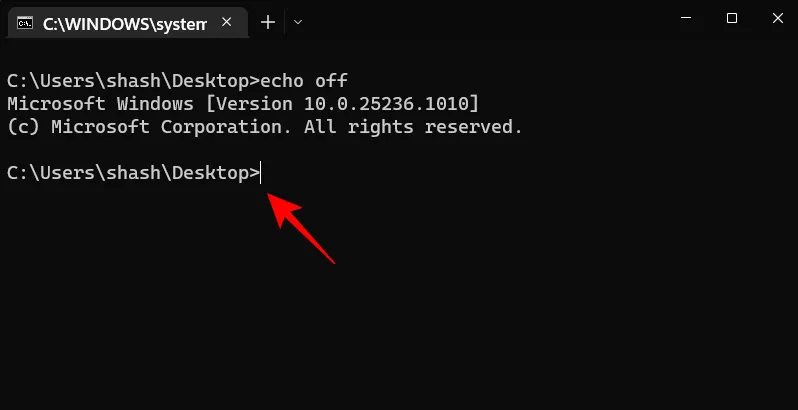
Um es vom standardmäßigen benutzerdefinierten Speicherort aus auszuführen, klicken Sie mit der rechten Maustaste auf eine geöffnete Eingabeaufforderung in der Taskleiste.
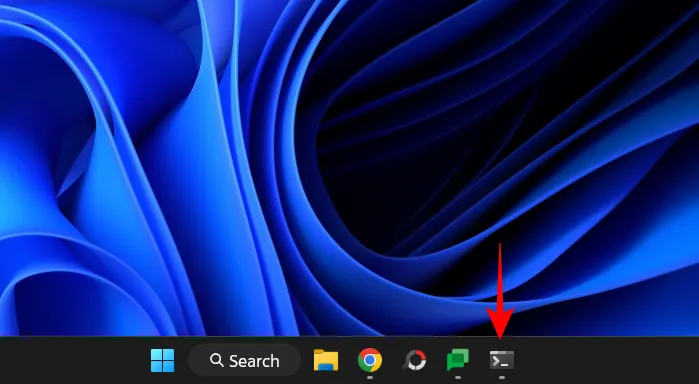
Wählen Sie dann Eingabeaufforderung.
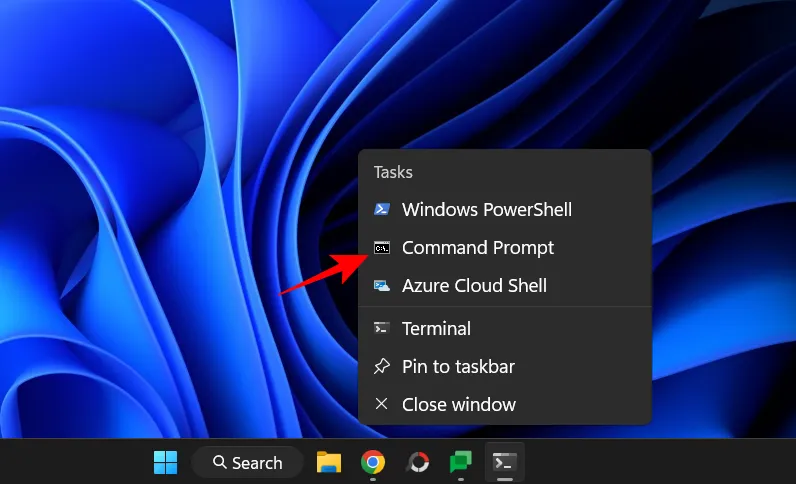
Dadurch wird eine neue Eingabeaufforderungsinstanz mit dem Standardlayout und den Berechtigungen für Benutzerbefehle geöffnet.
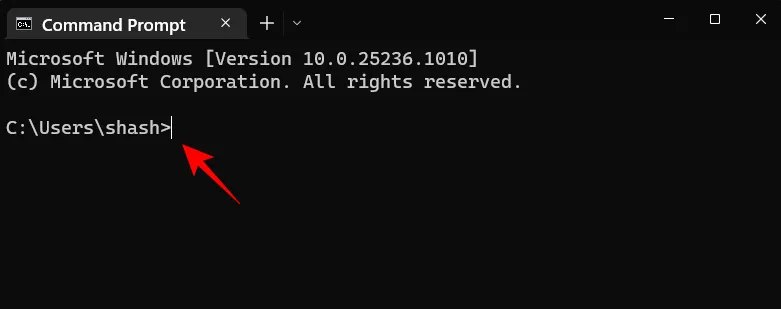
Um eine Batchdatei als Administrator auszuführen, klicken Sie mit der rechten Maustaste darauf und wählen Sie Als Administrator ausführen aus.
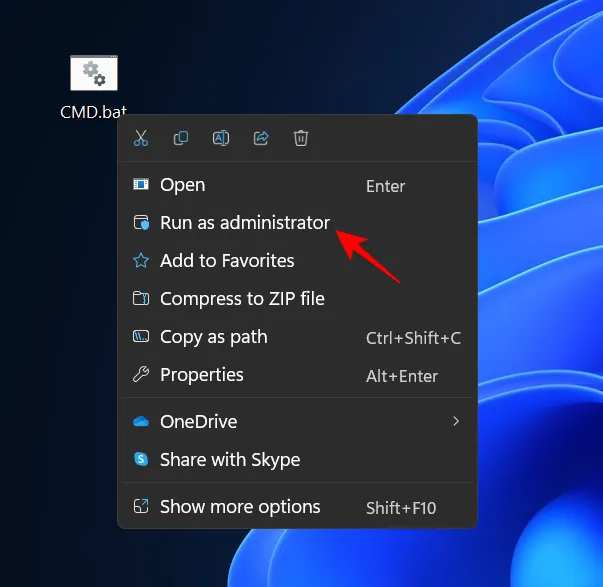
Rat. Führen Sie die CMD BAT (Batch)-Datei immer als Administrator aus.
Führen Sie die folgenden Schritte aus, damit die Befehlszeilen-Batchdatei immer mit Administratorrechten ausgeführt wird:
Klicken Sie mit der rechten Maustaste auf die Befehlszeilen-Batchdatei und wählen Sie Erweiterte Optionen anzeigen aus.
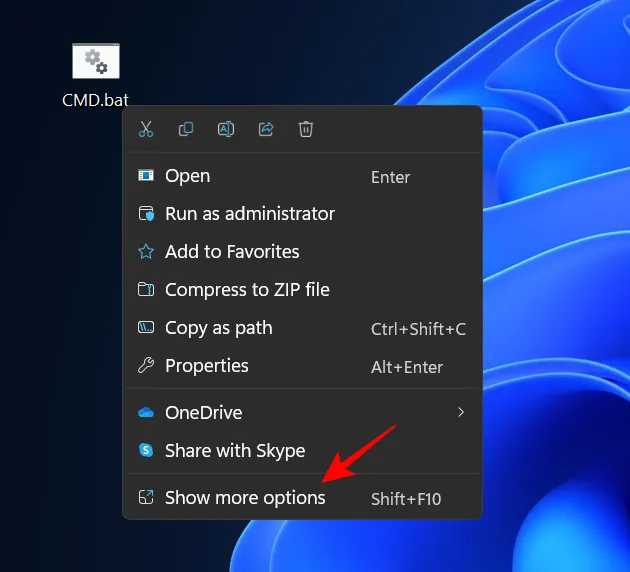
Wählen Sie dann Senden an und klicken Sie dann auf Desktop (Verknüpfung erstellen).
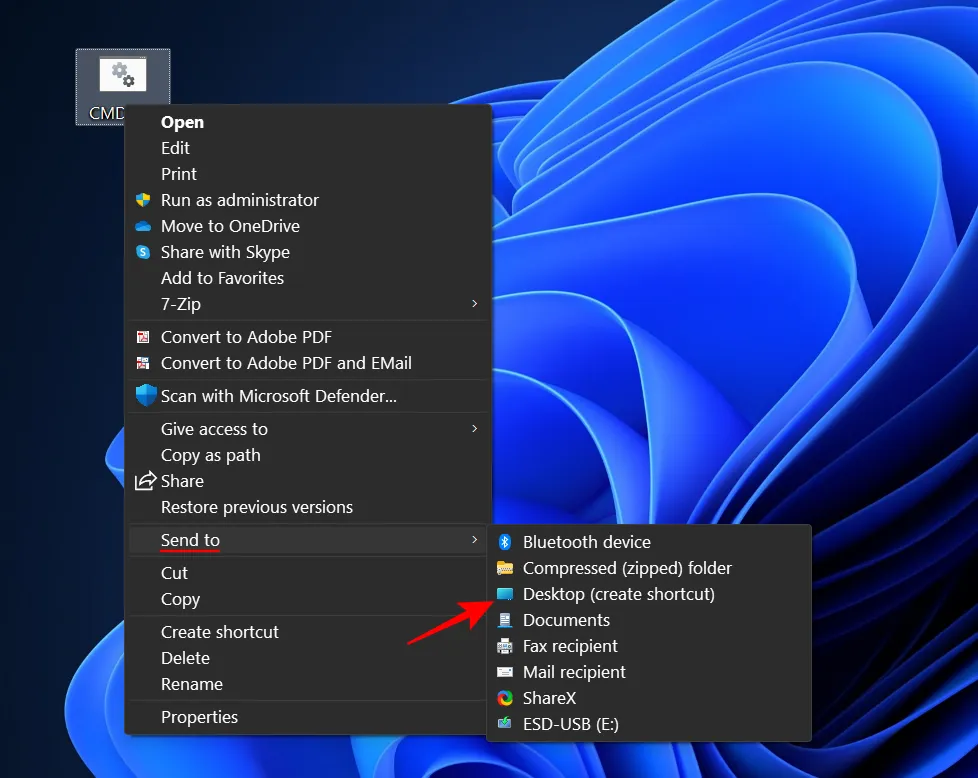
Hinweis. Tun Sie dies auch dann, wenn Sie die Batchdatei bereits auf Ihrem Desktop haben, da Sie sie nur in den Eigenschaften der Verknüpfungsdatei so ändern können, dass sie immer als Administrator ausgeführt wird.
Wenn die Verknüpfung auf Ihrem Desktop erscheint, klicken Sie mit der rechten Maustaste darauf und wählen Sie Eigenschaften.
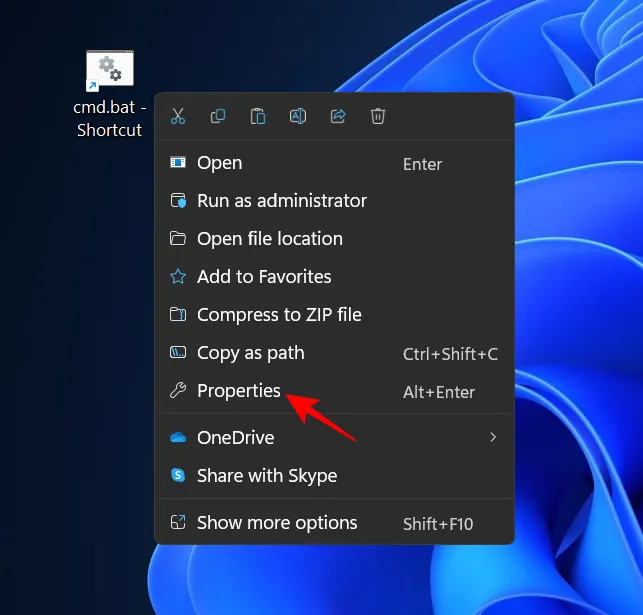
Klicken Sie nun auf „ Erweitert “.
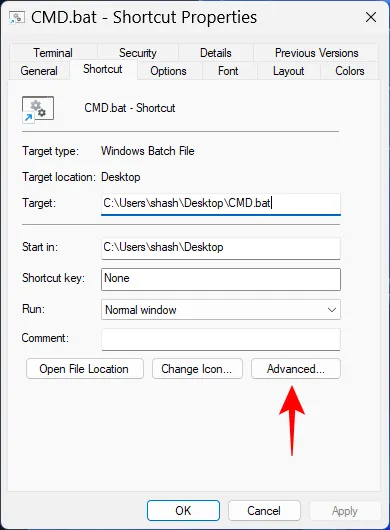
Aktivieren Sie das Kontrollkästchen „Als Administrator ausführen“und klicken Sie auf „OK „.
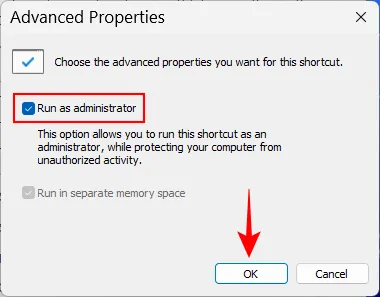
Klicken Sie erneut auf OK.
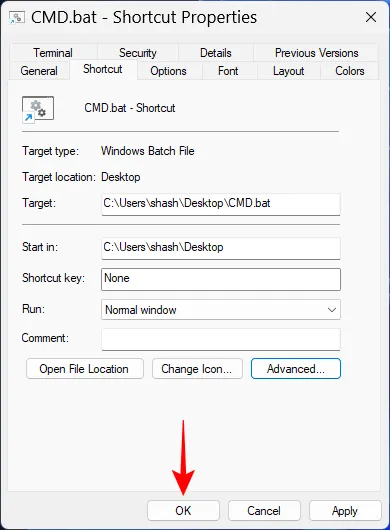
Wenn Sie jetzt auf die Verknüpfung der Befehlszeilen-Stapeldatei doppelklicken, wird sie immer mit Administratorrechten geöffnet.
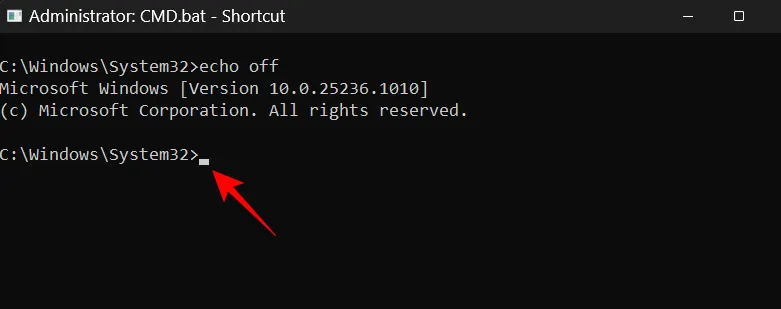
Methode 10: Aus der Windows-Wiederherstellungsumgebung (WinRE)
Die Windows-Wiederherstellungsumgebung ist ein weiterer Bildschirm, auf dem die Eingabeaufforderung sehr hilfreich sein kann. Um WinRE zu laden, klicken Sie auf Start, klicken Sie auf die Power-Schaltfläche, halten Sie dann Shiftdie Taste gedrückt und klicken Sie auf Restart.
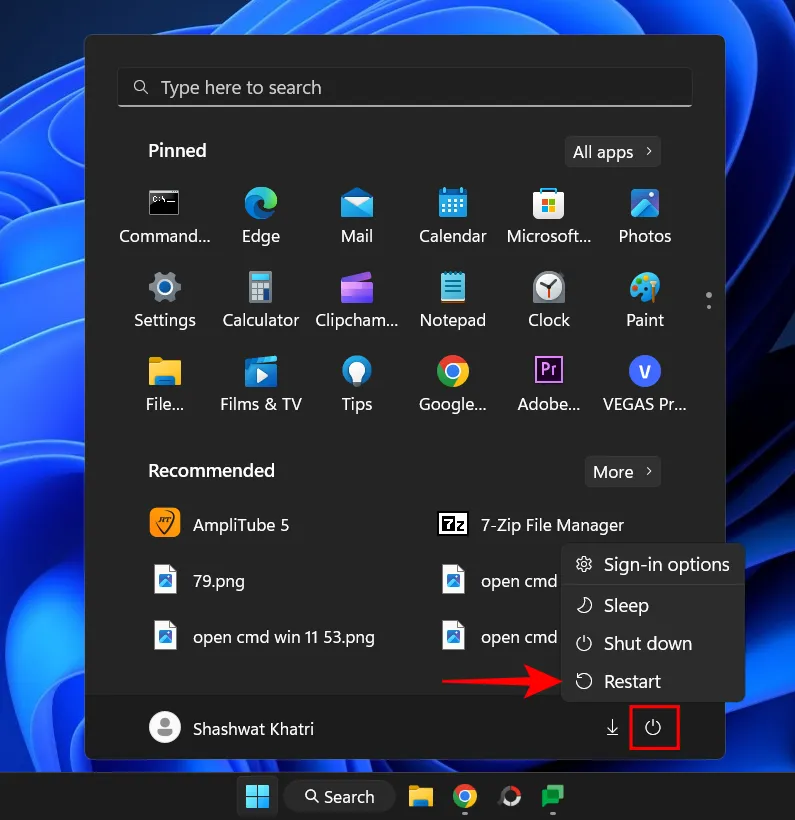
Sobald Ihr System in WinRE neu gestartet wird, können Sie wie folgt eine Eingabeaufforderung darin öffnen.
Klicken Sie auf Fehlerbehebung.
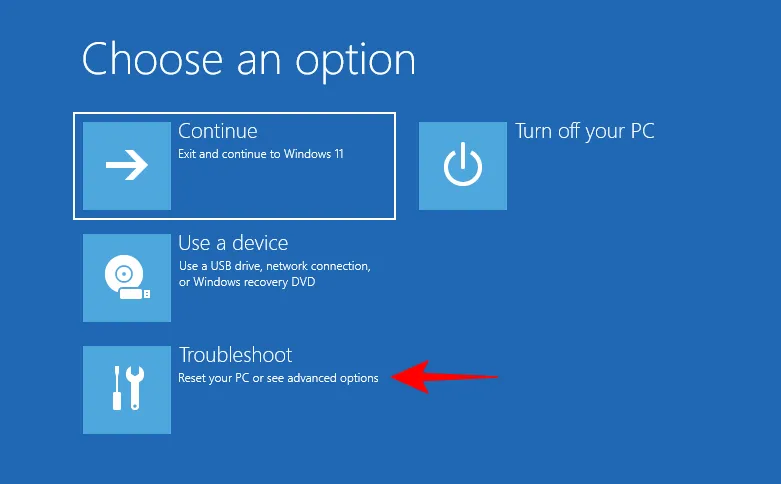
Klicken Sie auf Weitere Optionen.
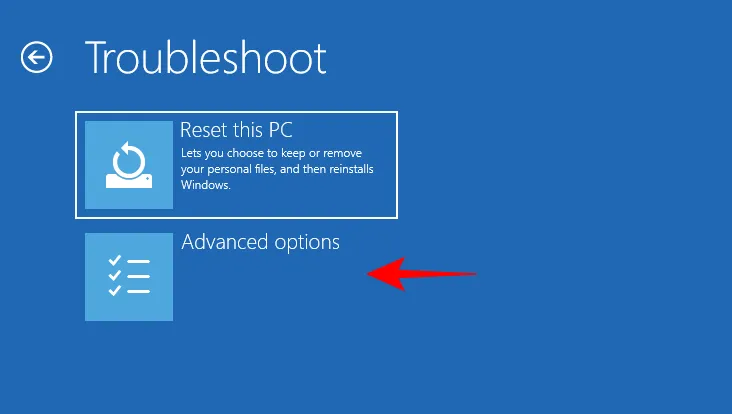
Klicken Sie auf Eingabeaufforderung.
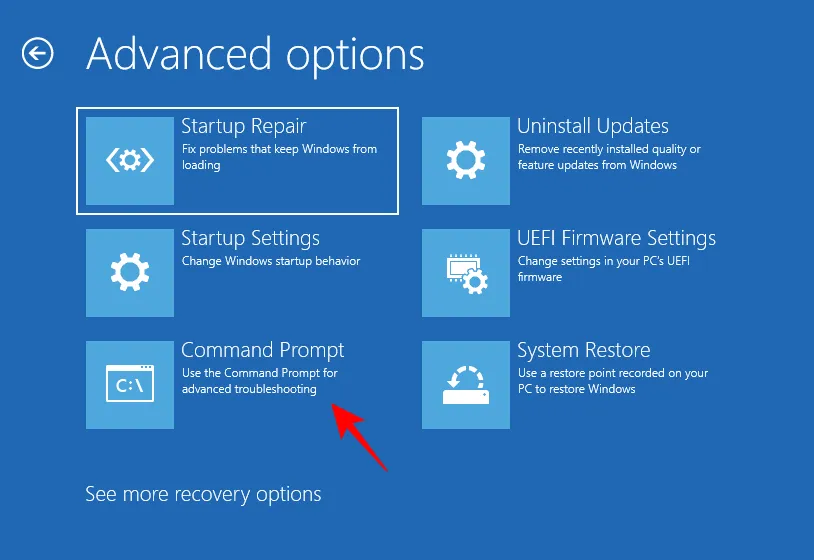
Die Eingabeaufforderung wird nun in der WinRE-Umgebung geöffnet.
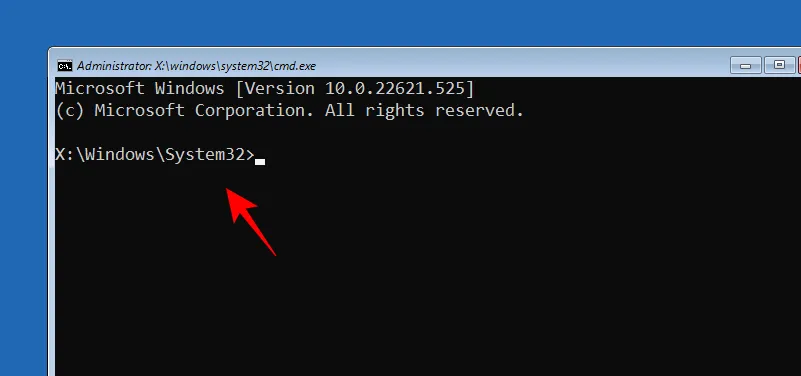
Methode 11: Auf dem Windows-Setup-Bildschirm bei Verwendung eines bootfähigen USB
Ein weiterer sehr wichtiger Bereich, in dem die Eingabeaufforderung ein Verbündeter sein kann, ist der Windows-Setup-Bildschirm. Wenn Sie ein bootfähiges USB-Laufwerk zum Installieren von Windows verwenden und vorab Änderungen vornehmen möchten, z. B. das Umgehen von TPM, sicheres Booten und RAM-Prüfungen, müssen Sie auf die Registrierung zugreifen, was nur über die Befehlszeile möglich ist.
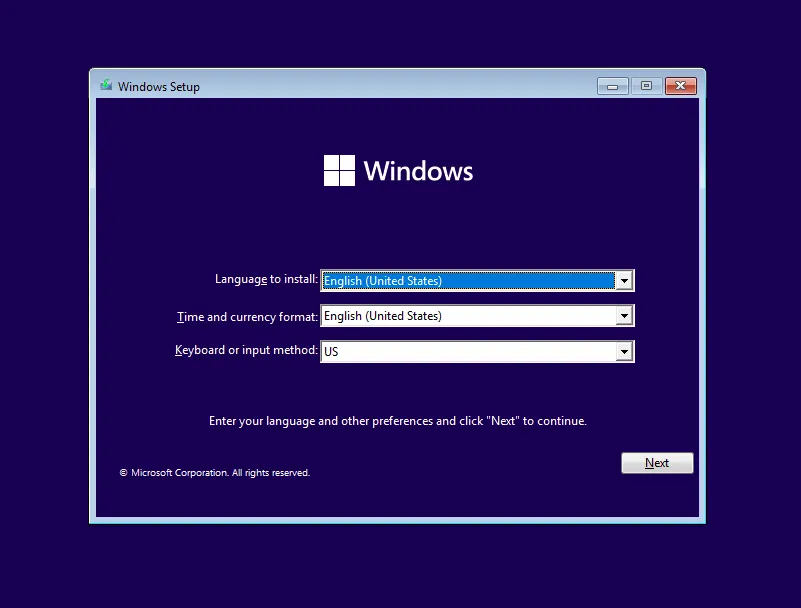
Hier gibt es zwar keine Optionen, um auf die Eingabeaufforderung per se zuzugreifen, aber Sie können immer noch auf die versteckte Eingabeaufforderung zugreifen, indem Sie Shift+F10eine Tastenkombination drücken.
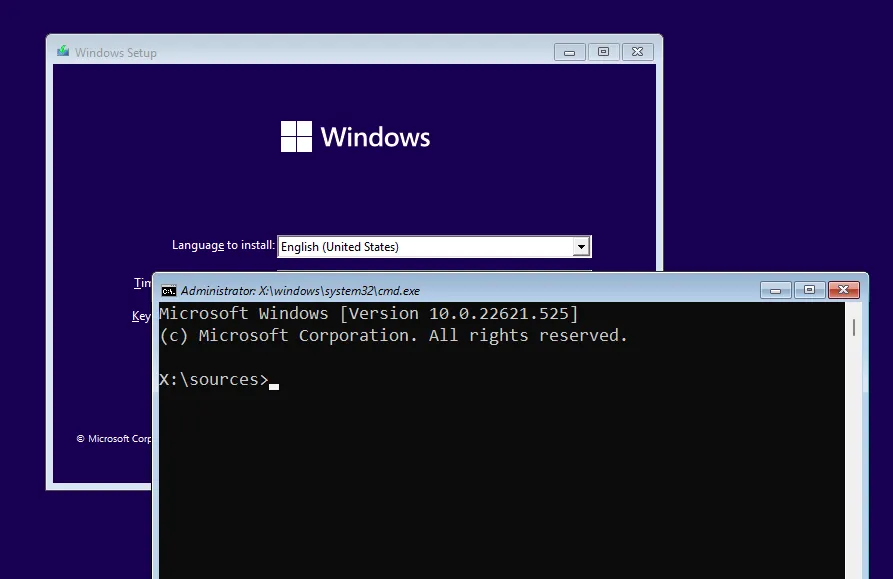
Somit haben Sie jetzt alle Befehlszeilenoptionen, um die notwendigen Änderungen auf dem Windows-Setup-Bildschirm vorzunehmen.
Methode 12: Über die Windows Tools-App
Eine andere selten erwähnte Methode für den Zugriff auf die Befehlszeile besteht darin, dies über die Windows Tools-Anwendung zu tun. Aber da dies eine andere Möglichkeit ist, ist es gut, darüber nachzudenken.
Klicken Sie auf „Start“, geben Sie „Windows Tools “ ein und drücken Sie „Enter“.
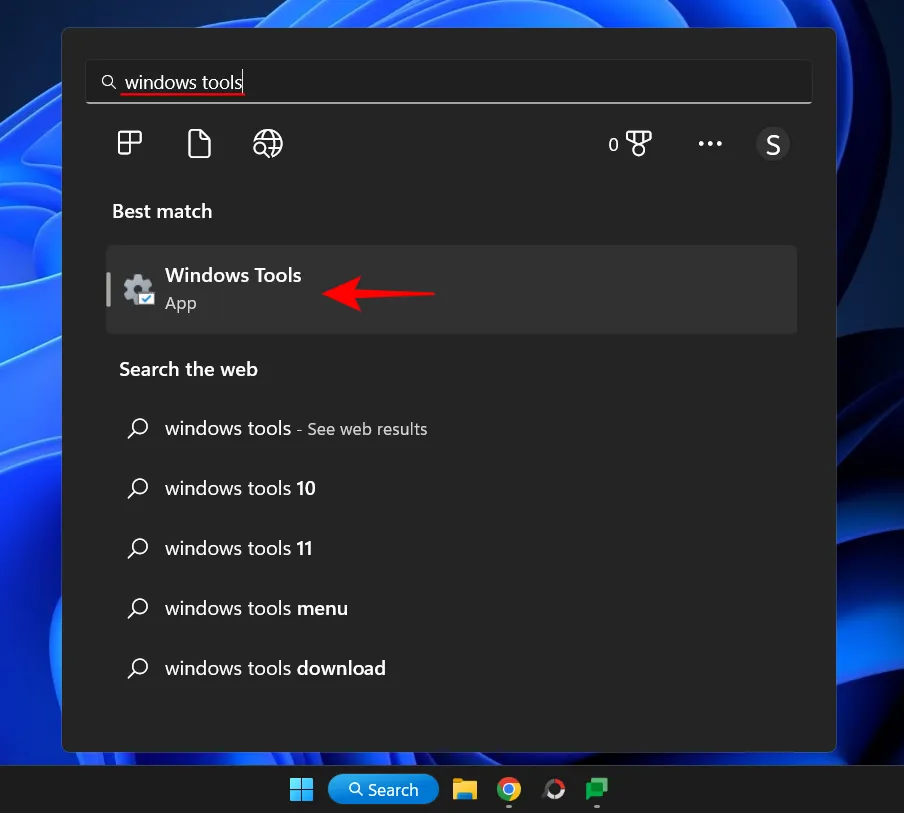
Hier sehen Sie oben die Befehlszeile. Doppelklicken Sie darauf, um t mit Standardrechten auszuführen.
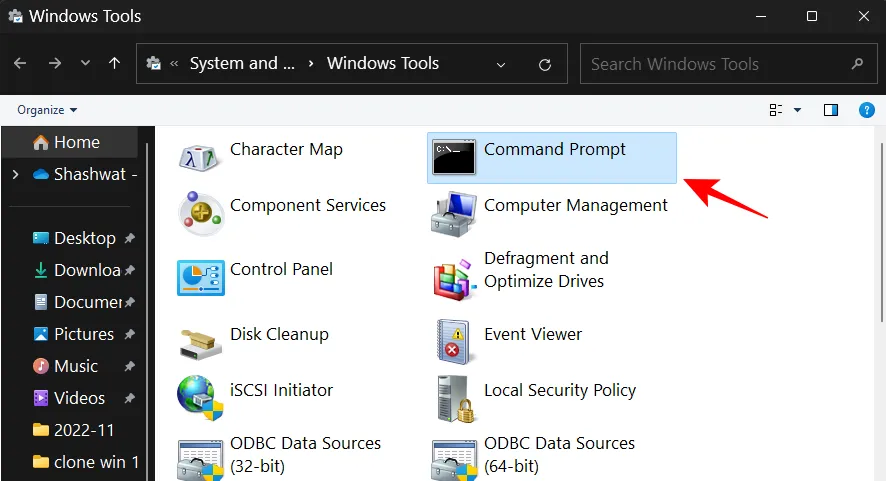
Um es als Administrator auszuführen, klicken Sie mit der rechten Maustaste darauf und wählen Sie Als Administrator ausführen aus.
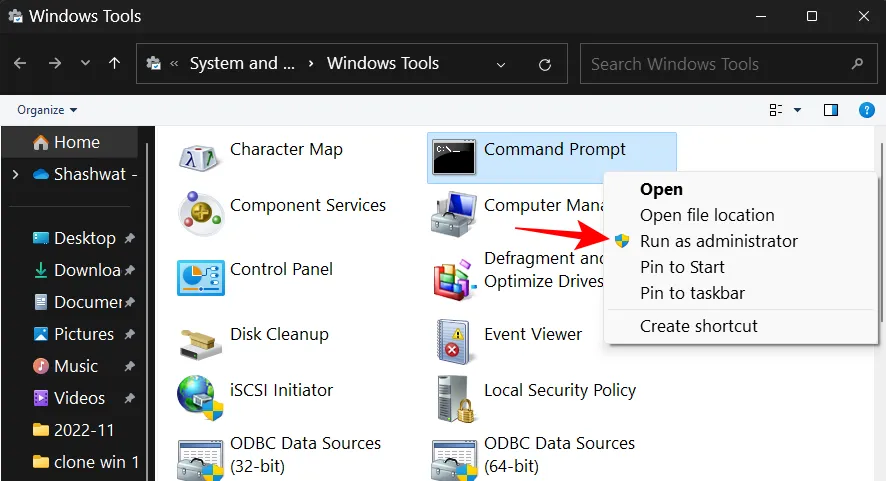
Wenn Sie die Eingabeaufforderung an Ihr Startmenü angehängt haben, ist es für Sie viel einfacher, sie zu öffnen. So können Sie es an das Startmenü anheften:
Klicken Sie auf Start und suchen Sie nach cmd. Klicken Sie dann mit der rechten Maustaste auf die Eingabeaufforderung und wählen Sie „An Start anheften “.
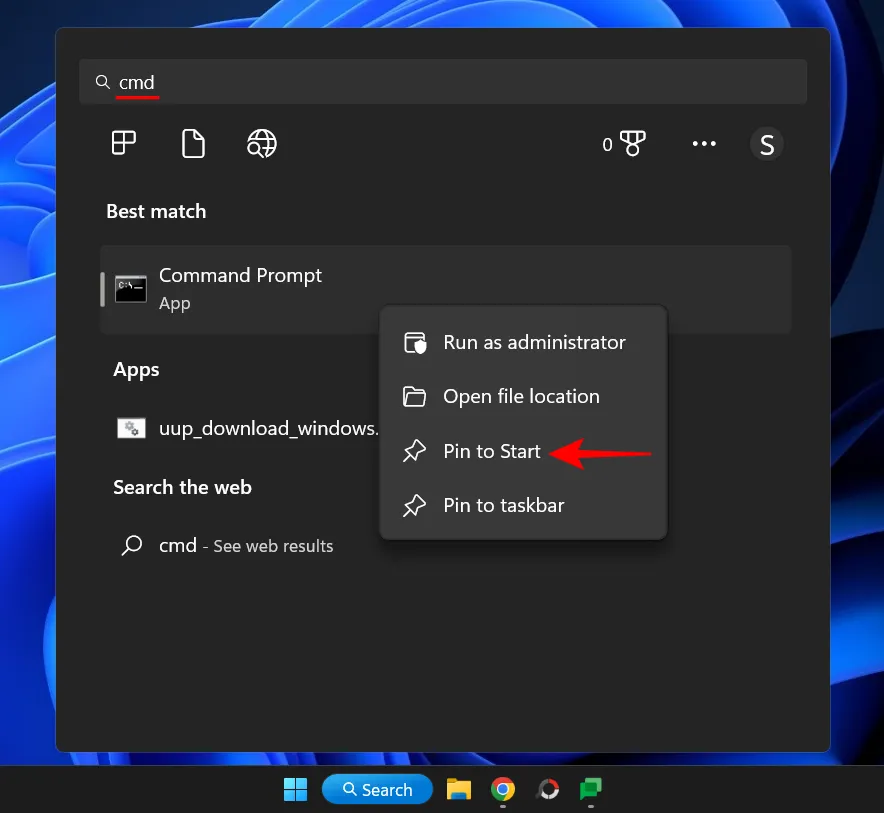
Die Eingabeaufforderung ist jetzt als angeheftete App im Startmenü verfügbar. Klicken Sie einfach darauf, um es zu starten.
Wenn es in der Liste der angehefteten Apps zu weit unten steht, klicken Sie mit der rechten Maustaste darauf und wählen Sie Nach vorne bringen aus.
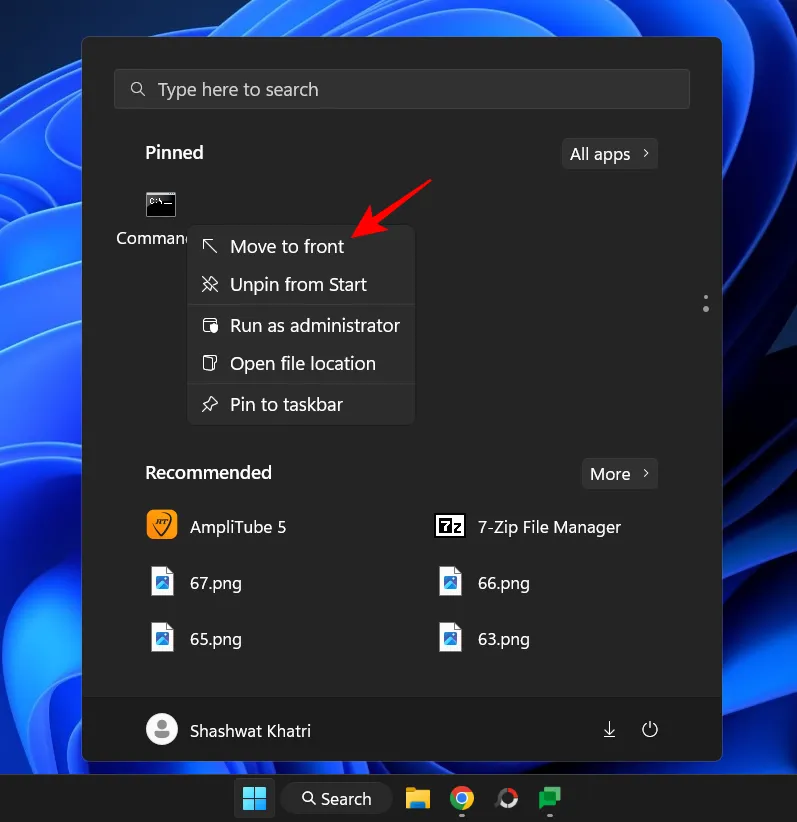
Es wird nun die erste App in der Liste der angehefteten Apps im Startmenü sein.
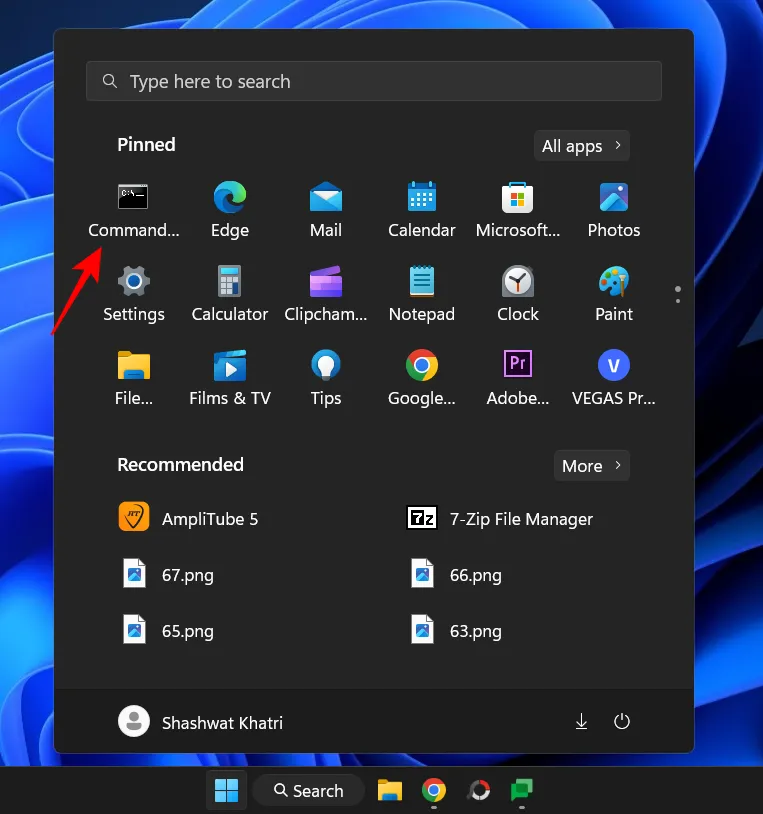
Methode 14: Über die Taskleiste
Für einen noch schnelleren Zugriff auf die Eingabeaufforderung können Sie sie schließlich einfach an die Taskleiste selbst anheften, wo Sie nur einen Klick benötigen, um sie zu starten.
Klicken Sie dazu auf „Start“, geben Sie cmd ein, klicken Sie mit der rechten Maustaste darauf und wählen Sie „An Taskleiste anheften “.
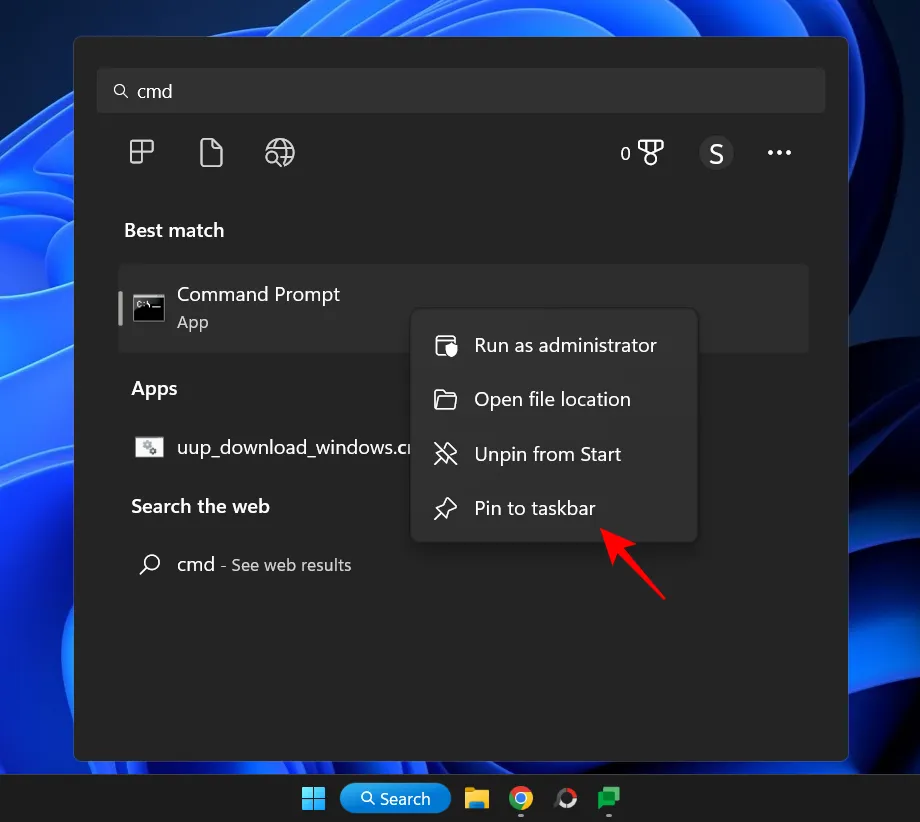
Sie sehen ein Befehlszeilensymbol in der Taskleiste. Klicken Sie einmal darauf, um es mit Standardrechten auszuführen.
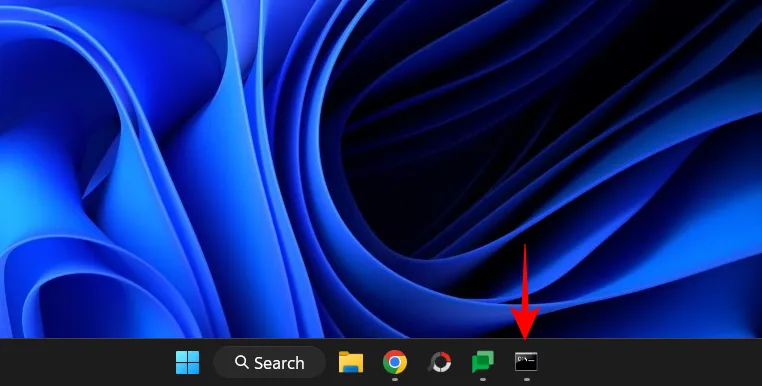
Um es als Administrator auszuführen, halten Ctrl+ShiftSie beim Klicken gedrückt.
Das waren also alle Möglichkeiten, wie Sie die Eingabeaufforderung in Windows 11 öffnen können. Einige sind einfacher als andere, aber wenn Sie ein wenig Zeit damit verbringen können, Ihre eigenen Verknüpfungen zu erstellen oder die Eingabeaufforderung dorthin zu verschieben, wo Sie darauf zugreifen können, nein mit mehr als a Klick oder Knopfdruck, es wird es viel zugänglicher machen.
Auf jeden Fall hoffen wir, dass Sie jetzt wissen, wie Sie von überall aus auf Ihr bevorzugtes Befehlszeilenterminal zugreifen können.
Quelle: Botaniker



Schreibe einen Kommentar