14 großartige Möglichkeiten, die digitale Krone auf Ihrer Apple Watch zu verwenden
Die digitale Krone einer Apple Watch ist eine praktische Kombination aus Knopf und Zifferblatt an der Seite Ihrer Uhr. Sie können darauf drücken, zweimal drücken, nach vorne drehen und zurückdrehen. Aber was genau kann man mit dem Drücken und Drehen der digitalen Krone machen? Mehr als Sie wahrscheinlich denken!
Digitale Krone im Vergleich zum Seitenknopf
An der Seite Ihrer Apple Watch befinden sich sowohl eine digitale Krone als auch ein Seitenknopf . Die digitale Krone ist das kreisförmige Zifferblatt, während der seitliche Knopf der rechteckige Knopf daneben ist.

Sie können die digitale Krone nicht nur wie einen Knopf drücken, sondern auch mit Ihrem Zeigefinger vorwärts (siehe unten) oder rückwärts drehen oder sie mit Zeigefinger und Daumen drehen.
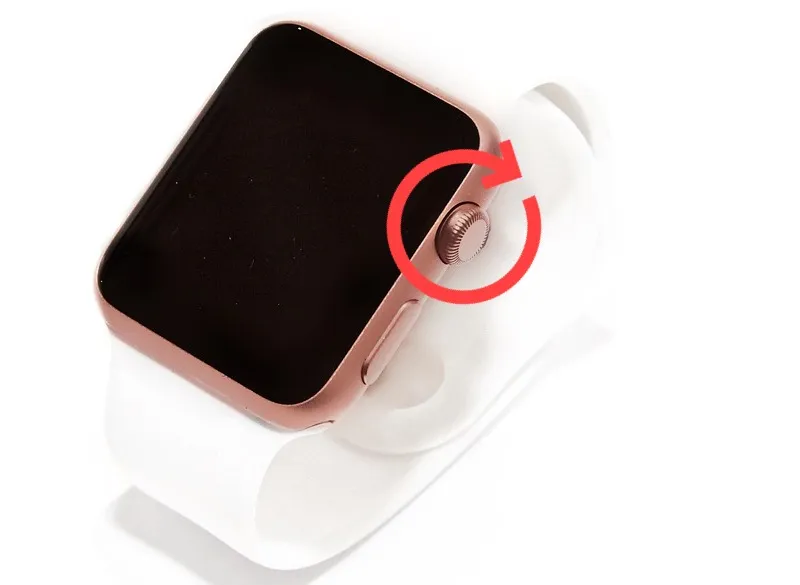
1. Aktivieren Sie Ihr Display
Während Sie Ihre Apple Watch durch Antippen des Bildschirms aktivieren können, können Sie Ihren Bildschirm auch langsam zum Leben erwecken, indem Sie die digitale Krone drehen. Wenn Sie ihn weiter nach vorne drehen, werden Sie sehen, wie der Bildschirm mit jeder Drehung langsam heller wird. Sie können auch die digitale Krone drücken, um Ihren Bildschirm mit voller Helligkeit zu aktivieren.
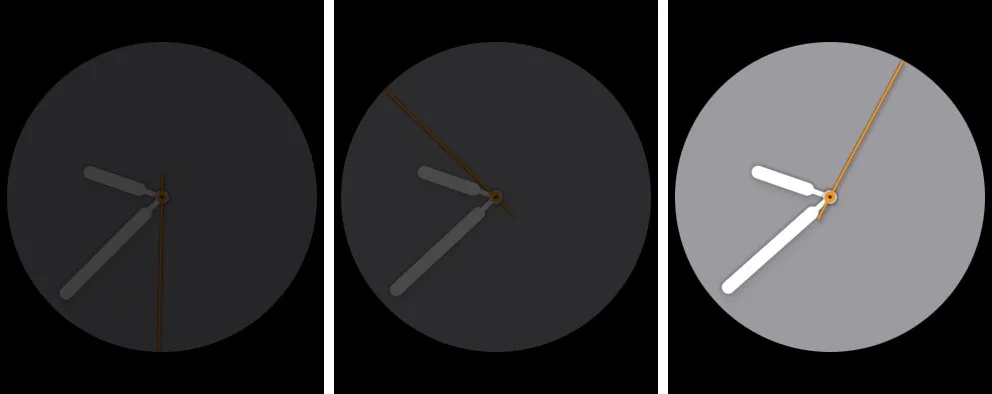
Um dies auf Ihrer Uhr zu aktivieren, öffnen Sie Einstellungen > Anzeige & Helligkeit und schalten Sie den Schalter für „Wake on Crown Rotation“ ein . Gehen Sie in der Watch-App auf Ihrem iPhone zu „ Meine Uhr“ > „Anzeige & Helligkeit“ und aktivieren Sie denselben Schalter.
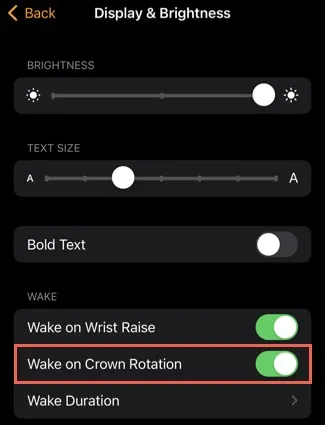
2. Kehren Sie zum Startbildschirm zurück
Egal, was Sie gerade mit Ihrer Apple Watch machen, Sie können jederzeit zum Startbildschirm zurückkehren, indem Sie einmal auf die digitale Krone drücken. Unabhängig davon, ob Sie eine App verwenden oder Ihre Benachrichtigungen lesen, drücken Sie einfach darauf, um Ihr Zifferblatt anzuzeigen.
3. Öffnen Sie die zuletzt verwendeten Apps
Wenn Sie die zuletzt auf Ihrer Apple Watch verwendete App schnell wieder öffnen möchten, drücken Sie zweimal auf die digitale Krone. Wenn Sie zwischen den beiden zuletzt verwendeten Apps wechseln möchten, drücken Sie erneut zweimal.
Angenommen, Sie verwenden zuerst die Kalender-App, öffnen dann Mail und gehen dann zum Startbildschirm. Sie können die digitale Krone zweimal drücken, um Mail erneut zu öffnen. Wenn Sie dort sind, drücken Sie erneut zweimal darauf, um den Kalender erneut zu öffnen.
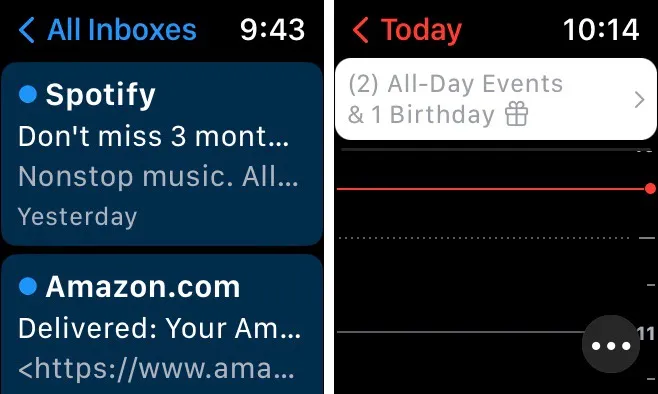
4. Aktivieren Sie Siri
Vielleicht möchten Sie Siri lieber manuell aktivieren als mit „Hey, Siri“. Sie können Ihren digitalen Assistenten öffnen, indem Sie die digitale Krone gedrückt halten.
Um diese Funktion zu aktivieren, gehen Sie auf Ihrer Uhr zu „ Einstellungen“ > „Siri“ oder in der Watch-App auf Ihrem iPhone zu „ Meine Uhr“ > „Siri“ . Schalten Sie den Schalter für „Press Digital Crown“ ein .
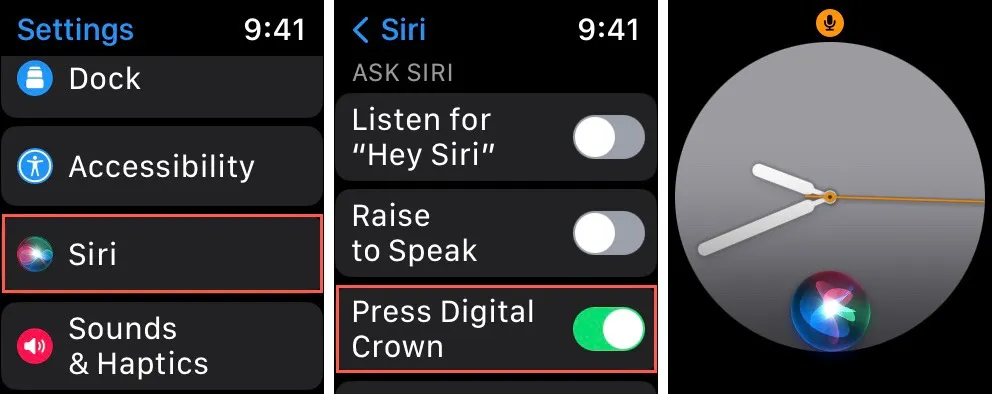
5. Wählen Sie ein Zifferblatt aus
Wenn Sie zu einem anderen von Ihnen eingerichteten Zifferblatt wechseln möchten, durchsuchen Sie die einzelnen Zifferblätter der Reihe nach mit der digitalen Krone.
Drücken Sie lange auf das Zifferblatt Ihrer Uhr und drehen Sie dann die digitale Krone nach vorne oder hinten, um zu den einzelnen Zifferblättern zu gelangen. Tippen Sie auf das Gesicht oder drücken Sie die digitale Krone, um das gewünschte auszuwählen.
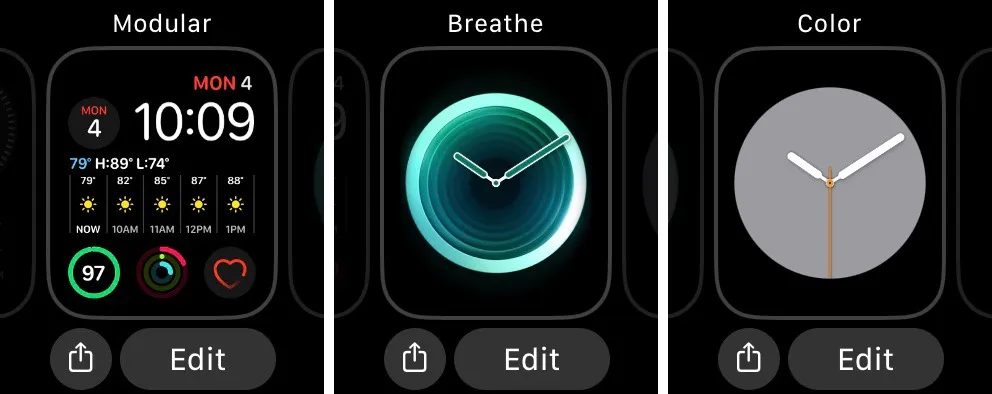
6. Scrollen Sie durch Listen, Bildschirme oder Elemente
Wenn Sie das Scrollrad Ihrer Computermaus verwendet haben (oder immer noch verwenden), können Sie sich die digitale Krone auf Ihrer Apple Watch genauso vorstellen, wenn Sie eine Liste mit Elementen, Seiten oder längere Bildschirme anzeigen.
Drehen Sie bei Apps wie Nachrichten oder E-Mail die digitale Krone vor und zurück, um nach unten und oben zu scrollen und die Liste der Konversationen oder E-Mails anzuzeigen. Für Benachrichtigungen drehen Sie die digitale Krone, um durch Ihre Liste der Benachrichtigungen zu scrollen .
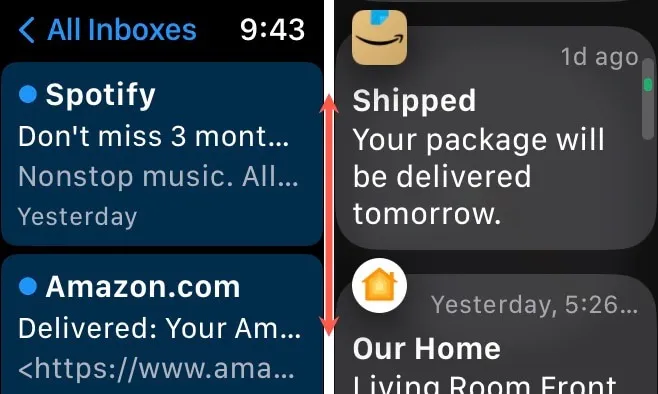
Wenn Sie ein offenes Element haben, beispielsweise eine lange E-Mail oder sogar die Einstellungen-App, drehen Sie die digitale Krone, um nach unten zu scrollen und den gesamten Bildschirm anzuzeigen.
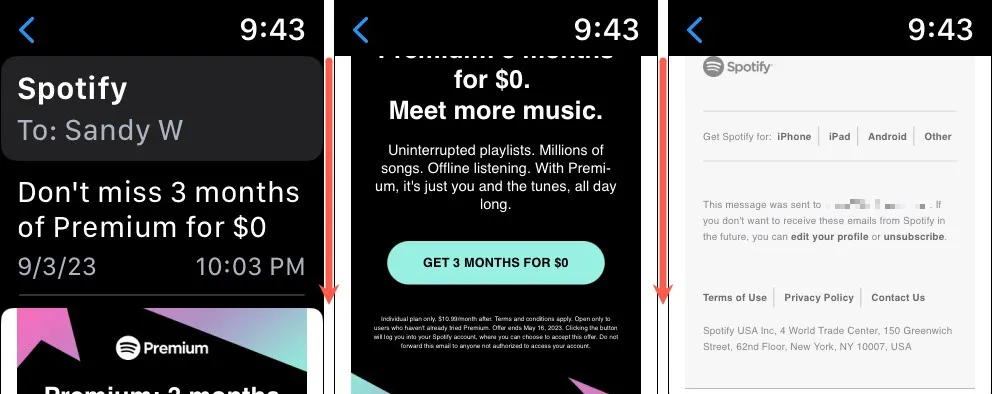
Verwenden Sie außerdem die digitale Krone, um durch Ihre Apps zu scrollen, wenn Sie die Listenansicht für Ihre App-Ansicht verwenden.
7. Verwenden Sie die EKG-App
Wenn Sie Ihren Herzrhythmus im Auge behalten möchten, nutzen Sie die integrierte EKG-App auf Ihrer Apple Watch und die digitale Krone.
Öffnen Sie die EKG-App, halten Sie Ihren Zeigefinger 30 Sekunden lang auf der digitalen Krone (drücken Sie ihn nicht) und Sie werden die Ergebnisse sehen.
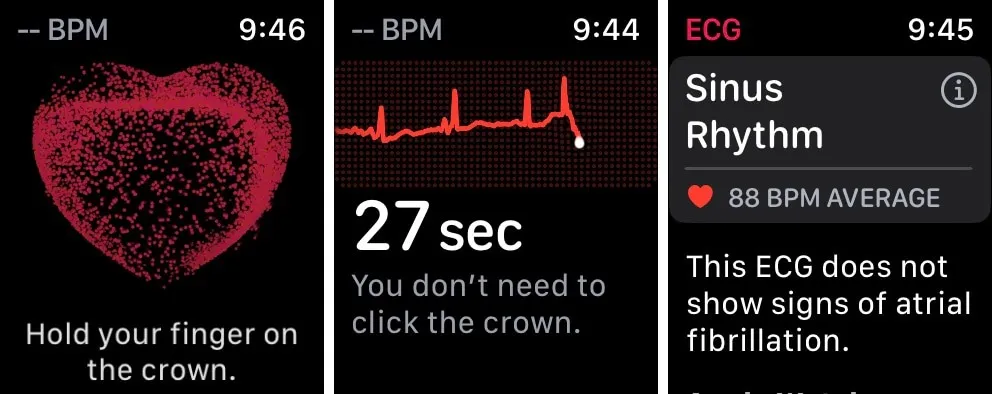
Sie können die Ergebnisse auch automatisch speichern, wenn Sie die Health-App von Apple auf Ihrer Apple Watch und Ihrem iPhone verwenden.
8. Passen Sie die Lautstärke für Musik oder Anrufe an
Eine weitere praktische Verwendung der digitalen Krone Ihrer Apple Watch ist das Anpassen der Lautstärke. Wenn Sie Musik hören oder telefonieren, drehen Sie die digitale Krone nach vorne, um die Lautstärke zu erhöhen, oder nach hinten, um sie zu verringern.
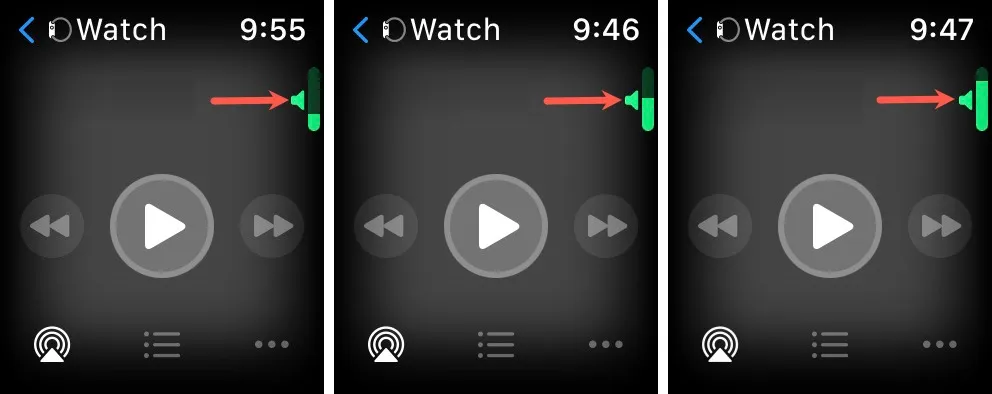
9. Vergrößern oder verkleinern
Vielleicht sehen Sie sich einen Ort in der Karten-App an oder schauen sich ein Bild in Fotos an. Mit der digitalen Krone Ihrer Apple Watch können Sie hinein- und herauszoomen. Um in eine Karte oder ein Foto hineinzuzoomen, drehen Sie die digitale Krone nach vorne und dann nach hinten, um herauszuzoomen.
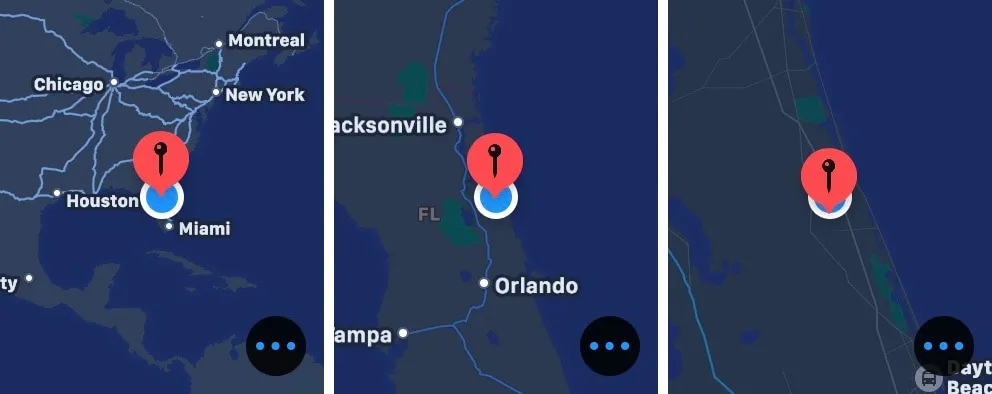
Sie können auch mit der digitalen Krone hinein- und herauszoomen, wenn Sie die Rasteransicht für Ihre App-Ansicht und die Kamerafernbedienung für Ihre iPhone-Kamera verwenden.
10. Beenden Sie die Schulzeit
Wenn Sie die Schulzeitfunktion für sich selbst oder ein Kind im Unterricht nutzen , können Sie diesen Modus vor Ende des Stundenplans mit der digitalen Krone verlassen.
Tippen Sie auf den Bildschirm, um Ihre Apple Watch zu aktivieren, und halten Sie die digitale Krone gedrückt. Halten Sie die Taste gedrückt, bis auf dem Bildschirm „Entsperrt“ angezeigt wird . Lassen Sie dann los und tippen Sie auf „Beenden“ , um die Schulzeit zu deaktivieren.
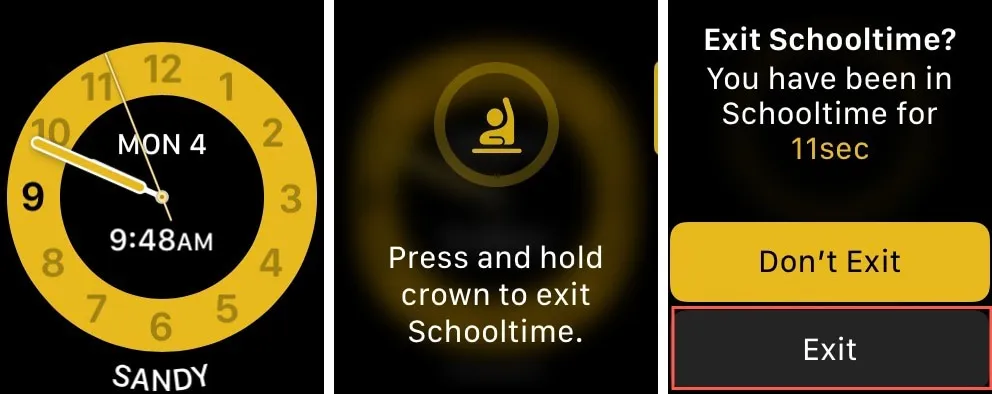
11. Schalten Sie die Wassersperre aus und werfen Sie das Wasser aus
Wenn Sie beim Schwimmen die Wassersperre-Funktion der Apple Watch verwenden , hilft Ihnen die praktische digitale Krone nicht nur dabei, diesen Modus zu verlassen, sondern stößt das Wasser auch aus Ihrer Uhr aus.
Nachdem Sie Ihre Wasseraktivität beendet haben, halten Sie die digitale Krone gedrückt, bis Entsperrt angezeigt wird. Es spritzt Wasser auf den Bildschirm.
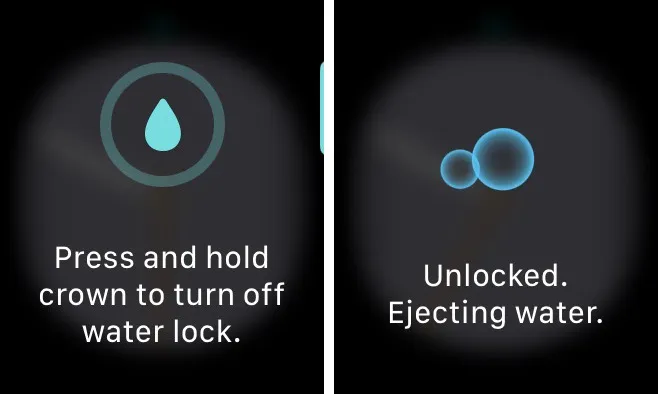
12. Machen Sie einen Screenshot
Sie können auf Ihrer Apple Watch einen Screenshot machen, um den Bildschirminhalt festzuhalten, genau wie auf Ihrem iPhone. Allerdings benötigen Sie für diese Aktion auch die Seitentaste.
Drücken Sie gleichzeitig die digitale Krone und die Seitentaste, um einen Screenshot zu machen. Sie sehen, wie der Bildschirm kurz aufleuchtet und Sie hören das Auslösegeräusch, um Ihnen mitzuteilen, dass Sie die Aufnahme gemacht haben. Rufen Sie dann die Fotos-App auf Ihrem iPhone auf, um den Screenshot anzusehen.
Um die Funktion auf Ihrer Uhr zu aktivieren, gehen Sie zu Einstellungen > Allgemein > Screenshots und aktivieren Sie den Schalter „Screenshots aktivieren“ . Gehen Sie in der Watch-App auf dem iPhone zu „Meine Uhr“ > „Allgemein“ und aktivieren Sie den Schalter.
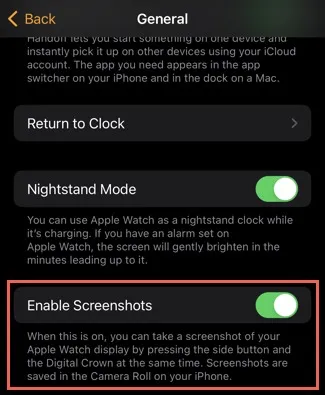
13. Unterbrechen Sie ein Training
Eine weitere Funktion, die Sie durch Drücken der digitalen Krone und der Seitentaste ausführen können, ist das Unterbrechen eines Trainings . Drücken Sie während des Trainings gleichzeitig, um eine Pause einzulegen, und dann erneut, wenn Sie fortfahren möchten.
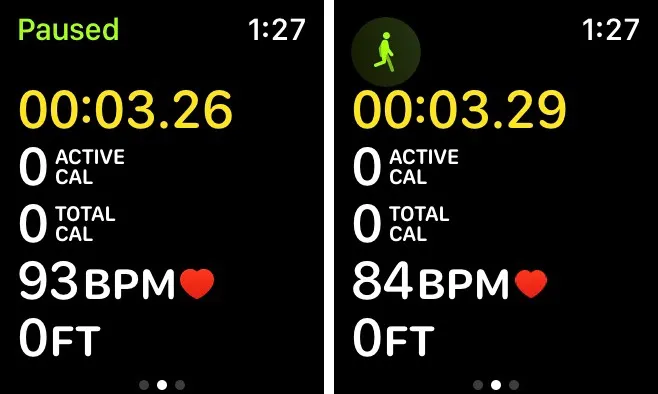
Beachten Sie, dass, wenn Sie Screenshots wie oben beschrieben aktiviert haben, möglicherweise auch ein Screenshot angezeigt wird, wenn Sie das Training pausieren , da die Tastendruckaktionen dieselben sind.
14. Schalten Sie die Haptik der digitalen Krone ein oder aus
Dies ist keine Aktion, die Sie mit der digitalen Krone ausführen, sondern eher eine Funktion. Sie können haptisches Feedback aktivieren, während Sie mit der digitalen Krone scrollen. Dadurch entsteht das Gefühl von winzigen „Klicks“, wenn Sie die digitale Krone drehen.
Um die Funktion zu aktivieren, gehen Sie auf Ihrer Apple Watch zu „Einstellungen“ > „Töne & Haptik“ oder in der Watch-App auf Ihrem iPhone zu „ Meine Uhr“ > „Töne & Haptik“ . Aktivieren Sie dann den Schalter für Crown Haptics .
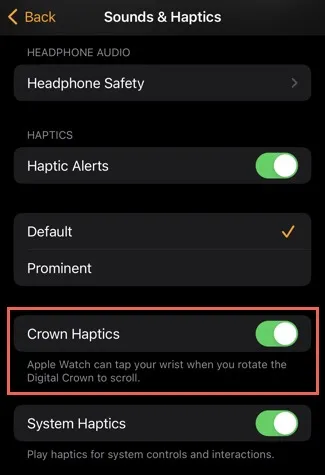
Machen Sie das Beste aus der Apple Watch Digital Crown
Auch wenn Sie schon seit Jahren eine Apple Watch tragen, kann es sein, dass Sie auf dieser Liste etwas entdecken, das für Sie neu ist. Probieren Sie ein paar dieser raffinierten digitalen Kronen-Tricks aus und sehen Sie, ob sie für Sie praktisch sind.
Weitere Informationen finden Sie in unserem Leitfaden, in dem erklärt wird, was die Apple Watch-Symbole bedeuten . Wenn Sie nach einer anderen Smartwatch suchen, schauen Sie sich diesen Testbericht zur SKG V7 Smartwatch an .
Bildnachweis: Pixabay . Alle Screenshots von Sandy Writtenhouse.
Schreibe einen Kommentar