14 Korrekturen für „Es ist kein Audioausgabegerät installiert“ in Windows

Windows unterstützt Plug-and-Play-Geräte, sodass Sie Audio-Peripheriegeräte anschließen und direkt verwenden können. Viele Benutzer stoßen jedoch auf den Fehler „Kein Audioausgabegerät ist installiert“ auf ihrem Windows-PC. Häufige Gründe sind physische Verbindungs- und Treiberprobleme, störende Programme, fehlerhafte Dienste und problematische Windows-Updates. Hier finden Sie alle bewährten Korrekturen, die Ihnen helfen können.
1. Überprüfen Sie die physischen Verbindungen
Bevor Sie sich mit Software-Korrekturen befassen, überprüfen Sie die physische Verbindung des Audiogeräts. Ziehen Sie alle Verbindungskabel ab und stecken Sie sie wieder ein, einschließlich der USB-Verbindung und der Audio-Port-Anschlüsse.
Überprüfen Sie das Anschlussende der Drähte auf Ausfransungen und schwere Beschädigungen und tauschen Sie die Kabel gegebenenfalls aus. Sie können das Audiogerät auch an ein anderes Ersatzsystem anschließen und prüfen, ob die Audioausgabe funktioniert oder nicht, um Hardwareprobleme auszuschließen.
2. Aktivieren Sie das richtige Audiogerät
Wenn Sie das falsche Audiogerät für die Wiedergabe ausgewählt haben, müssen Sie über die Toneinstellungen zum richtigen Audiogerät wechseln. So geht’s:
1. Drücken Sie die Windows-Taste , geben Sie mmsys.cpl< ein a i=5>, und drücken Sie Enterum das Sound-Dienstprogramm zu öffnen.
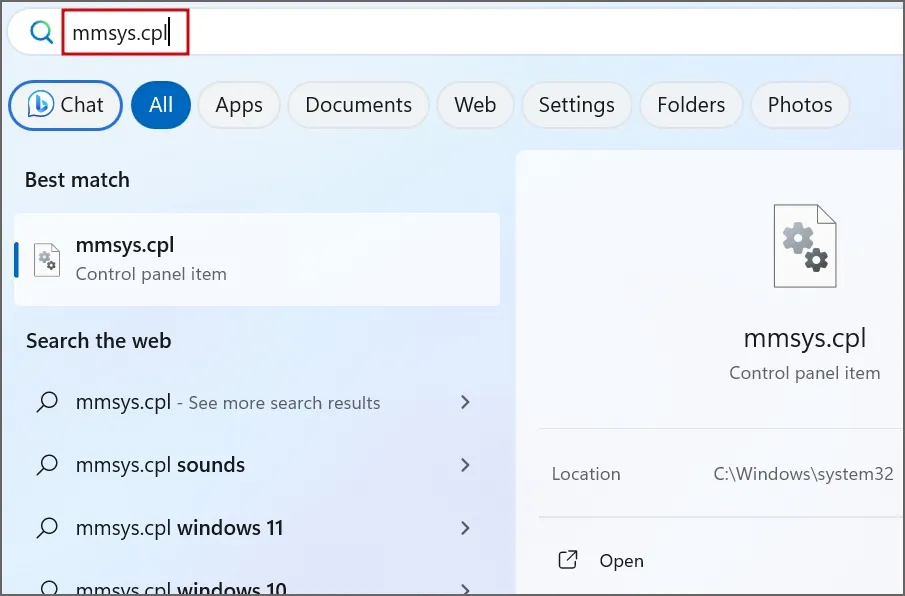
2. Suchen Sie das Audiogerät in der Liste und überprüfen Sie seinen Status. Wenn es deaktiviert ist, klicken Sie mit der rechten Maustaste darauf und wählen Sie die Option Aktivieren .
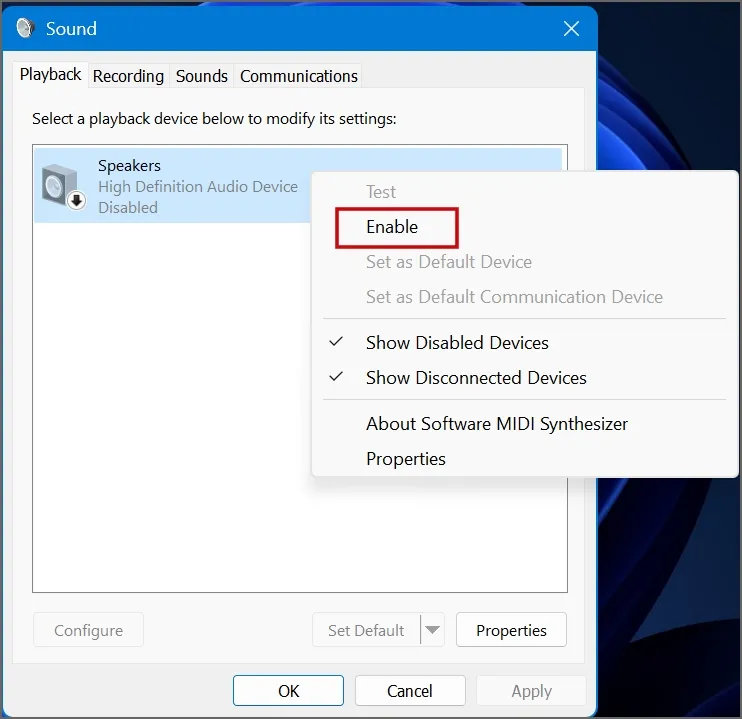
3. Klicken Sie auf die Schaltfläche OK .
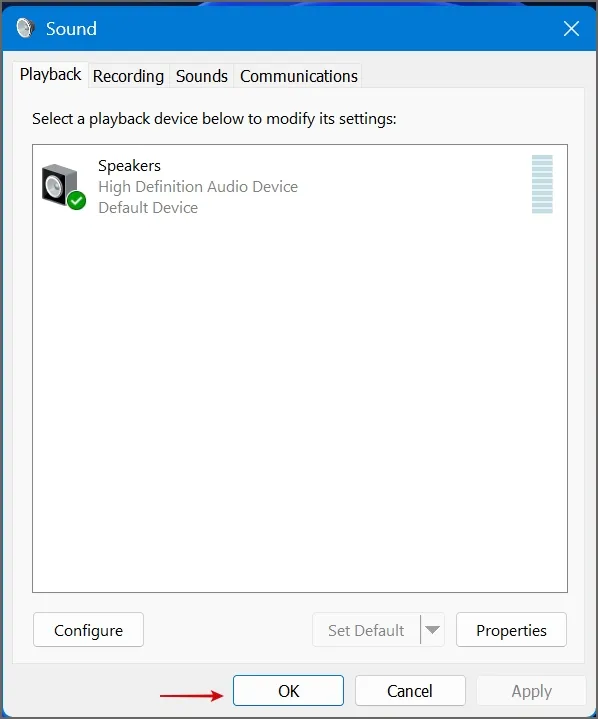
3. Überprüfen Sie die Audiodienste
Windows verwendet die Dienste Windows Audio und Windows Audio Endpoint Builder zum Verwalten von Audiogeräten. Wenn diese beiden Dienste fehlerhaft sind, kann es zu Problemen bei der Audioausgabe kommen. Daher müssen Sie diese Dienste überprüfen und neu starten:
1. Drücken Sie die Windows-Taste , geben Sie DiensteEingabetasteum die Dienste-App zu öffnen.
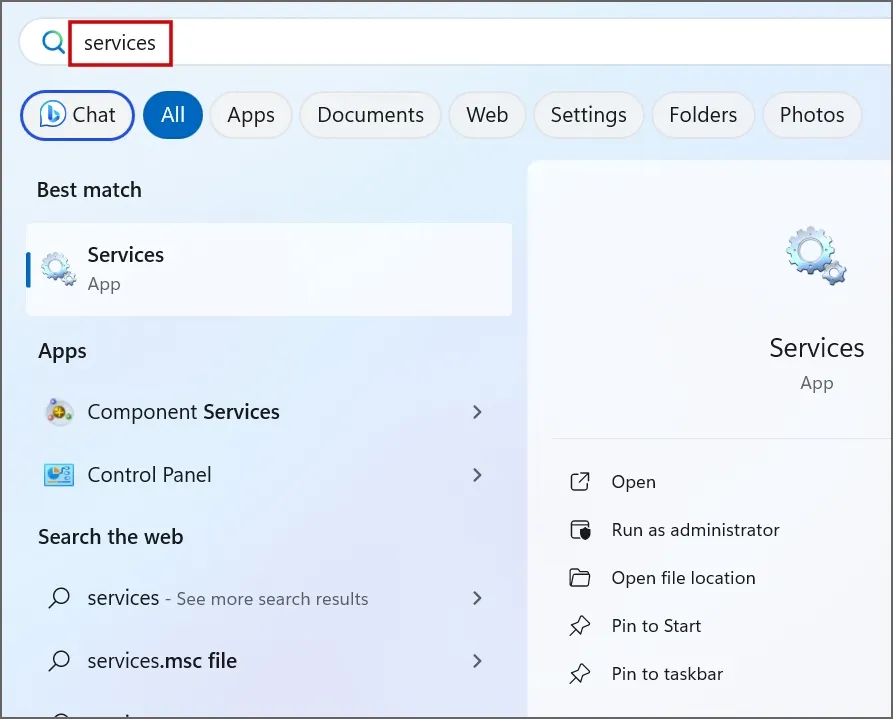
2. Suchen Sie den Dienst Windows Audio in der Liste und klicken Sie mit der rechten Maustaste darauf. Wählen Sie die Option Neustart .
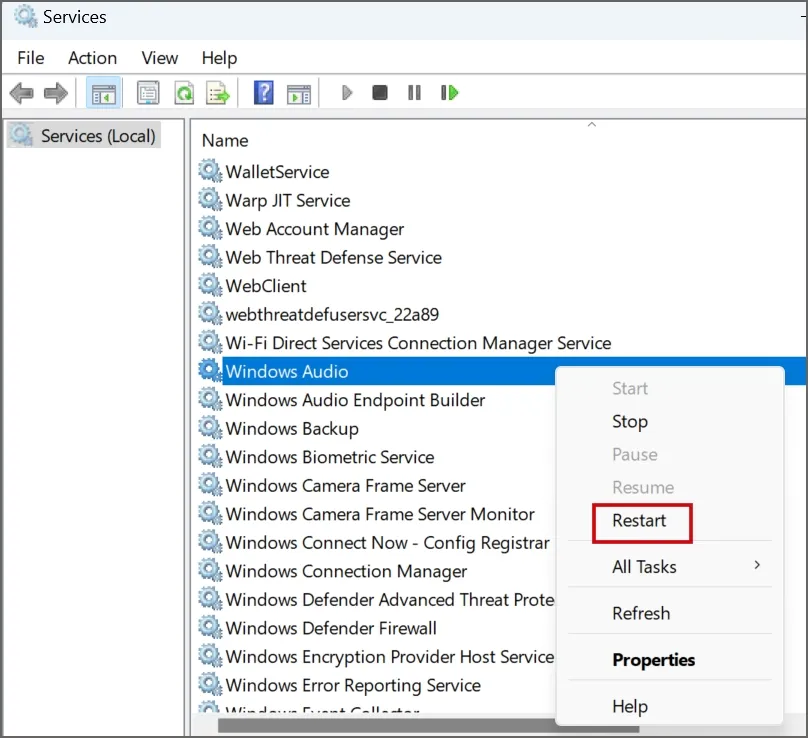
3. Klicken Sie in ähnlicher Weise mit der rechten Maustaste auf den Dienst Windows Audio Endpoint Builder. Klicken Sie auf die Option Neustart.
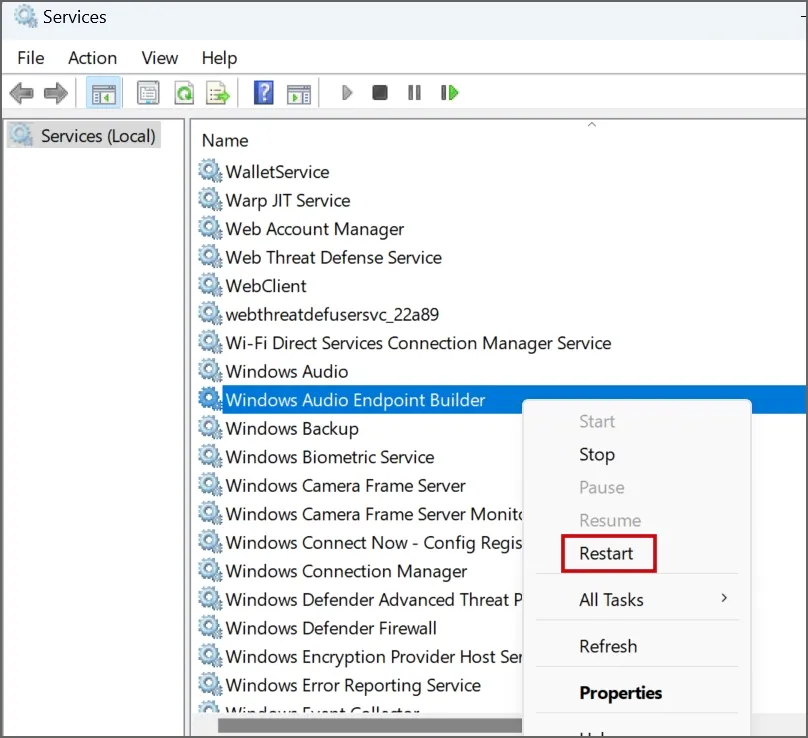
4. Schließen Sie das Dienstprogramm „Dienste“.
4. Entfernen Sie lästige Programme
Viele Benutzer haben das Problem gelöst, indem sie bestimmte Apps von ihren PCs entfernt und die Audioausgabe auf den Normalzustand zurückgesetzt haben. Das Avast-Treiberprogramm ist einer dieser Übeltäter, der den Fehler „Kein Audioausgabegerät ist installiert“ verursacht. Wenn Sie es oder ein anderes Dienstprogramm zur Treiberaktualisierung eines Drittanbieters verwenden, deinstallieren Sie es über die Einstellungen-App oder Systemsteuerung.
5. Verwenden Sie die Audio-Fehlerbehebung
Mit der Windows-Audio-Fehlerbehebung können Sie zugrunde liegende Probleme mit Ihren Audiogeräten identifizieren und beheben. So verwenden Sie es:
1. Drücken Sie die Windows-Taste und geben Sie FehlerbehebungEnter.
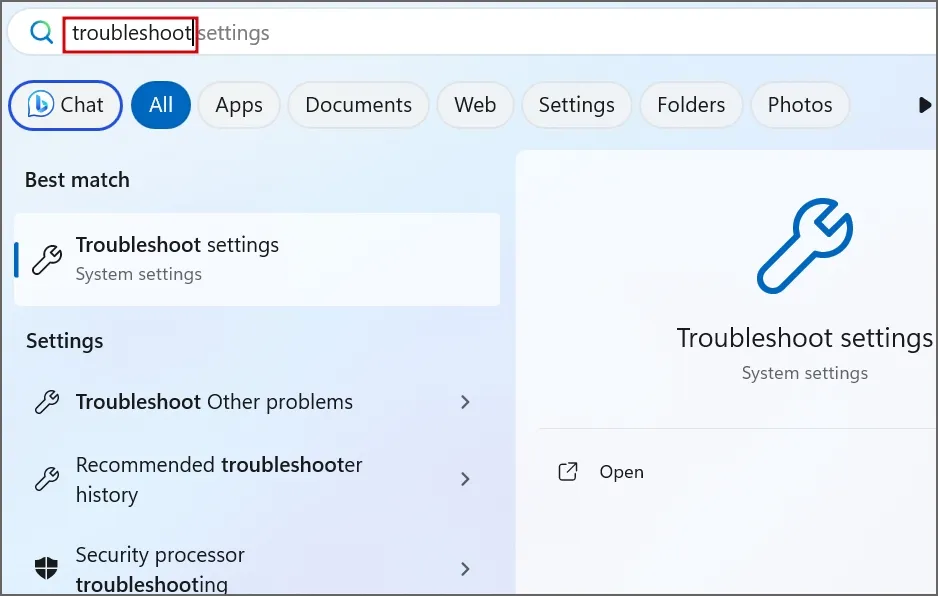
2. Klicken Sie auf die Option Andere Fehlerbehebungen.
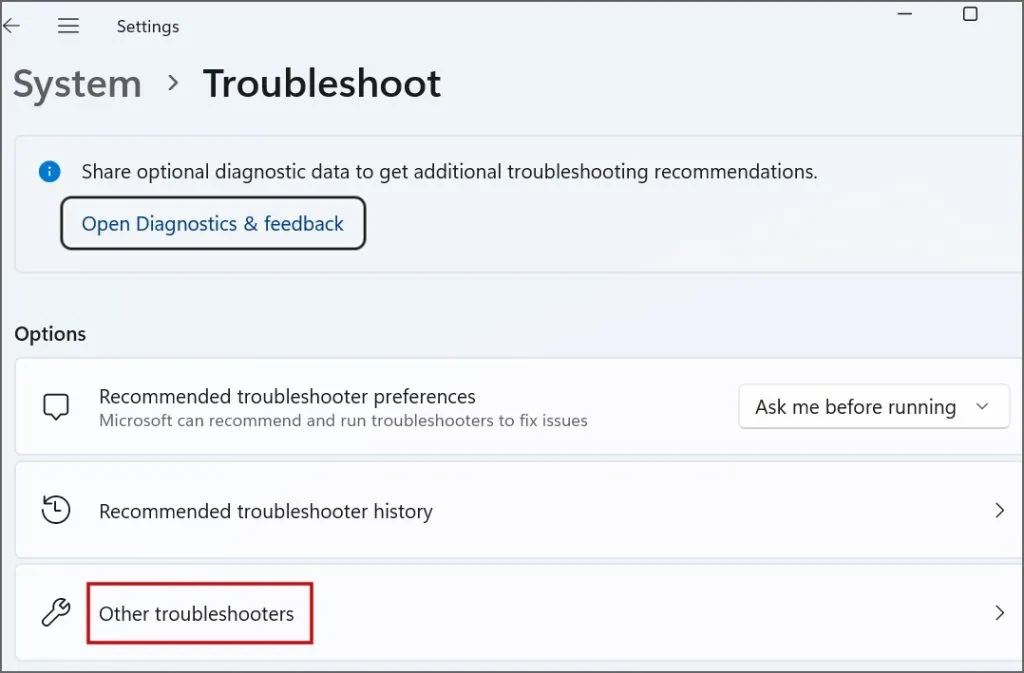
3. Suchen Sie die Fehlerbehebung für Audio und klicken Sie auf Ausführen < eine i=5>Schaltfläche.
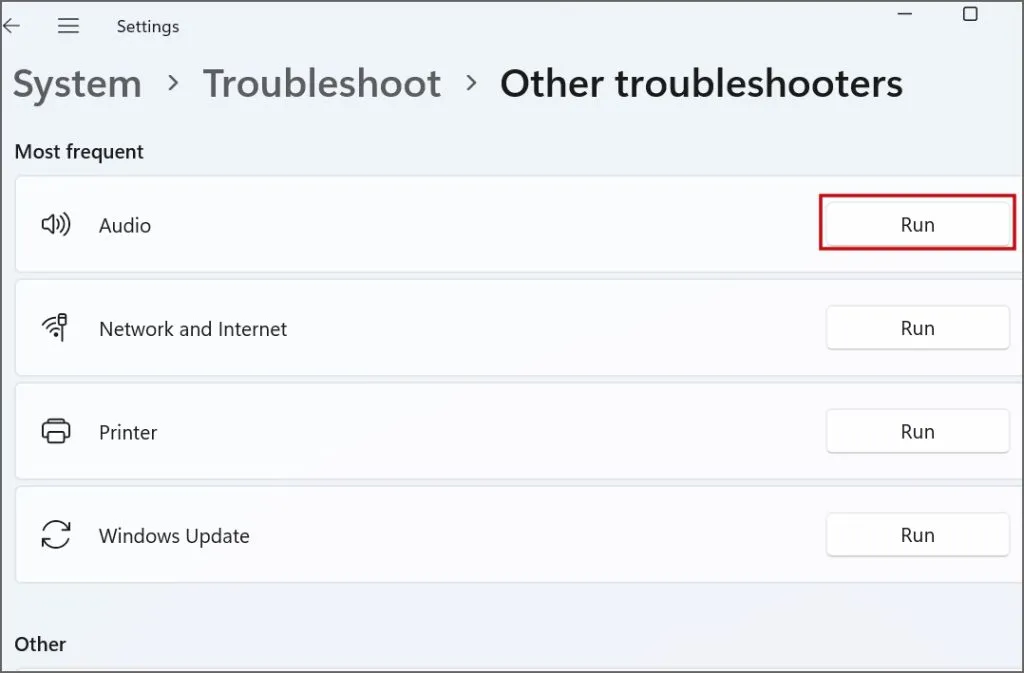
4. Klicken Sie auf die Schaltfläche Ja.
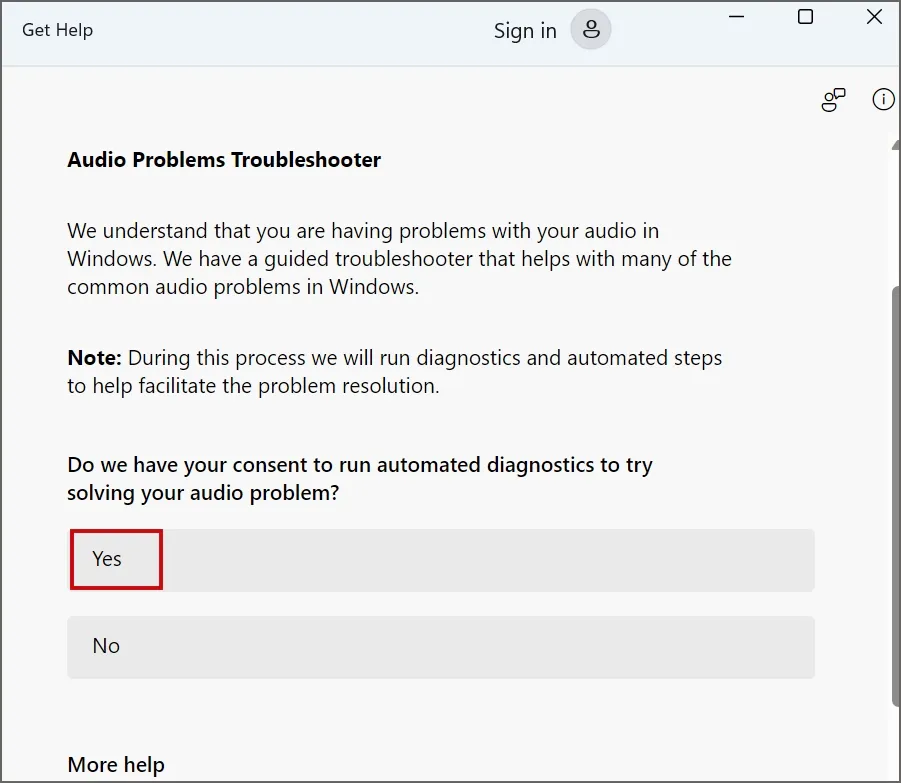
5. Folgen Sie den Anweisungen auf dem Bildschirm, um die Vorschläge der Audio-Fehlerbehebung anzuwenden.
6. Aktualisieren Sie den Audiotreiber mit dem Geräte-Manager
Veraltete Audiotreiber können ein Grund für das Problem sein. Aktualisieren Sie also die Audiotreiber mit dem Geräte-Manager. Hier ist wie:
1. Drücken Sie die Windows-Taste , geben Sie Geräte-ManagerEnter.
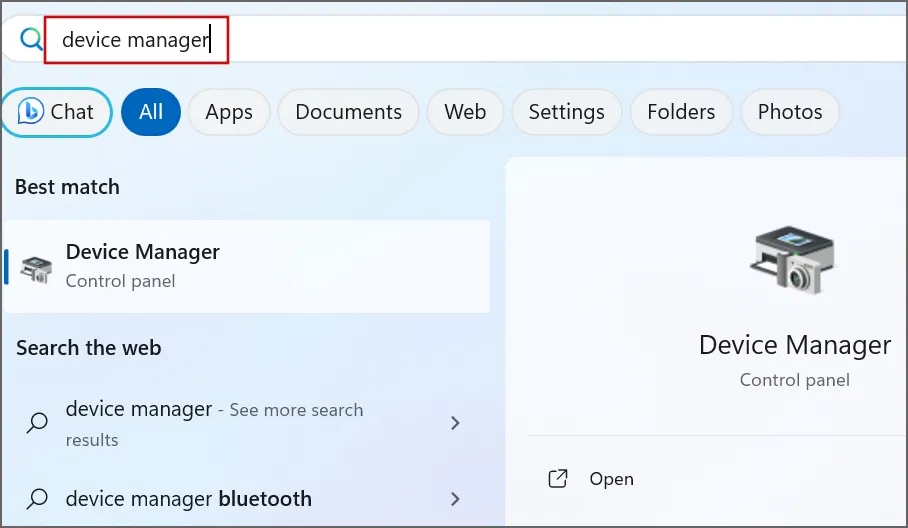
2. Klicken Sie mit der rechten Maustaste auf das Audiogerät und klicken Sie auf die Option Treiber aktualisieren.
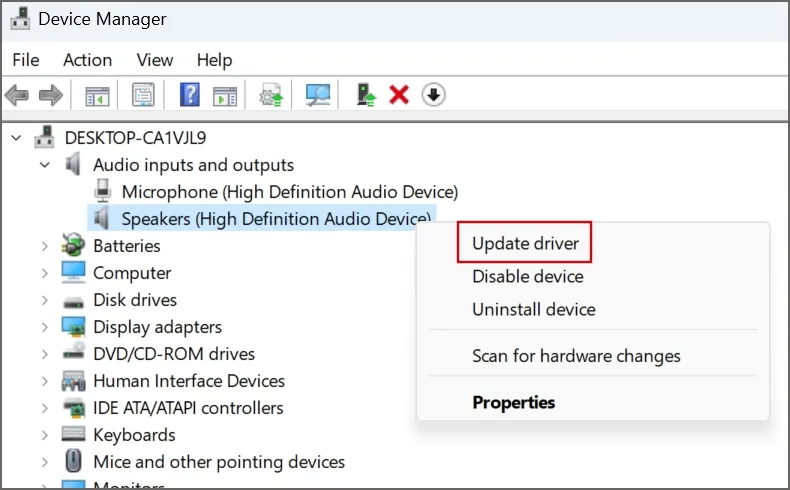
3. Klicken Sie auf die Option Automatisch nach Treibern suchen . Warten Sie, bis das Tool die neuesten verfügbaren Treiber auf Ihrem PC findet und installiert.
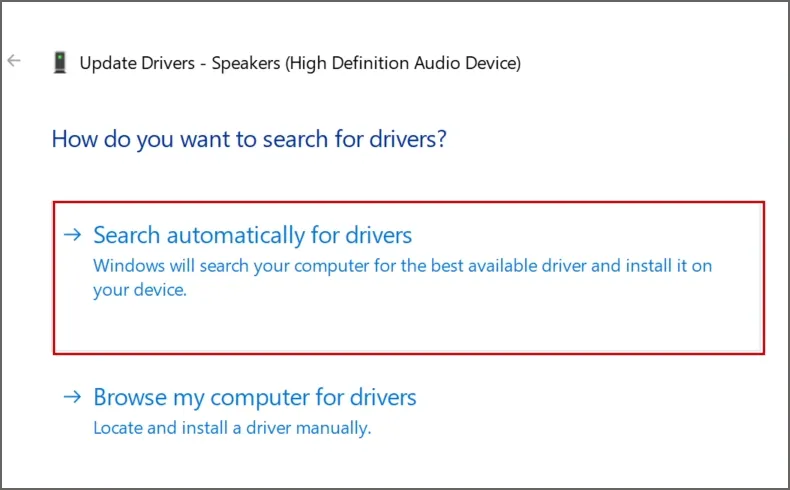
4. Schließen Sie die Geräte-Manager-App.
7. Installieren Sie den Audiotreiber neu
Wenn die Aktualisierung des Audiotreibers das Audioproblem nicht behebt, müssen Sie den Treiber neu installieren. Hier ist wie:
1. Öffnen Sie den Geräte-Manager.
2. Klicken Sie mit der rechten Maustaste auf das Audiogerät und klicken Sie auf die Option Gerät deinstallieren.
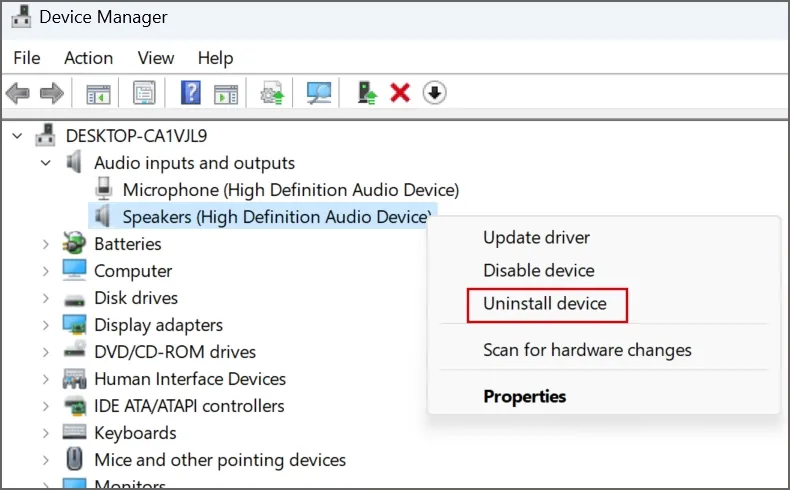
3. Klicken Sie auf die Schaltfläche Deinstallieren.
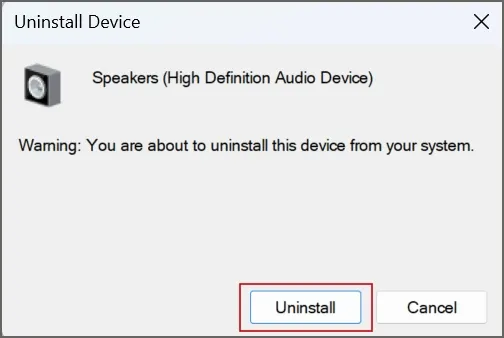
4. Schließen Sie den Geräte-Manager und starten Sie Ihren PC neu.
Windows findet und installiert automatisch die verfügbaren Audiotreiber und startet dann den Desktop.
8. Optimieren Sie die Systemregistrierung
Der fehlende oder falsch konfigurierte ConsoleSecurity-Wert im WinStations-Registrierungsschlüssel aufgrund eines fehlerhaften monatlichen Windows-Patches kann den Audioausgabefehler verursachen. Stellen Sie sicher, dass Sie zuvor Ihre Systemregistrierung auf einem externen Speicherlaufwerk sichern.
Befolgen Sie die unten aufgeführten Schritte:
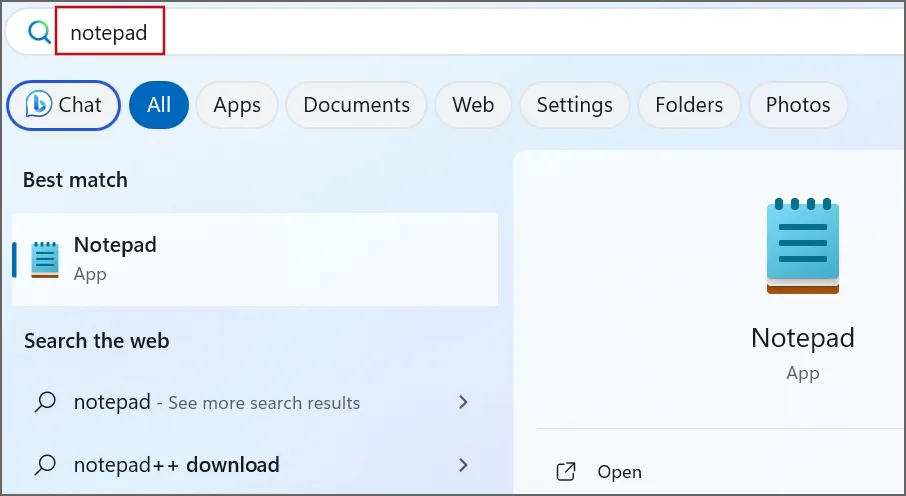
2. Fügen Sie den folgenden Code in das Notepad-Fenster ein:
Windows Registry Editor Version 5.00
[HKEY_LOCAL_MACHINE\SYSTEM\CurrentControlSet\Control\Terminal Server\WinStations]
„ConsoleSecurity“=hex:01,00,14,80,9c,00,00,00,a8,00,00,00,00,00,00,00,14,00,00,\
00,02,00,88,00,06,00,00,00,00,00,14,00,01,00,00,00,01,01,00,00,00,00,00,05, \
04,00,00,00,00,00,14,00,bf,03,0f,00,01,01,00,00,00,00,00,05,12,00,00,00,00, \
00,14,00,89,00,0f,00,01,01,00,00,00,00,00,05,13,00,00,00,00,00,14,00,81,00, \
00,00,01,01,00,00,00,00,00,05,14,00,00,00,00,00,18,00,bf,03,0f,00,01,02,00, \
00,00,00,00,05,20,00,00,00,20,02,00,00,00,00,18,00,21,01,00,00,01,02,00,00, \
00,00,00,05,20,00,00,00,2b,02,00,00,01,01,00,00,00,00,00,05,12,00,00,00,01, \
01,00,00,00,00,00,05,12,00,00,00
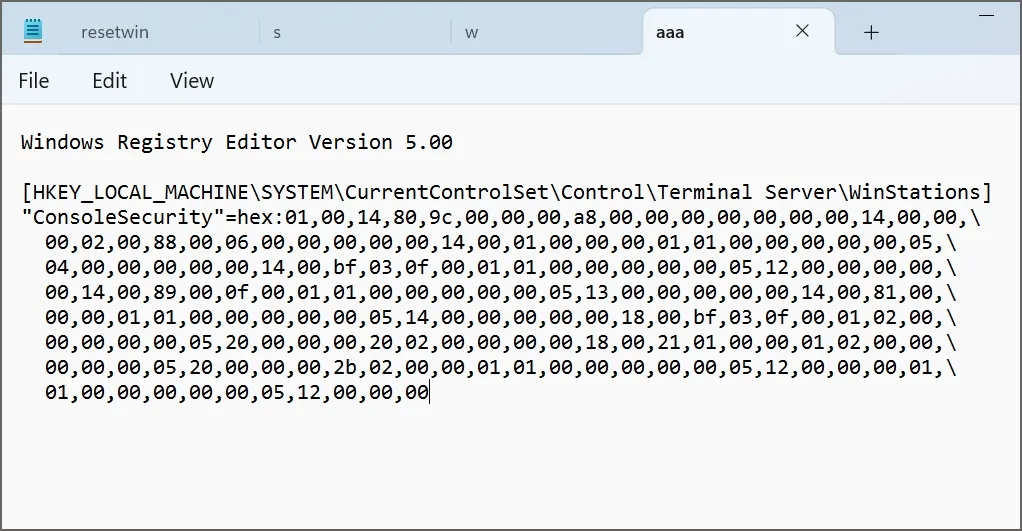
3. Drücken Sie die Tasten Strg + Umschalt + S, um das Fenster Speichern unter< zu öffnen /span> .Speichern ein und klicken Sie auf die Schaltfläche key.reg Fenster. Geben Sie den Dateinamen als
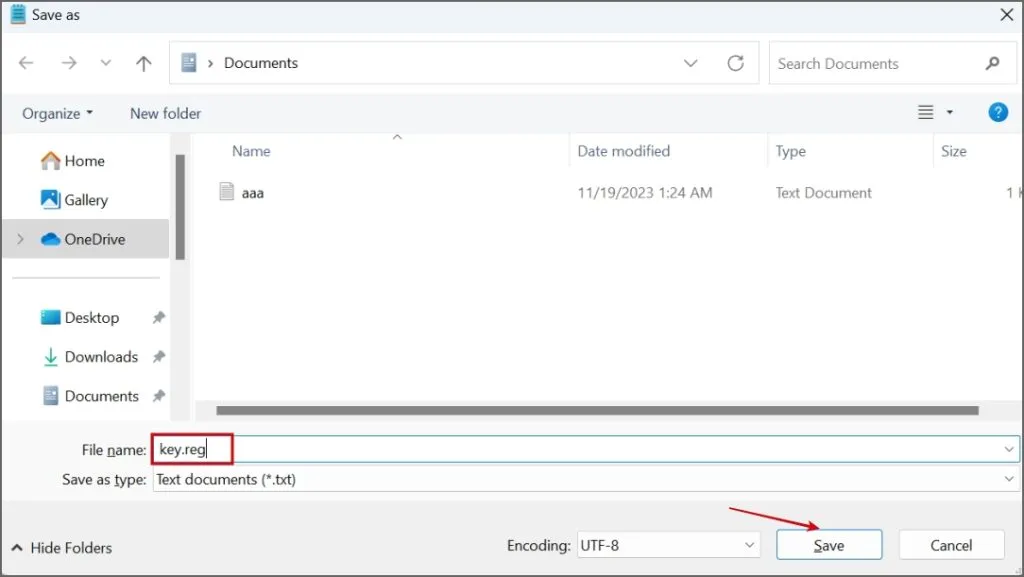
4. Navigieren Sie mit dem Datei-Explorer zu dem Speicherort, an dem Sie die Registrierungsdatei gespeichert haben. Doppelklicken Sie auf die Datei.

5. Das Fenster „Benutzerkontensteuerung“ wird geöffnet. Klicken Sie auf die Schaltfläche Ja.
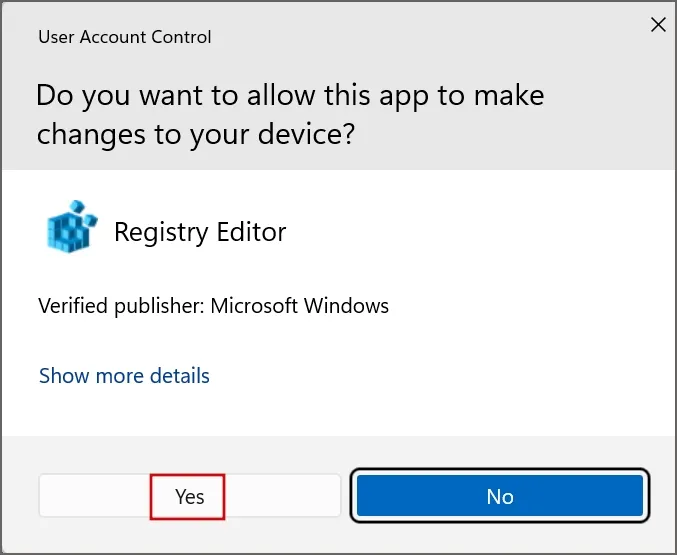
6. Windows bestätigt Ihre Aktion, bevor die Registrierungsdatei importiert wird. Klicken Sie auf die Schaltfläche Ja.
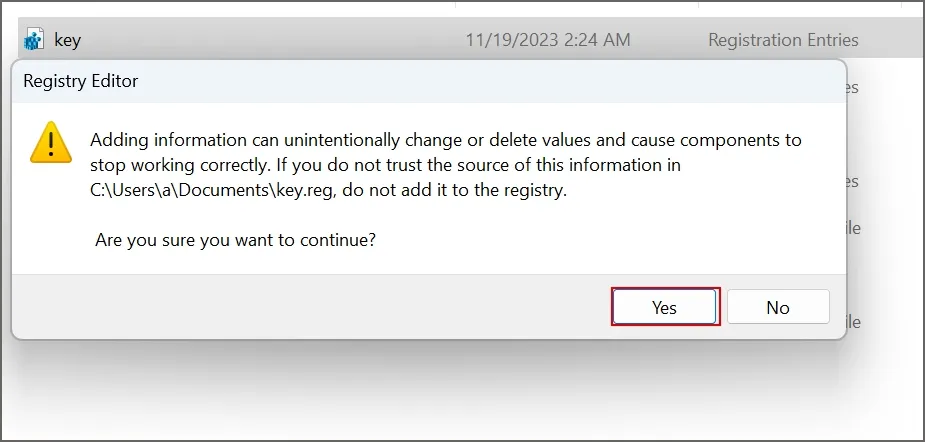
7. Klicken Sie auf die Schaltfläche OK .
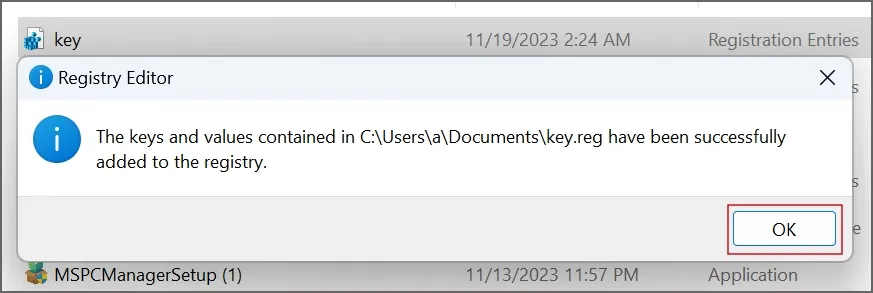
8. Starten Sie Ihren PC neu, um die Änderungen zu übernehmen.
9. Wechseln Sie zum generischen Audiotreiber
Generische Treiber sind praktisch, wenn die gerätespezifischen Treiber nicht mehr funktionieren. Wenn die Neuinstallation des Audiotreibers nicht funktioniert, können Sie in Windows zum generischen Audiotreiber wechseln. Hier ist wie:
1. Öffnen Sie den Geräte-Manager.
2. Klicken Sie auf den PC-Namen, um ihn auszuwählen.
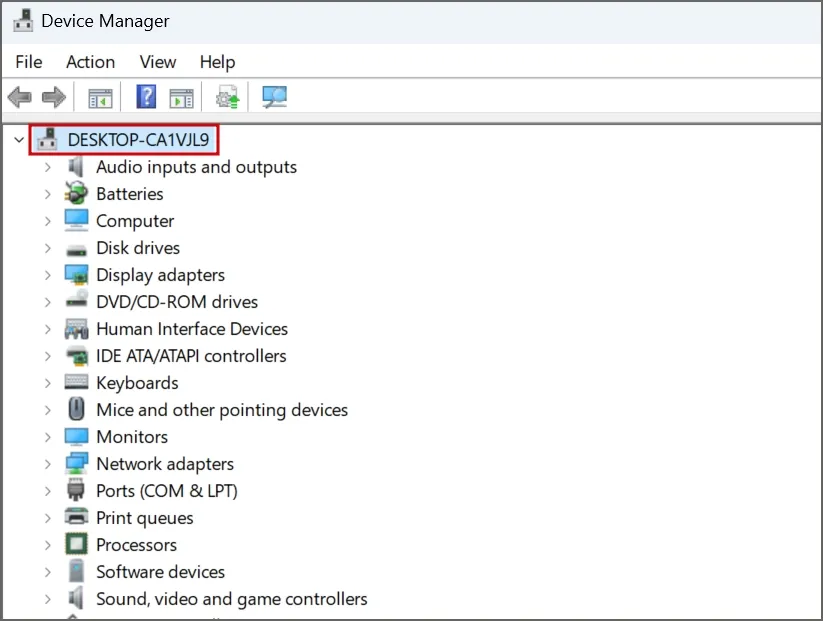
3. Klicken Sie im oberen Menü auf die Schaltfläche Aktion und dann auf Legacy-Hardware hinzufügenOption.
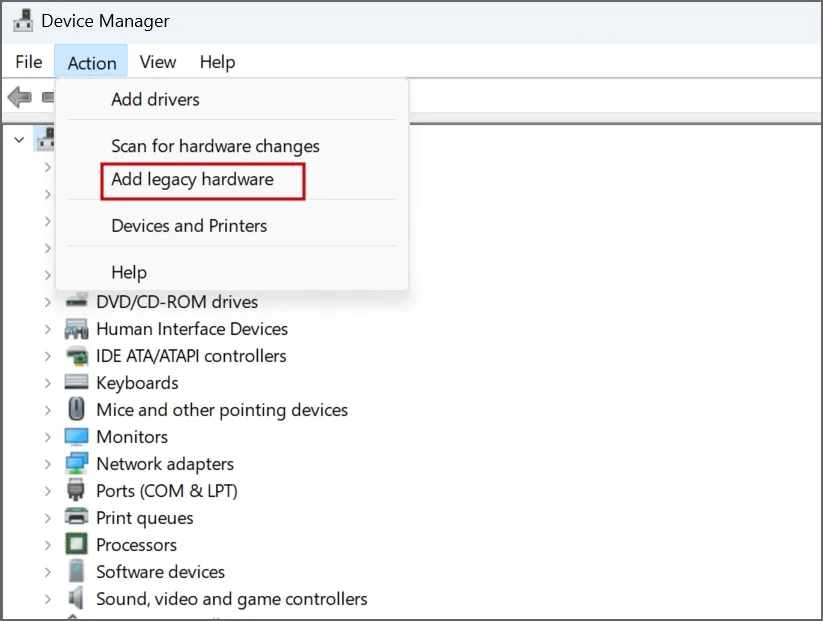
4. Klicken Sie nun auf Weiter.
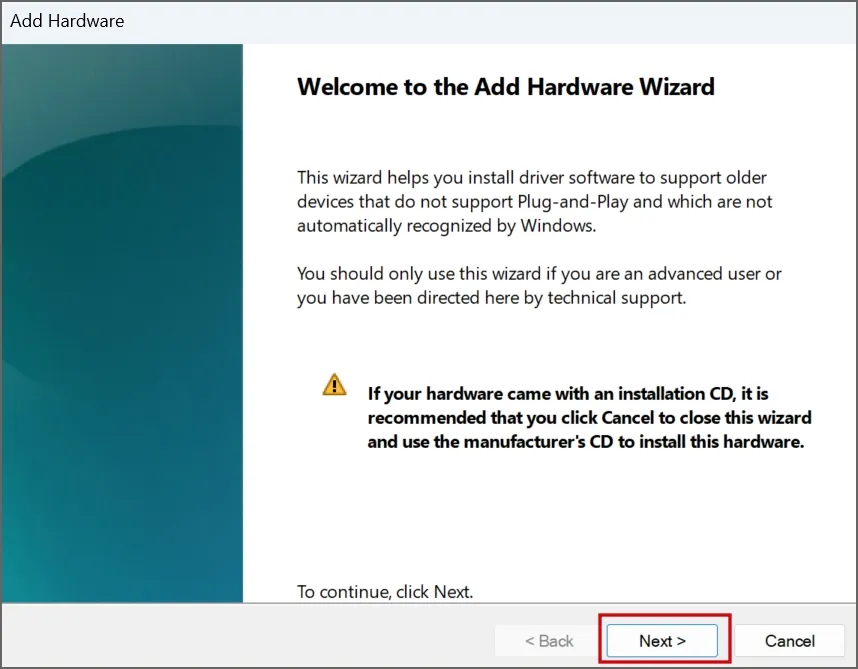
5. Wählen Sie das Optionsfeld Hardware installieren, die ich manuell aus einer Liste auswähle (Erweitert) aus. Klicken Sie auf Weiter.
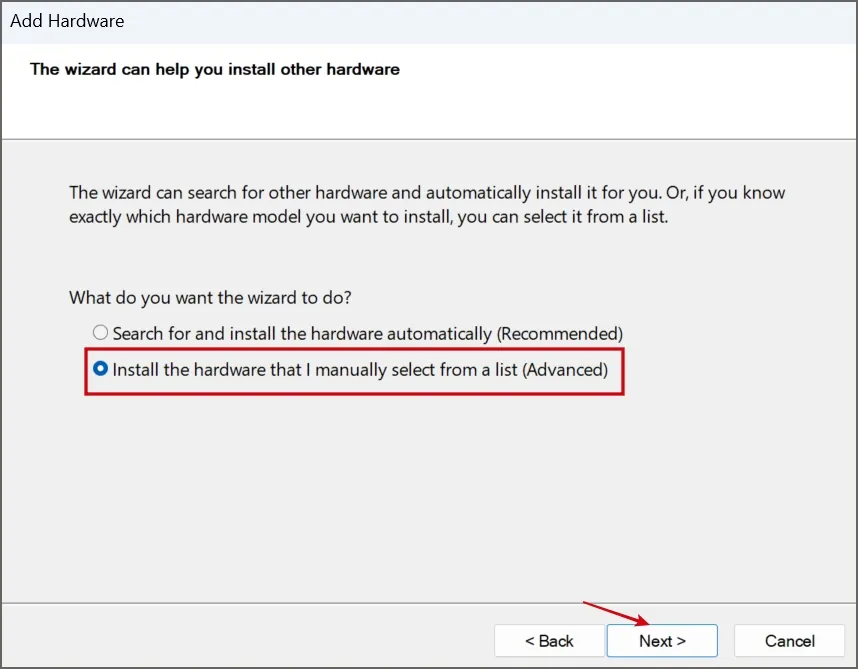
6. Wählen Sie in der Liste die Option Sound, Video und Gamecontroller aus. Klicken Sie auf Weiter.
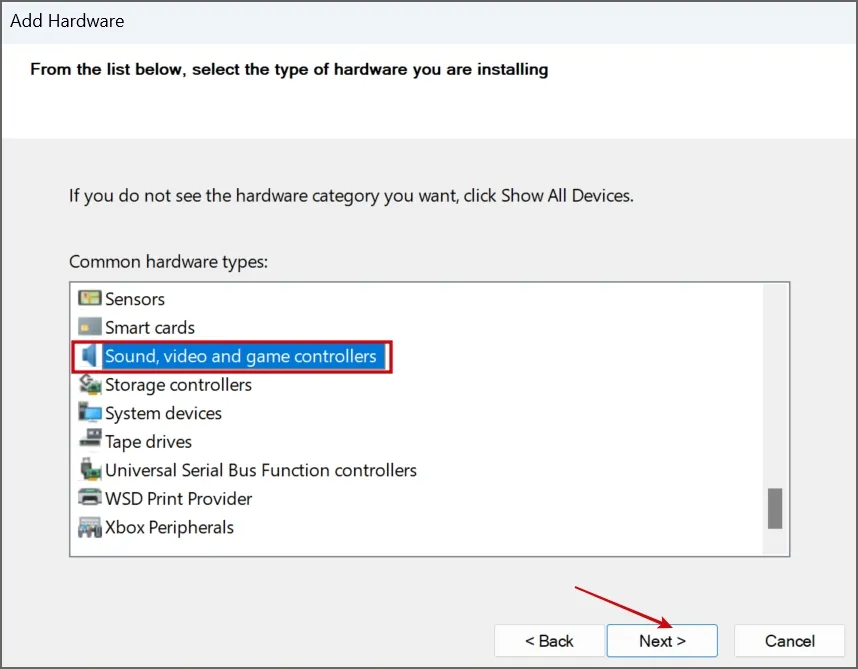
7. Wählen Sie im Abschnitt „Hersteller“ die Option Generisches USB-Audio aus. Wählen Sie dann die Option USB-Audio-OEM-Gerät und klicken Sie auf Weiter.
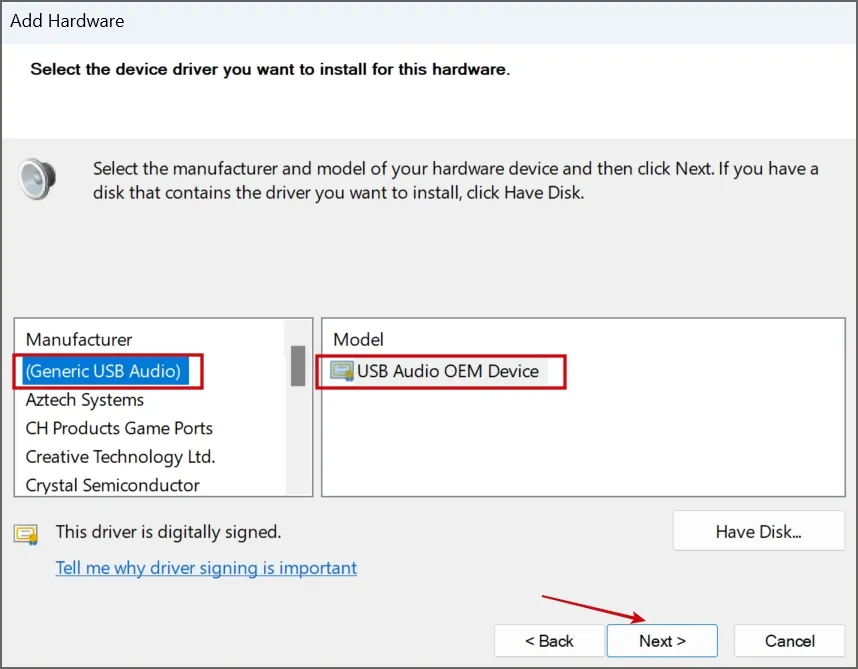
8. Folgen Sie den Schritten auf dem Bildschirm, um die Installation abzuschließen.
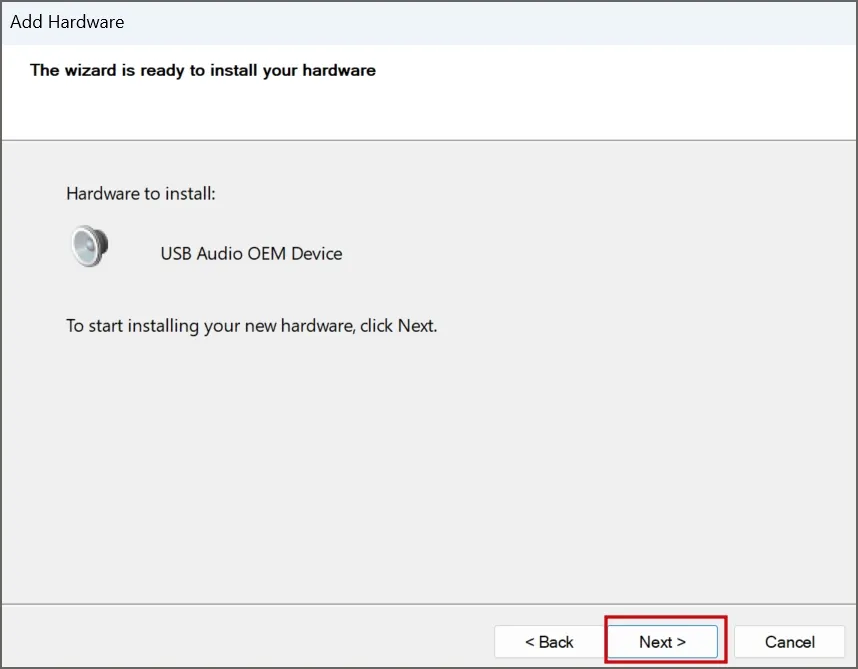
9. Starten Sie Ihren PC neu.
10. Probieren Sie OEM-spezifische Lösungen aus
Sie können die Dienstprogramme zum Herunterladen und Aktualisieren von OEM-Treibern verwenden. Diese Methode gilt für alle Benutzer, die Laptops oder Desktop-Geräte von DELL, HP oder anderen beliebten OEMs verwenden. Laden Sie das richtige Dienstprogramm zur Treiberverwaltung von der Website des Herstellers herunter (Dell bietet die Anwendung SupportAssist an). Oder Sie können einfach die aktualisierte Version der Treiber für Ihr Audiogerät herunterladen, die mit der von Ihnen verwendeten Windows-Version kompatibel ist.
11. Rollback von Windows Update
Windows-Updates können Funktionen auf Ihrem PC beeinträchtigen. Daher müssen Sie das Update zurücksetzen, wenn das Audioproblem nach der Installation eines aktuellen Windows-Updates auftritt. Hier ist wie:
1. Drücken Sie die Windows-Taste , geben Sie Updates deinstallierenEnter.
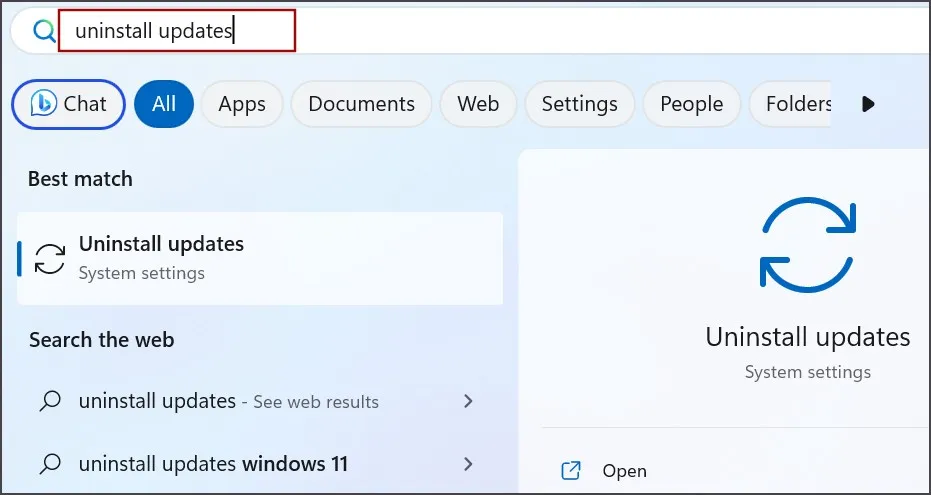
2. Suchen Sie das Update in der Liste und klicken Sie auf die Schaltfläche Deinstallieren.
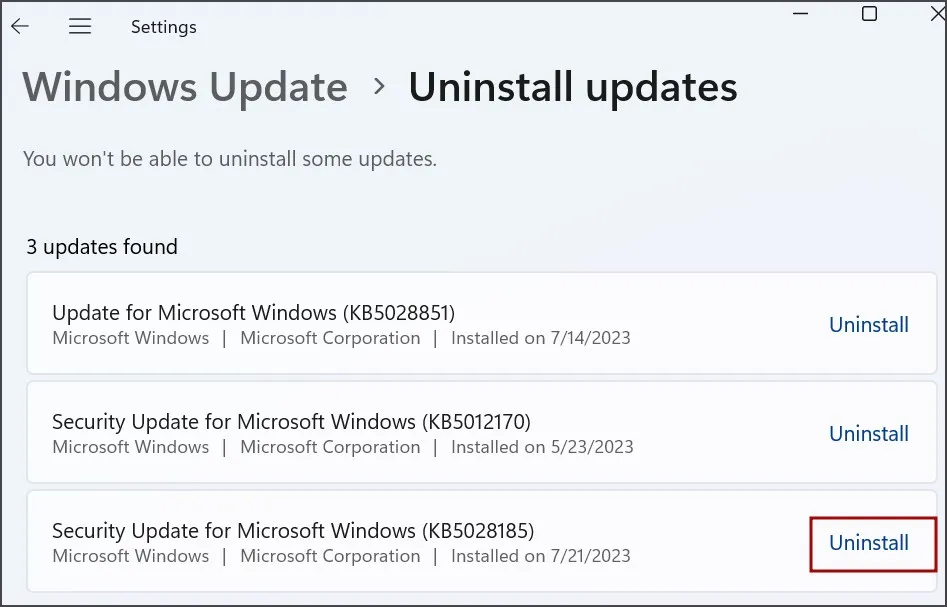
3. Klicken Sie noch einmal auf Deinstallieren, um das Update zu entfernen.
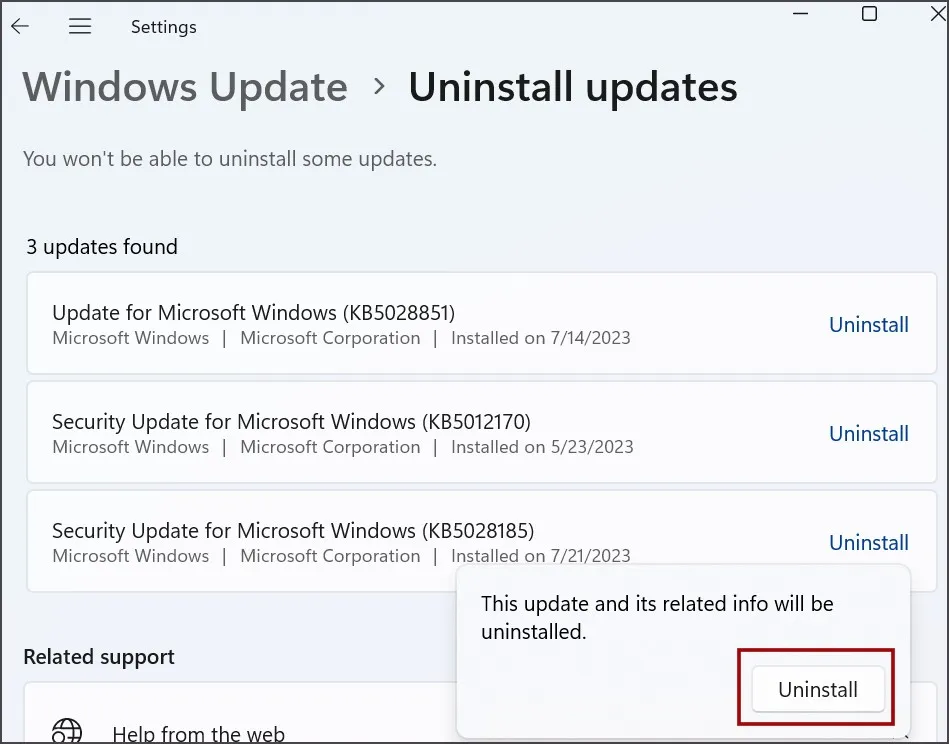
4. Starten Sie Ihren PC neu.
12. Führen Sie einen SFC- und DISM-Scan durch
Der DISM-Scan kann Probleme mit dem Windows-Komponentenspeicher beheben, während der SFC-Scan alle fehlenden oder beschädigten Systemdateien ersetzt. Führen Sie diese Scans nacheinander aus. Hier ist wie:
1. Öffnen Sie die Eingabeaufforderung mit Administratorrechten.
2. Geben Sie den folgenden Befehl ein und drücken Sie Eingabetasteum ihn auszuführen:
DISM.exe /Online /Cleanup-image /Restorehealth
3. Führen Sie anschließend einen SFC-Scan durch, indem Sie den folgenden Befehl ausführen:
sfc /scannow
4. Warten Sie, bis die Scans abgeschlossen sind, und starten Sie Ihren PC neu.
13. Fügen Sie Dienste zur Administratorgruppe hinzu
Wenn die DISM- und SFC-Scans das Problem nicht beheben konnten, müssen Sie diese Dienste über ein erhöhtes Terminalfenster zur Administratorgruppe hinzufügen. Hier ist wie:
1. Öffnen Sie die Eingabeaufforderung mit Administratorrechten.
2. Geben Sie die folgenden Befehle ein und drücken Sie Eingabetasteum sie nacheinander auszuführen:
net localgroup Administrators /add networkservicenet localgroup Administrators /add localservice

3. Schließen Sie das Eingabeaufforderungsfenster.
14. Führen Sie ein direktes Upgrade durch
Der letzte Ausweg zur Behebung dieses störenden Audiofehlers besteht darin, ein direktes Upgrade durchzuführen, bei dem alle Ihre Dateien, Apps und Einstellungen intakt bleiben. Es ist viel besser als ein System-Reset durchzuführen, bei dem alle installierten Apps gelöscht werden. Wenn Sie also keine verfügbaren Systemwiederherstellungspunkte haben oder die Systemwiederherstellung wirkungslos ist, können Sie Windows mit einem In-Place-Upgrade neu installieren, ohne etwas zu verlieren. So geht’s:
1. Laden Sie die Windows ISO-Datei herunter.
2. Doppelklicken Sie auf die ISO-Datei, um sie zu mounten. Öffnen Sie die bereitgestellte ISO-Datei und klicken Sie auf die Datei setup.exe.
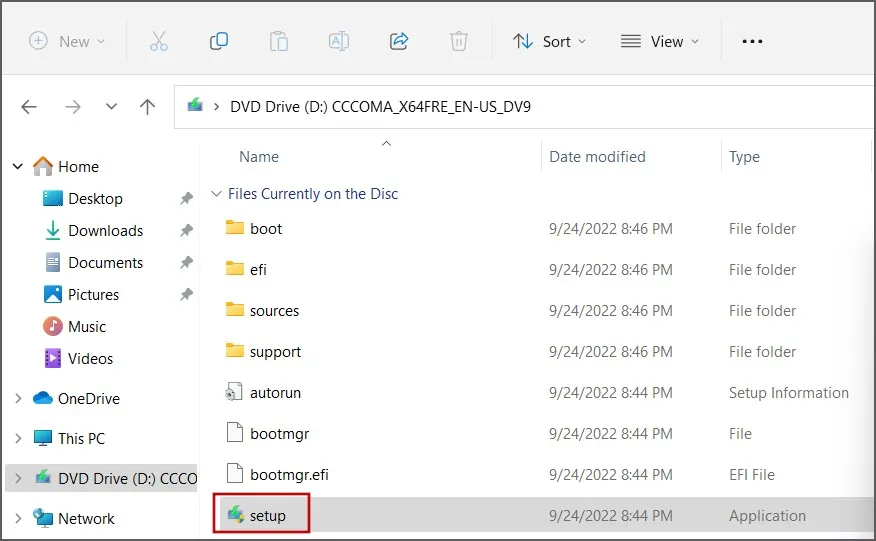
3. Das Fenster „Benutzerkontensteuerung“ wird geöffnet. Klicken Sie auf die Schaltfläche Ja.
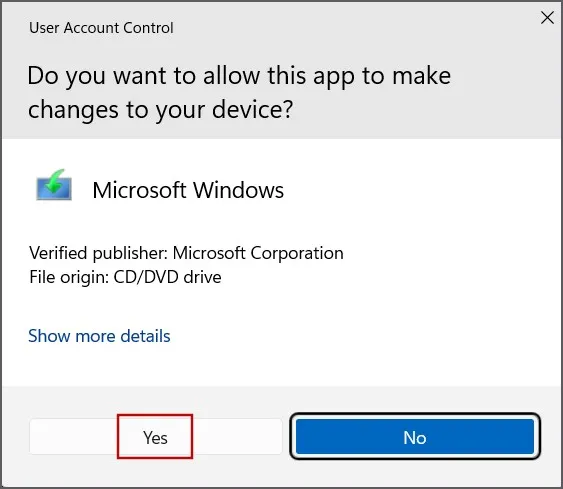
4. Klicken Sie auf die Schaltfläche Weiter.
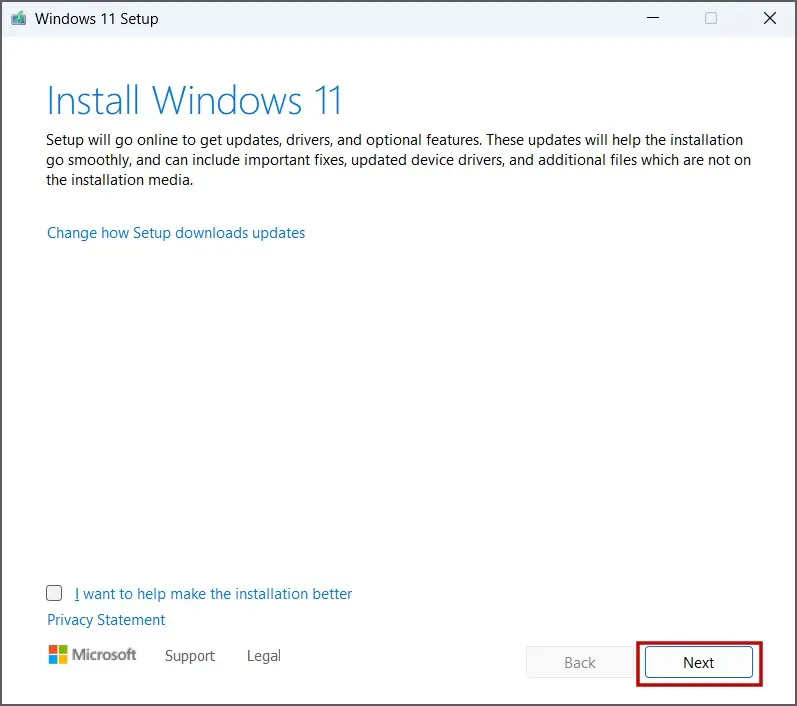
5. Klicken Sie nun auf die Schaltfläche Akzeptieren.
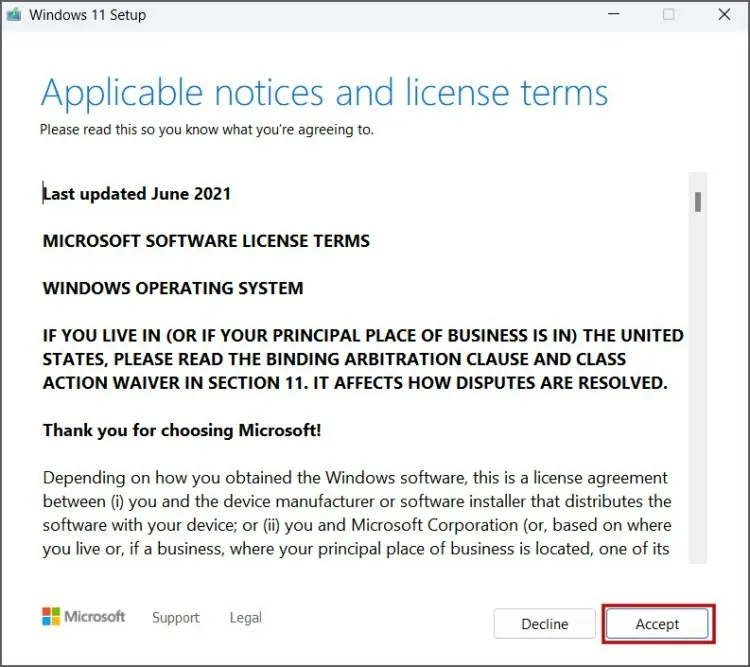
6. Wählen Sie die Option Persönliche Dateien und Apps behaltenaus. Klicken Sie auf Weiter.
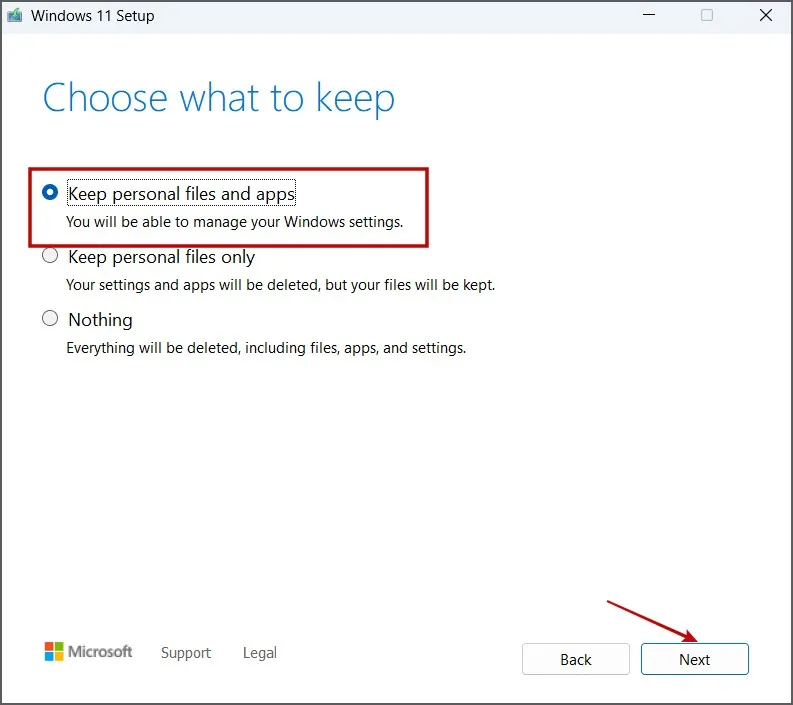
Befolgen Sie die Anweisungen auf dem Bildschirm, um das In-Place-Upgrade abzuschließen. Die Neuinstallation von Windows auf Ihrem PC kann 30–60 Minuten dauern.
Stellen Sie Audio auf Ihrem PC wieder her
Der Fehler „Kein Audioausgabegerät ist installiert“ auf Ihrem Windows-PC sollte inzwischen behoben sein. Beginnen Sie mit der Überprüfung der Audio-Hardware, starten Sie die Systemdienste neu und wenden Sie Treiberkorrekturen an. Optimieren Sie anschließend die Systemregistrierung, verwenden Sie SFC- und DISM-Scans und verwenden Sie als letzten Ausweg ein In-Place-Upgrade.



Schreibe einen Kommentar