13 Lösungsmöglichkeiten: Auf dem Mac kann nicht nach Updates gesucht werden
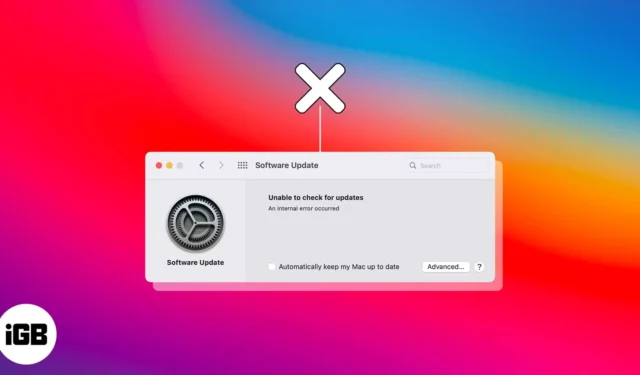
Stellen Sie sich dieses Szenario vor. Apple veröffentlicht endlich ein großes macOS-Update für die Öffentlichkeit, und Sie möchten es in die Hände bekommen. Sie haben nach Updates gesucht, aber nur die Fehlermeldung „Nach Updates konnte nicht gesucht werden“ erhalten. Sie wischen es ab und versuchen es noch einmal, aber Sie erhalten nur den gleichen Fehler.
Es gibt viele mögliche Gründe dafür, dass die Fehlermeldung „Es konnte nicht nach Updates gesucht werden“ angezeigt wird. Glücklicherweise gibt es mehrere einfache Lösungen dafür. Im Folgenden gehen wir jeden einzelnen durch.
- Warum bleibt mein Mac bei der Suche nach Updates hängen?
- So beheben Sie den Fehler „Es konnte nicht nach Updates gesucht werden“ auf dem Mac
Warum bleibt mein Mac bei der Suche nach Updates hängen?
Im Folgenden sind viele mögliche Gründe aufgeführt, warum Ihr Mac bei der Suche nach Updates hängen bleibt und keine Fortschritte macht. Da dieses Problem häufiger bei umfangreichen Updates auftritt, ist es möglich, dass der Fehler auf unzureichenden Speicherplatz, einen überlasteten Apple-Server oder eine schlechte Internetverbindung zurückzuführen ist, die die Größe des Downloads nicht bewältigen kann.
Abgesehen davon gibt es noch weitere mögliche Ursachen:
- Softwarefehler
- Inkompatibilität des Betriebssystems mit dem Mac-Modell
- Beschädigte Update-Dateien
- Firewall-Einstellungen
- Fehler im NVRAM oder SMC
So beheben Sie den Fehler „Es konnte nicht nach Updates gesucht werden“ auf dem Mac
Nachdem ich die potenziellen Probleme bereits dargelegt habe, ist es viel einfacher, sie zu beheben. Es gibt verschiedene Möglichkeiten, den Fehler „Es konnte nicht nach Updates gesucht werden“ auf Ihrem Mac zu beheben.
Hier sind alle Dinge, die Sie tun können, um die Update-Überprüfung durchzusetzen.
1. Prüfen Sie, ob auf dem Mac genügend Speicherplatz vorhanden ist
Updates können nicht durchgesetzt werden, wenn Sie nicht über genügend Speicherplatz verfügen. Sie können überprüfen, wie viel Speicherplatz verfügbar ist:
- Gehen Sie zum Apple-Menü → Systemeinstellungen .
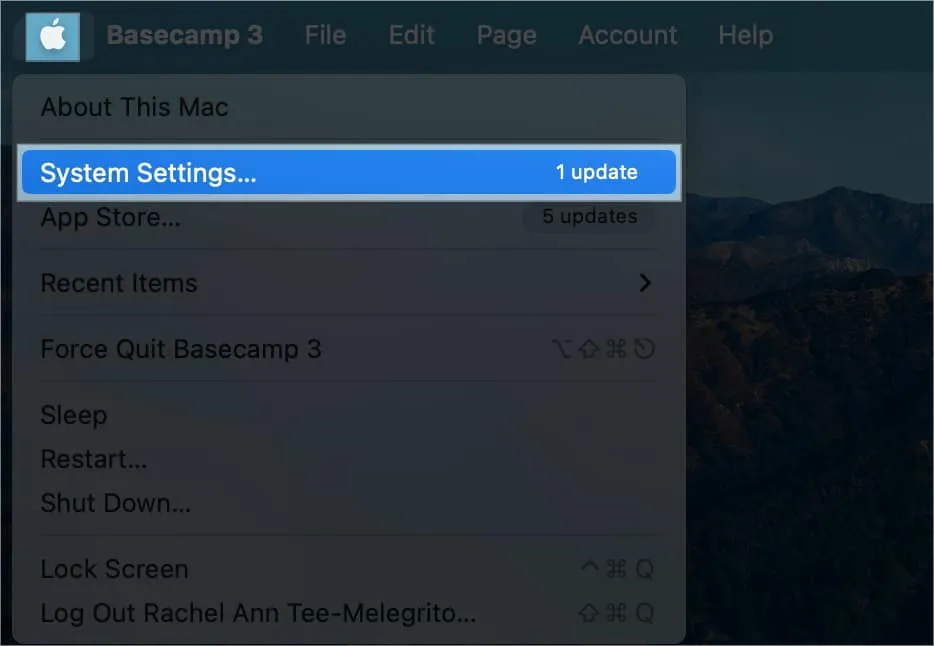
- Klicken Sie in der Seitenleiste auf „Allgemein“ → Wählen Sie rechts
„Speicher“ aus.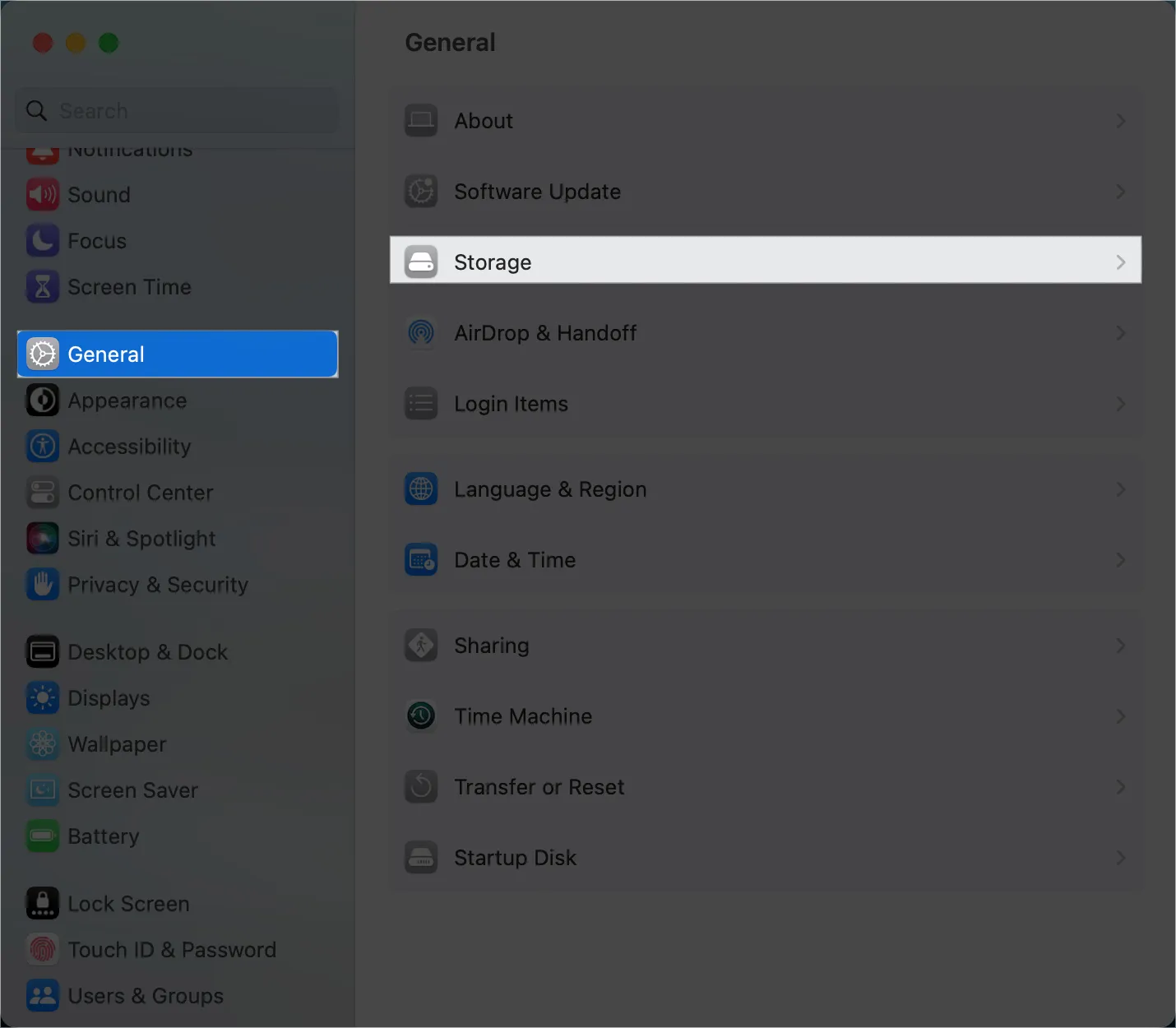
Da Ihr Mac keine Update-Daten abrufen kann, können Sie eine schnelle Suche durchführen, um herauszufinden, wie viel Speicherplatz Sie für das große macOS-Update benötigen.
Löschen Sie die Dateien und versuchen Sie erneut, nach Updates zu suchen.
2. Starten Sie Ihren Mac neu
Durch einen Neustart Ihres Mac werden die meisten kleineren Fehlerprobleme behoben. Da der Neustart Ihres Mac keine Minute dauert, prüfen Sie, ob dies zur Behebung des Problems beiträgt.
Wenn Sie Ihren Mac längere Zeit nicht heruntergefahren haben, besteht eine Alternative zum Neustart darin, ihn herunterzufahren. Als jemand, der Monate braucht, bevor er seinen Mac herunterfährt, habe ich festgestellt, dass es hilft, viele Probleme zu lösen, wenn man ihn herunterfährt und eine Weile ruhen lässt.
3. Überprüfen Sie die Apple-Server
Möglicherweise können Sie keine Updates abrufen, weil die Software-Update-Server von Apple vorübergehend ausgefallen sind. Dies kommt relativ selten vor, kann jedoch insbesondere bei der Veröffentlichung eines größeren Updates auftreten, da gleichzeitige Downloads die Update-Server überlasten können.
Sie können zur Apple-Systemstatusseite gehen , um den Status des macOS-Softwareupdates zu überprüfen .
Wenn es nicht funktioniert, warten Sie einfach, bis Apple es repariert. Wenn nicht, fahren Sie mit den folgenden Lösungen fort.
4. Suchen Sie nach einer starken Internetverbindung
Eine schwache oder langsame Internetverbindung kann dazu führen, dass Ihr Mac Schwierigkeiten hat, eine Verbindung zu den Servern von Apple herzustellen. Versuchen Sie nicht, Ihr Betriebssystem bei einer schlechten Verbindung zu aktualisieren, insbesondere wenn es sich um eine schwerwiegende Verbindung handelt.
Suchen Sie stattdessen nach einer stabilen Internetverbindung, bevor Sie es erneut versuchen.
5. Aktualisieren Sie das Software-Update-Fenster auf Ihrem Mac
Ein Mac, der bei der Suche nach Updates hängen bleibt, ist möglicherweise nur ein kleiner Fehler, der durch eine einfache Aktualisierung behoben werden kann.
Drücken Sie bei geöffnetem Software-Update-Fenster Cmd + R auf Ihrer Tastatur.
Warten Sie eine Weile und prüfen Sie, ob die Aktualisierung geholfen hat.
Alternativ können Sie zum Aktivitätsmonitor gehen , um ihn zu aktualisieren. Dies ist besonders hilfreich, wenn Sie ein eingefrorenes Fenster aktualisieren möchten.
- Führen Sie eine Spotlight- Suche durch (drücken Sie Cmd + Leertaste auf Ihrer Tastatur) und geben Sie Activity Monitor ein .
- Gehen Sie im Aktivitätsmonitor zur Suchleiste oben rechts.
- Suchen Sie nach Software-Update und klicken Sie darauf.
- Klicken Sie in der Titelleiste auf die Schaltfläche „X“ .
- Wählen Sie „Beenden erzwingen“ aus .
Dadurch wird das Beenden des Prozesses erzwungen. Danach können Sie versuchen, die Software-Update-Prüfung erneut durchzuführen.
6. Leeren Sie den Cache
Ihr System kann mit temporären Dateien verstopft werden, die Sie nicht benötigen. Caches führen nicht nur dazu, dass Ihr Gerät langsamer wird, sondern führen auch dazu, dass Prozesse nicht mehr reagieren. So leeren Sie den Cache:
- Öffnen Sie den Finder → Los .
- Wählen Sie „Gehe zu Ordner“ aus .
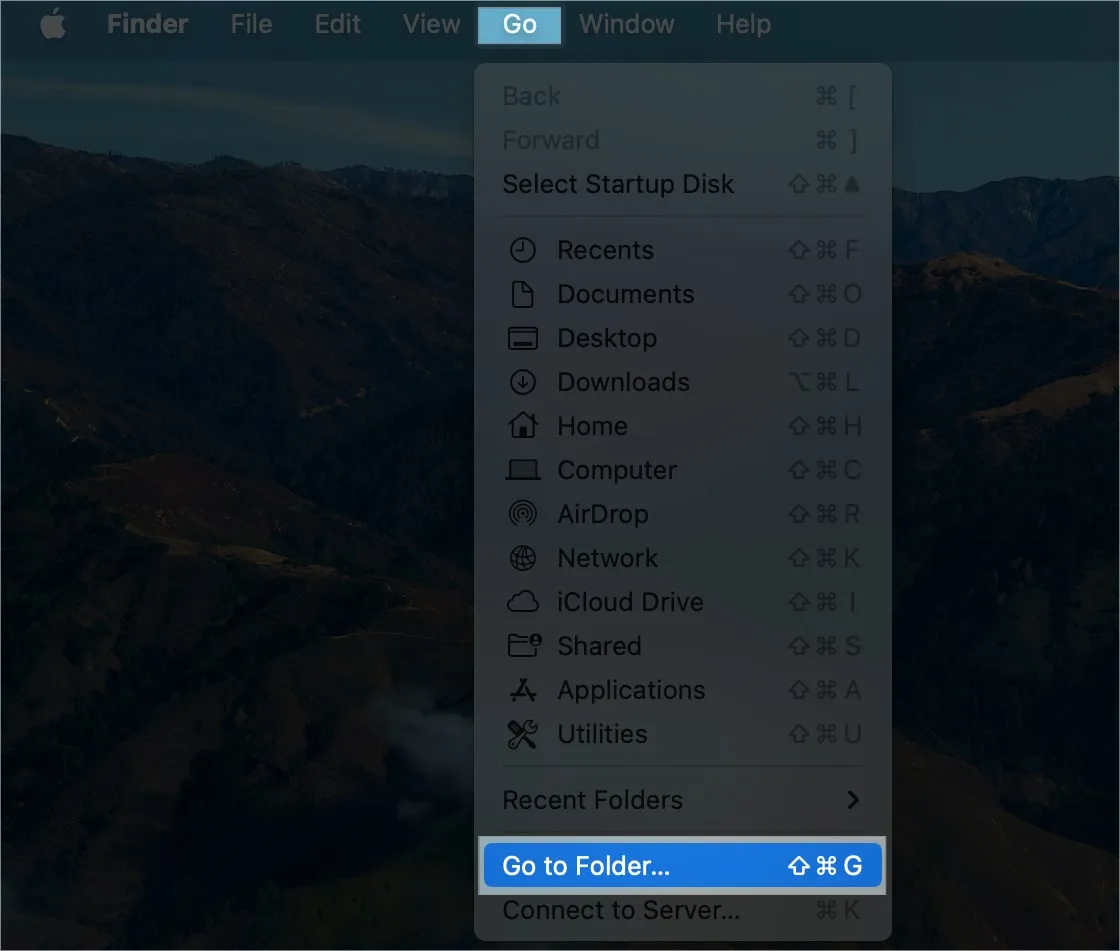
- Kopieren Sie dies und fügen Sie es in die Suchleiste ein: ~/Library/Caches/com.apple.appstore
- Drücken Sie die Eingabetaste .
- Wählen Sie den Cache- Ordner aus und löschen Sie ihn.
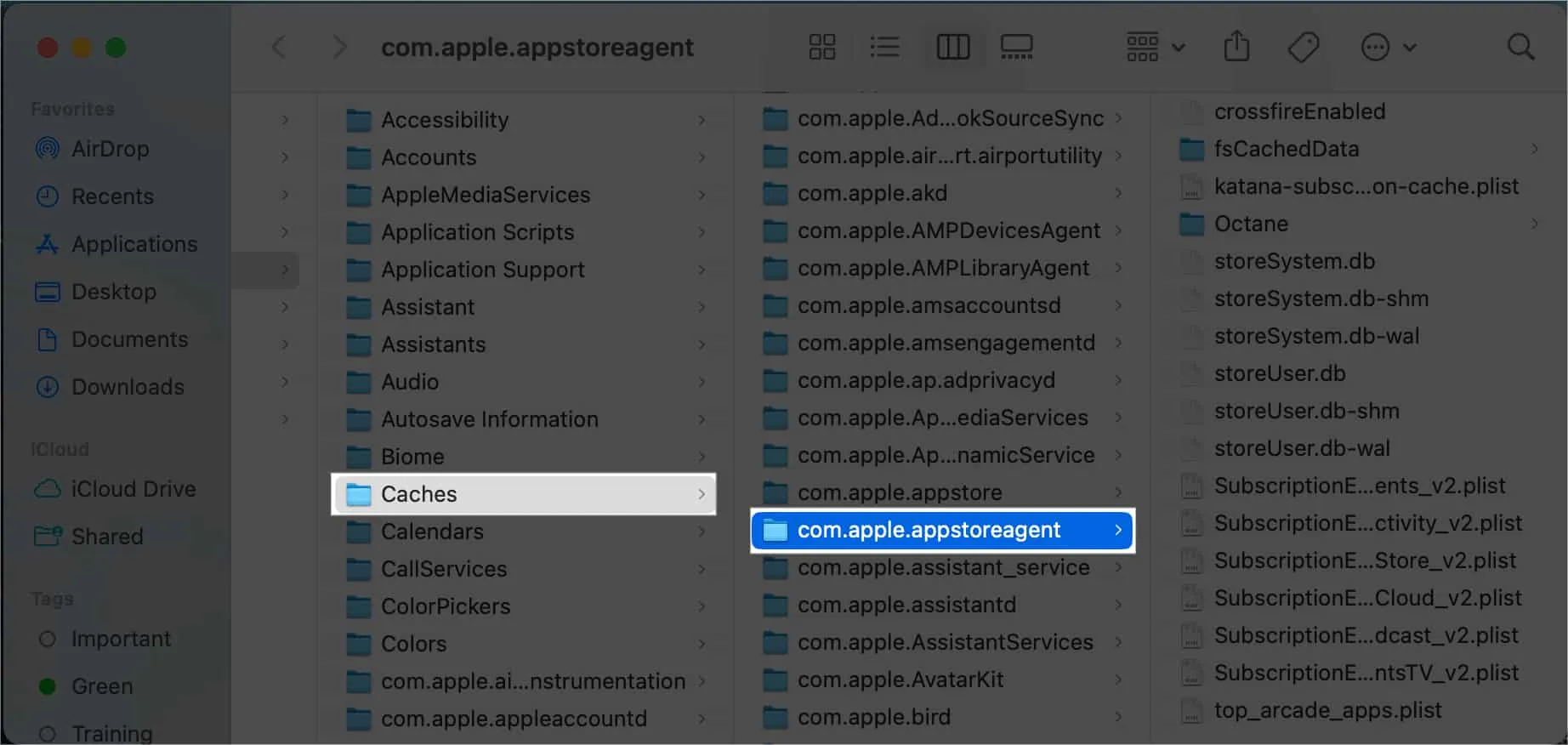
Starten Sie anschließend Ihren Mac neu und versuchen Sie erneut, nach Updates zu suchen.
7. Überprüfen Sie Ihre VPN-Einstellungen
Wenn Sie ein VPN verwenden, deaktivieren Sie die Verwendung eines Proxyservers, bevor Sie es erneut versuchen. VPN kann manchmal den Aktualisierungsprozess stören, da es Ihre IP-Adresse ändert und dazu führen kann, dass Ihre Internetverbindung langsamer wird. Apple-Server blockieren möglicherweise auch einige VPNs, was zu Problemen bei der Suche nach Updates führt.
8. Überprüfen Sie Ihre Drittanbieter-Apps
Manchmal können Festplattenbereinigungs-, Optimierungs-, Antiviren- und Deinstallations-Apps Chaos anrichten und den Betrieb Ihres Mac unterbrechen. Es könnte sogar Ihr Betriebssystem beschädigen, was zu einer Neuinstallation führt.
Wenn auf Ihrem Mac eines läuft, entfernen Sie es. Sehen Sie, ob die Update-Überprüfung Fortschritte macht, und laden Sie das Update für Ihren Mac herunter.
9. Überprüfen Sie Ihre Zeit
Es ist wichtig, sicherzustellen, dass die Uhrzeit Ihres Geräts korrekt ist. Alles, was auf Ihrer Seite nicht stimmt, kann Sie daran hindern, Ihr macOS zu aktualisieren. So ändern Sie es:
- Gehen Sie zum Apple-Menü → Systemeinstellungen .
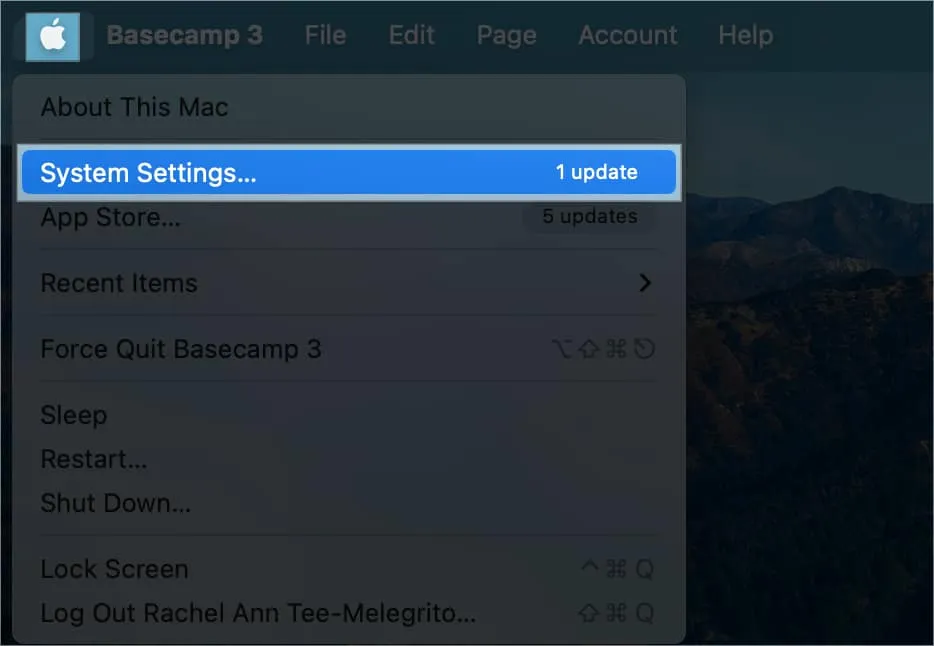
- Wählen Sie Allgemein → Datum und Uhrzeit .

- Aktivieren Sie „ Uhrzeit und Datum automatisch einstellen“ .
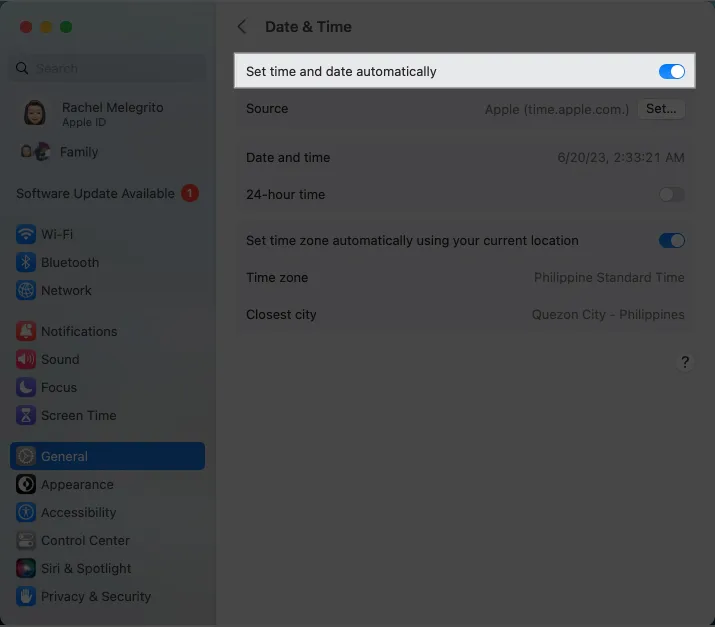
10. Starten Sie im abgesicherten Modus
Wenn alle oben genannten Methoden fehlschlagen, sollten Sie möglicherweise im abgesicherten Modus starten , bevor Sie nach Updates suchen und das neue macOS herunterladen.
Dadurch wird Ihr Mac im Grundzustand mit minimalen Systemerweiterungen, deaktivierter Software und deaktivierten Diensten gestartet. Dies kann dabei helfen, Softwarekonflikte auszuschließen, die Ihren Mac möglicherweise daran hindern, nach Updates zu suchen.
11. NVRAM und SMC zurücksetzen
12. Installieren Sie das Update über das Terminal
Wenn Ihr Mac bei der Suche nach Updates immer noch hängen bleibt, können Sie versuchen, ihn über das Terminal zu installieren. Führen Sie eine Spotlight-Suche nach Terminal durch. Starten Sie es und verwenden Sie den Befehl „ software update -l“. „Sie werden aufgefordert, Ihr Passwort einzugeben. Sie sehen eine Liste der verfügbaren Updates. Geben Sie den Befehl „ sudo software update -i [Name des Updates] “ ein.
Hier sind andere Codes, die funktionieren könnten:
- sudo softwareupdate – fetch-full-installer: Verwenden Sie diesen Befehl, wenn Sie das Installationsprogramm bereits in Ihrem Anwendungsordner haben.
- sudo softwareupdate – fetch-full-installer –launch-installer: Verwenden Sie diese Codezeile, um das Update zu installieren und automatisch herunterzuladen
13. Installieren Sie macOS neu
Wenn nichts anderes zu funktionieren scheint, besteht Ihr letzter Ausweg darin, Ihr macOS neu zu installieren . Dadurch werden alle Softwareprobleme und Fehler beseitigt, die den Fehler verursachen könnten. Beachten Sie, dass dieser Vorgang unterschiedlich ist, je nachdem, ob Sie einen Intel-basierten oder einen Apple Silicon Mac besitzen.
Zum Abschluss…
Dieses Problem erfordert selten einen Besuch im Apple Store. Die meisten sollten auf eine der oben genannten Fehlerbehebungen reagieren. Hat irgendetwas davon für Sie funktioniert? Teilen Sie unten Ihre Erfahrungen!



Schreibe einen Kommentar