13 Tipps zur Verwendung von Live-Fotos auf dem iPhone

Seit einigen Jahren gibt es Live-Fotos auf iOS-Geräten, mit denen Sie bestimmte Momente in genau 1,5 Sekunden Bewegung vor oder nach dem Aufnehmen eines Fotos festhalten können. Mit einem Live-Foto auf Ihrem iPhone oder iPad können Sie viele Dinge tun. Sie können es in ein Standbild umwandeln, Effekte ändern, es wie ein normales Foto bearbeiten und vieles mehr. Dieser Leitfaden enthält die besten Tipps zur Verwendung von Live-Fotos auf dem iPhone.
1. Machen Sie ein Live-Foto auf dem iPhone
Die Live-Foto-Funktion ist in der iPhone-Kamera-App standardmäßig aktiviert. Sie müssen keine Einstellungen aktivieren.
Befolgen Sie diese Schritte, um ein Live-Foto auf dem iPhone aufzunehmen:
- Öffnen Sie die Apple Kamera-App auf Ihrem iPhone.
- Wählen Sie unten die Registerkarte „Foto“, wenn sie nicht ausgewählt ist. Stellen Sie sicher, dass das Symbol „Live-Foto“ aktiviert ist. Wenn die Funktion deaktiviert ist, wird auf dem Symbol eine Leiste angezeigt.
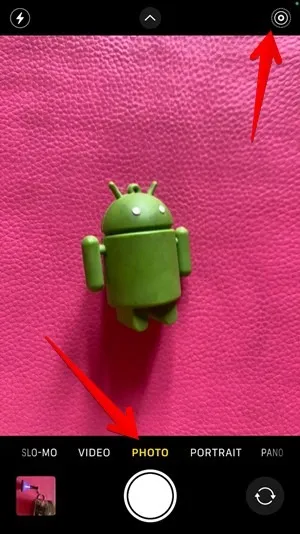
- Wenn die Funktion aktiviert ist, tippen Sie auf den Auslöser, um ein Live-Foto aufzunehmen.

2. Spielen Sie Live-Fotos auf dem iPhone ab
Spielen Sie ganz einfach Live-Fotos ab. Öffnen Sie ein Live-Foto in der Apple Fotos-App und „Live“ wird in der oberen linken Ecke des Fotos angezeigt. Drücken Sie lange auf das Live-Foto, um es abzuspielen.
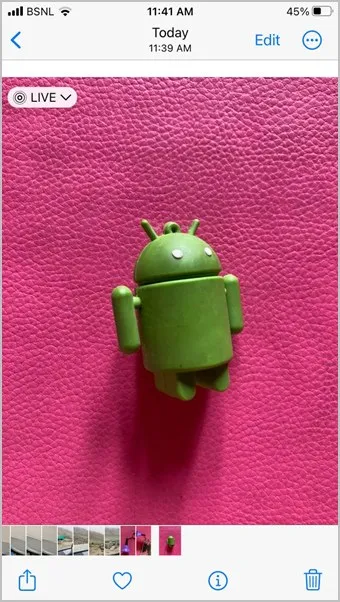
3. Finden Sie alle Live-Fotos auf dem iPhone
Apple Photos macht es etwas schwierig, Live-Fotos zu identifizieren. In der Miniaturansicht der Fotos in der Bibliotheksansicht wird das Live-Foto-Symbol nicht angezeigt. Es bietet jedoch einen separaten Live-Fotos-Ordner.
Um alle Live-Fotos anzuzeigen, gehen Sie folgendermaßen vor:
- Öffnen Sie die Apple Fotos-App auf Ihrem iPhone.
- Tippen Sie unten auf die Registerkarte „Alben“.
- Scrollen Sie nach unten und tippen Sie auf „Live-Fotos“, um alle anzuzeigen.
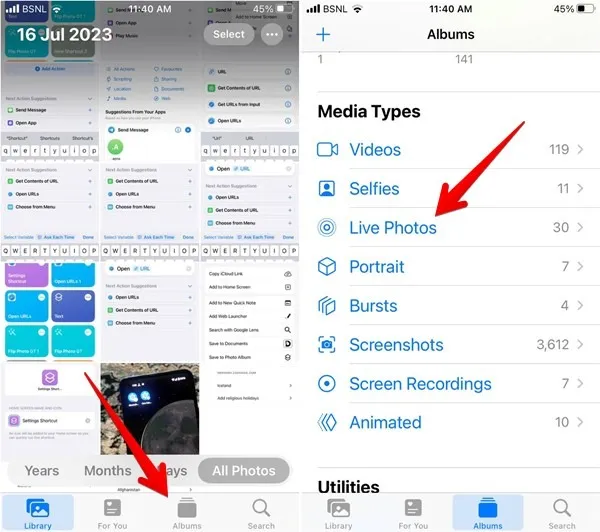
4. Fügen Sie Effekte zum Live-Foto hinzu
Sie können Ihre Live-Fotos in unterhaltsame Videos umwandeln, indem Sie Effekte wie Loop, Bounce und Langzeitbelichtung hinzufügen.
Öffnen Sie das Live-Foto, tippen Sie oben auf die Schaltfläche „Live“ und wählen Sie den bevorzugten Effekt aus der Liste aus.
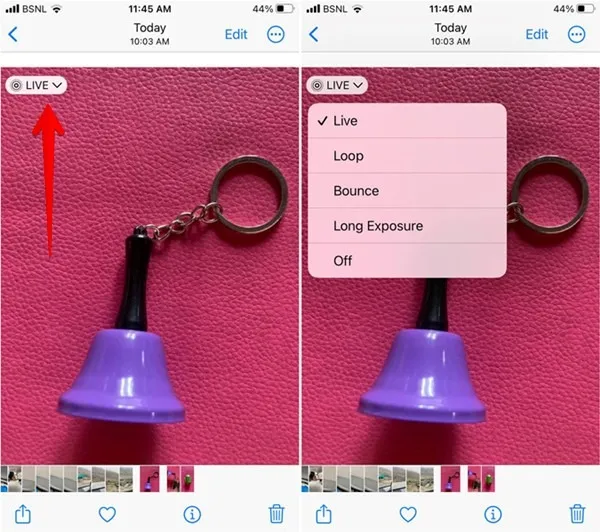
5. Ändern Sie das Schlüsselfoto eines Live-Fotos
Um das Hauptfoto Ihres Live-Fotos zu ändern, gehen Sie folgendermaßen vor:
- Öffnen Sie das Live-Foto auf Ihrem Telefon.
- Tippen Sie auf die Schaltfläche „Bearbeiten“ und wählen Sie unten das Symbol „Live-Foto“.
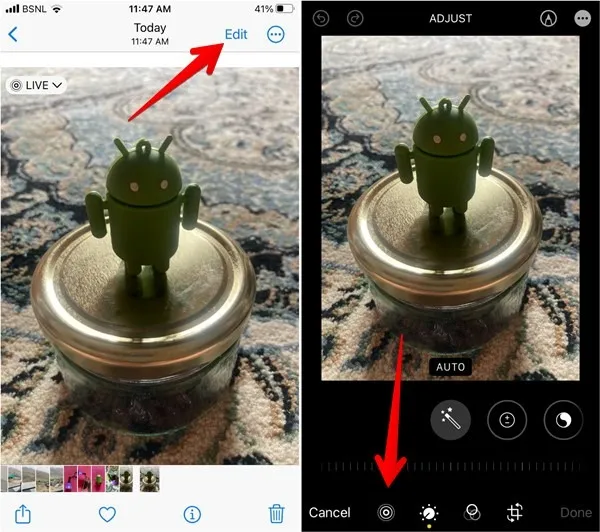
- Unten wird ein Schieberegler angezeigt. Tippen Sie auf den Rahmen, den Sie sehen möchten, wenn Sie Ihr Live-Foto als normales Foto ansehen. In diesem Rahmen erscheint ein weißes Auswahlfeld. Tippen Sie auf „Schlüsselfoto erstellen“.
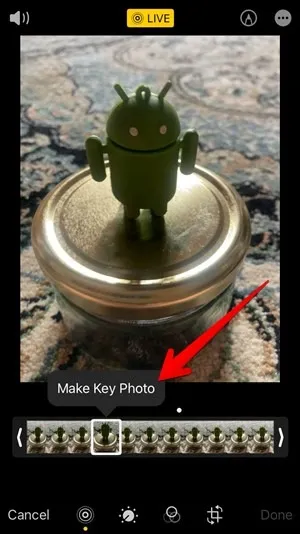
- Auf dem von Ihnen ausgewählten Foto erscheint ein weißer Punkt. Ein grauer Punkt stellt das ursprüngliche Schlüsselfoto dar. Tippen Sie darauf, wenn Sie Ihre Meinung ändern, oder tippen Sie auf „Fertig“, um die Änderungen zu speichern.
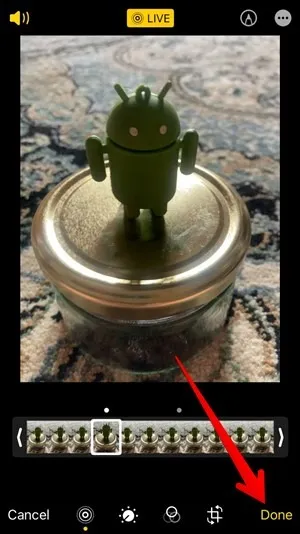
6. Schneiden Sie ein Live-Foto zu
Live-Fotos dauern normalerweise etwa drei Sekunden, Sie können sie jedoch wie unten gezeigt weiter verkürzen:
- Öffnen Sie in der Apple Fotos-App das Live-Foto und tippen Sie auf die Schaltfläche „Bearbeiten“ und anschließend auf das Symbol „Live-Foto“.
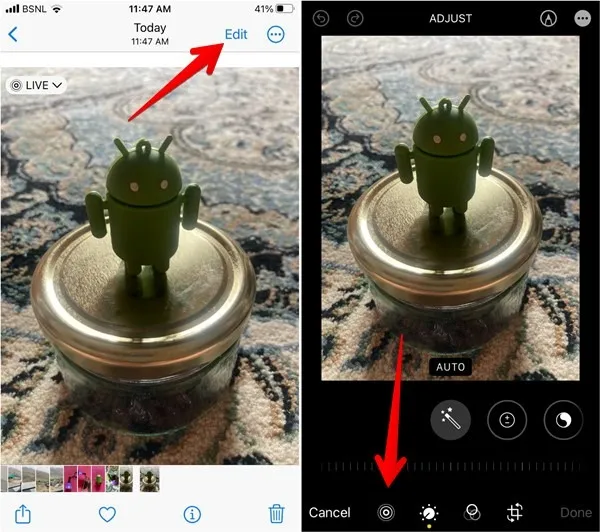
- Ziehen Sie den Schieberegler an den Enden, um das Live-Foto zuzuschneiden. Behalten Sie den Teil, den Sie behalten möchten, innerhalb des gelben Schiebereglers.
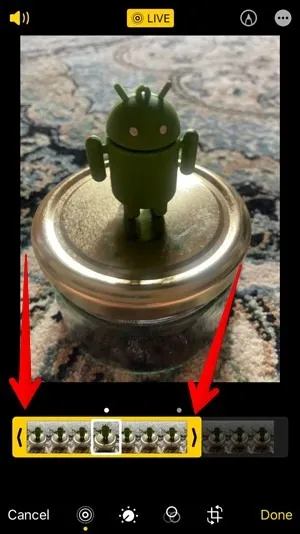
- Klicken Sie auf „Fertig“, um das zugeschnittene Foto zu speichern.
7. Schalten Sie ein Live-Foto stumm
Wenn Sie nicht möchten, dass Ihr Live-Foto über Ton verfügt, können Sie es mit den folgenden Schritten stummschalten:
- Öffnen Sie das Live-Foto und klicken Sie auf die Schaltfläche „Bearbeiten“ und anschließend auf das Symbol „Live-Foto“.
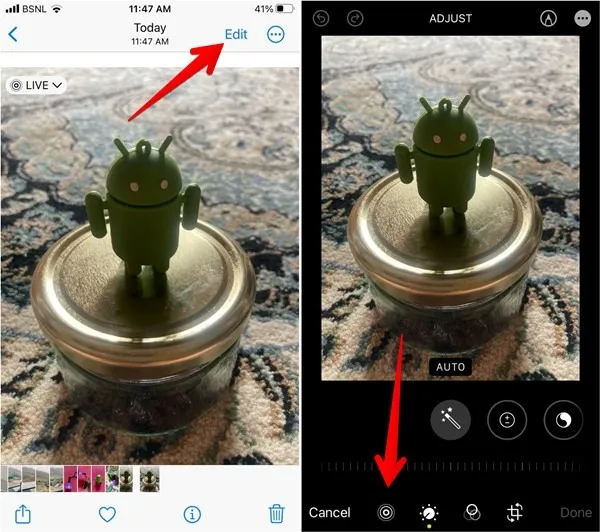
- Tippen Sie auf das Lautsprechersymbol, um das Live-Foto stummzuschalten. Es sollte grau werden.
- Klicken Sie auf die Schaltfläche „Fertig“, um das stummgeschaltete Live-Foto zu speichern.
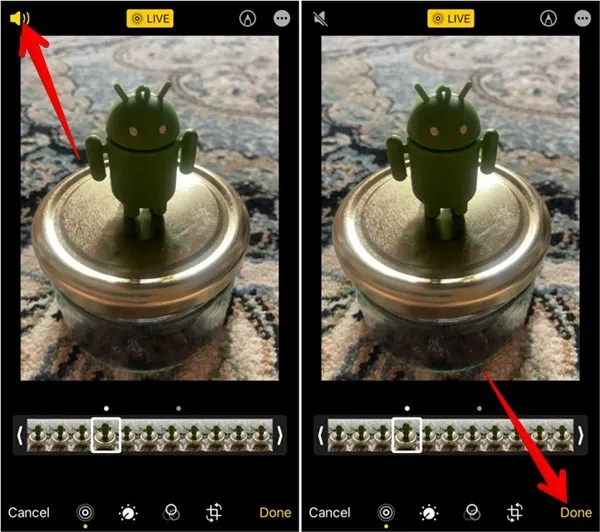
8. Bearbeiten Sie ein Live-Foto
Apple Photos bietet zusätzliche Funktionen zum Bearbeiten eines Live-Fotos. Sie können die Farbe und das Licht des Fotos anpassen. Sie können sogar einen Filter hinzufügen und ein Foto begradigen, zuschneiden oder drehen. Alle diese Funktionen sind über die Schaltfläche „Bearbeiten“ zugänglich.
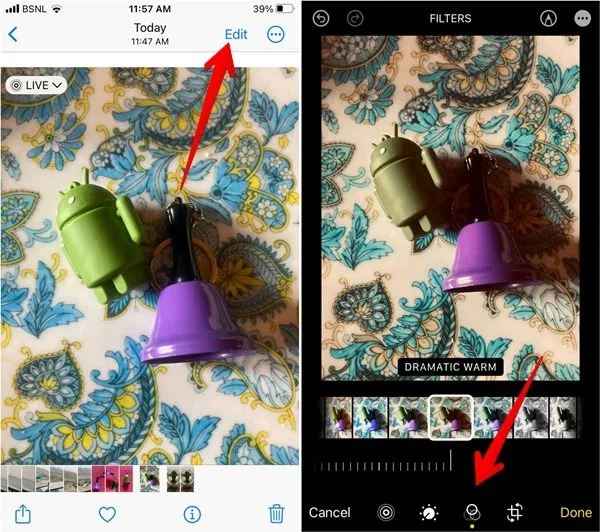
9. Konvertieren Sie Live-Fotos in Videos
Apple bietet eine native Funktion zum Konvertieren von Live-Fotos in Videos, ohne eine Drittanbieter-App zu verwenden. Der einzige Nachteil besteht darin, dass Sie jeweils nur ein Live-Foto in ein Video konvertieren können.
- Öffnen Sie das gewünschte Live-Foto.
- Tippen Sie oben auf das „Drei-Punkte“-Symbol und wählen Sie im Menü „Als Video speichern“. Das ist es.
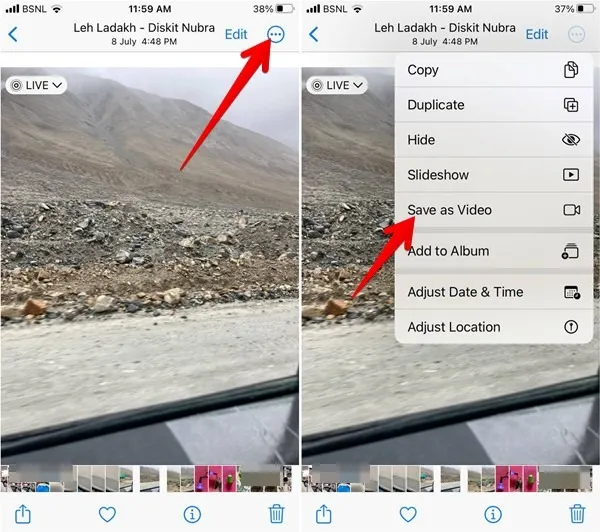
10. Kombinieren Sie mehrere Live-Fotos in einem Video
Wenn Sie mehrere Live-Fotos auswählen und als Video speichern, werden diese interessanterweise nicht in einzelne Videos umgewandelt. Stattdessen kombiniert Apple Photos sie zu einem einzigen Video. Befolgen Sie diese Schritte, um dies auszuführen.
- Suchen Sie die Live-Fotos, die Sie zu einem Video zusammenführen möchten.
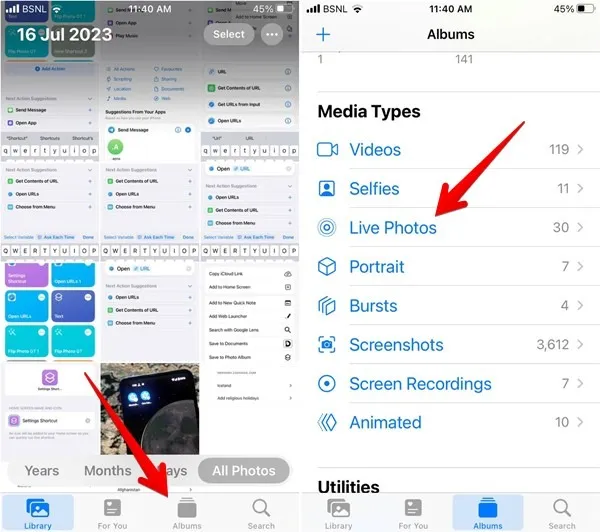
- Tippen Sie oben rechts auf „Auswählen“ und wählen Sie dann die Live-Fotos aus, die Sie zu einem Video zusammenführen möchten.
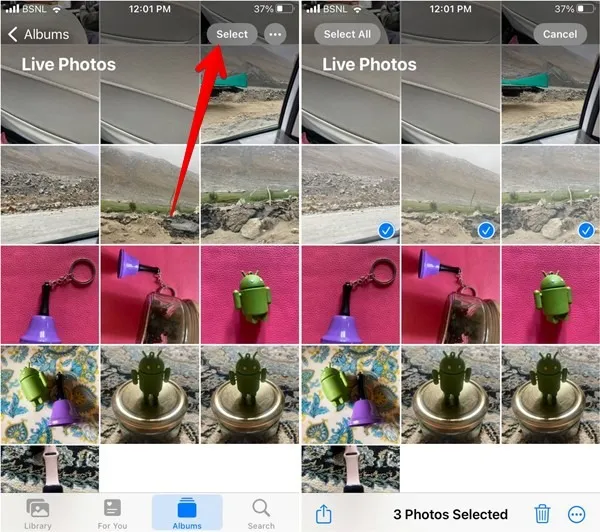
- Tippen Sie auf das Dreipunktsymbol oder die Schaltfläche „Teilen“ und wählen Sie „Als Video speichern“.
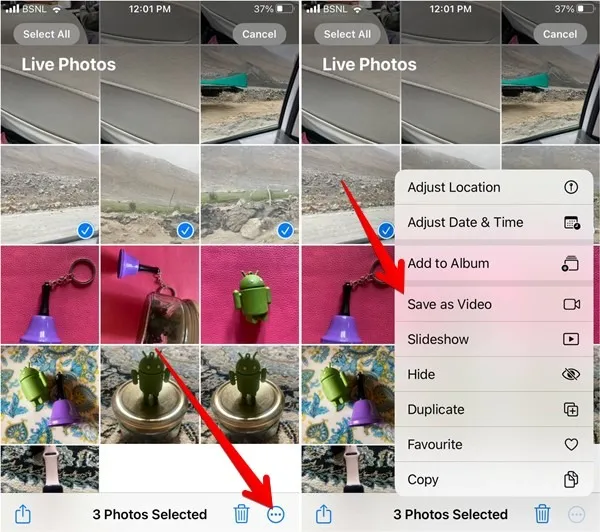
iOS generiert das Video und speichert es auf Ihrer Kamerarolle. Sie können von dort oder über den Abschnitt „Videos“ der App darauf zugreifen.
11. Konvertieren Sie ein Live-Foto in ein Standbild
Es gibt mehrere Möglichkeiten, Live-Fotos in Standbilder umzuwandeln. Wir behandeln zwei der folgenden Methoden:
Deaktivieren Sie die Live-Fotofunktion
- Öffnen Sie das Live-Foto in der Fotos-App.
- Tippen Sie auf das Dropdown-Feld „Live“ und wählen Sie „Aus“ aus der Liste der Optionen.
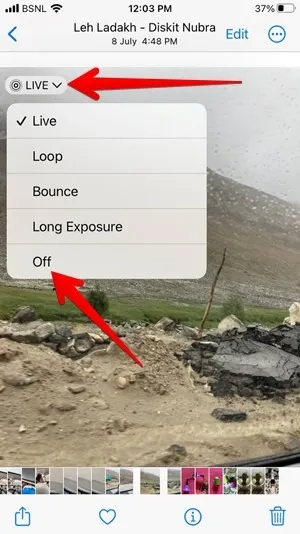
Das Live-Foto wird in ein Standbild umgewandelt. Wenn Sie zum Live-Foto zurückkehren möchten, tippen Sie erneut auf dieselbe Option und wählen Sie „Live-Foto“.
Mithilfe der Option „Duplizieren“.
- Öffnen Sie das Live-Foto, tippen Sie auf das Dreipunktsymbol (oder das Teilen-Symbol) und wählen Sie „Duplizieren“ aus dem Menü.
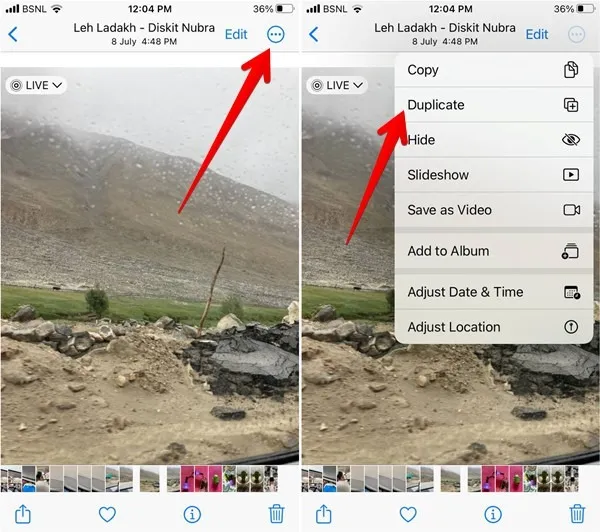
- Wählen Sie „Als Standbild duplizieren“. Das Schlüsselfoto Ihres Live-Fotos wird als Standbild auf Ihrem iPhone gespeichert.
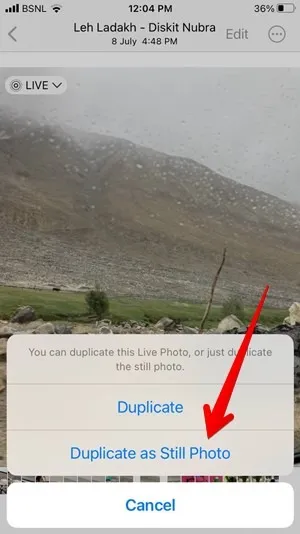
12. Konvertieren Sie ein Live-Foto in GIF
Um Live-Fotos auf dem iPhone in GIFs zu konvertieren, müssen Sie die Apple Shortcuts-App verwenden. Mit dieser Verknüpfung können Sie mehrere Live-Fotos konvertieren.
- Tippen Sie unten in der Shortcuts-App auf die Registerkarte „Galerie“ und suchen Sie nach GIF. Wählen Sie die Verknüpfung „GIF erstellen“.
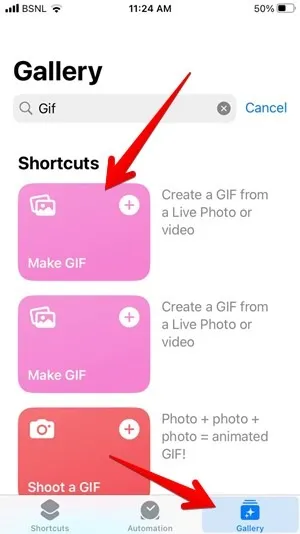
- Tippen Sie auf „Verknüpfung hinzufügen“, um die Verknüpfung zu installieren.
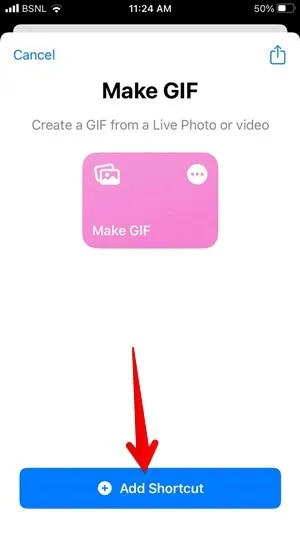
- Gehen Sie zur Registerkarte „Verknüpfungen“ und wählen Sie „Alle Verknüpfungen“.
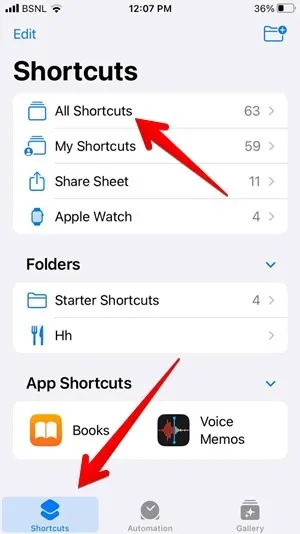
- Tippen Sie auf die Verknüpfung „GIF erstellen“ und wählen Sie das Live-Foto aus, das Sie in GIF konvertieren möchten.
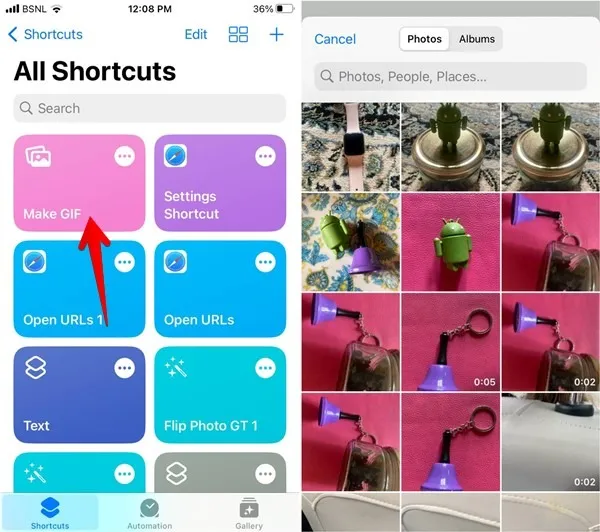
- Die Verknüpfung beginnt ihre Wirkung zu entfalten und das Live-Foto wird in ein GIF umgewandelt. Tippen Sie auf „Fertig“. Das GIF wird in der Fotos-App gespeichert. Vielleicht möchten Sie auch lernen, wie man ein GIF bearbeitet.
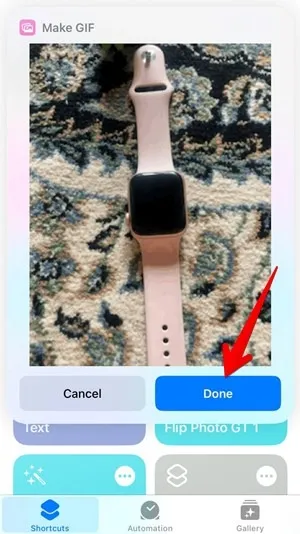
13. So deaktivieren Sie Live-Fotos
Sie können Live-Fotos auf Ihrem iPhone vorübergehend oder auf unbestimmte Zeit deaktivieren.
Deaktivieren Sie Live-Fotos vorübergehend
Wenn Sie Live-Fotos für ein oder zwei Fotos deaktivieren möchten, tun Sie dies, während Sie das Foto aufnehmen. Öffnen Sie die Kamera-App und tippen Sie auf das Symbol „Live-Foto“, um es zu deaktivieren. Sie sehen die Anzeige „Live Off“ und auf dem Live Photo-Symbol erscheint eine Leiste.
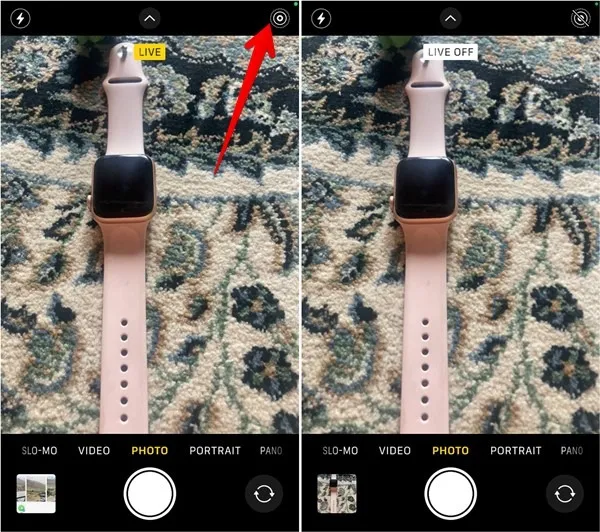
Schalten Sie Live-Fotos auf unbestimmte Zeit aus
Wenn Sie Live-Fotos auf Ihrem iPhone auf unbestimmte Zeit deaktivieren möchten, gehen Sie folgendermaßen vor:
- Öffnen Sie „Einstellungen“ auf Ihrem iPhone.
- Gehen Sie zu „Kamera“ und anschließend auf „Einstellungen beibehalten“.
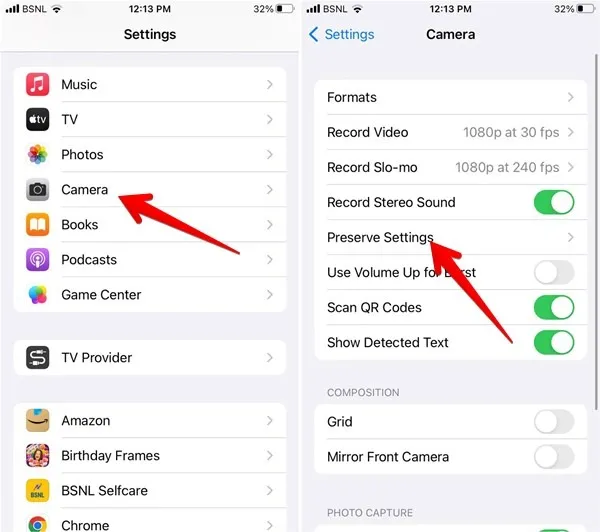
- Aktivieren Sie den Schalter neben „Live-Foto“.
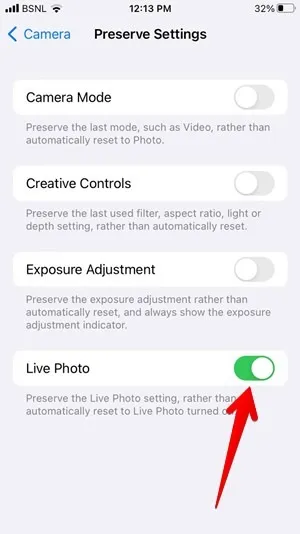
- Öffnen Sie die Kamera-App und tippen Sie auf das Live-Fotos-Symbol, um es zu deaktivieren. Stellen Sie sicher, dass darauf ein Balken angezeigt wird. Die Kamera behält die Einstellungen bei, bis Sie sie erneut ändern.
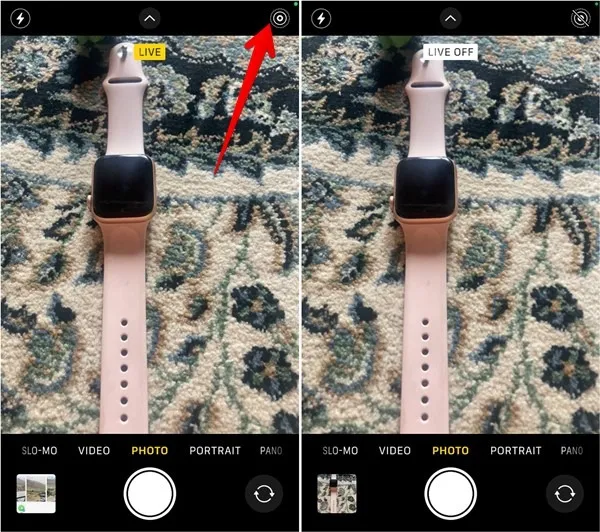
Häufig gestellte Fragen
Kann ich Live-Fotos als Hintergrundbild auf dem iPhone festlegen?
Vor iOS 16 konnten Sie Live-Fotos als Hintergrundbild festlegen . Obwohl die Funktion derzeit nicht verfügbar ist, ist Apple dabei, sie mit iOS 17 zurückzubringen.
Wie kann ich an einem Live-Foto vorgenommene Änderungen entfernen?
Öffnen Sie das Live-Foto in der Apple Fotos-App und tippen Sie auf das Dreipunktsymbol. Wählen Sie „Auf Original zurücksetzen“.
Wie teile ich ein Live-Foto auf WhatsApp?
Sie können Live-Fotos als GIFs auf WhatsApp teilen. Öffnen Sie das Live-Foto in der Fotos-App und ändern Sie den Effekt entweder in „Bounce“ oder „Loop“. Tippen Sie auf das Symbol „Teilen“ und wählen Sie „WhatsApp“ oder eine andere App, die GIFs unterstützt. Das Live-Foto wird als GIF angehängt.
Alle Bilder und Screenshots von Mehvish Mushtaq.



Schreibe einen Kommentar