13 Korrekturen für das Chromebook Touchpad, das nicht funktioniert


Nicht jeder nutzt eine externe Maus, um ein Chromebook zu steuern. Wenn Sie sich stark auf das Touchpad verlassen, kann jedes Problem damit verheerende Folgen für Ihr Leben haben. Wenn das Touchpad Ihres Chromebooks nicht funktioniert oder Sie Probleme beim Scrollen haben, erfahren Sie in diesem Tutorial, wie Sie das Problem beheben, dass das Touchpad auf dem Chromebook nicht funktioniert.
1. Starten Sie Chromebook neu
Die Probleme mit einem nicht funktionierenden Chromebook-Touchpad lassen sich oft durch einen einfachen Neustart des Chromebooks beheben. Bitte beachten Sie jedoch, dass Sie das Chromebook tatsächlich neu starten müssen und es nicht nur in den Ruhezustand versetzen oder den Deckel schließen müssen.
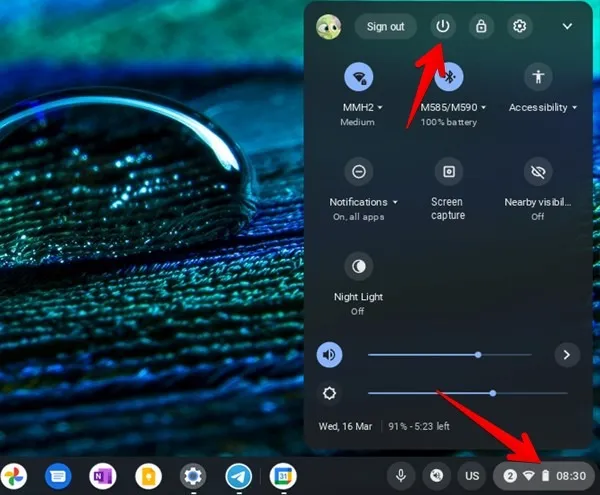
Um das Chromebook neu zu starten, klicken Sie auf das Zeitsymbol in der unteren rechten Ecke, um das „Quick Panel“ zu öffnen. Drücken Sie die Schaltfläche „Herunterfahren“, um das Chromebook auszuschalten. Warten Sie 30 Sekunden und schalten Sie dann das Chromebook ein.
2. Setzen Sie die Chromebook-Hardware zurück
Zusätzlich zur oben genannten Methode können Sie versuchen, einen Hard-Reset auf Ihrem Chromebook durchzuführen. Dies hat keine Auswirkungen auf Ihre Dateien auf dem Chromebook, führt jedoch einen Neustart von Hardwarekomponenten wie dem Touchpad und der Tastatur durch. Hoffentlich funktioniert das Touchpad nach einem Hard-Reset wieder.
- Schalten Sie Ihr Chromebook über die Schaltfläche „Herunterfahren“ im Quick Panel aus.
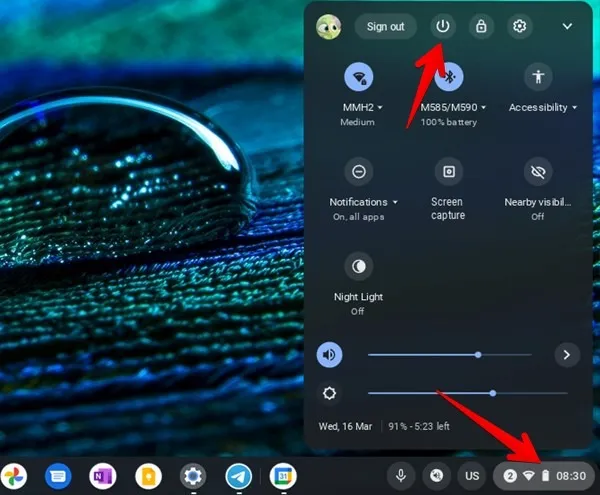
- Halten Sie die Taste Refresh gedrückt und drücken Sie, während Sie sie gedrückt halten, die Taste Power, um das Chromebook einzuschalten.
- Wenn das Chromebook hochfährt, lassen Sie die Refresh-Taste los.
3. Reinigen Sie das Touchpad
Touchpads werden mit der Zeit klebrig und funktionieren nicht mehr, wenn sie nicht regelmäßig gereinigt werden. Wenn Sie das Touchpad des Chromebooks längere Zeit nicht gereinigt haben, nehmen Sie ein Mikrofasertuch oder ein anderes weiches Tuch und reinigen Sie das Touchpad damit. Stellen Sie sicher, dass sich kein Schmutz, Staub oder Öl auf dem Touchpad befindet.
4. Machen Sie einen Trommelwirbel
Auf der offiziellen Google-Supportseite wird empfohlen, mindestens 10 Sekunden lang mit den Fingern auf dem Touchpad zu trommeln. Dadurch entstehen Vibrationen, die Schmutz oder anderes unerwünschtes Material lösen können.
5. Drücken Sie wiederholt die Esc-Taste
Wenn das Touchpad des Chromebooks nicht auf Eingaben reagiert, drücken Sie mehrmals die Taste ESC auf Ihrer Tastatur. Dadurch wird das Laden der aktuellen Seite gestoppt. Wenn auf dieser Seite etwas nicht normal funktioniert, wird dieser Vorgang durch Drücken der Taste ESC gestoppt und das Touchpad wird schließlich wieder funktionieren.

6. Passen Sie die Geschwindigkeit des Touchpads an
Wenn die Geschwindigkeit des Touchpads zu langsam oder zu schnell ist, haben Sie möglicherweise versehentlich seine Empfindlichkeit geändert. Befolgen Sie die angegebenen Schritte, um die Geschwindigkeit des Touchpads im optimalen Bereich zu halten.
- Öffnen Sie die Einstellungen auf Ihrem Chromebook.
- Gehen Sie zu „Gerät → Touchpad“.
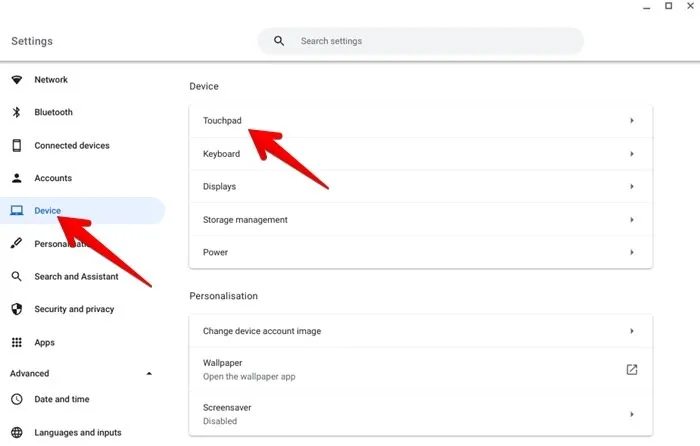
- Passen Sie die Geschwindigkeit mit dem Schieberegler neben „Touchpad-Geschwindigkeit“ an.
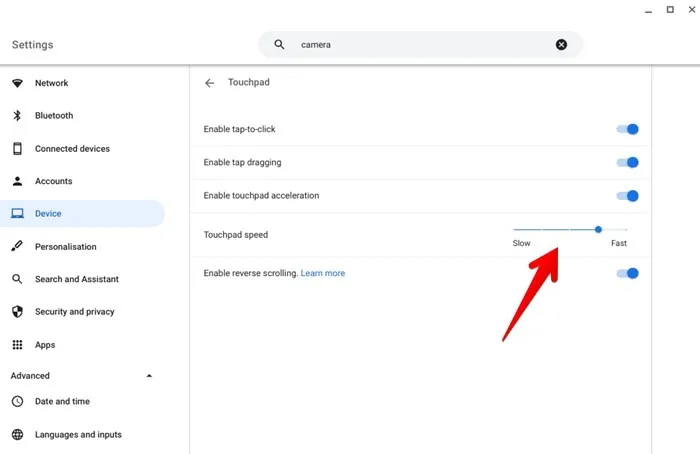
7. Deaktivieren Sie das Rückwärtsscrollen
Wenn das Touchpad des Chromebooks in die falsche Richtung scrollt, kann dies an der Funktion zum umgekehrten Scrollen liegen. Sie müssen es deaktivieren, um das Scrollproblem des Chromebooks zu beheben.
- Gehen Sie dazu zu „Einstellungen → Gerät → Touchpad“.
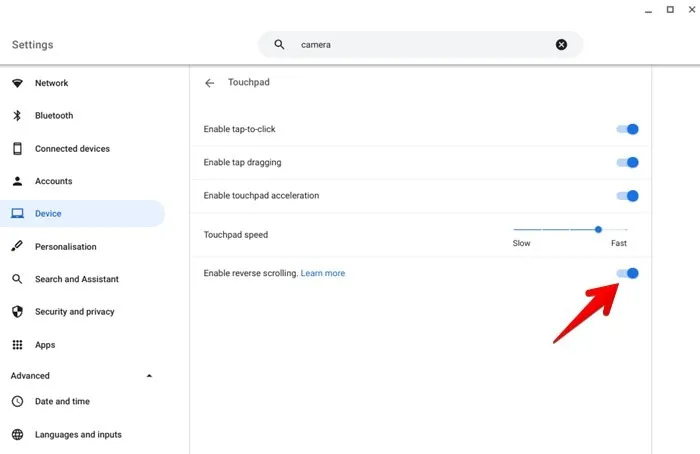
- Deaktivieren Sie den Schalter neben „Rückwärtsscrollen aktivieren“. Schauen Sie sich andere Möglichkeiten an, das Problem zu beheben, dass das Scrollen in Chrome nicht funktioniert.
8. Aktivieren Sie „Zum Klicken tippen“.
Wenn Sie nicht durch einfaches Tippen auf das Touchpad auf das Chromebook klicken können, liegt das möglicherweise daran, dass die „Tap-to-Click“-Funktion deaktiviert wurde. Sie müssen diese Funktion aktivieren, damit Sie erneut auf das Touchpad tippen können, um zu klicken.
- Um Tap-to-Click zu aktivieren, gehen Sie zu „Einstellungen → Gerät → Touchpad“.
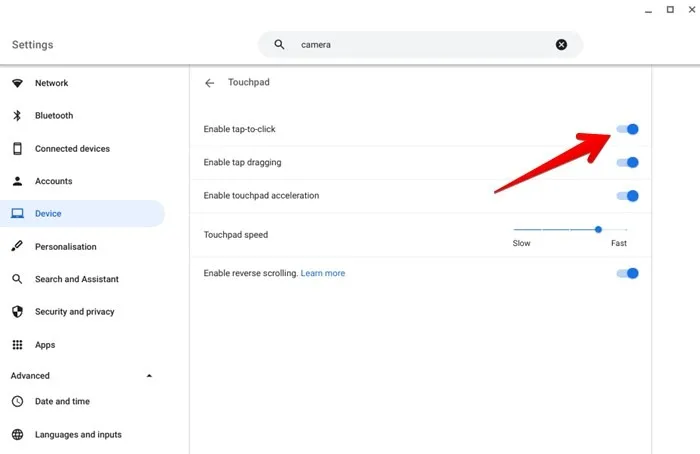
- Aktivieren Sie den Schalter neben „Tap-to-Click aktivieren“. Da die Funktion derzeit deaktiviert ist, müssen Sie zum Klicken auf die untere Hälfte des Touchpads drücken.
9. Aktivieren Sie Tap Dragging
Wenn Sie keine Elemente auf Ihrem Chromebook ziehen können, indem Sie das Touchpad gedrückt halten, ist die Tipp-Drag-Funktion Ihres Geräts möglicherweise deaktiviert.
- Um es zu aktivieren, öffnen Sie „Einstellungen → Gerät → Touchpad“.
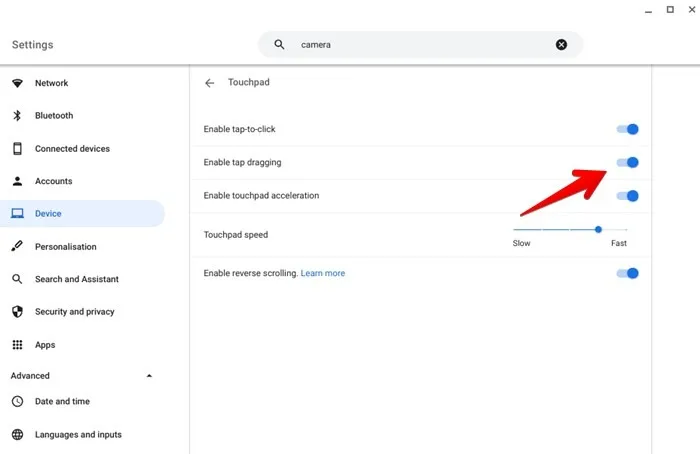
- Aktivieren Sie den Schalter neben „Tippenziehen aktivieren“.
10. Aktivieren Sie die Touchpad-Beschleunigung
Eine weitere Einstellung, die für Probleme mit der Touchpad-Geschwindigkeit verantwortlich sein könnte, ist die Touchpad-Beschleunigung. Wenn Sie das Gefühl haben, dass sich der Cursor des Chromebooks zu schnell bewegt, liegt das wahrscheinlich an dieser Einstellung.
- Um die Touchpad-Beschleunigung zu aktivieren, öffnen Sie „Einstellungen → Gerät → Touchpad“.
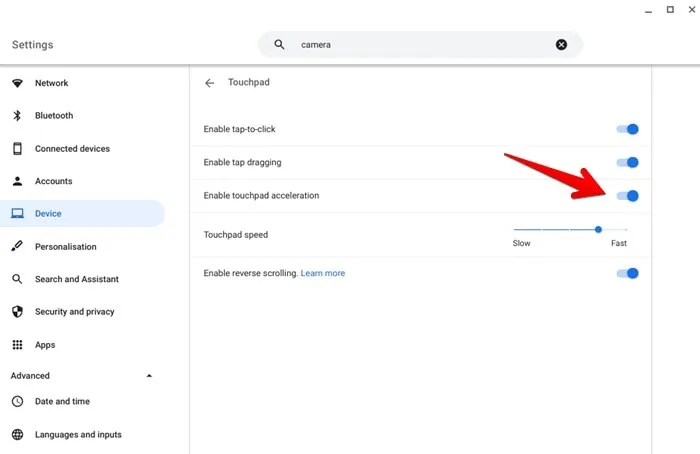
- Aktivieren Sie den Schalter neben „Touchpad-Beschleunigung aktivieren“.
11. Aktualisieren Sie Chrome OS
Wenn das Touchpad immer noch nicht richtig zu funktionieren scheint, kann es an einem Fehler im Chrome OS liegen. Sie müssen Chrome OS auf die neueste Version aktualisieren, um das Problem zu beheben.
- Gehen Sie dazu zu „Einstellungen → Über Chrome OS“.
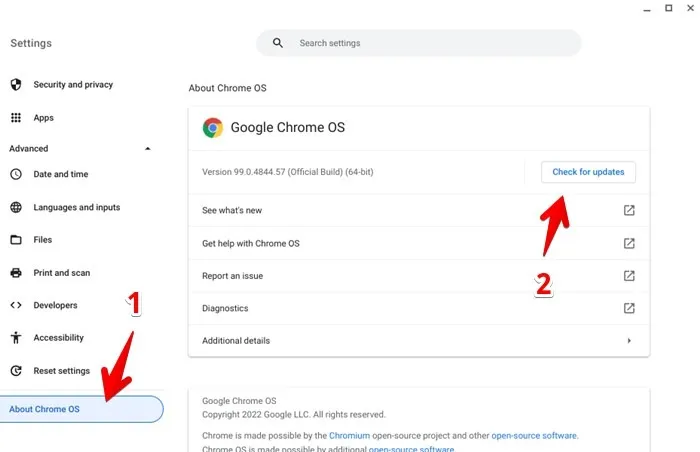
- Klicken Sie auf die Schaltfläche „Nach Updates suchen“. Installieren Sie nach Möglichkeit das Update und starten Sie Ihr Gerät neu.
12. Verwenden Sie ein anderes Chrome-Profil
Manchmal sind die Probleme mit einem nicht funktionierenden Chromebook-Touchpad nur auf ein Profil beschränkt. Sie müssen versuchen, das Chromebook im Gastmodus oder mit einem anderen Konto zu verwenden.
- Klicken Sie auf die Uhrzeit in der unteren rechten Ecke des Chromebooks. Klicken Sie auf die Schaltfläche „Abmelden“.
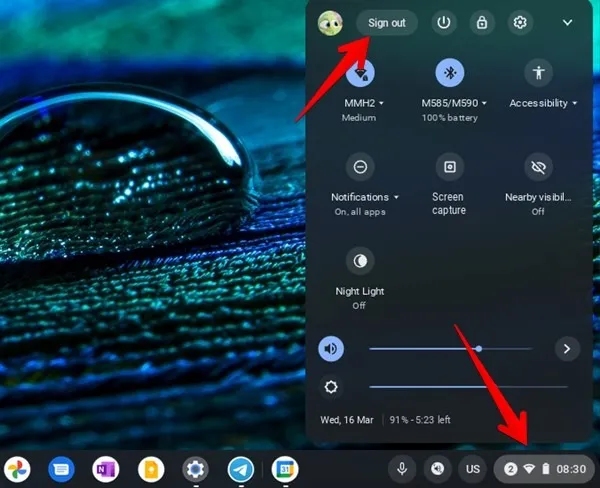
- Klicken Sie im Sperrbildschirm unten auf die Schaltfläche „Als Gast durchsuchen“. Sie gelangen in den „Gastmodus“. Versuchen Sie, das Touchpad in diesem Modus zu verwenden.
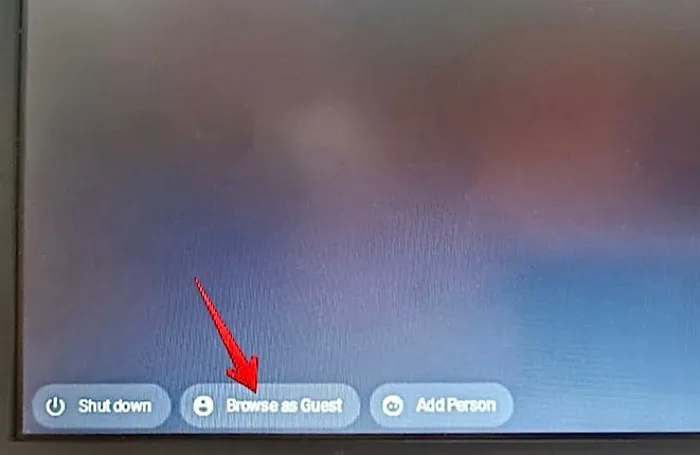
- Wenn das Touchpad im „Gastmodus“ einwandfrei funktioniert, sollten Sie auf Ihrem Chromebook ein neues Benutzerkonto hinzufügen und das ältere löschen. Hoffentlich sollte das das Problem beheben.
13. Chrome zurücksetzen
Zuletzt müssen Sie versuchen, Chrome auf Ihrem Chromebook zurückzusetzen. Dadurch werden die Startseite und die Standardsuchmaschine zurückgesetzt, Erweiterungen und Designs deaktiviert und temporäre Daten wie Cookies gelöscht. Das Zurücksetzen von Chrome hat keine Auswirkungen auf gespeicherte Passwörter, Lesezeichen oder den Verlauf.
- Öffnen Sie Chrome auf Ihrem Gerät.
- Klicken Sie auf das Dreipunktsymbol und wählen Sie dort Einstellungen aus.
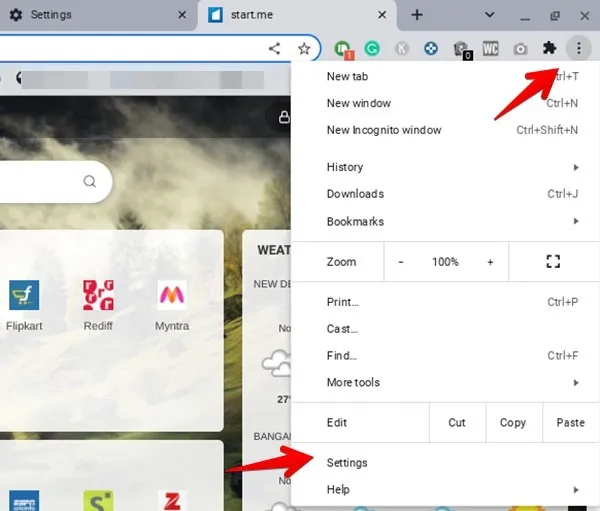
- Klicken Sie auf „Erweitert“ und anschließend auf „Einstellungen zurücksetzen“.
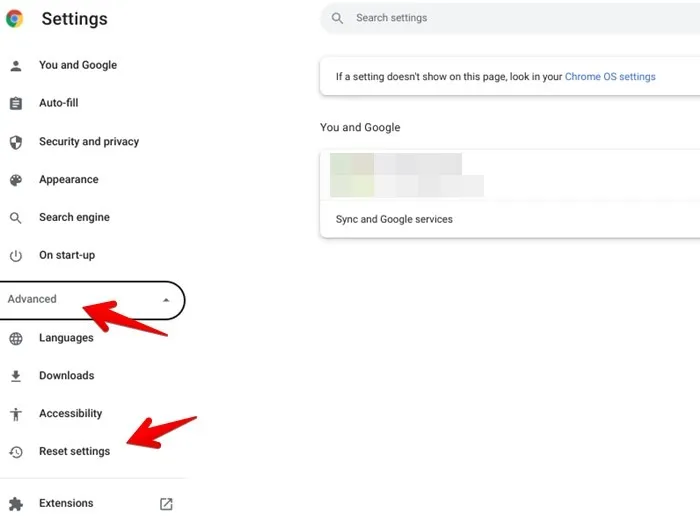
- Klicken Sie im rechten Bereich auf „Einstellungen auf ihre ursprünglichen Standardwerte wiederherstellen“ und anschließend im Bestätigungs-Popup auf „Einstellungen zurücksetzen“.
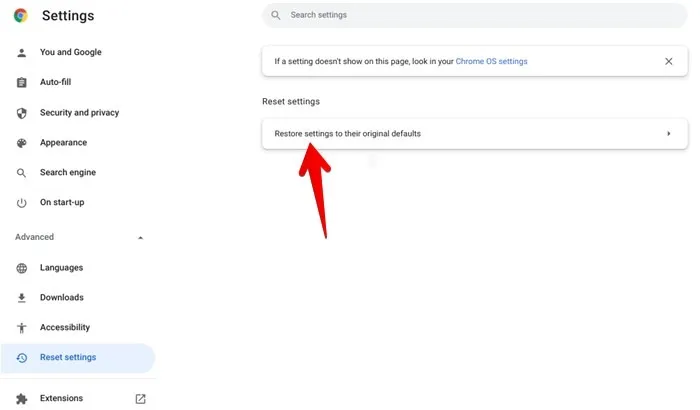
Tipps zur Verwendung von Chromebook
Wir hoffen, dass die Anwendung der oben genannten Korrekturen Ihnen dabei geholfen hat, die Touchpad-Probleme auf Ihrem Chromebook zu beheben. Sobald es funktioniert, lesen Sie die besten Tipps für die Verwendung einer Tastatur auf dem Chromebook. Erfahren Sie außerdem, wie Sie die Chromebook-Ablage verwenden und anpassen.



Schreibe einen Kommentar