13 Fehlerbehebungen für Bluetooth, das unter Windows ständig unterbrochen wird
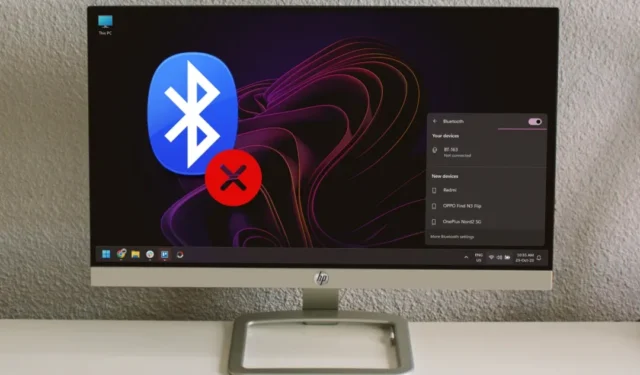
Wird die Bluetooth-Verbindung auf Ihrem Windows-PC ständig unterbrochen ? Dafür kann es eine Menge Gründe geben. Dieses Problem tritt normalerweise auf, wenn man versucht, ein Bluetooth-Gerät wie ein Gamepad, einen Kopfhörer oder eine Maus mit seinem Windows-Computer zu verbinden. Während es zunächst eine Verbindung herstellt, trennt das Gerät die Verbindung schnell oder trennt sich immer wieder mit dem Windows-PC. Hier sind einige Lösungen, die funktioniert haben.
1. Starten Sie Ihren PC neu
Sie wissen es vielleicht nicht, aber ein einfacher Neustart Ihres Windows-PCs kann Wunder bewirken . Wenn bei Ihrem PC ein Verbindungsproblem mit Ihrem Bluetooth-Gerät auftritt, starten Sie ihn einmal neu, dann sollte es losgehen.
1. Um Ihren PC neu zu starten, öffnen Sie das Startmenü, indem Sie die Windows-Taste drücken , um auf das Energiemenü zuzugreifen.
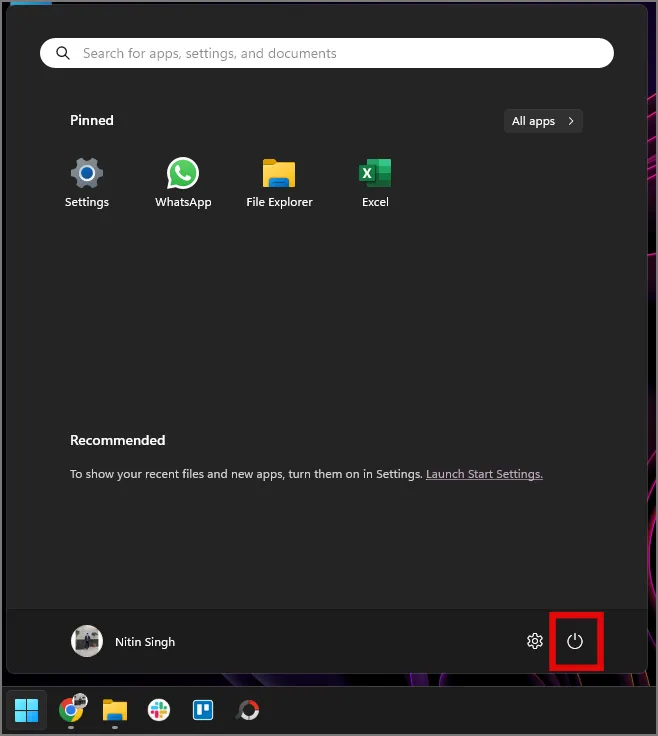
2. Klicken Sie nun im Power-Menü auf „Neu starten“ .
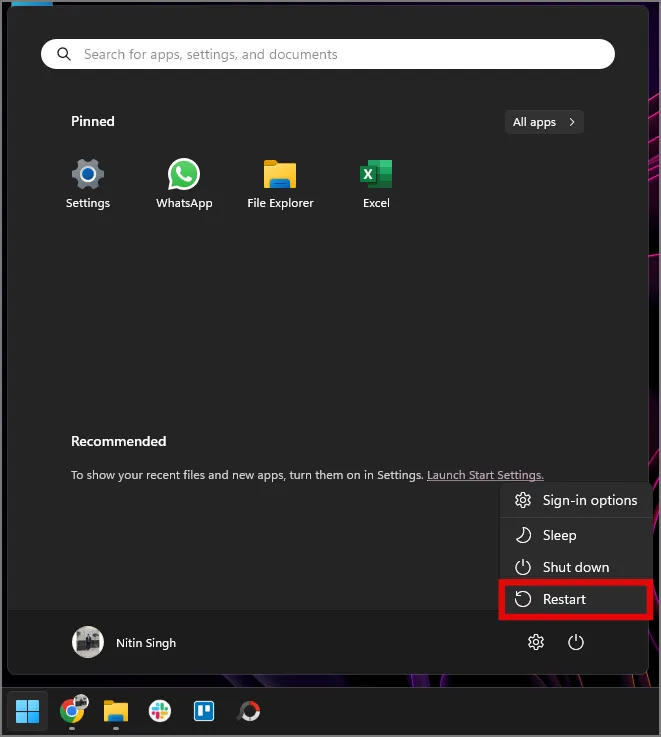
Nach dem Neustart verbinden Sie Ihr Bluetooth-Gerät mit Ihrem Windows-PC und die Verbindung sollte jetzt nicht getrennt werden.
2. Starten Sie Ihr Bluetooth-Gerät neu
Wie beim Neustart von Windows kann auch ein Neustart Ihres Bluetooth-Geräts zur Behebung von Verbindungsproblemen beitragen. Starten Sie also Ihr Bluetooth-Gerät neu, indem Sie es aus- und wieder einschalten.
3. Stellen Sie sicher, dass sich das Bluetooth-Gerät in Reichweite befindet
Alle Bluetooth-Geräte verfügen über eine bestimmte Reichweite, innerhalb derer sie optimal funktionieren; Die meisten haben eine Reichweite von 8–10 m vom Quellgerät, in diesem Fall einem Windows-PC. Wenn Sie das Bluetooth-Gerät während der Verbindung mehr als 8–10 m vom Windows-PC entfernen, kommt es zwangsläufig zu Verbindungsabbrüchen. Ein weiterer Grund können Hindernisse wie Wände dazwischen sein, etwa wenn Sie sich im Nebenzimmer befinden.
Genaue Angaben zur Reichweite Ihres Bluetooth-Geräts finden Sie im Datenblatt Ihres Produkts.
4. Koppeln Sie das Bluetooth-Gerät nur mit einem Windows-PC
Früher stellten Bluetooth-Geräte nur eine Verbindung zu einer Quelle her, beispielsweise einem PC oder einem Telefon. Mit der Zeit und der Weiterentwicklung der drahtlosen Technologie ist es jedoch nun möglich, eine Verbindung zu zwei oder sogar mehreren Geräten gleichzeitig herzustellen. Ob Ihr Bluetooth-Gerät eine Dual-Verbindung unterstützt, ist hier nicht das Problem. Wenn möglich, stellen Sie jedoch nur eine Verbindung zu Ihrem Windows-PC her, um andere Verbindungsfehler zu vermeiden.
Beispielsweise kann die XM-Serie von Sony mit zwei Geräten verbunden werden, aber wenn man dann ein drittes Gerät hinzufügt, wird es kompliziert. Manchmal wird eines der Geräte nicht erkannt, manchmal wird die Verbindung automatisch getrennt und wieder hergestellt.
5. Überprüfen Sie den Batteriestatus
Die meisten tragbaren Bluetooth-Geräte werden mit einem internen Akku betrieben und müssen aufgeladen werden, damit sie weiterhin wie vorgesehen funktionieren. Manchmal kann ein schwacher Akku zu Verzerrungen in der Ausgabe des Bluetooth-Geräts führen, die wie eine Unterbrechung der Verbindung wirken können. Überprüfen Sie daher den Akku Ihres Bluetooth-Geräts und stellen Sie sicher, dass er für eine optimale Leistung zu mindestens 60 % aufgeladen ist.
6. Vermeiden Sie WLAN-Störungen
Verfügen Sie über mehrere WLAN-Verbindungen in Ihrer Nähe? Wenn ja, sollten Sie andere WLAN- oder Wireless-Unterbrechungen meiden. Drahtlose Verbindungen wie WLAN oder ZigBee erfolgen im 2,4-GHz-Frequenzband, das auch Bluetooth nutzt. Daher können starke WLAN-Verbindungen in der Nähe Probleme mit Ihrer Bluetooth-Verbindung verursachen , was zu Unterbrechungen zwischen Ihrem Bluetooth-Gerät und dem Windows-PC führen kann.
Wenn Sie Ihr Haus alternativ als Smart Home konfiguriert haben, können diese Smart Home-Geräte auch zu Bluetooth-Verbindungsunterbrechungen führen, wenn sie nicht im richtigen Abstand voneinander platziert werden. Der Grund dafür ist, dass große Smart-Home-Geräte ZigBee (eine drahtlose Verbindungsmethode wie Wi-Fi und Bluetooth) verwenden , um miteinander zu kommunizieren. Dies erfolgt auch im 2,4-GHz-Frequenzband, das sich mit Ihrer Bluetooth-Verbindung überschneiden und zu Verbindungsabbrüchen führen kann .
7. Verwenden Sie WLAN mit 5 GHz
Wie bereits erwähnt, funktioniert Wi-Fi wie Bluetooth hauptsächlich im 2,4-GHz-Frequenzband. Die gleichzeitige Verwendung beider kann zu Verbindungsabbrüchen bei dem einen oder anderen führen. Allein aus diesem Grund sollten Sie erwägen, Ihren Windows-PC auf 5-GHz-WLAN umzustellen, da dieser in einem höheren Frequenzband arbeitet und keine Konflikte mit Ihrer Bluetooth-Verbindung verursacht.
1. Um das Frequenzband Ihres WLAN-Netzwerks zu überprüfen, klicken Sie mit der rechten Maustaste auf das WLAN-Symbol im Aktionscenter der Taskleiste.
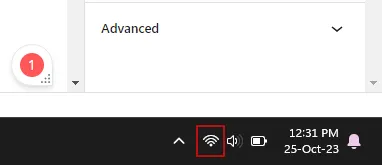
2. Klicken Sie auf Netzwerk- und Interneteinstellungen .
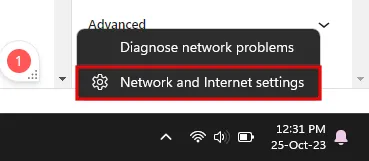
3. Suchen Sie in den Netzwerkeinstellungen nach „Eigenschaften“ und Sie sollten das Netzwerkband Ihres verbundenen WLANs sehen, 5 GHz oder 2,4 GHz .

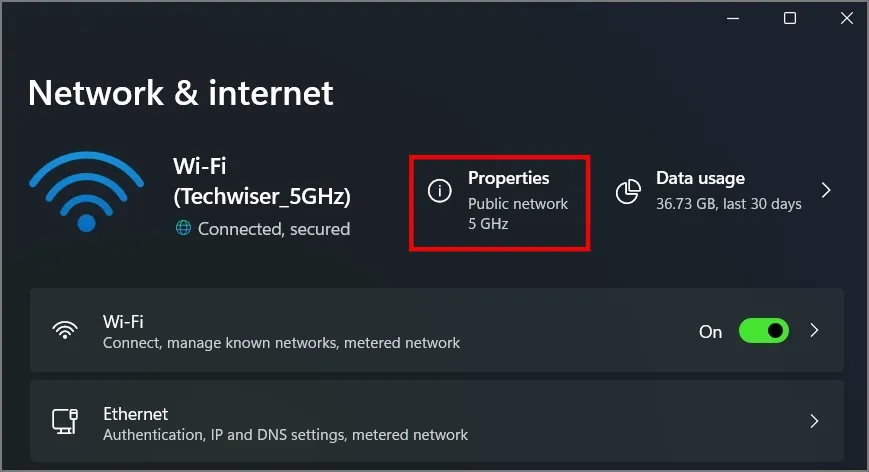
Eine niedrige Geschwindigkeit im Internet kann auch daran liegen, dass eine App zu viel Geschwindigkeit verbraucht. So können Sie unter Windows Apps überprüfen, die das Internet nutzen .
8. Deaktivieren Sie den Flugmodus
Ist auf Ihrem Windows-PC der Flugmodus aktiviert? Wenn ja, kann es zu Problemen mit Bluetooth- Verbindungen kommen. Sie können es im Action Center ausschalten, indem Sie die Windows-Taste + A drücken .
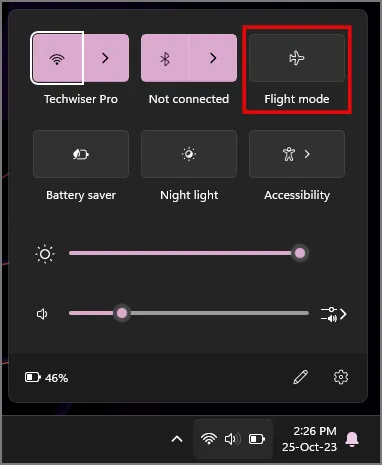
9. Aktualisieren Sie Windows
Haben Sie Ihren Windows-PC auf die neueste Version des Betriebssystems aktualisiert? Wenn nicht, müssen Sie auf die neueste Windows-Version aktualisieren, da diese Fehler behebt, neue Funktionen einführt und Ihren PC auf die neuesten Sicherheitspatches aktualisiert.
1. Suchen Sie nach den neuesten Windows-Updates, indem Sie die Windows-Taste + I drücken , um die Einstellungen zu öffnen.
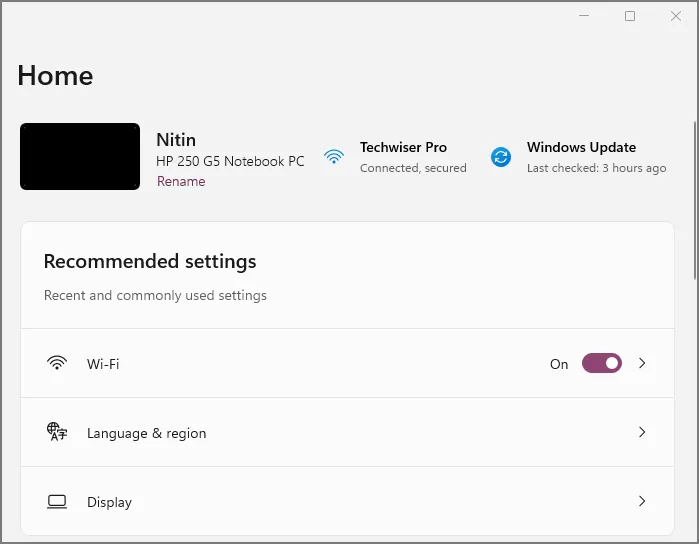
2. Klicken Sie im Home-Menü auf Windows Update .
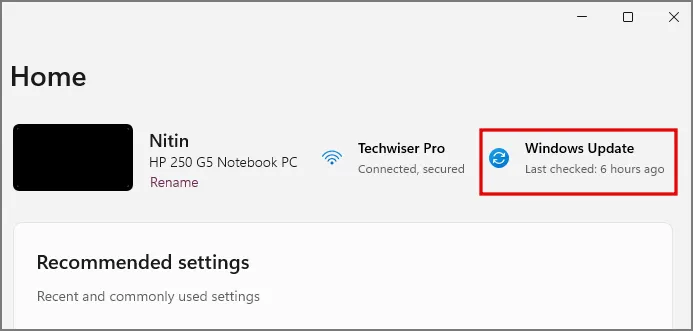
3. Klicken Sie nun auf Nach Updates suchen, um die neuesten Updates von Microsoft zu erhalten.
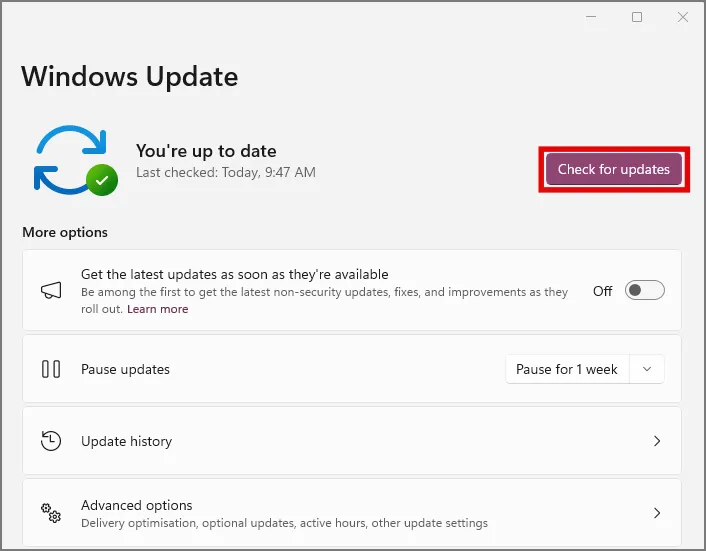
10. Verwalten Sie die Bluetooth-Energieverwaltungseinstellungen
Ihr Windows-PC kann manchmal den Bluetooth-Dienst im Hintergrund ausschalten, um den Akku zu schonen. Sie können dies jedoch manuell ändern, sodass Windows den Bluetooth-Dienst unabhängig von den Energieeinstellungen weiterführt.
1. Um die Bluetooth-Energieeinstellungen zu verwalten, klicken Sie mit der rechten Maustaste auf das Startsymbol in der linken unteren Ecke des Bildschirms und klicken Sie auf Geräte-Manager .
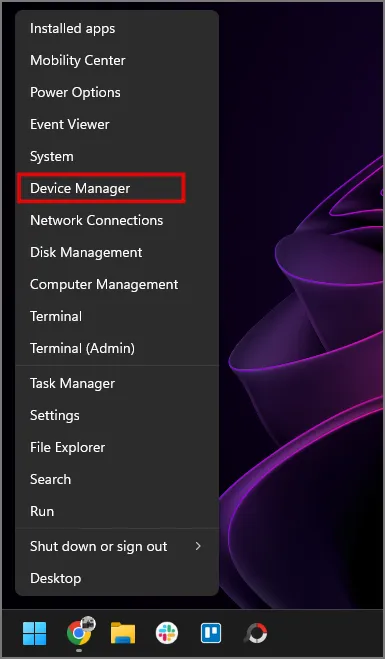
2. Suchen Sie im Dialogfeld „Geräte-Manager“ nach „Bluetooth“ und klicken Sie dann darauf, um das Menü zu erweitern.

3. Suchen Sie die Option für Ihren Bluetooth-Adapter – in unserem Fall einen Realtek Bluetooth 4.0-Adapter – und gehen Sie dann zu seinen Eigenschaften , indem Sie mit der rechten Maustaste darauf klicken. Je nach PC-Hersteller unterscheidet sich der Bluetooth-Adapter für Sie. Ein weiteres beliebtes Bluetooth. Ein Beispiel ist Intel(R) Wireless Bluetooth(R).
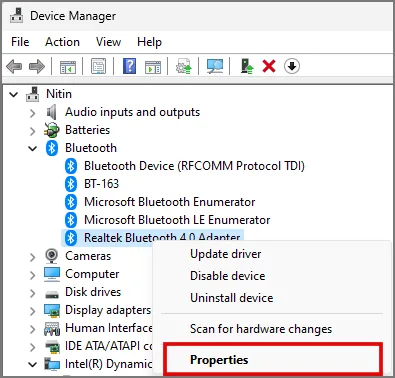
4. Gehen Sie im Menü „Eigenschaften“ zur Registerkarte „Energieverwaltung“ .
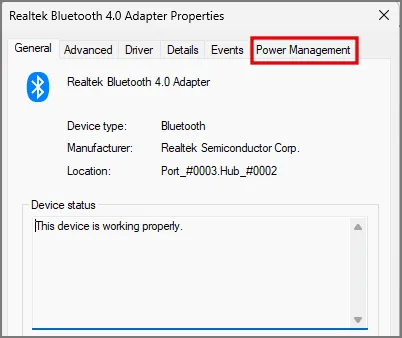
5. Suchen Sie nach der Option „ Computer darf dieses Gerät ausschalten, um Strom zu sparen“ und deaktivieren Sie das Kontrollkästchen.
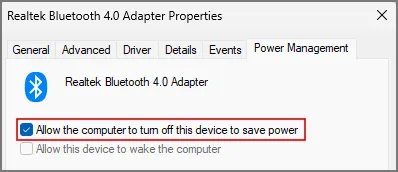
6. Klicken Sie nun auf OK , um Ihre Änderungen zu speichern.
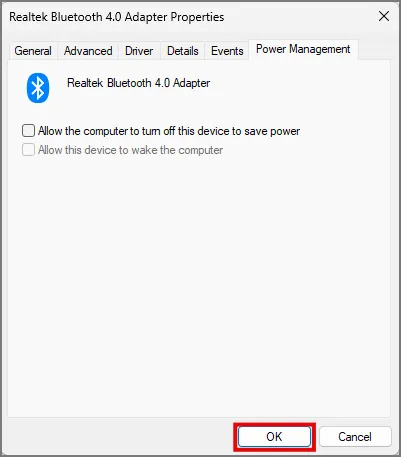
Starten Sie nun Ihren PC neu und Ihr Bluetooth-Verbindungsproblem sollte behoben sein.
11. Starten Sie den Bluetooth-Supportdienst neu
Sie können den Bluetooth-Dienst auch manuell neu starten, um etwaige Verbindungsprobleme zu beheben.
1. Öffnen Sie das Dialogfeld „Ausführen“, indem Sie die Kombination Windows-Taste + R drücken .
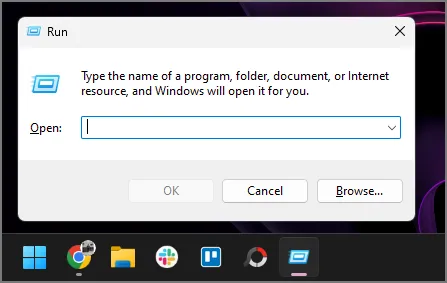
2. Geben Sie dann „services.msc“ ein und klicken Sie auf „OK“ oder drücken Sie die Eingabetaste .
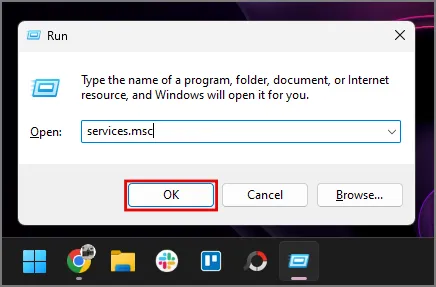
3. Suchen Sie in der Liste der Dienste nach Bluetooth Support Service und klicken Sie dann mit der rechten Maustaste darauf, um zu „Eigenschaften“ zu gelangen .
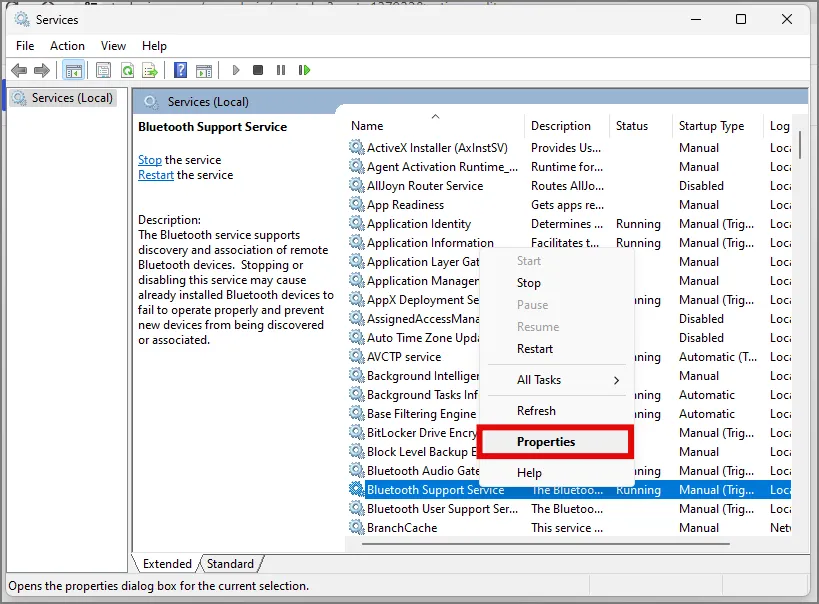
4. Stellen Sie den Dienststart auf „ Automatisch“ ein und klicken Sie auf „OK“ , um die Änderungen zu speichern.
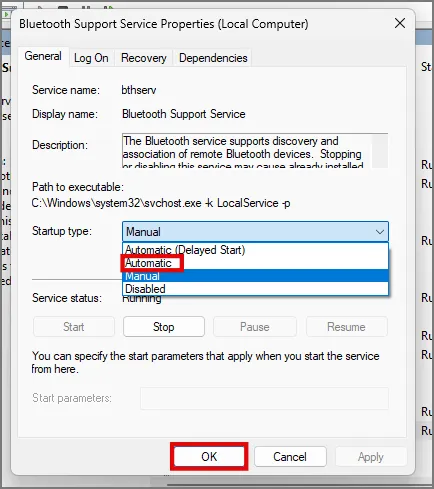
6. Klicken Sie nun auf den Dienst und dann auf Neu starten , um den Dienst neu zu starten. Dies sollte Ihre Probleme mit der Verbindungstrennung beheben, wenn es mit Diensten zusammenhängt.
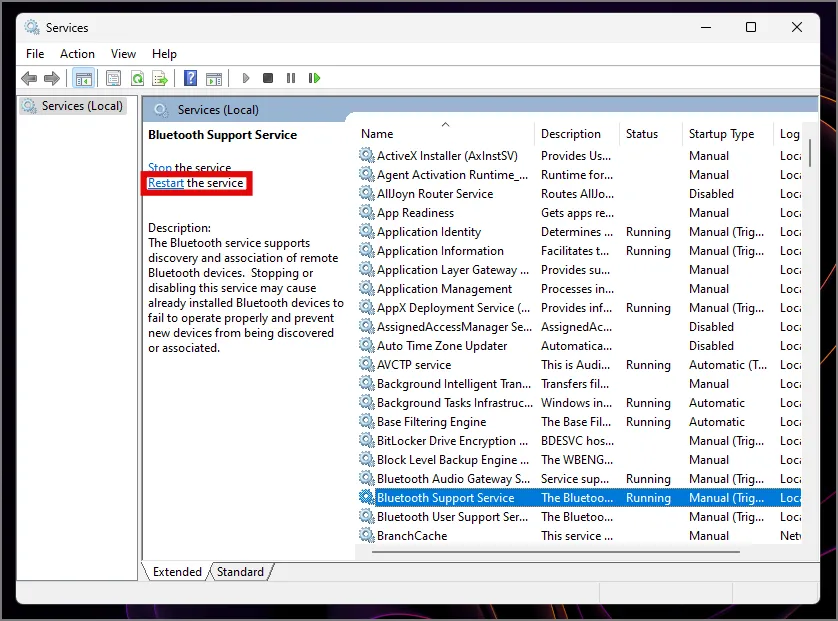
12. Deaktivieren/Aktivieren Sie den Bluetooth-Benutzerunterstützungsdienst
Wie bei jedem anderen Microsoft-Dienst werden auch Bluetooth-Aufgaben von mehreren kleinen Diensten übernommen. Der Bluetooth-Benutzerunterstützungsdienst ist ein weiterer davon. Benutzer haben berichtet, dass dies bei ihnen funktioniert hat. Obwohl wir die genaue Funktionsweise dahinter nicht kennen, hängt es damit zusammen, dass dieser Dienst immer im Hintergrund läuft.
1. Suchen Sie im Dialogfeld „Dienste“ nach „Bluetooth User Support Service“ und klicken Sie darauf.
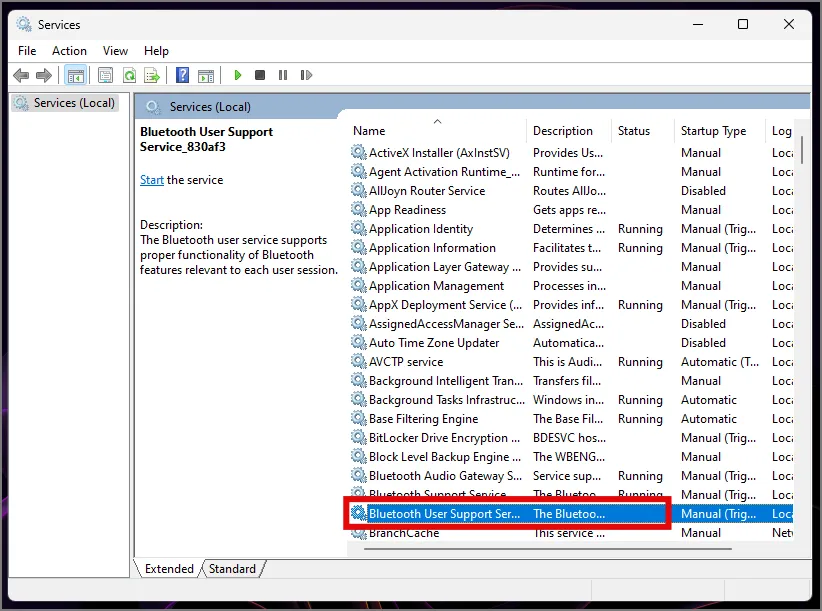
2. Starten/stoppen Sie nun den Dienst abhängig von Ihrem Bluetooth-Dienststatus. Nach der Änderung sollte Ihr Trennungsfehler behoben sein.
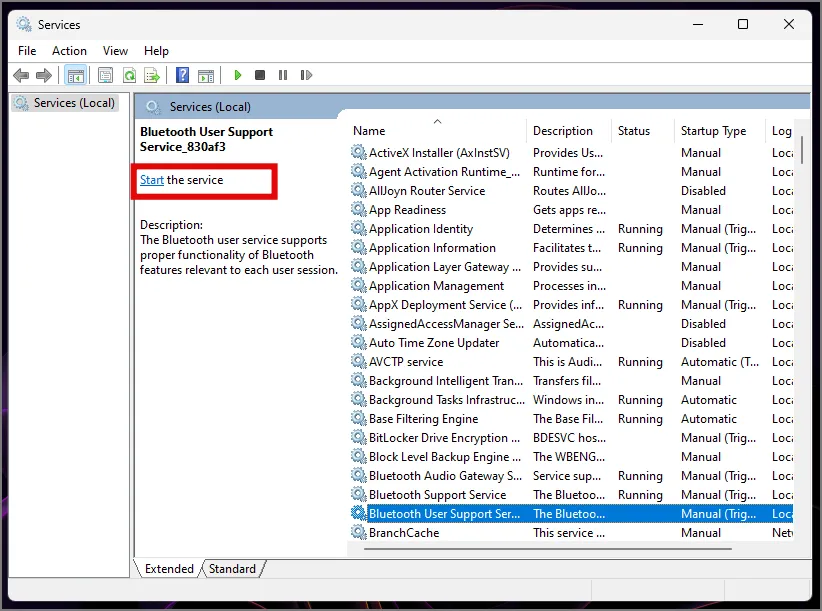
13. Wechseln Sie den Bluetooth-Adapter
Dabei handelt es sich eher um eine dauerhafte Änderung als um eine Lösung. Für Benutzer von Windows-Laptops ist dies nicht besonders möglich, aber Personen, die über einen Windows-PC arbeiten, können dies als letzten Ausweg in Betracht ziehen, wenn für sie nichts anderes funktioniert. Das heißt, ändern Sie nach Möglichkeit die Hardware Ihres Bluetooth-Adapters. Diese befindet sich auf der Hauptplatine Ihres PCs. Suchen Sie jedoch bei Bedarf professionelle Hilfe auf. Beachten Sie, dass Sie dabei Ihren PC ernsthaft beschädigen und ihn unbrauchbar machen können.
Viele Leute haben darauf hingewiesen, dass sie den Bluetooth-Adapter gewechselt haben . Man kann mit Sicherheit sagen, dass das Problem durchaus mit den Treibern des Bluetooth-Adapters zusammenhängen könnte. Wenn das Problem tatsächlich auftritt, sollten Microsoft und Intel die Veröffentlichung eines Treiberupdates in Betracht ziehen. Bis dahin können Sie jedoch auch ganz auf eine andere Marke umsteigen.
Wir wissen, dass dadurch weitere Kosten für die Einrichtung Ihres PCs anfallen, aber jetzt können Sie unter anderem in Ruhe arbeiten und gleichzeitig Musik hören.
Bluetooth-Verbindungsunterbrechungen auf einem Windows-PC
Wenn die Bluetooth-Verbindung unter Windows weiterhin unterbrochen wird, sollte Sie dieses Problem nicht mehr stören, da Sie in unserer ausführlichen Anleitung alle Fehlerbehebungen und die Gründe dafür lesen können.
Nebenbei bemerkt: Microsoft hat die KI stark vorangetrieben und Windows Copilot eingeführt, einen KI-basierten Windows-Assistenten, der sich in Ihrer Taskleiste befindet. Wenn Ihnen diese Änderung jedoch nicht gefällt, können Sie sie wie folgt in Windows deaktivieren .



Schreibe einen Kommentar