12 YouTube-Chrome-Erweiterungen, ohne die Sie nicht schauen können
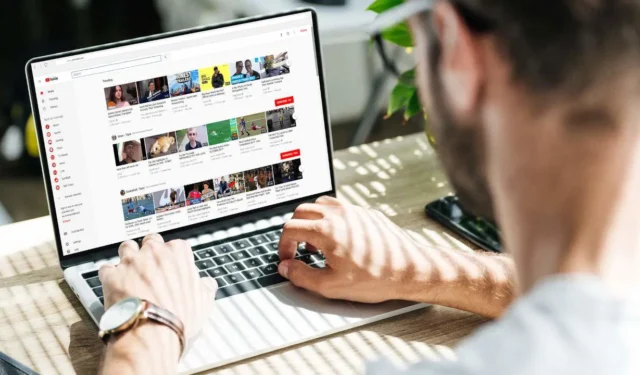
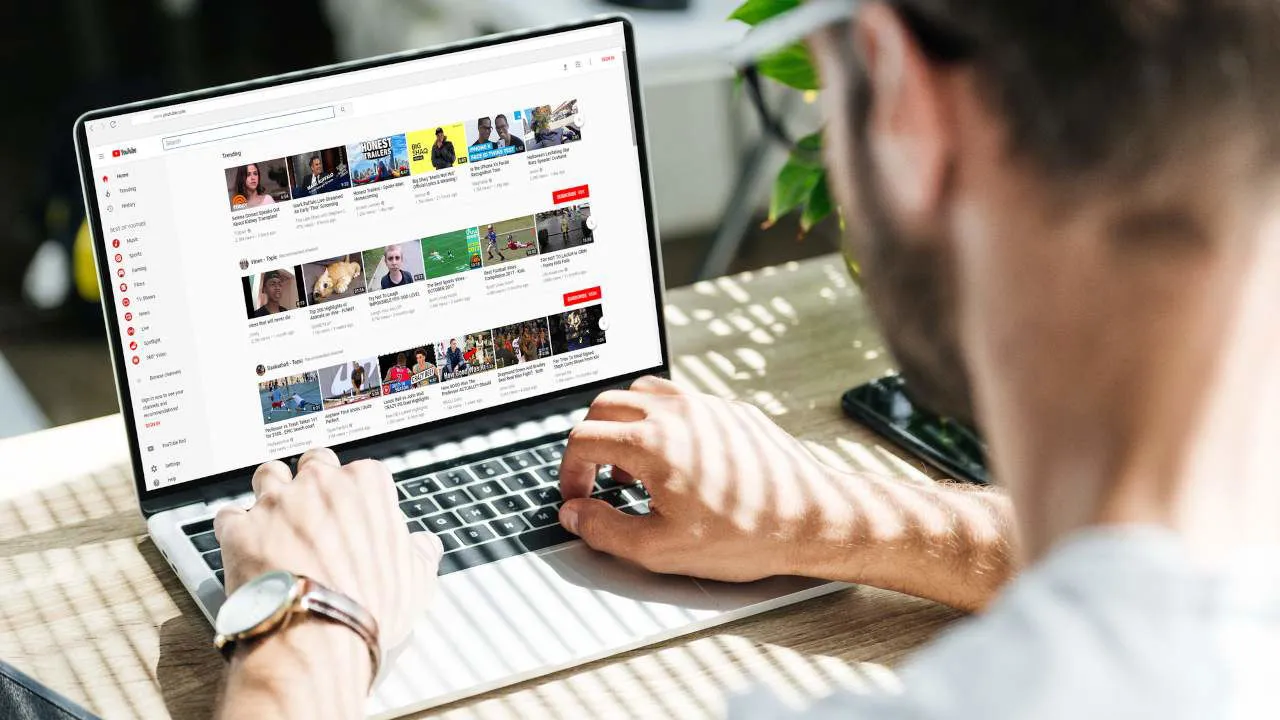
Sind Sie ein Google Chrome-Benutzer und schauen sich häufig YouTube-Videos in Ihrem Browser an? Wenn ja, sollten Sie sich diese Liste mit YouTube Chrome-Erweiterungen nicht entgehen lassen. Sie sind darauf ausgelegt, Ihnen das beste Seherlebnis auf einem Desktop, Laptop oder Tablet-PC zu bieten. Wir haben sie alle getestet und sie funktionieren einwandfrei im Google Chrome-Browser.
1. YouTube verbessern
Wenn Sie nach einer einzelnen Chrome-Erweiterung suchen, um Ihr YouTube-Erlebnis zu verbessern, sollten Sie Improve YouTube (auf der Website auch als „ImprovedTube“ bekannt) verwenden. Mit nur einem Klick können Sie Ihre YouTube-Oberfläche anpassen, Anzeigen verwalten, die Lautstärke anpassen und sogar in den Nachtmodus wechseln.
ImprovedTube ist eine benutzerfreundliche Chrome-Erweiterung. Sie enthält eine Shortcuts- Schaltfläche, mit der Sie ein Video zurück- oder vorspulen, den Vollbildmodus aktivieren, Screenshots aufnehmen und das Video drehen können. Beachten Sie jedoch, dass einige Funktionen, wie die Schaltfläche „Gefällt mir“/„Gefällt mir nicht“ , aufgrund ihres allgemeinen Designs möglicherweise nicht wie erwartet funktionieren. Wenn Sie spezielle Anforderungen haben, haben wir andere Empfehlungen.
2. Enhancer für YouTube
Als Nächstes auf unserer Liste steht eine praktische Chrome-Erweiterung namens Enhancer for YouTube . Das Besondere daran ist, dass sie direkt unter jedem YouTube-Video, das Sie gerade ansehen, ein funktionsreiches Bedienfeld hinzufügt. Über das Bedienfeld können Sie beispielsweise im Kinomodus ansehen, das Video in einer Schleife abspielen oder Tastaturkürzel verwenden – alles bequem an einem Ort!
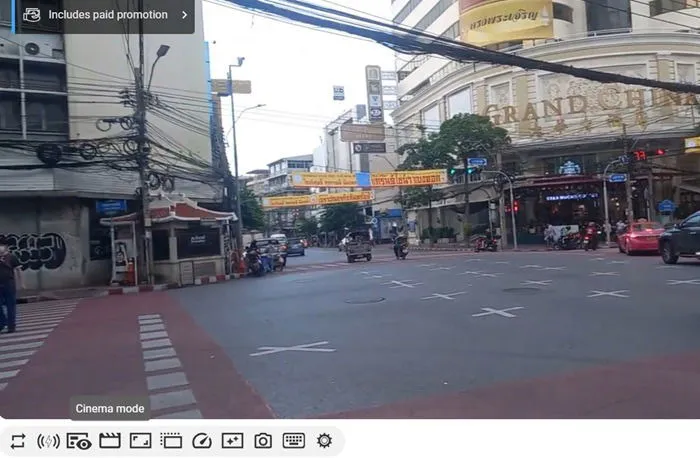
In Enhancer gibt es noch mehr Einstellungen zu entdecken. Es bietet verschiedene dunkle Themen, unterstützt Standardvideoformate wie 24, 25 und 30 Bilder pro Sekunde (FPS) und ermöglicht Ihnen, die Wiedergabegeschwindigkeit anzupassen. Sie können sogar Kommentare und Chats automatisch ausblenden. Außerdem werden störende „Shorts“ in YouTube-Videos in ein angenehmeres Format zum Anschauen umgewandelt.
3. Magische Aktionen für YouTube
Lassen Sie uns Ihr YouTube-Erlebnis etwas persönlicher gestalten. Genau das erreichen Sie mit Magic Actions für YouTube . Der Zauberstab befindet sich in den Einstellungen . Sie können Effekte basierend auf Mausaktionen anpassen. Steuern Sie beispielsweise die Videolautstärke sofort, indem Sie das Mausrad am Fensterrand drehen. Oder ziehen Sie Ihre Finger horizontal, wenn Sie ein iPad oder Tablet verwenden, um denselben Effekt zu erzielen.
Die Erweiterung bietet mehrere anpassbare Funktionen. Sie können Videos in Auto-HD mit bis zu 5K-Qualität konvertieren, In-Video-Werbung unter dem Player anzeigen und die Größe des Videos automatisch basierend auf Ihren bevorzugten Einstellungen anpassen. Sobald Sie diese App installiert haben, arbeitet sie leise im Hintergrund – Sie müssen nichts manuell tun.
4. Clickbait-Entferner für YouTube
Viele YouTuber verwenden Clickbait-Bilder, um mehr Zuschauer anzulocken. Das kann irreführend sein und Zeitverschwendung. YouTube geht diesen unehrlichen Marketingtrick nicht effektiv an. Die Verantwortung liegt bei den Nutzern, solche Inhalte von vornherein nicht anzuklicken.
Glücklicherweise gibt es eine praktische Chrome-Erweiterung namens Clickbait Remover for YouTube . Nach der Installation können Sie die Einstellungen so anpassen, dass YouTube Miniaturbilder aus der Mitte von Videos aufnimmt. Auch wenn einige YouTuber versuchen, diese Methode auszutricksen, indem sie Clickbait in die Mitte ihrer Videos platzieren, sorgt die Erweiterung dennoch dafür, dass Sie eine genaue Videovorschau erhalten.

5. Schalten Sie das Licht aus
Wenn Sie den Nachtmodus auf YouTube genießen möchten, probieren Sie die Erweiterung „Turn Off the Lights“ aus. Sie bietet mehr als nur die Grundlagen und Funktionen wie Bildschirmdimmung, Opazitätskontrolle, dynamische Hintergründe und stimmungsvolle Beleuchtung. Passen Sie einfach die Einstellungen an und schon entfaltet sich das kinoähnliche Erlebnis vor Ihren Augen.
Abgesehen von den oben genannten Funktionen enthält die Erweiterung einige erweiterte Funktionen. Sie verfügt beispielsweise über Tastenkombinationen zum Ein- und Ausschalten der Beleuchtung. Es gibt auch eine Augenschutzfunktion, die die Beleuchtung auf Webseiten oder bestimmten Websites automatisch dimmt. Diese Erweiterung funktioniert auch mit Gamecontrollern.
6. YouTube Auto Pause
Während wir ein YouTube-Video ansehen, müssen wir häufig zu anderen Tabs und Browsern wechseln. Das Video wird jedoch in der Zwischenzeit weiter abgespielt und Sie müssen es manuell anhalten, was manchmal ablenkend und nervig sein kann. Glücklicherweise gibt es eine Erweiterung namens YouTube Auto Pause, die Ihnen den Tag rettet.
Öffnen Sie die Einstellungen der Erweiterung und aktivieren Sie die meisten Optionen. Mit diesen Einstellungen können Sie Ablenkungen beim Ansehen von YouTube-Videos vermeiden. Beispielsweise werden Ton und Video angehalten, wenn Sie zwischen Tabs wechseln, Ihren Computer sperren oder zu einem anderen Video wechseln. Es gibt auch erweiterte Einstellungen für weitere Pauseneffekte.
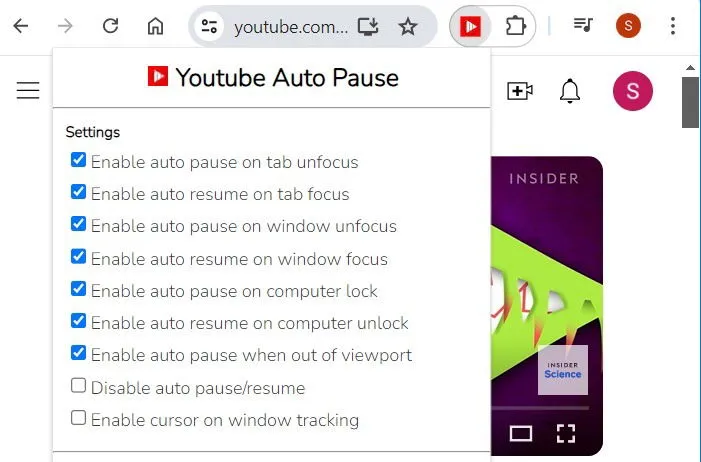
7. YouTubeBlock
Normalerweise bin ich kein Fan von Blockieren oder Zensur, aber dieser Fall ist anders. YTBlock ist eine hervorragende Chrome-Erweiterung, mit der Sie YouTube-Inhalte kontrollieren können, die Sie nicht sehen möchten. Wenn Sie beispielsweise die Updates eines bestimmten Politikers langweilen oder die Mätzchen einer Berühmtheit Ihre Zeit nicht wert sind, fügen Sie deren Namen einfach zur schwarzen Liste von YTBlock hinzu . So vermeiden Sie deren Videos, Kommentare, Posts und Wiedergabelisten.
YTBlock macht seinem Namen alle Ehre – es ermöglicht Ihnen, alle Inhalte auf YouTube zu blockieren. Es filtert sogar mit negativen Schlüsselwörtern. Wenn Sie also nach einem positiven Video zu Ihrem Lieblingsthema suchen, werden Sie nicht durch andere Ablenkungen gestört. Die Erweiterung funktioniert sofort und hält Ihren YouTube-Feed frei von Themen, die Sie nicht mögen.
8. Bewertungsvorschau für YouTube
Oft entscheiden wir anhand der Anzahl der Aufrufe und Likes, die neben dem Vorschaubild angezeigt werden, welche YouTube-Videos wir uns ansehen. Aber was ist mit Dislikes? Die werden selten angezeigt. Manche Ersteller verwenden aufmerksamkeitserregende Taktiken, aber das bedeutet nicht immer, dass ihre Inhalte wertvoll sind.
Geben Sie Ratings Preview für YouTube ein , meiner Meinung nach eine der besten Chrome-Erweiterungen für YouTube. Sie erhalten eine klare Übersicht über das Verhältnis von Likes/Dislikes, sodass Sie Videos objektiver bewerten können. Ich sage nicht, dass Sie Videos, die Ihnen sehr missfallen, ausschließen sollten. Vielleicht mögen Sie einen bestimmten Politiker, und die Hasser werden diese Person nicht mögen, egal, was sie sagen.
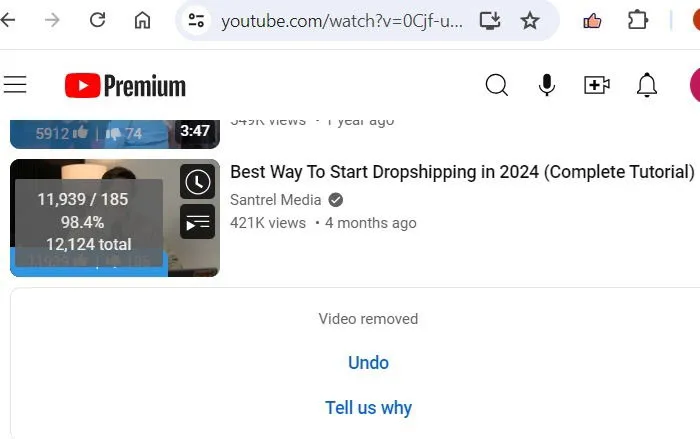
9. GIFit!
Sie möchten einen bestimmten Teil eines Videos als GIF teilen? Mit der Chrome-Erweiterung GIFit ist das jetzt ganz einfach! Gehen Sie nach der Installation zum Video Ihrer Wahl und suchen Sie nach einem Symbol mit dem Text „GIFit!“, das sich normalerweise neben den Untertiteln in der YouTube-Symbolleiste befindet.
Nachdem Sie auf das Symbol geklickt haben, werden Ihnen Optionen wie Start- und Endzeit des GIF sowie die gewünschte Rahmenbreite und -höhe angezeigt. Klicken Sie anschließend auf eine große rote Schaltfläche mit dem gleichen Text „GIFit!“. Das GIF-Bild ist fertig und kann nun auf Ihrem Computer gespeichert werden.
10. uBlock-Ursprung
Sind Sie es leid, sich auf YouTube zu viele Werbeanzeigen anzusehen? Mit uBlock Origin können Sie sich jetzt eine Pause gönnen . Es blockiert viele der lästigen In-Video-Werbungen sofort und leitet Sie zum nächsten Frame-Element weiter. Es blockiert jedoch nicht die Werbung, die die Inhaltsersteller selbst platziert haben.
Es gibt einen Nachteil von uBlock Origin und anderen ähnlichen Werbeblockern. Zwar werden die Werbeanzeigen gestoppt, aber das führt auch zu einem abgehackten Seherlebnis, das das Ansehen erschweren kann. Der beste Weg, Werbung aus Ihren YouTube-Aufrufen zu entfernen, besteht darin, ein YouTube Premium-Abonnement abzuschließen.
11. Blendung
Viele YouTuber machen extralange Videos und zwingen Sie, mehr Zeit mit dem Anschauen zu verbringen. Einige verstecken das Wichtigste, nach dem Sie suchen, am Ende oder irgendwo in der Mitte des Videos, sodass Sie gezwungen sind, einen großen Teil anzuschauen. Im Zeitalter von ChatGPT ist diese Sache möglicherweise etwas überflüssig geworden.
Glarity , eine nützliche Chrome-Erweiterung für YouTube, nutzt seine GPT-4-Funktionen, um zu verstehen, was der Videoersteller sagt, und liefert Ihnen eine übersichtliche Zusammenfassung des Videos. Wenn Sie sich auf die wichtigen Teile konzentrieren möchten, haben Sie die genauen Zeitleisten zum Ansehen. Darüber hinaus kann es auch Webseiten zusammenfassen.
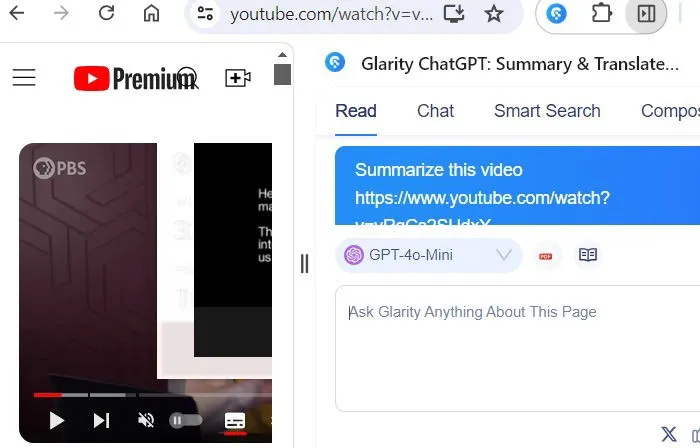
Schauen Sie sich das an : Möchten Sie Ihren Freunden einen Streich spielen? Hier sind einige der besten Chrome-Erweiterungen für harmlose Streiche.
12. Screenshot YouTube-Video
Obwohl Ihr Windows oder Mac über mehrere Tools zum Aufnehmen von Video-Screenshots verfügt, müssen Sie dazu immer eine Software öffnen. Eine Chrome-Erweiterung für YouTube namens Screenshot YouTube Video macht das Gleiche sogar noch besser. Sie müssen keine Videobilder zuschneiden – ein Mausklick genügt und Sie nehmen Ihren Screenshot für beliebige Momente des Videos auf.
In diesem Handbuch haben wir verschiedene Chrome-Erweiterungen für YouTube gesehen, die Ihr Seherlebnis verbessern. Wenn Sie nach YouTube-Alternativen suchen, können Sie sich Tools wie Twitch, Vimeo oder Dailymotion ansehen.
Bildnachweis: Rückansicht eines Mannes, der einen Laptop mit der YouTube-Website auf dem Bildschirm verwendet, von DepositPhotos. Alle Screenshots von Sayak Boral.



Schreibe einen Kommentar