12 Möglichkeiten, das Problem mit nicht funktionierenden Face-Time-Gesten unter iOS 17 zu beheben
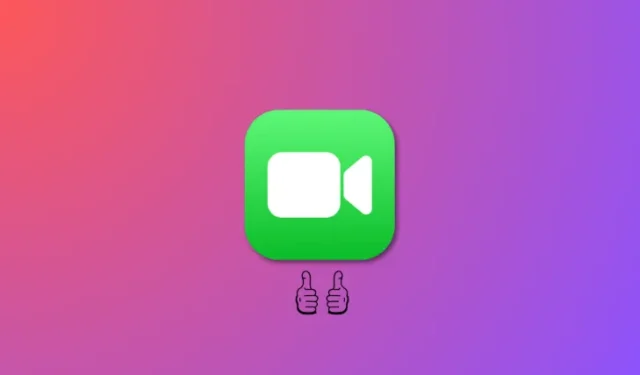
Was Sie wissen sollten
- Der Hauptgrund dafür, dass Gesten in einem FaceTime-Anruf bei Ihnen möglicherweise keine Reaktionen auslösen, liegt möglicherweise darin, dass sie in den Videoeffekten nicht ausgewählt wurden. Um dies zu überprüfen und zu aktivieren, greifen Sie während eines FaceTime-Anrufs auf das Kontrollzentrum zu, Videoeffekte > Reaktionen .
- Wenn Gesten immer noch keine Reaktionen auslösen, stellen Sie sicher, dass der von Ihnen angerufene Empfänger ebenfalls auf iOS 17 aktualisiert ist. Wenn er iOS 16 oder älter verwendet, kann er bei FaceTime-Anrufen keine Reaktionen sehen.
- Wenn die oben genannten Korrekturen bei Ihnen nicht funktionieren, können Sie die anderen in der Anleitung unten genannten Korrekturen verwenden, um Gesten zu erhalten, die unbedingt Reaktionen in einem FaceTime-Anruf auslösen.
FaceTime ist aufgrund seiner benutzerfreundlichen Oberfläche und seines kostenlosen Charakters seit langem der bevorzugte Videoanrufdienst für iPhone-Benutzer. Im Laufe der Zeit hat Apple FaceTime mit verschiedenen Verbesserungen bereichert, um die Zugänglichkeit für alle Benutzer zu gewährleisten. Zu diesen Ergänzungen gehören Filter, Effekte, iMessage-Apps, SharePlay und die neue Möglichkeit, Nicht-iPhone-Benutzer anzurufen.
Mit dem gleichen Ziel vor Augen hat Apple kürzlich Reaktionen auf FaceTime-Anrufe eingeführt , die es Benutzern ermöglichen, ihre Emotionen durch einfache Gesten wie „Daumen hoch“ und „Herzen“ auszudrücken und so animierte Effekte auszulösen. Bedauerlicherweise stoßen einige Benutzer auf Schwierigkeiten, diese Funktion auf ihren iPhones zu nutzen. Wenn bei Ihnen ein ähnliches Problem auftritt, finden Sie hier eine Zusammenstellung von Lösungen, die Ihnen helfen, die Funktionalität von FaceTime-Gesten auf Ihrem iPhone wiederherzustellen.
So beheben Sie, dass FaceTime-Gesten auf Ihrem iPhone nicht funktionieren
Gesten können auf Hindernisse stoßen, wenn Reaktionen deaktiviert sind, entweder aufgrund inkompatibler Geräte oder falscher Erkennung. Inhärente Fehler und andere Faktoren können ihre Funktionalität zusätzlich beeinträchtigen. Mit den folgenden Abhilfemaßnahmen können Sie diese Probleme wirksam beheben und die ordnungsgemäße Funktion der FaceTime-Gesten auf Ihrem iPhone wiederherstellen.
Methode 1: Wählen Sie Reaktionen in Videoeffekten aus
Stellen Sie zunächst sicher, dass Sie „Reaktionen“ unter „Videoeffekte“ ausgewählt und aktiviert haben. Diese Option ist während eines FaceTime-Anrufs im Kontrollzentrum verfügbar und wird von vielen Benutzern häufig übersehen. Stellen Sie daher sicher, dass diese Option auf Ihrem iPhone aktiviert ist. Wischen Sie einfach von der oberen rechten Ecke Ihres Bildschirms nach unten, um auf das Kontrollzentrum zuzugreifen.
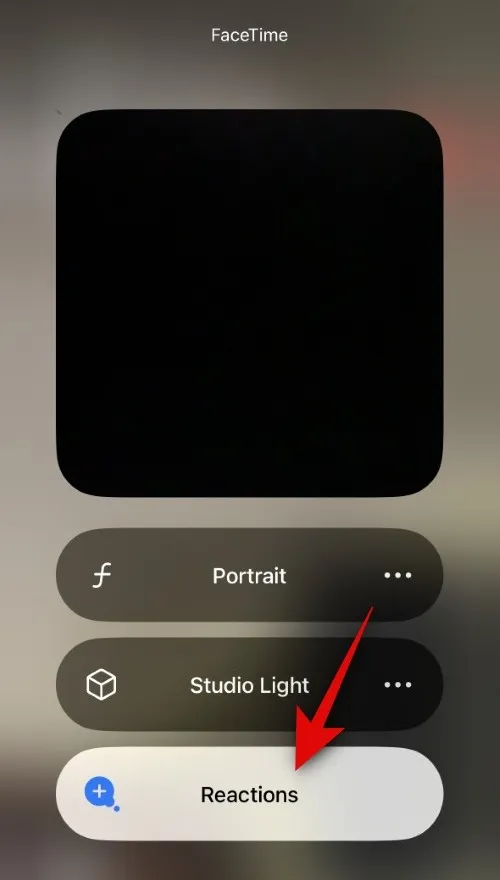
Tippen Sie nun auf Videoeffekte > Reaktionen . Denken Sie daran, dass das Video Effects Control Center-Modul nur während Videoanrufen angezeigt wird. Versuchen Sie daher unbedingt, während eines FaceTime-Anrufs auf diese Funktion zuzugreifen. Sobald Sie „Reaktionen“ ausgewählt haben, sollten Sie in der Lage sein, diese mithilfe von Gesten nahtlos in einem FaceTime-Anruf auszulösen.
Methode 2: Stellen Sie sicher, dass der Empfänger ebenfalls iOS 17 verwendet
Mit der Veröffentlichung von iOS 17 wurden erstmals FaceTime-Reaktionen eingeführt. Daher ist iOS 17 erforderlich, um diese Funktion in FaceTime-Anrufen nutzen zu können. Selbst wenn Sie auf iOS 17 aktualisiert haben und Gesten verwenden können, um bei FaceTime-Anrufen Reaktionen auszulösen, verwendet Ihr Empfänger möglicherweise immer noch iOS 16 oder eine ältere Version. Dies könnte erklären, warum der Empfänger die Reaktionen nicht sehen kann und so den Eindruck erweckt, dass sie nicht funktionieren.
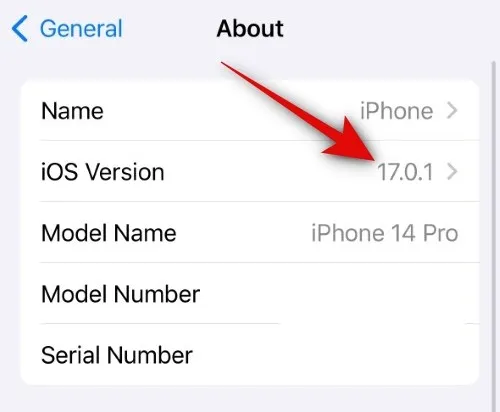
In solchen Fällen können Sie den Empfänger bitten, seine aktuelle iOS-Version zu überprüfen, indem Sie zu Einstellungen > Allgemein > Info > iOS-Version gehen . Wenn ein Wert unter 17.0 angezeigt wird, muss Ihr Kontakt ein Update auf iOS 17 durchführen, indem er zu Einstellungen > Allgemein > Software-Update geht . Sobald sie aktualisiert wurden, können Sie sie problemlos anrufen und Reaktionen in FaceTime-Anrufen verwenden.
Methode 3: Stellen Sie sicher, dass Sie ein kompatibles iPhone haben
Nicht alle iPhones, auf denen iOS 17 ausgeführt werden kann, sind mit FaceTime-Reaktionen kompatibel. Bei FaceTime-Reaktionen handelt es sich um 3D-Effekte, die bei FaceTime-Anrufen viel Rechenleistung benötigen, um zu funktionieren. Aus diesem Grund unterstützen nicht alle iPhones mit iOS 17 diese Funktion.
Hier sind die iPhones, die FaceTime-Reaktionen unterstützen. Wenn Ihr iPhone nicht auf dieser Liste steht, können Sie wahrscheinlich deshalb keine FaceTime-Reaktionen verwenden. Leider besteht die einzige Lösung in solchen Fällen darin, Ihr iPhone auf ein kompatibles Modell zu aktualisieren.
- iPhone 15-Serie
- iPhone 14-Serie
- iPhone 13-Serie
- iPhone 12-Serie
Methode 4: Stellen Sie sicher, dass Sie die richtigen Gesten verwenden
Es ist möglich, dass Ihre Gesten zwar ähnlich sind, aber nicht genau den offiziellen Gesten entsprechen, die zum Auslösen von Reaktionen in FaceTime-Anrufen erforderlich sind. Wenn Sie FaceTime-Reaktionen immer noch nicht verwenden können, empfehlen wir Ihnen, die folgende Tabelle zu Rate zu ziehen, um sicherzustellen, dass Sie die richtigen Gesten verwenden. Wenn Sie anhand der folgenden Diagramme eine Geste falsch verwendet haben, ist dies wahrscheinlich der Grund dafür, dass FaceTime-Reaktionen auf Ihrem iPhone nicht funktionieren.
|
Reaktion |
Geste |
Symbol |
|---|---|---|
| Herzen |
 |
 |
| Daumen hoch |
 |
 |
| Daumen runter |
 |
 |
| Luftballons |
 |
 |
| Regen |
 |
 |
| Konfetti |
 |
 |
| Laserstoß |
 |
 |
| Feuerwerk |
 |
 |
Courtsey: Apple
Methode 5: Versuchen Sie, Reaktionen manuell zu verwenden
Sie können während eines FaceTime-Anrufs auch manuell Reaktionen auslösen. Dies kann nützlich sein, wenn Sie nicht möchten, dass Ihre Gesten für alle Empfänger gut sichtbar sind. Es kann auch dabei helfen, Fehler bei Reaktionen zu beheben und diese auf Ihrem iPhone zu testen. Wenn Reaktionen manuell ausgelöst werden können, deutet dies auf ein Problem mit Gesten bei FaceTime-Anrufen hin. Wenn jedoch beim manuellen Auslösen keine Reaktionen angezeigt werden, kann dies auf einen schwerwiegenden Fehler oder ein Problem mit Ihrer Frontkamera hinweisen, das sich auf AR-Funktionen und Reaktionen bei FaceTime-Anrufen auswirkt.

Um während eines FaceTime-Anrufs manuell Reaktionen auszulösen , tippen und halten Sie auf die Vorschau Ihrer Frontkamera und wählen Sie eine Reaktion aus . Wenn mit dieser Methode Reaktionen ausgelöst und sichtbar werden, können Sie mit den folgenden Korrekturen zur Fehlerbehebung bei Reaktionen fortfahren. Sollten die Reaktionen dennoch nicht manuell ausgelöst werden können, empfehlen wir Ihnen dringend, Ihr iPhone von einem Apple-Servicetechniker überprüfen zu lassen. Sie können sicherstellen, dass Ihre Frontkamera, Ihr TrueDepth-Sensor und Ihre AR-Funktionen ordnungsgemäß funktionieren. Der Techniker kann Ihnen auch bei der Behebung von Fehlern behilflich sein, die möglicherweise verhindern, dass die Reaktionen auf Ihrem iPhone funktionieren.
Methode 6: Verwenden Sie stattdessen die Frontkamera, wenn Sie die Rückkamera verwenden
Eine weitere Einschränkung bei der Verwendung von Reaktionen während FaceTime-Anrufen besteht darin, dass Sie die Frontkamera verwenden müssen. Dies mag zwar offensichtlich sein, ist jedoch eine ausschließliche Voraussetzung, da Ihre Rückfahrkamera die von Ihnen ausgeführten Gesten nicht erkennt und keine Reaktionen darauf auslöst. Obwohl die Rückkamera möglicherweise eine bessere Auflösung und Videoqualität bietet, ist sie leider nicht mit FaceTime-Gesten kompatibel.
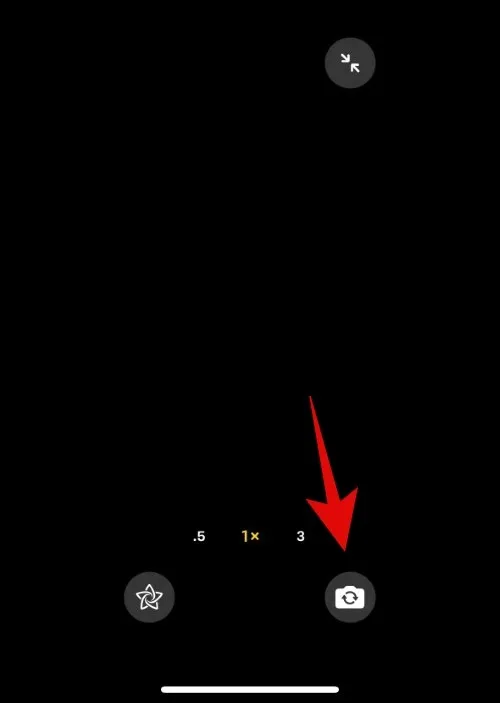
Wenn Sie also während eines FaceTime-Anrufs die hintere Kamera verwendet haben und dabei versucht haben, mit Gesten eine Reaktion auszulösen, empfehlen wir Ihnen, stattdessen zur vorderen Kamera zu wechseln. Wir vermuten, dass dies auf die Anforderung einer True-Depth-Frontkamera zurückzuführen ist, die die Tiefenwahrnehmung unterstützen könnte, sodass AR-Reaktionen zu Ihrem Kamera-Feed hinzugefügt werden können. Um zur Frontkamera zu wechseln, tippen Sie einfach auf das Symbol zum Wechseln der Kamera in der unteren rechten Ecke Ihrer Kameravorschau, wie im Screenshot oben gezeigt.
Methode 7: Stellen Sie sicher, dass Sie richtig gerahmt sind
Da FaceTime-Reaktionen relativ neu sind, scheint es, dass sie manchmal relevante Gesten nicht erkennen können, insbesondere wenn Sie nicht richtig dargestellt sind. Wenn sich Ihre Hände beim Ausführen von Gesten außerhalb des Rahmens befinden oder Gegenstände Sie behindern, ist dies wahrscheinlich der Grund dafür, dass Gesten von Ihrem iPhone nicht erkannt werden. Dies kann auch bei rauen Lichtverhältnissen auftreten, bei denen überbelichtete Körperteile oder der Hintergrund dazu führen können, dass Ihre Hände und Gesten falsch erkannt werden.
Wenn sich Ihre Hände also beim Ausführen von Gesten außerhalb des Bildausschnitts befinden oder Objekte Ihr Bild behindern, empfehlen wir Ihnen, dies zu beheben und erneut zu versuchen, Gesten zu verwenden. Wenn die Lichtverhältnisse schlecht oder überbelichtet sind, können Sie versuchen, die Lichtquellen in Ihrer Nähe zu kontrollieren oder Ihren Standort zu ändern, je nachdem, was möglich ist. Dies sollte Ihnen helfen, FaceTime-Reaktionen problemlos zu nutzen, wenn Gesten aufgrund falscher Bildausschnitte nicht erkannt werden.
Methode 8: FaceTime erneut aktivieren
Jetzt ist es an der Zeit, drastische Maßnahmen zu ergreifen. Wir empfehlen Ihnen, FaceTime zunächst zu deaktivieren, Ihr iPhone neu zu starten und es dann erneut zu aktivieren. Dies wird Ihnen helfen, sich erneut bei FaceTime-Servern zu registrieren sowie relevante Hintergrunddienste neu zu starten und zu aktualisieren. Um FaceTime auf Ihrem iPhone zu deaktivieren, gehen Sie zu Einstellungen > FaceTime > Deaktivieren Sie den Schalter für FaceTime . Starten Sie Ihr iPhone nach dem Ausschalten neu. Fahren Sie es zunächst herunter, indem Sie zu „Einstellungen“ > „Allgemein“ > „Herunterfahren“ > „Zum Ausschalten schieben“ gehen . Dadurch wird Ihr iPhone ausgeschaltet. Warten Sie ein oder zwei Minuten und halten Sie dann die Sleep/Wake-Taste gedrückt, um Ihr iPhone einzuschalten.
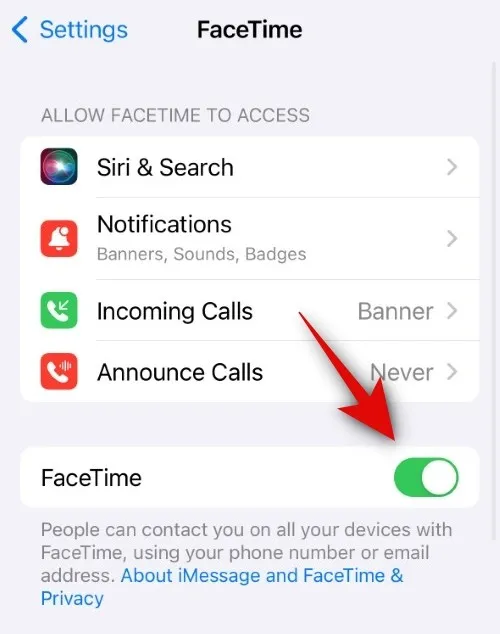
Wenn Ihr iPhone eingeschaltet ist, gehen Sie zu Einstellungen > FaceTime > Aktivieren Sie den Schalter für FaceTime . Sobald die Funktion aktiviert ist, wählen Sie unter „Sie sind per FACETIME erreichbar unter“ und „Anrufer-ID“ Ihre relevanten Adressen aus. Warten Sie nach der Auswahl einige Zeit, bis Ihre Adressen registriert und FaceTime aktiviert sind. Sie können dann erneut versuchen, Gesten in einem FaceTime-Anruf zu verwenden. Diese sollten nun funktionieren, wenn sie aufgrund vorübergehender Fehler, Cache-Probleme oder widersprüchlicher Dienste im Hintergrund nicht funktionierten.
Methode 9: FaceTime neu installieren
Sie können jetzt versuchen, FaceTime auf Ihrem iPhone neu zu installieren, um dieses Problem zu beheben. Um FaceTime von Ihrem iPhone zu löschen, suchen Sie das FaceTime-Symbol, tippen Sie auf das Symbol und halten Sie es gedrückt > App löschen > Löschen . Dadurch wird FaceTime von Ihrem iPhone gelöscht. Wir empfehlen Ihnen nun, Ihr Gerät neu zu starten. Gehen Sie zu Einstellungen > Allgemein > Herunterfahren > Zum Ausschalten schieben . Warten Sie ein oder zwei Minuten, nachdem Ihr iPhone ausgeschaltet ist, und halten Sie dann die Sleep/Wake-Taste gedrückt, um es wieder einzuschalten.
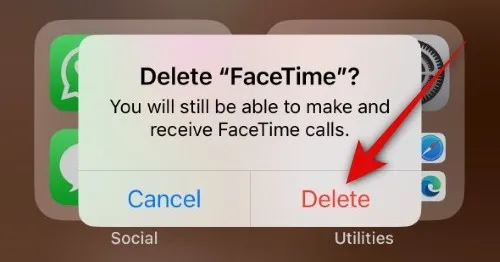
Sobald Ihr iPhone eingeschaltet ist, können Sie FaceTime über den folgenden Link erneut auf Ihrem iPhone installieren. Gehen Sie nach der Installation der App zu Einstellungen > FaceTime und stellen Sie sicher, dass alles richtig eingerichtet wurde. Wenn die Reaktionen aufgrund von Problemen mit der FaceTime-App auf Ihrem iPhone nicht funktionierten, sollten sie jetzt ohne Probleme funktionieren.
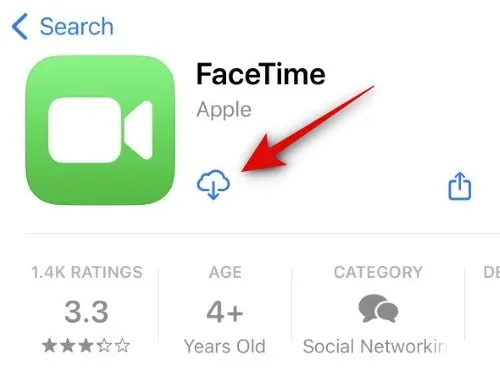
- FaceTime für iOS | Download-Link
Methode 10: Erzwingen Sie einen Neustart Ihres iPhones
Wir empfehlen Ihnen jetzt, einen Neustart Ihres iPhones zu erzwingen. Ein erzwungener Neustart unterscheidet sich von einem normalen Neustart, da er dazu beiträgt, den Cache zu leeren und Dienste im Hintergrund zurückzusetzen, die während eines normalen Neustarts unberührt bleiben. Dies kann helfen, Reaktionen bei FaceTime-Anrufen bei der Verwendung von Gesten zu beheben, wenn Fehler im Zusammenhang mit dem Cache, übrig gebliebenen Dateien oder Hintergrunddiensten aufgetreten sind. Um einen Neustart Ihres iPhones zu erzwingen, drücken Sie kurz die Lauter-Taste > Drücken Sie kurz die Leiser-Taste > Halten Sie die Sleep/Wake-Taste gedrückt, bis das Apple-Logo erscheint .
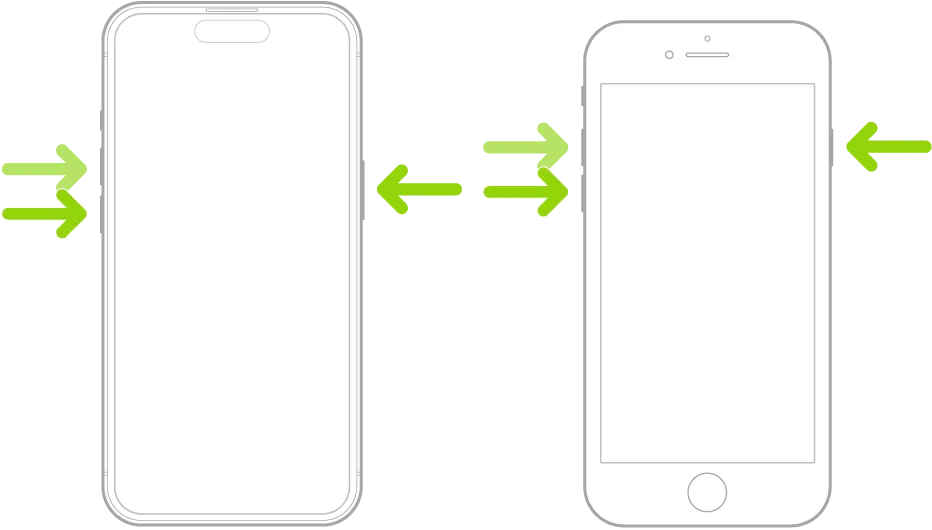
Sobald Sie das Apple-Logo auf Ihrem Bildschirm sehen, lassen Sie die Sleep/Wake-Taste los und lassen Sie Ihr iPhone normal neu starten. Sobald der Vorgang abgeschlossen ist, können Sie erneut versuchen, mithilfe von Gesten Reaktionen in FaceTime-Anrufen auszulösen. Wenn das Problem durch vorübergehende Fehler im Zusammenhang mit Hintergrunddiensten und Cache verursacht wurde, sollte das Problem jetzt für Sie behoben sein.
Methode 11: Alle Einstellungen zurücksetzen
Wir empfehlen Ihnen jetzt, alle Einstellungen auf Ihrem iPhone zurückzusetzen. Dies ist eine Methode, die bekanntermaßen die meisten Probleme behebt, die durch falsch konfigurierte oder übrig gebliebene Einstellungen verursacht werden. Dies könnte der Grund dafür sein, dass die Reaktionen bei FaceTime-Anrufen auf Ihrem iPhone nicht funktionieren. Um alle Einstellungen Ihres iPhones zurückzusetzen, gehen Sie zu Einstellungen > Allgemein > iPhone übertragen oder zurücksetzen > Zurücksetzen > Alle Einstellungen zurücksetzen > Passcode eingeben > Alle Einstellungen zurücksetzen .

Keine Sorge, durch diesen Vorgang werden keine auf Ihrem iPhone gespeicherten Daten gelöscht. Sobald alle Einstellungen zurückgesetzt wurden, gehen Sie zu Einstellungen > FaceTime und konfigurieren Sie alles entsprechend Ihren Bedürfnissen und Anforderungen. Sobald Sie fertig sind, sollten Ihre Gesten und Reaktionen jetzt bei FaceTime-Anrufen auf Ihrem iPhone funktionieren.
Methode 12: Wenden Sie sich an den Apple Support
Wenn FaceTime-Reaktionen zu diesem Zeitpunkt immer noch nicht durch Gesten auf Ihrem iPhone ausgelöst werden, empfehlen wir Ihnen, sich an den Apple Support zu wenden. Die Techniker des Apple-Supports sind sehr versiert und verfügen über viele Ferndiagnosetools. Sie sollten Ihnen bei der Fehlerbehebung bei FaceTime-Reaktionen leicht helfen können. Über den untenstehenden Link können Sie einen Apple-Techniker in Ihrer Region kontaktieren.
Wir hoffen, dass dieser Beitrag Ihnen dabei geholfen hat, Gesten für FaceTime-Reaktionen auf Ihrem iPhone einfach zu korrigieren. Wenn Sie auf Probleme stoßen oder weitere Fragen haben, können Sie sich gerne über den Kommentarbereich unten an uns wenden.



Schreibe einen Kommentar