12 Obsidian-Tricks, um Ihre Notizen interessanter zu machen!
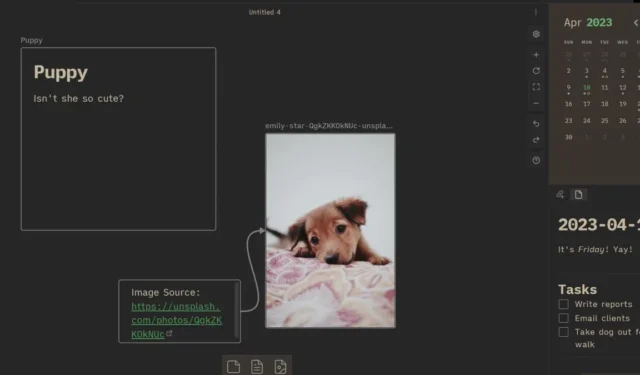
Die Notizen-App Obsidian macht es einfach, Ihre Gedanken zu notieren, wo immer Sie sich gerade befinden. Es kann alles tun, von der Verfolgung Ihrer zufälligen Gedanken bis hin zur Arbeit als Markdown-Editor. Obsidian macht jedoch keinen Spaß, wenn Sie Ihre Notizen nicht auf Ihre Weise erstellen können! Diese 12 Obsidian-Tricks machen Ihre Notizen organisierter und schöner und erleichtern gleichzeitig das Auffinden wichtiger Informationen.
1. Erstellen Sie eine Leinwand
Wenn Sie Ihren Obsidian nicht aktualisiert haben, um das Canvas-Kern-Plug-in einzuschließen , verpassen Sie etwas. Es ist ein neues Plugin, mit dem Sie besser aussehende Diagramme erstellen können als mit Mermaid.
Während dieses und die meisten anderen Core-Plugins standardmäßig aktiviert sind, können Sie es aktivieren, indem Sie zu „Einstellungen -> Core-Plugins“ gehen und den grünen Schalter ankreuzen.
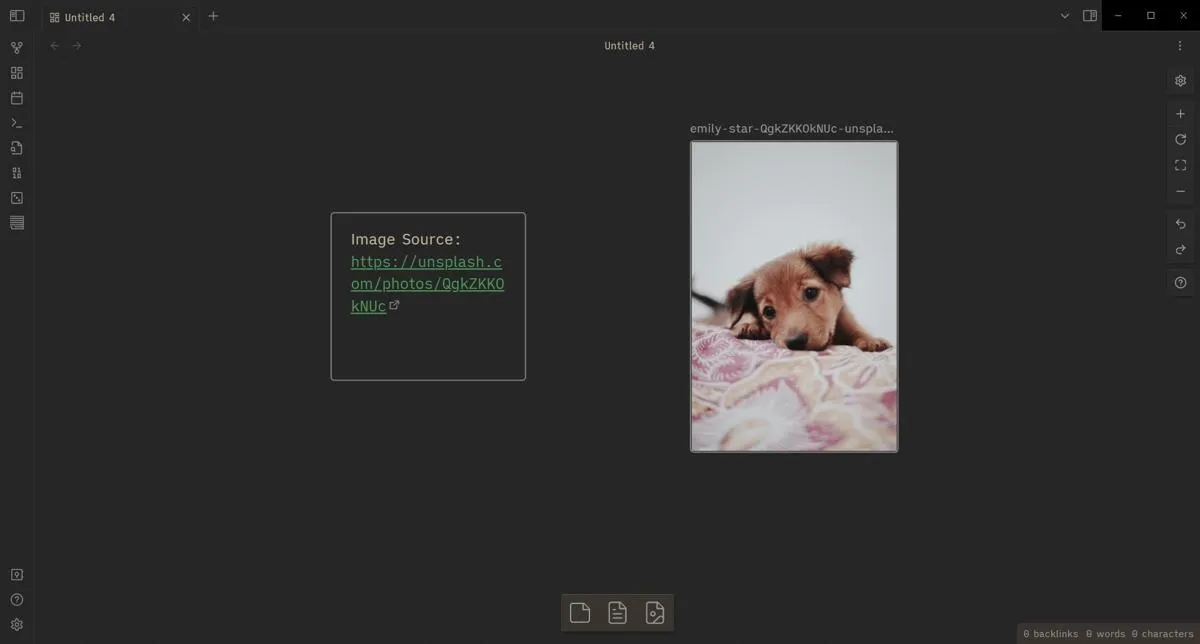
Um eine neue Leinwand zu erstellen, klicken Sie mit der rechten Maustaste auf einen Ordner und dann auf „Neue Leinwand“. Sie können die Schaltflächen unten ziehen, um sie der Leinwand hinzuzufügen, und ihre Farben so einstellen, dass sie in etwas verwandelt werden, das Haftnotizen ähnelt! Durch Ziehen mit der rechten Maustaste können Sie auf der Leinwand schwenken und sich in anderen Bereichen umsehen.
Es ist ein raffinierter Obsidian-Trick, wenn Sie es leid sind, mit Mermaid.js-Diagrammen zu arbeiten.
2. Legen Sie Leinwandpfeile fest
Wie bereits erwähnt, können Sie Diagramme mit Leinwänden erstellen. Zeigen Sie dazu mit dem Cursor auf eine Seite einer Karte, Notiz oder eines Fotos und ziehen Sie dann die grüne Schaltfläche auf eine Seite einer anderen. Sie können den Pfeil entfernen, indem Sie mit der rechten Maustaste darauf klicken und auf „Entfernen“ klicken.
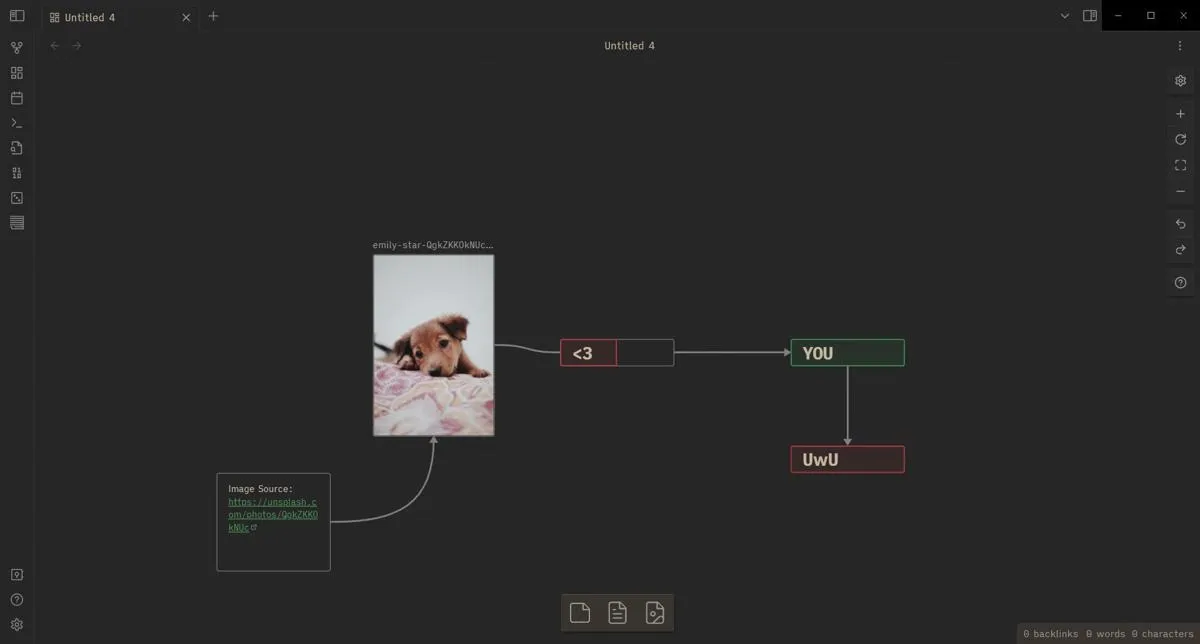
Sie können den Pfeilen auch Beschriftungen hinzufügen, indem Sie mit der rechten Maustaste auf den Pfeil klicken und auf die Beschriftung „Bearbeiten“ klicken.
3. Nur-Lese-Leinwände
Es wäre schrecklich, wenn Sie sich Mühe geben würden, Ihre Leinwand ordentlich aussehen zu lassen, dann wäre sie ruiniert. Wenn Sie Ihre Leinwand sperren, können Sie sie nicht versehentlich ruinieren.
Dies ist einfach. Klicken Sie einfach auf das Zahnradsymbol rechts (das wie die Schaltfläche „Einstellungen“ für Obsidian aussieht) und dann auf „Schreibgeschützt“, um die aktuelle Leinwand in eine schreibgeschützte zu verwandeln.
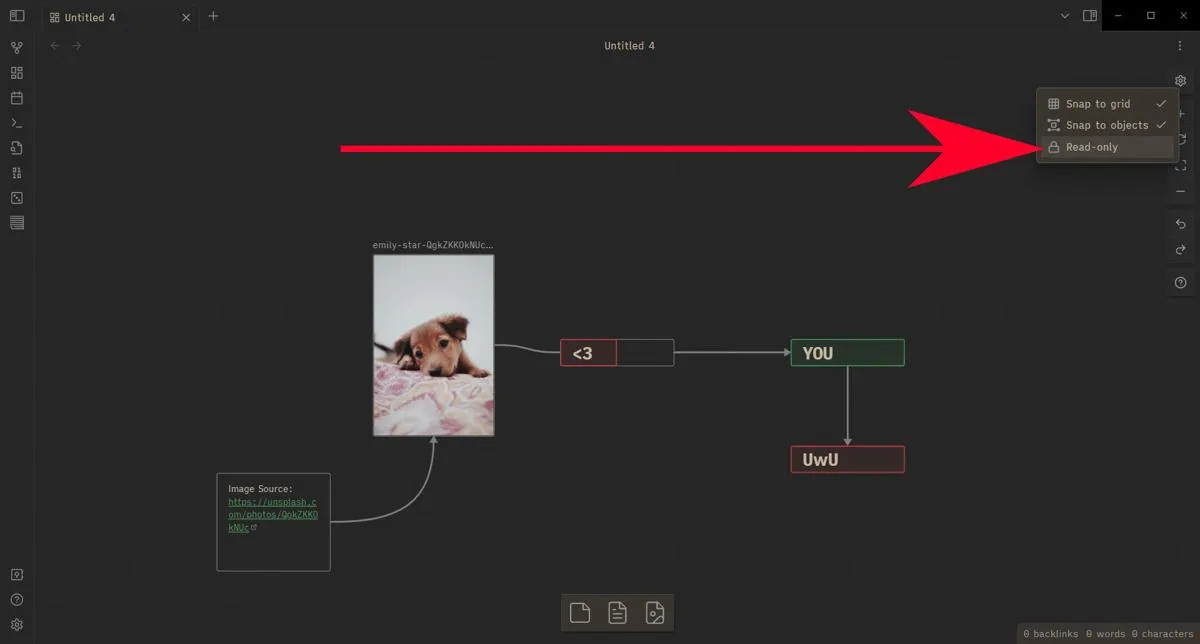
4. Erstellen Sie Tabellen
|Species|Name|Age||-|-|-||dog|Maddogna|3||cat|Fluffman|3||iguana|Gizzards the Great|2|
Wenn Sie den Cursor unter die letzte Zeile bewegen, sehen Sie, dass Obsidian den Text automatisch in eine Tabelle formatiert. In diesem Format |ist jedes eine Zellwand oder ein Rand. Alle Zeilen im ersten Teil definieren ein Feld und müssen eine Reihe von |-|darunter haben, um sie von Elementen zu unterscheiden. Es sollte eine davon pro Feld geben, oder Sie haben mehr oder weniger Zellen als verfügbare Felder.
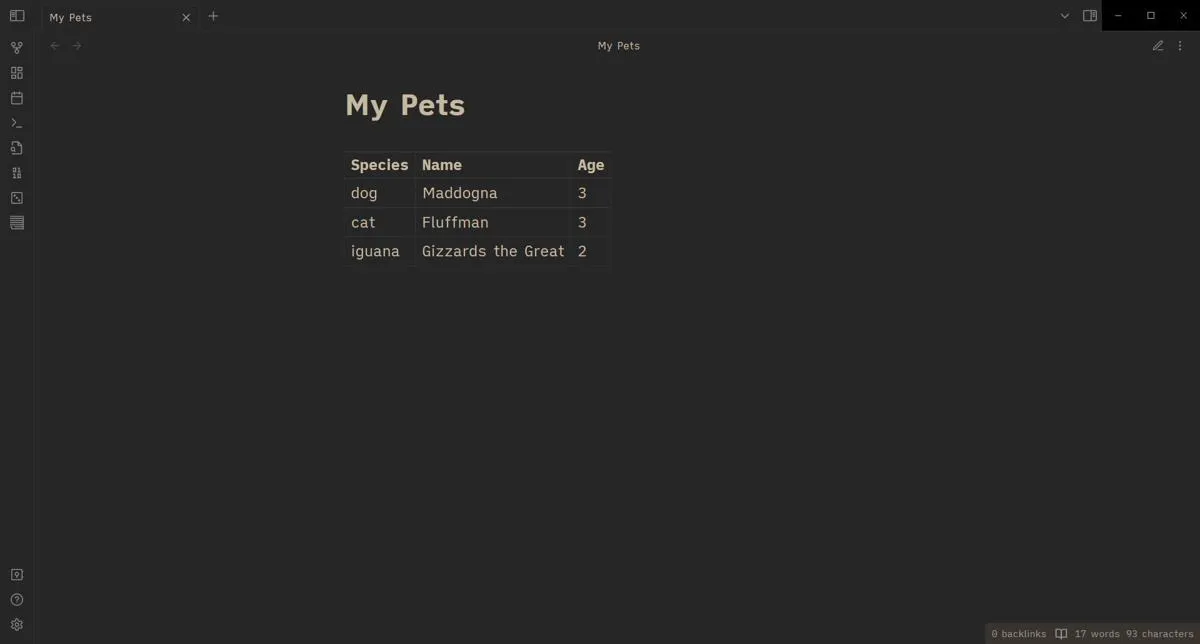
Im Gegensatz zu Excel oder Google Sheets können Sie damit natürlich keine mathematischen Dinge tun. Aber es ist eine einfache Möglichkeit, Informationen in Ihren Notizen zu organisieren, ohne einen Tabellen-Screenshot kopieren und einfügen zu müssen.
5. Erstellen Sie Metadaten
Die Metadaten sind der Teil einer Notiz, den Sie in der Leseansicht nicht sehen. Es ist ein ausgezeichneter Ort, um Daten über die Notiz zu finden, ohne Textzeilen zu durchsuchen, die Sie nicht sehen möchten.
Sie können die Metadaten erstellen, indem Sie zur ersten Zeile gehen und ---in der Zeile darunter das eine und das andere eingeben. Was auch immer Sie zwischen diesen beiden platzieren, wird ausgeblendet, wie unten gezeigt.
---
author: Terenz Jomar Dela Cruz
year: 2023
edited: false
tags:
- article
- internet
- maketecheasier
---
Sie sollten Ihre Metadaten wie im Beispiel in YAML formatieren. Obsidian erlaubt JSON als Alternative, was Probleme mit anderen Community-Plugins verursachen kann, die Metadaten lesen, wie z. B. Dataview.
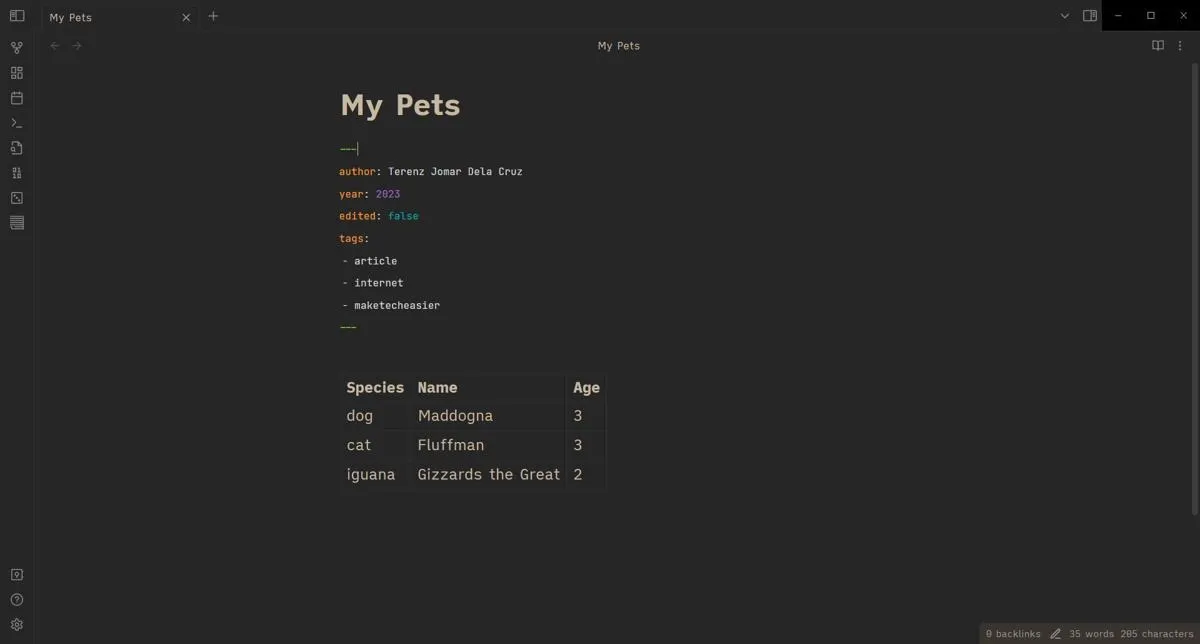
6. Suchen Sie nach Ihren Notizen
Wenn Sie viele Notizen erstellt haben und vergessen, wo Sie das Abendessenrezept der letzten Woche abgelegt haben, wird es kompliziert. Glücklicherweise können Sie anhand des Titels nach dieser Rezeptnotiz suchen.
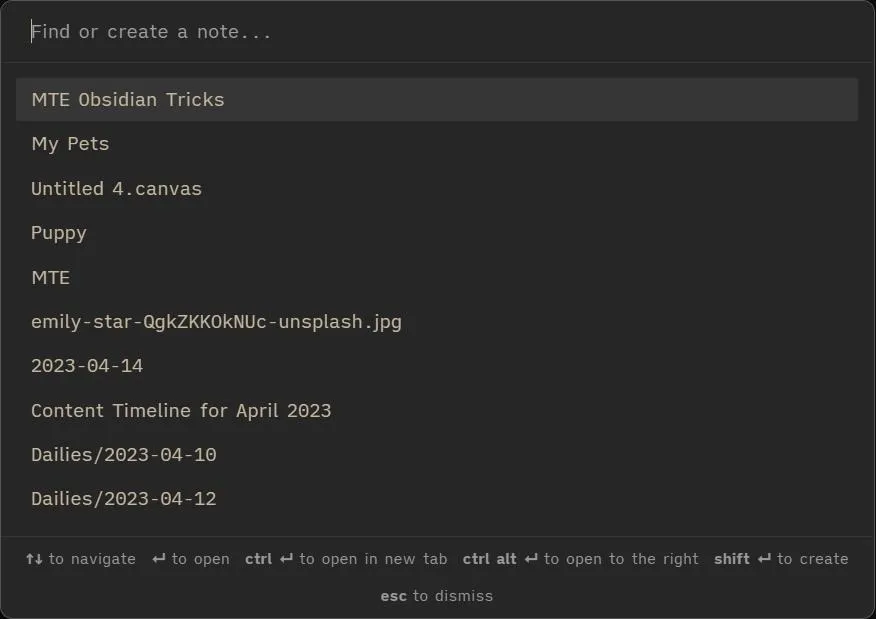
Durch Drücken von Ctrl+ Okönnen Sie Notizen nach Titel durchsuchen. Sie können auch ganz einfach eine Notiz erstellen, indem Sie einen Namen eingeben, den Sie noch nicht verwendet haben. Es wird in Ihrem übergeordneten Ordner angezeigt.
Ebenfalls hilfreich: Sie können mehrere andere Dinge tun, um Ihre Notizen in Obsidian zu organisieren.
7. Vollbildmodus
Der Vollbildmodus von Obsidian ist praktisch, um ablenkende Benachrichtigungen und blinkende minimierte Fenster in der Ecke Ihrer Taskleiste zu vermeiden. Durch Drücken von F11können Sie Ihr (wahrscheinlich maximiertes) Obsidian-Fenster in ein Vollbildfenster verwandeln.
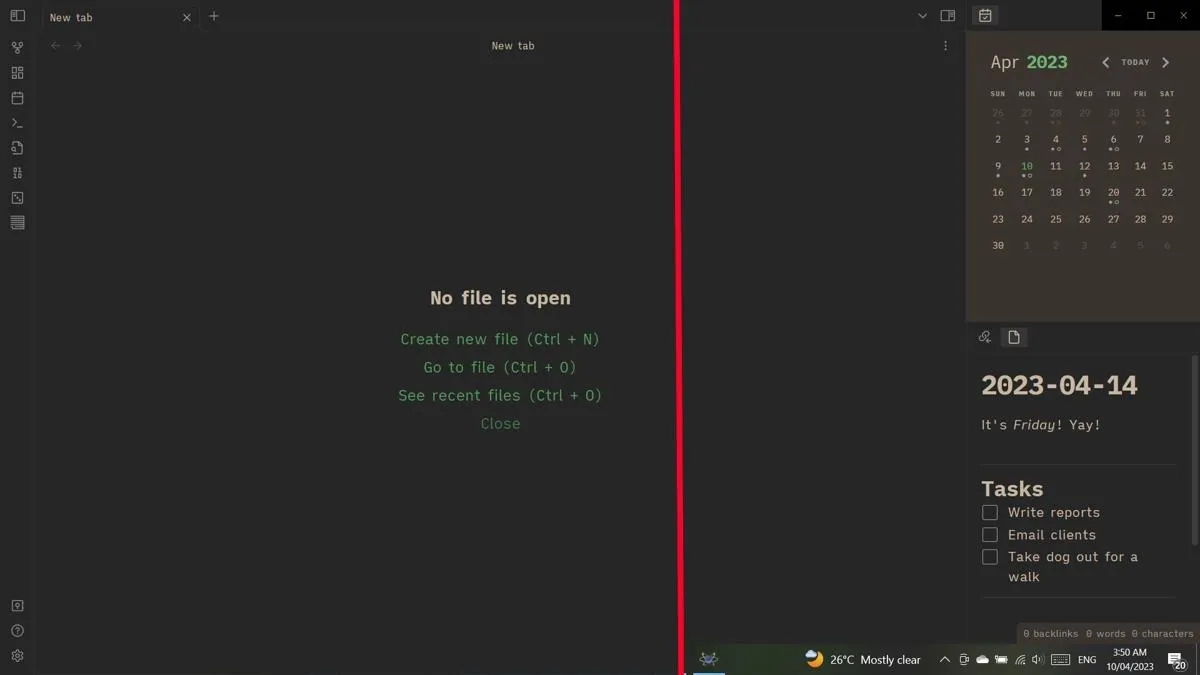
Denken Sie daran, dass der Vollbildmodus genauso funktioniert wie das Drücken F11auf Ihren Browser. Sie können immer noch Alt+ drücken Tab, um zu anderen Fenstern zu wechseln. Fenster, die „im Vordergrund gehalten“ wurden, werden weiterhin über dem Vollbildfenster von Obsidian angezeigt.
8. Volle Nutzung des rechten Seitenfachs
Die rechte Seitenleiste bleibt normalerweise den Backlinks und dem Kalender-Community-Plug-in überlassen. Da kann man nicht viel machen, zumal er so klein ist! Aber wussten Sie, dass Sie dort Notizen platzieren können?
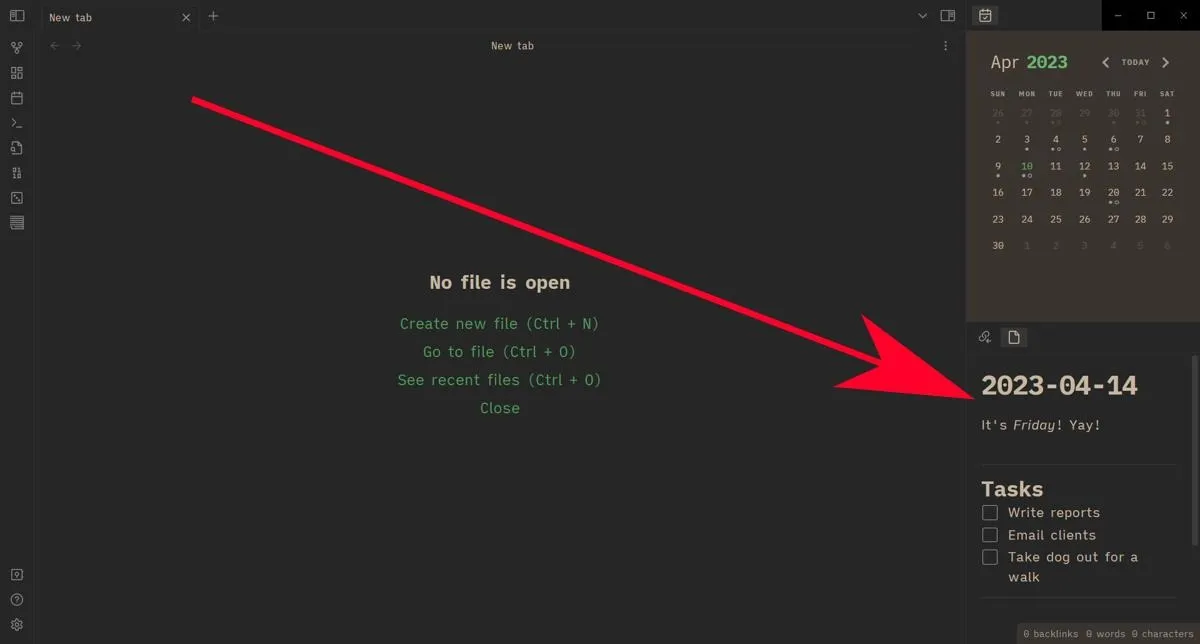
Sie können eine Notiz in die entsprechende Seitenablage ziehen, um sie zu öffnen. Es ist ein netter Ort, um eine Checkliste hinzuzufügen, während Sie hauptsächlich am mittleren Bereich arbeiten. Sie können dort sogar Bilder, Leinwände und Datenbanken platzieren.
9. Befehlspalette
Mit Obsidian können Sie viele Dinge tun, aber es ist schwer, sich an alle zu erinnern. Gut, dass die Befehlspalette sie alle an einem Ort hat!
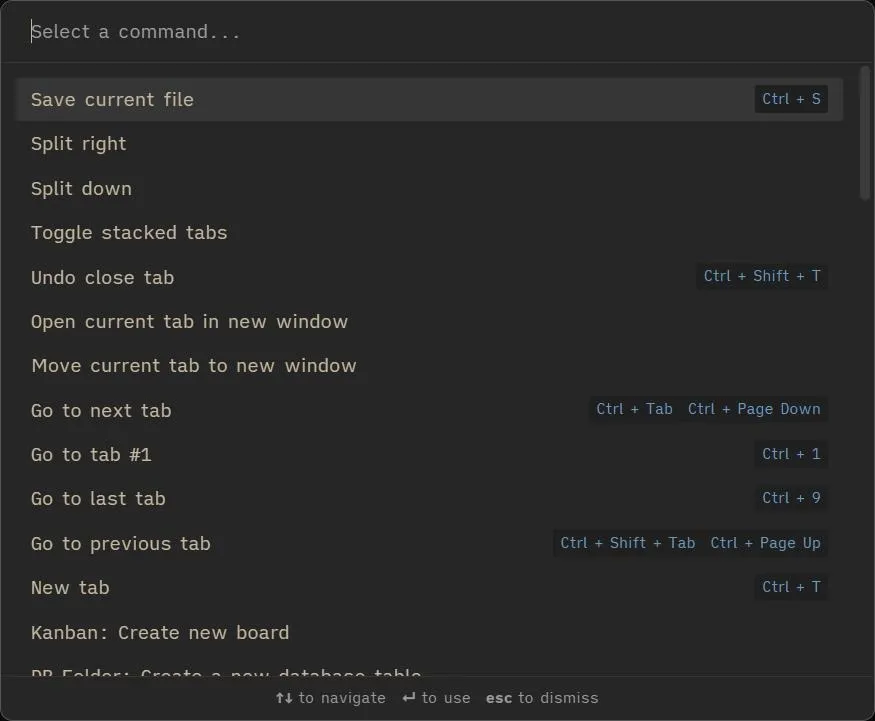
Sie können die Befehlspalette öffnen, indem Sie Ctrl+ drücken P. Es hat sogar Verknüpfungen zu jedem Befehl. Das Beste daran ist, dass Sie nicht einmal Ihre Hände von der Tastatur nehmen müssen, um diese Befehle zu verwenden. Mit diesem raffinierten Obsidian-Trick können Sie mit den Pfeiltasten Upund navigieren und dann drücken, um den hervorgehobenen Befehl zu verwenden.DownEnter
10. Überprüfen Sie Ihre Version
Da Obsidian ein Offline-Editor ist, müssen Sie ihn aktualisieren, um alle neuesten Funktionen und Kern-Plugins zu sehen. Aber es ist eine Verschwendung von Bandbreite, den neuesten Obsidian-Installer herunterzuladen, nur um herauszufinden, dass Sie bereits mit der neuesten Version arbeiten.
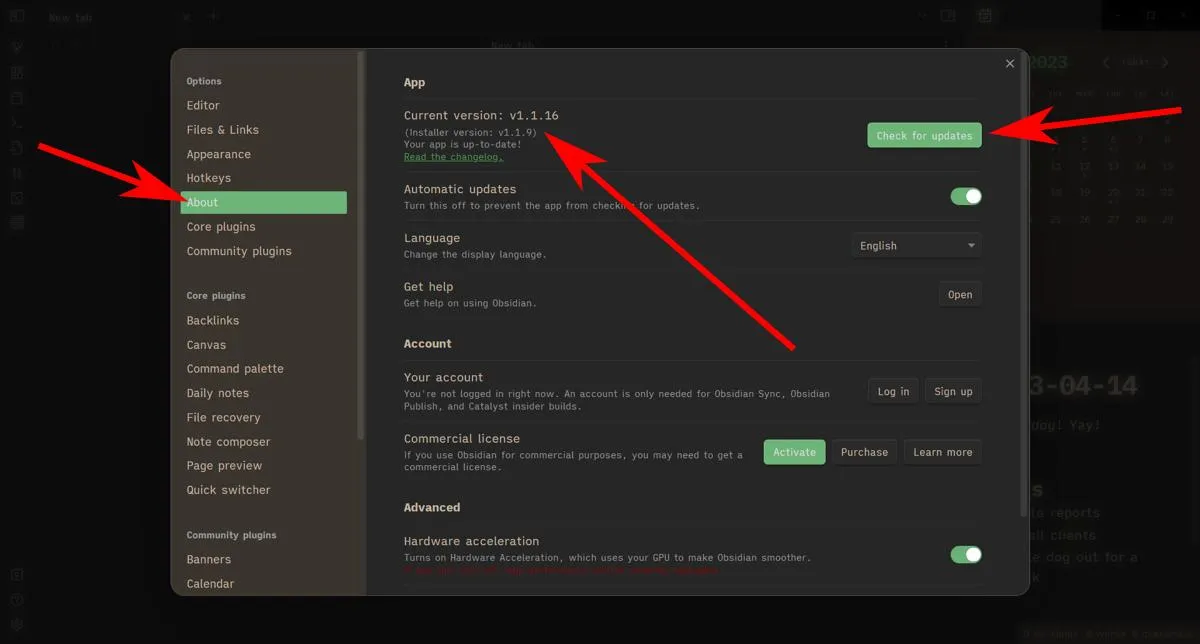
Sie können die neueste Version sehen, indem Sie zu „Einstellungen -> Info“ gehen. Es zeigt Ihnen die neueste Version, das Änderungsprotokoll und wie Sie nach Updates suchen können.
11. Mit Markdown formatieren
Obsidian verwendet die Markdown-Syntax zum Gestalten von Notizen. Es ist eine Art „Lass es und sieh es dir an“, wo du deinen Text eingibst, die Leertaste drückst und der Text automatisch formatiert wird.
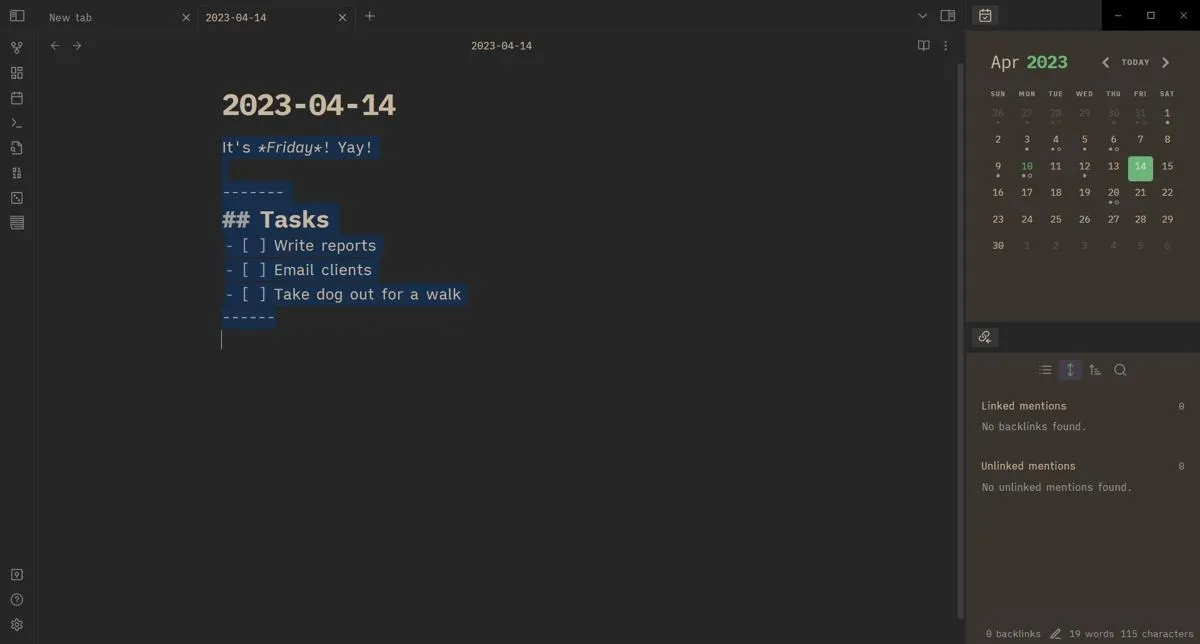
12. Formatieren Sie mit HTML und CSS
Neben Markdown können Sie mit Obsidian auch mit HTML und CSS formatieren. Es kann nicht viele Dateien verwenden, daher funktionieren die meisten HTML5-Praktiken hier nicht. Außerdem müssen Sie Inline-CSS verwenden, damit die Dinge funktionieren.
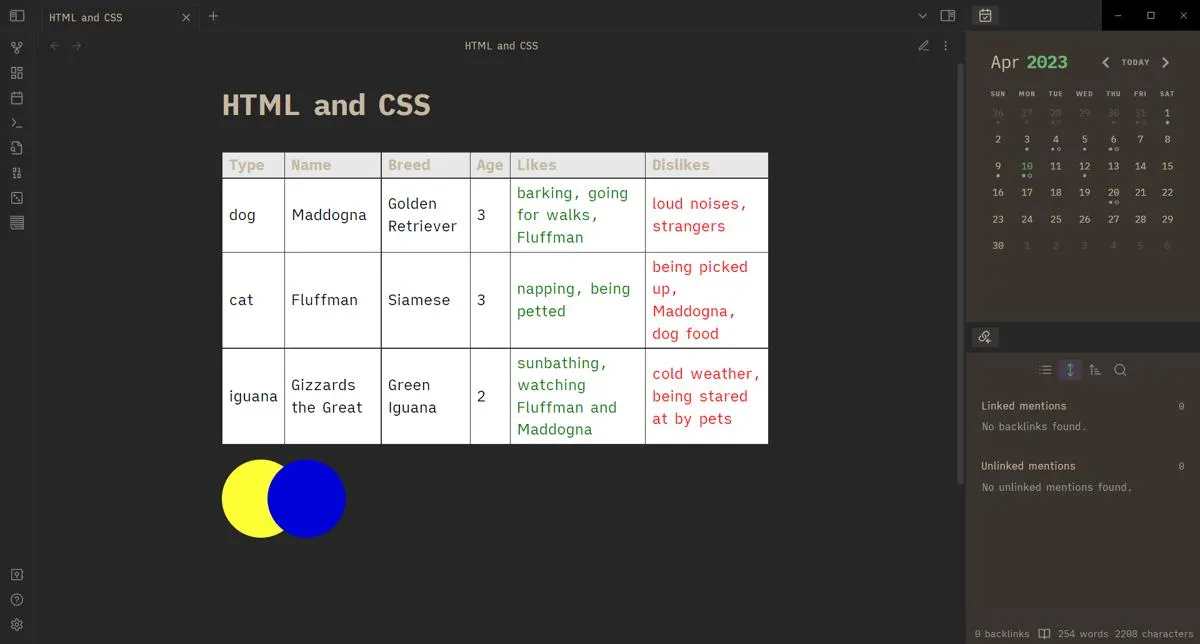
Das Tolle ist, dass Sie damit Ihre Notizen viel mehr gestalten können als mit normalem Markdown. Sie können auch mit Inline-CSS zeichnen, was sehr praktisch ist!
Häufig gestellte Fragen
Wie wird die Obsidian-Grafikansicht verwendet?
Die Obsidian-Grafikansicht dient zum Betrachten von Verbindungen zwischen Noten. Jede Zeile in der Ansicht stellt einen Link oder Hyperlink dar, der auf eine andere Notiz verweist. Notizen, die keine Links zu anderen Notizen haben, werden als „verwaiste“ bezeichnet. Sie können nach diesen und anderen wie Tags und Anhängen filtern.
Muss ich etwas installieren, um Mermaid.js auf Obsidian zu verwenden?
Obsidian unterstützt nativ Mermaid.js zum Erstellen von Diagrammen. Sie müssen nichts installieren, um es zu verwenden. Sie können auch eine Leinwand erstellen, um die Verwendung von Mermaid.js zu vermeiden.
Was sind Obsidian-Insider-Builds?
Obsidian-Insider-Builds sind Builds auf Entwicklungsebene, mit denen neue Funktionen getestet werden sollen, bevor sie in stabile Builds eingeführt werden. Sie müssen eine Catalyst-Lizenz kaufen und dann zu „Einstellungen -> Info -> Insider-Builds empfangen“ gehen, um dies zu tun.
Bilder und Screenshots von Terenz Jomar Dela Cruz.
- Twittern



Schreibe einen Kommentar