12 Funktionen zur effektiven Nutzung von Google Kalender für Unternehmen

Google Kalender ist ein praktisches Tool zum Verwalten Ihrer Termine, Besprechungen und anderen Ereignisse. Neben den praktischen Funktionen für den persönlichen Gebrauch gibt es auch solche für berufliche Zwecke. Sie sind sich nicht sicher, welche Google Kalender-Funktionen für Unternehmen gut geeignet sind? Dieser Leitfaden enthält einige, die Sie möglicherweise übersehen haben.
1. Richten Sie einen Terminplan ein
Verfügbarkeit: alle Google-Konten
Sie müssen nicht in teure Planungssoftware investieren, um mit Terminen arbeiten zu können. Sie können die integrierte Terminplanungsfunktion von Google Kalender verwenden.
- Wählen Sie im Hauptkalenderbildschirm ein Datum und eine Uhrzeit aus und wählen Sie „Terminplan“. Fügen Sie einen Namen hinzu und klicken Sie auf „Zeitplan einrichten“.
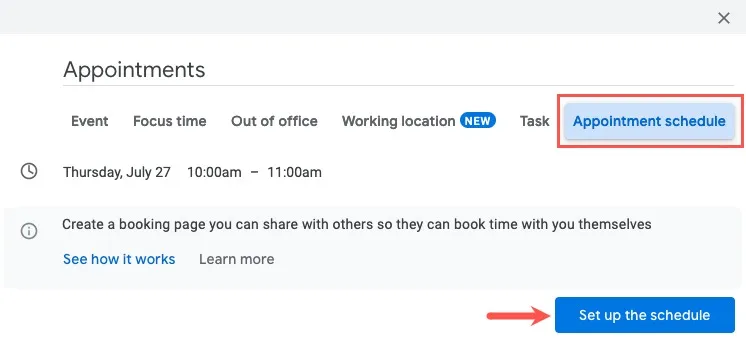
- Wenn sich die Seitenleiste auf der linken Seite öffnet, wählen Sie im entsprechenden Dropdown-Feld „Termindauer“ aus oder wählen Sie „Benutzerdefiniert“, um eine nicht aufgeführte Dauer auszuwählen.
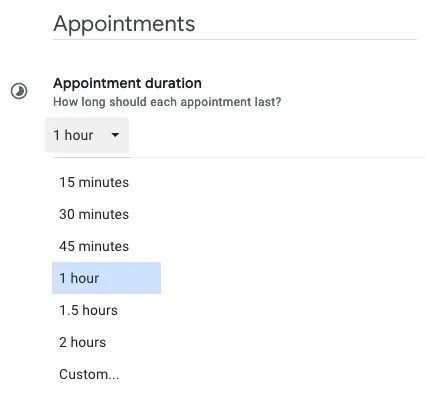
- Wählen Sie unter „Allgemeine Verfügbarkeit“ aus, ob der Zeitplan wöchentlich wiederholt werden soll, und fügen Sie dann für jeden Tag die Start- und Endzeiten hinzu. Sie können auch eine Zeitzone auswählen.
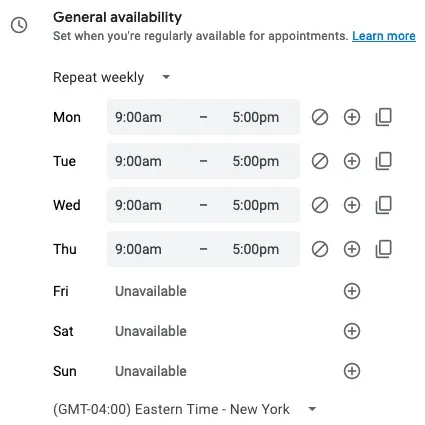
- Zu den verbleibenden Optionen auf diesem ersten Bildschirm gehören „Terminfenster“, „Angepasste Verfügbarkeit“, „Einstellungen für gebuchte Termine“, „Auf Verfügbarkeit geprüfte Kalender“ und „Farbe“. Klicken Sie abschließend auf „Weiter“.
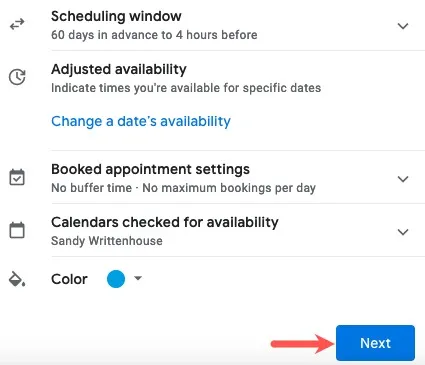
- Richten Sie als Ergänzung zu Ihrem Terminplan eine Buchungsseite ein und passen Sie sie an:
- Foto und Name der Buchungsseite : Sehen Sie sich den Namen und das Profilfoto Ihres Google-Kontos in der Vorschau an.
- Ort und Konferenz : Wählen Sie, wo und wie Sie sich treffen möchten: Google Meet, persönlich, Telefonanruf oder später festzulegen.
- Beschreibung : Erklären Sie den Service oder fügen Sie Notizen hinzu, die sowohl auf der Seite als auch in der Bestätigungs-E-Mail erscheinen.
- Buchungsformular : Wählen Sie die Felder aus, die andere auf der Seite ausfüllen sollen, und fordern Sie optional eine E-Mail-Bestätigung an.
- Buchungsbestätigungen und Erinnerungen : Zusätzlich zum Erstellen einer Google Kalender-Einladung können Sie die E-Mail-Erinnerung aktivieren und auswählen, wann sie gesendet werden soll.
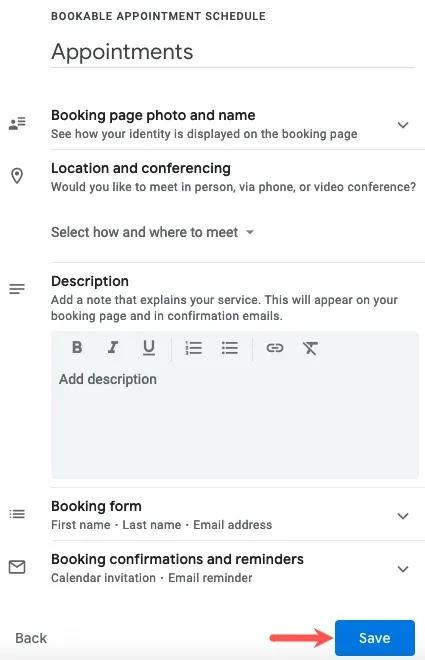
- Klicken Sie auf „Speichern“, um ein Popup-Ereignis für Ihren Terminplan anzuzeigen. Sehen Sie sich Ihre Buchungsseite an, teilen Sie Ihren Zeitplan oder Ihre Seite oder sehen Sie sich Ihre Buchungen an.
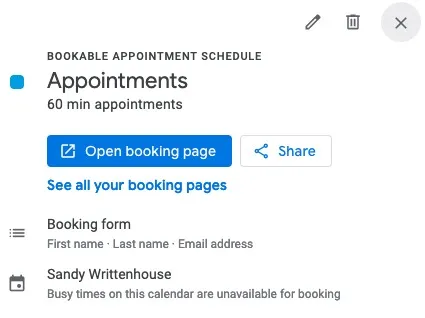
Wenn ein Gast auf Ihrer Buchungsseite einen Termin vereinbaren möchte, wählt er Datum und Uhrzeit aus und füllt das Formular aus.
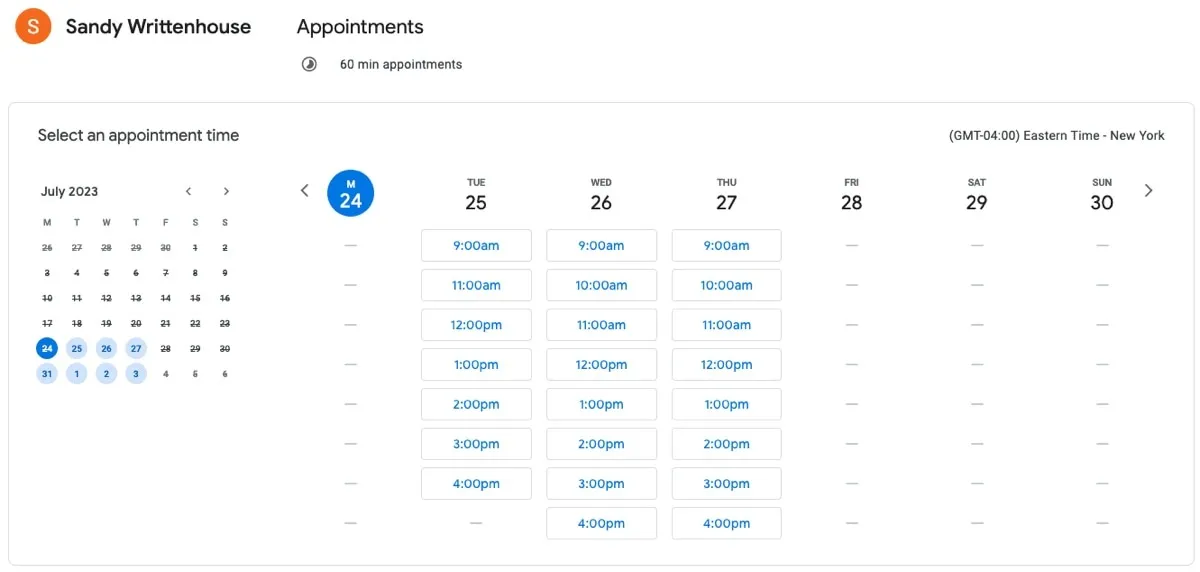
2. Legen Sie Ihre Arbeitszeiten und Ihren Standort fest
Verfügbarkeit: erfordert einen Google Workspace-Plan
Da so viele Menschen entweder von zu Hause aus oder in einer hybriden Bürosituation arbeiten, möchten Sie vielleicht Ihren Kollegen oder Ihrem Team mitteilen, wann und wo Sie an einem bestimmten Tag arbeiten. Sie können Ihre Arbeitszeiten und Ihren Arbeitsort für jeden Tag der Arbeitswoche in Google Kalender festlegen.
- Öffnen Sie das Einstellungsmenü über das Zahnradsymbol und wählen Sie „Einstellungen“.
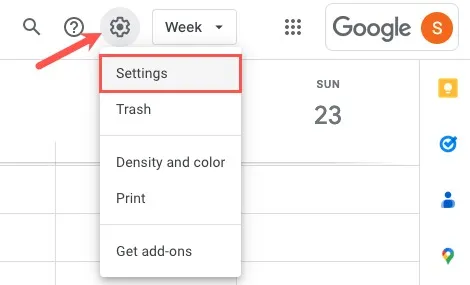
- Erweitern Sie links „Allgemein“ und wählen Sie „Arbeitszeiten und Standort“ aus.
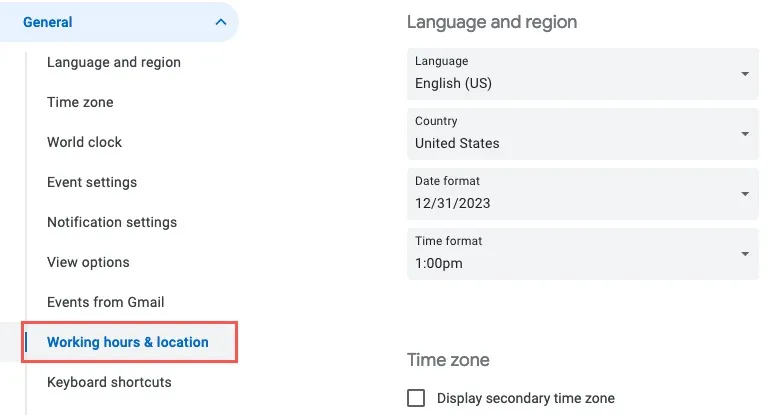
- Aktivieren Sie rechts das Kontrollkästchen „Arbeitszeiten aktivieren“ und wählen Sie dann die Tage aus, an denen Arbeitsstunden hinzugefügt werden sollen.

- Geben Sie die Start- und Endzeiten für jeden Tag ein. Um einen zweiten Zeitrahmen für denselben Tag hinzuzufügen, klicken Sie auf das Pluszeichen ganz rechts. Beachten Sie, dass Sie nur einen Standort auswählen können, um die Stunden an einem einzigen Tag aufzuteilen.
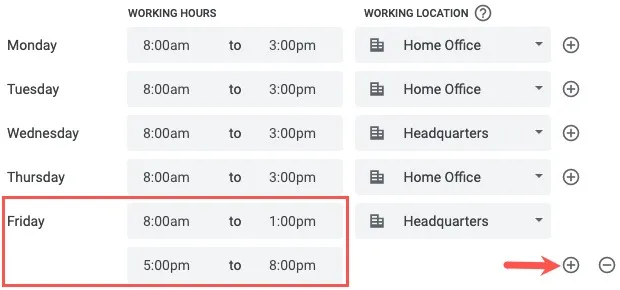
- Geben Sie den Standort für jeden Zeitrahmen an jedem Arbeitstag über das Dropdown-Menü rechts ein. Wenn Sie „Anderes Büro“ oder „Irgendwo anders“ auswählen, können Sie den Namen des Standorts eingeben.
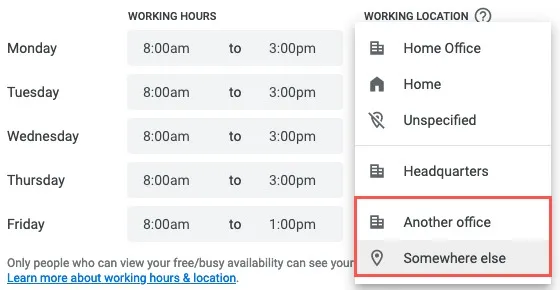
3. Sehen Sie sich Ihre Zeiteinblicke an
Verfügbarkeit: erfordert einen Google Workspace-Plan
Haben Sie sich jemals gefragt, wie viel Zeit Sie in Besprechungen verbringen? Mit Time Insights in Google Kalender können Sie sehen, wo und mit wem Sie Ihre Zeit verbringen, und so Anpassungen vornehmen.
- Öffnen Sie das Hauptmenü über das dreizeilige Symbol oben links.
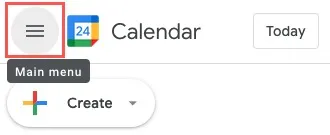
- Erweitern Sie unter dem Suchfeld „Time Insights“. Abhängig von Ihrer aktuellen Kalenderansicht wird ein kurzer Schnappschuss angezeigt. Wenn Sie beispielsweise oben rechts die Ansicht „Woche“ auswählen, wird eine Zusammenfassung der Woche angezeigt, die Sie gerade anzeigen.

- Um vollständige Informationen zu Time Insights zu erhalten, klicken Sie auf „Weitere Einblicke“, um die Seitenleiste auf der rechten Seite zu öffnen. Die Zeitrahmen, die Sie für die folgenden Elemente sehen, basieren auf der von Ihnen verwendeten Kalenderansicht. Sie können zwischen Woche, Monat und Jahr wechseln.
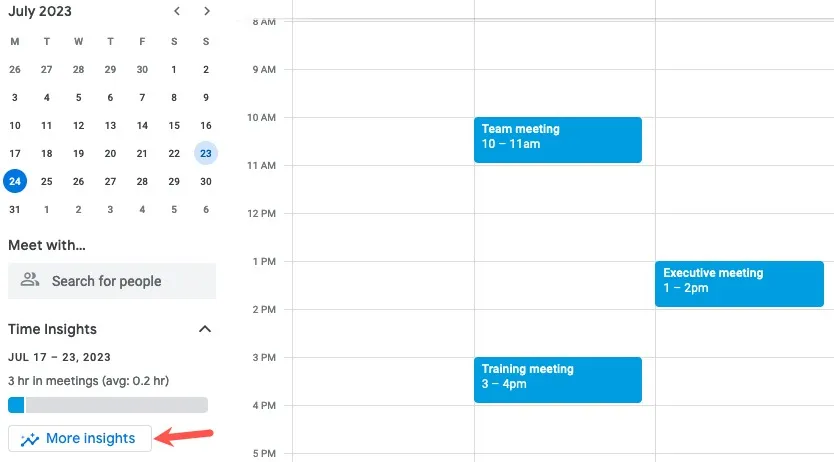
- Oben in der Seitenleiste sehen Sie eine „Zeitaufschlüsselung“ mit einem Kreisdiagramm, das Ihre aufgewendete Zeit anzeigt. Verwenden Sie die Registerkarten oben, um zwischen „Nach Typ“ und „Nach Farbe“ zu wechseln.
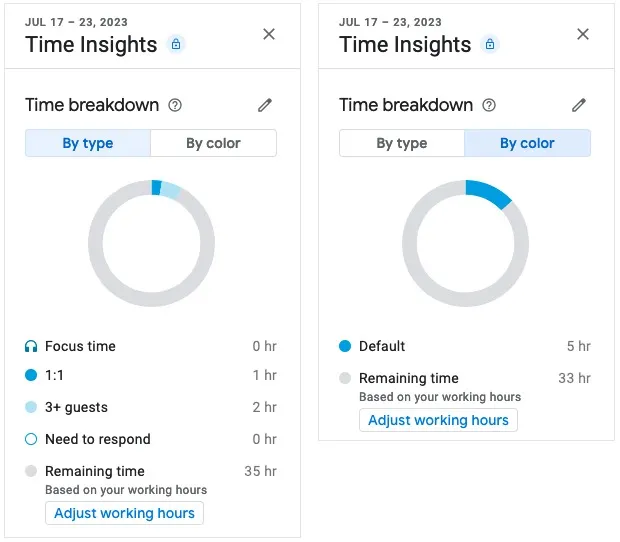
- Unter „Zeiteinblicke“ befindet sich der Abschnitt „Zeit in Besprechungen“, in dem Sie einen Tagesdurchschnitt sehen, an dem Sie sehen, welcher Tag am meisten in Besprechungen verbracht wird, sowie wiederkehrende und einmalige Besprechungen.
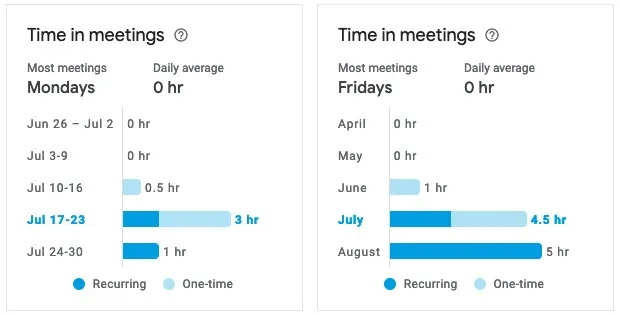
- Unten sehen Sie „Personen, mit denen Sie sich treffen“, um zu erfahren, mit wem Sie in Besprechungen die meiste Zeit verbringen, wie viele Stunden und wann Sie sich das nächste Mal mit ihnen treffen.
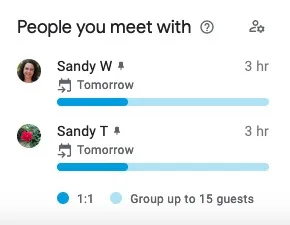
4. Planen Sie die Fokuszeit
Verfügbarkeit: erfordert einen Google Workspace-Plan
Wir alle brauchen jeden Tag oder jede Woche etwas Zeit, um uns auf eine oder zwei bestimmte Aufgaben zu konzentrieren. Durch die Planung der Fokuszeit in Google Kalender können Sie diese Zeit in Ihrem Kalender festhalten und andere darüber informieren, ohne einen Finger zu rühren.
- Klicken Sie im Hauptkalenderbildschirm auf Datum und Uhrzeit und wählen Sie im Popup-Fenster „Fokuszeit“ aus.
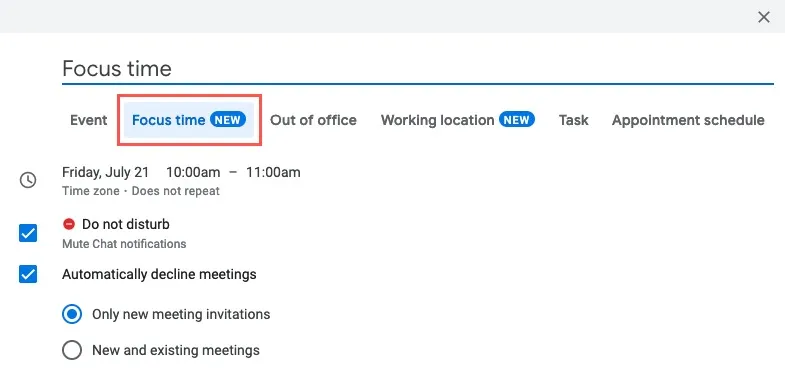
- Geben Sie optional einen anderen Titel ein und passen Sie dann Datum und Uhrzeit an oder machen Sie es zu einem wiederkehrenden Ereignis.

- Aktivieren Sie die Kontrollkästchen, um die Focus Time-Funktionen zu nutzen. Dazu gehören das Stummschalten von Chat-Benachrichtigungen und das automatische Ablehnen von Ereignissen während des Zeitrahmens. Sie können nur neue Einladungen oder neue und bestehende Besprechungen ablehnen.
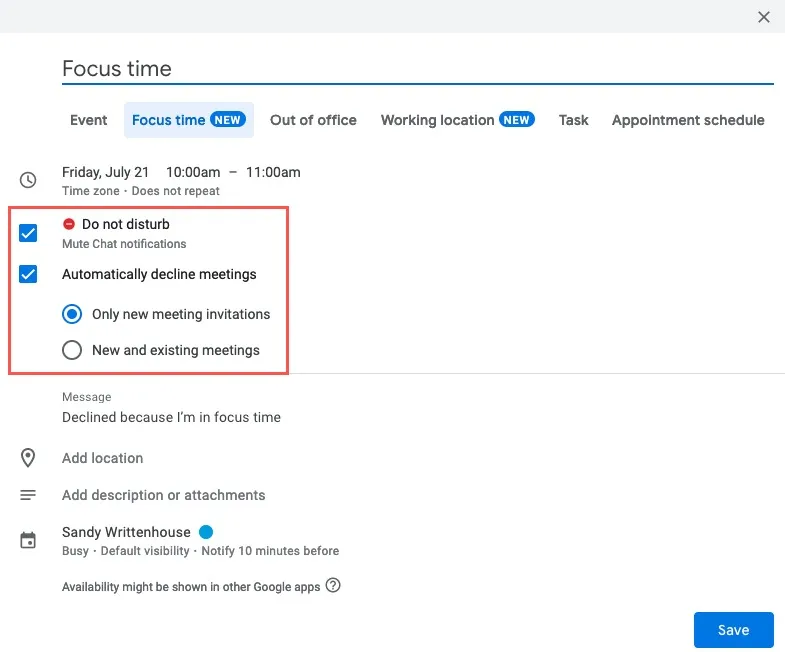
- Geben Sie im Feld „Nachricht“ die zu sendende Antwort ein (oder verwenden Sie die Standardeinstellung), wenn Sie das Ereignis ablehnen.
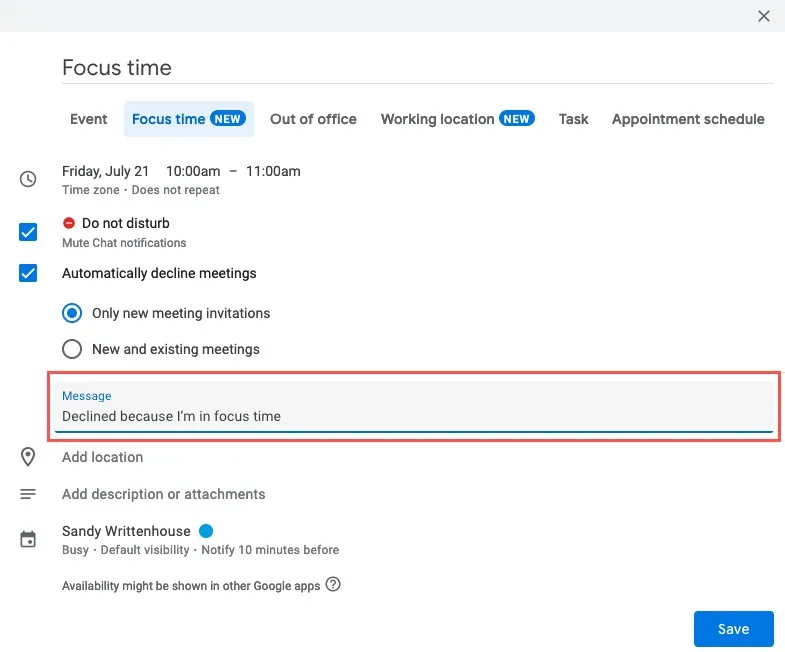
- Füllen Sie alle verbleibenden Felder aus, einschließlich Treffpunkt , Beschreibung oder Benachrichtigung, und klicken Sie dann auf „Speichern“, um das Focus Time-Ereignis in Ihrem Kalender zu platzieren.
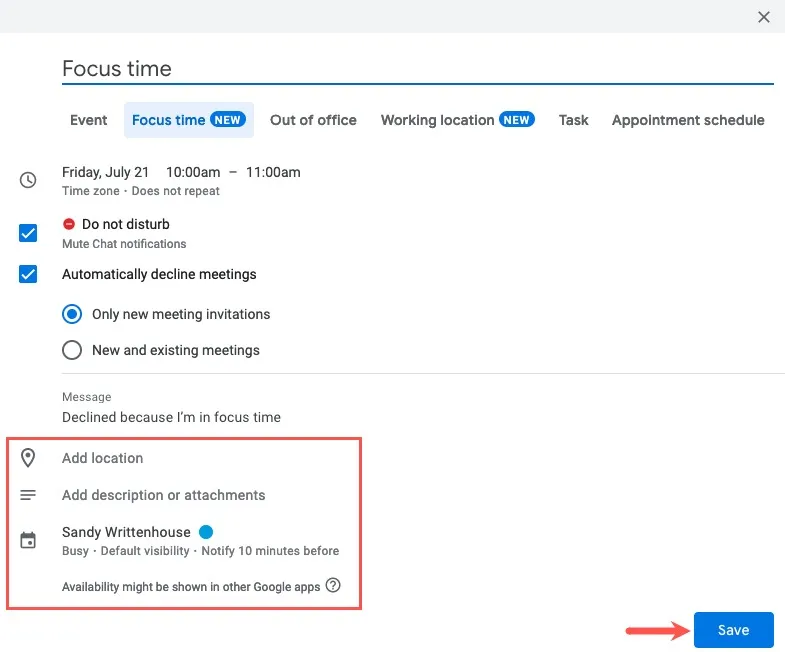
5. Erstellen Sie eine Abwesenheitsnotiz
Verfügbarkeit: erfordert einen Google Workspace-Plan
Unabhängig davon, ob Sie mit der Familie Urlaub machen oder aus persönlichen Gründen einen Tag benötigen, können Sie eine Abwesenheitsnotiz für andere Personen einrichten, die Sie zu Besprechungen einladen.
- Klicken Sie im Hauptkalenderbildschirm auf Datum und Uhrzeit und wählen Sie im Popup-Fenster „Abwesend“ aus.
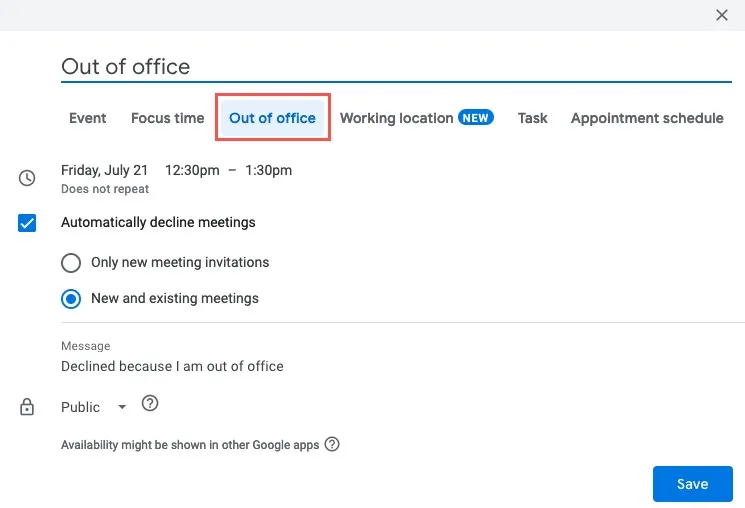
- Geben Sie optional einen anderen Veranstaltungsnamen ein und passen Sie Datum und Uhrzeit an oder machen Sie es zu einem wiederkehrenden Ereignis.
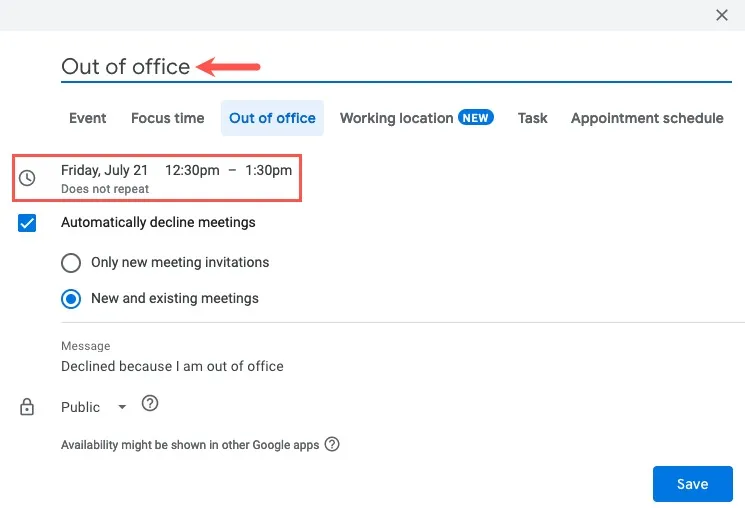
- Aktivieren Sie das Kontrollkästchen, um Besprechungen automatisch abzulehnen, und wählen Sie neue oder neue und bestehende Besprechungen aus. Wie beim Focus Time-Event können Sie Ihren Ablehnungen auch eine spezifische Nachricht beifügen.
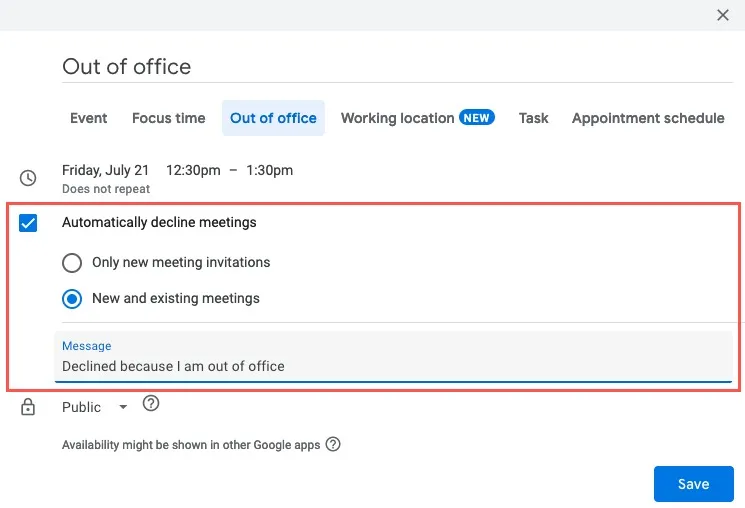
- Wählen Sie „Speichern“.
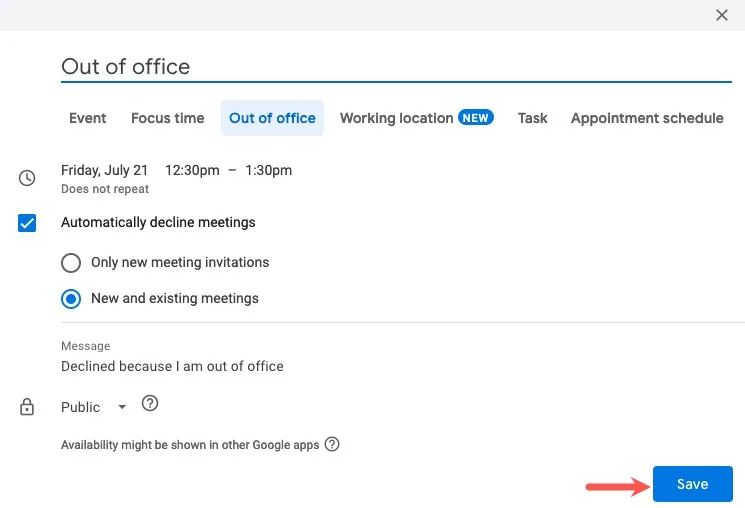
6. Bereiten Sie Besprechungsnotizen vor
Verfügbarkeit: erfordert einen Google Workspace-Plan
Wenn Sie während Besprechungen Notizen machen, haben Sie und Ihre Teilnehmer eine praktische Referenz. Sie können Datum, Uhrzeit, Teilnehmer, Aktionspunkte und Notizen einbeziehen, indem Sie die Besprechungsnotizen oder eine Vorlage automatisch aus einem Google Kalender-Ereignis erstellen.
Erstellen Sie Notizen
- Um sofort Notizen zu machen, klicken Sie einmal, um das Ereignis-Popup-Fenster zu öffnen, und wählen Sie „Besprechungsnotizen machen“.
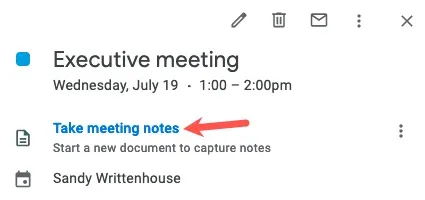
- Google Docs wird in einem neuen Browser-Tab geöffnet und die Besprechungsnotizen sind bereit.
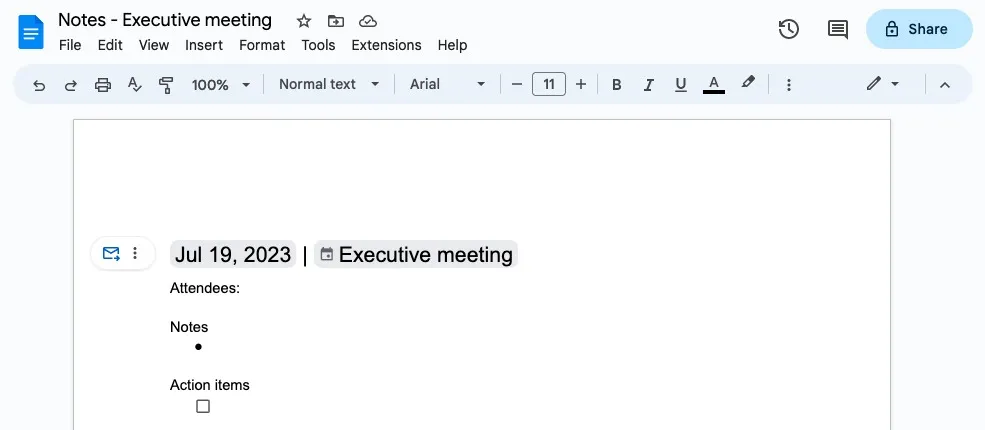
- Greifen Sie über das Ereignis-Popup in Google Kalender auf die Notizen zu, indem Sie das Symbol auswählen.

Erstellen Sie die Notizenvorlage
- Um die Vorlage für Besprechungsnotizen zu erstellen, doppelklicken Sie, um die Ereignisdetailseite zu öffnen, und wählen Sie im Bereich „Beschreibung“ die Option „Besprechungsnotizen erstellen“ aus.
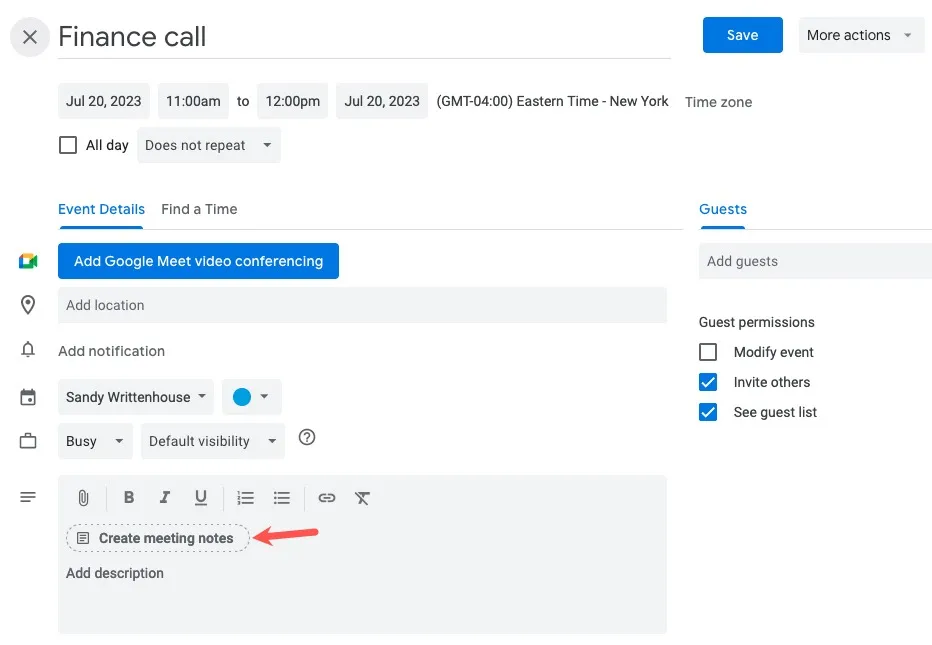
- Wählen Sie mit dem Google Docs-Symbol in der Beschreibung oben „Speichern“.
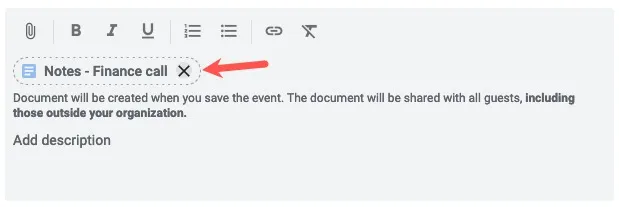
- Klicken Sie in der Beschreibung auf das Google Docs-Notizsymbol, um die Notizen mithilfe der Vorlage zu öffnen und zu erfassen.
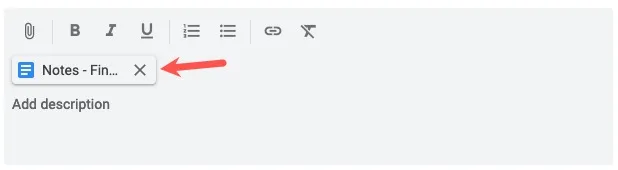
7. Ereignisse automatisch kürzen
Verfügbarkeit: alle Google-Konten
Es scheint, dass es bei jedem Meeting mindestens eine Person gibt, die zu spät kommt, weil sie von ihrem vorherigen Meeting wegläuft. Mit der Funktion „Schnelle Besprechungen“ in Google Kalender können Sie festlegen, dass Besprechungen automatisch vorzeitig enden, sodass jeder Zeit hat, seine anderen Verpflichtungen zu erfüllen.
- Öffnen Sie das Einstellungsmenü über das Zahnradsymbol und wählen Sie „Einstellungen“.
- Erweitern Sie links „Allgemein“ und wählen Sie „Ereigniseinstellungen“. Aktivieren Sie rechts das Kontrollkästchen „Schnelle Besprechungen“.
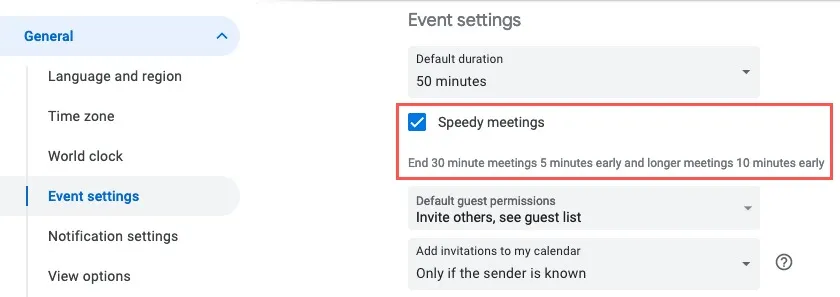
- Sie werden feststellen, dass die Standarddauer für Ihre Besprechungen bei 30-minütigen Besprechungen um fünf Minuten und bei längeren Besprechungen um 10 Minuten angepasst wird.
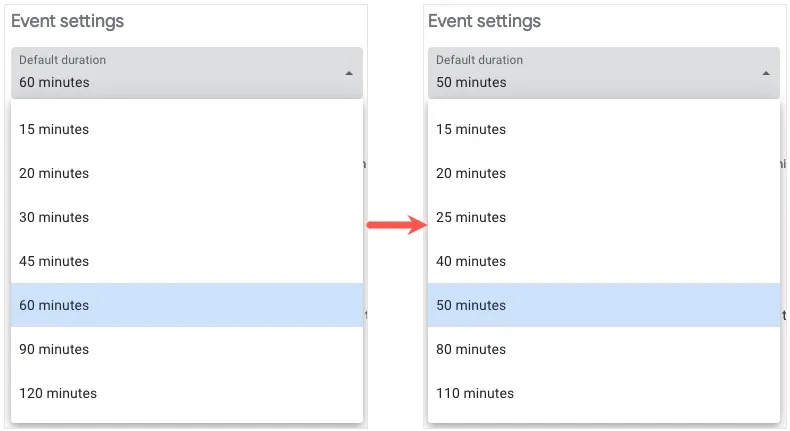
Bei allen Veranstaltungen, die Sie mit aktivierter Speedy Meetings-Funktion planen, wird die Zeit standardmäßig automatisch angepasst. Bei Bedarf können Sie es jederzeit auf die Zeit Ihrer Wahl ändern.
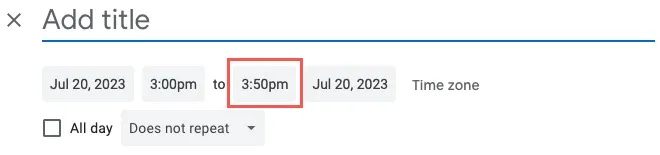
8. Bestätigen Sie, dass Sie virtuell teilnehmen werden
Verfügbarkeit: erfordert einen Google Workspace-Plan
Wenn Sie in einer hybriden Umgebung arbeiten oder Zeiten haben, in denen Sie an einer Besprechung virtuell statt persönlich teilnehmen müssen, können Sie mit einem einfachen Klick sicherstellen, dass der Organisator weiß, dass Sie auf digitalem Weg teilnehmen.
- Öffnen Sie die Veranstaltungseinladung, indem Sie auf Ihrer Hauptkalenderseite darauf klicken. Wählen Sie den Antwortpfeil „Ja“ neben „Los?“ aus. unten und wählen Sie „Ja, virtuell beitreten“.
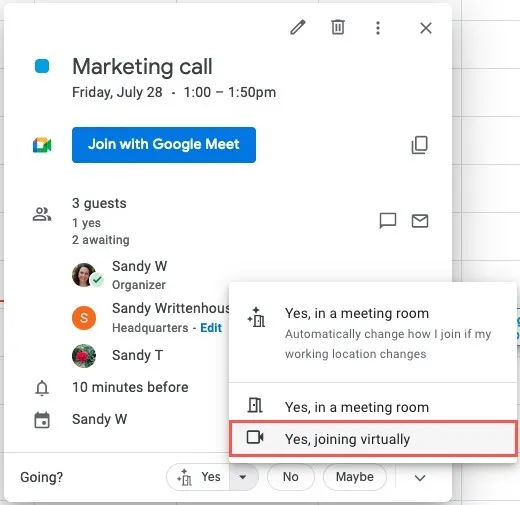
- Sie können diese Option auch auf der Veranstaltungsdetailseite im Dropdown-Menü „RSVP“ auswählen.
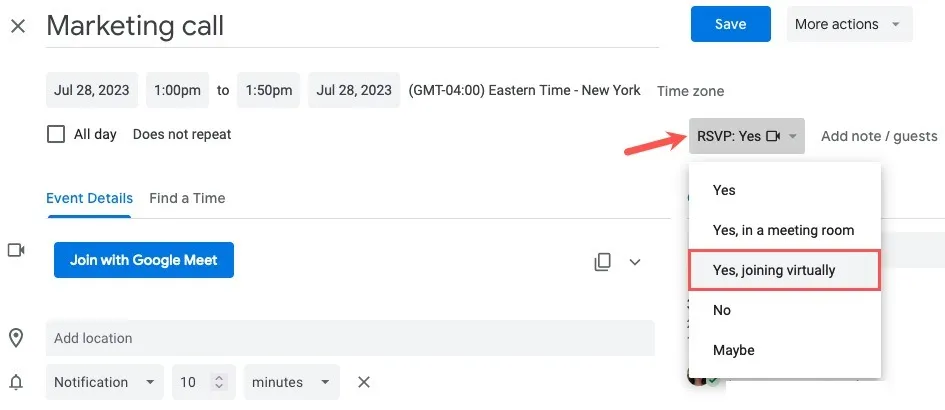
Wenn der Organisator die Veranstaltung in Google Kalender anzeigt, sieht er das Videokamerasymbol neben Ihrem Namen und kann mit der Maus über das Symbol fahren, um zu sehen, dass Sie virtuell teilnehmen.
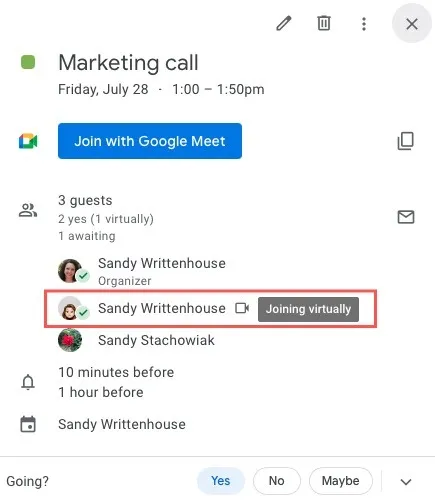
9. Betten Sie Google Kalender auf Ihrer Website oder Ihrem Blog ein
Verfügbarkeit: alle Google-Konten
Vielleicht sind Sie für einen Firmenkalender verantwortlich, organisieren Wohltätigkeitsveranstaltungen, trainieren eine Sportmannschaft oder etwas Ähnliches, bei dem die Veröffentlichung Ihres Kalenders auf einer Website oder einem Blog unerlässlich ist. Sie können den Google-Kalender Ihrer Wahl einbetten und ihn so denjenigen zur Verfügung stellen, die den Überblick behalten müssen.
- Öffnen Sie das Einstellungsmenü über das Zahnradsymbol und wählen Sie „Einstellungen“.
- Wählen Sie links unter „Einstellungen für meinen Kalender“ den Kalender aus und wählen Sie „Kalender integrieren“.
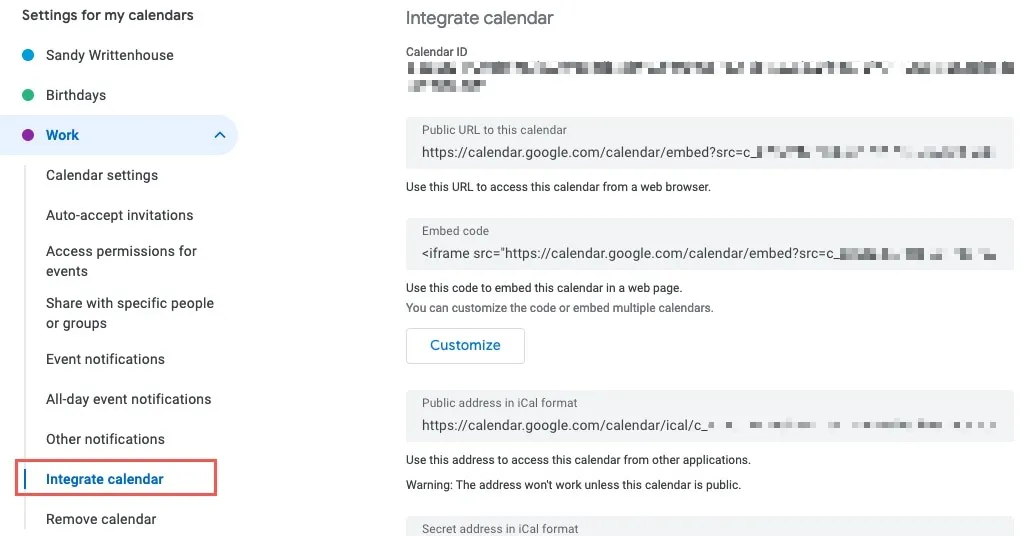
- Kopieren Sie den Code in das Feld „Einbettungscode“ rechts.
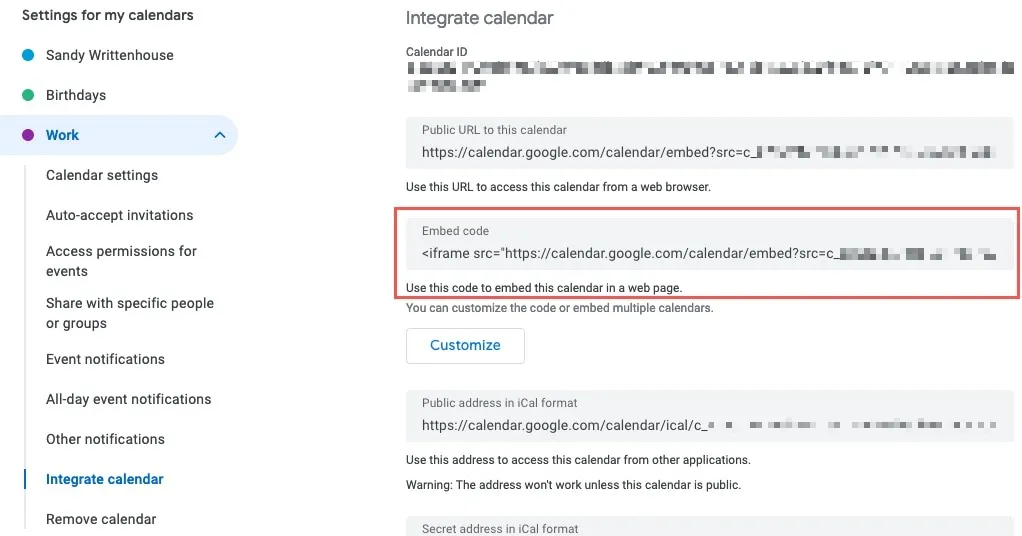
- Um den Code zunächst anzupassen, klicken Sie unter dem Feld „Code einbetten“ auf „Anpassen“.

- Der Bildschirm „Google Embeddable Calendar“ wird in einem neuen Tab geöffnet. Verwenden Sie die Optionen auf der linken Seite, um auszuwählen, was angezeigt oder ausgeblendet werden soll, die Breite und Höhe anzupassen, eine Hintergrundfarbe und einen Rahmen auszuwählen, die Standardansicht auszuwählen und mit dem Tag zu beginnen und vieles mehr. Rechts sehen Sie eine Vorschau der Änderungen.
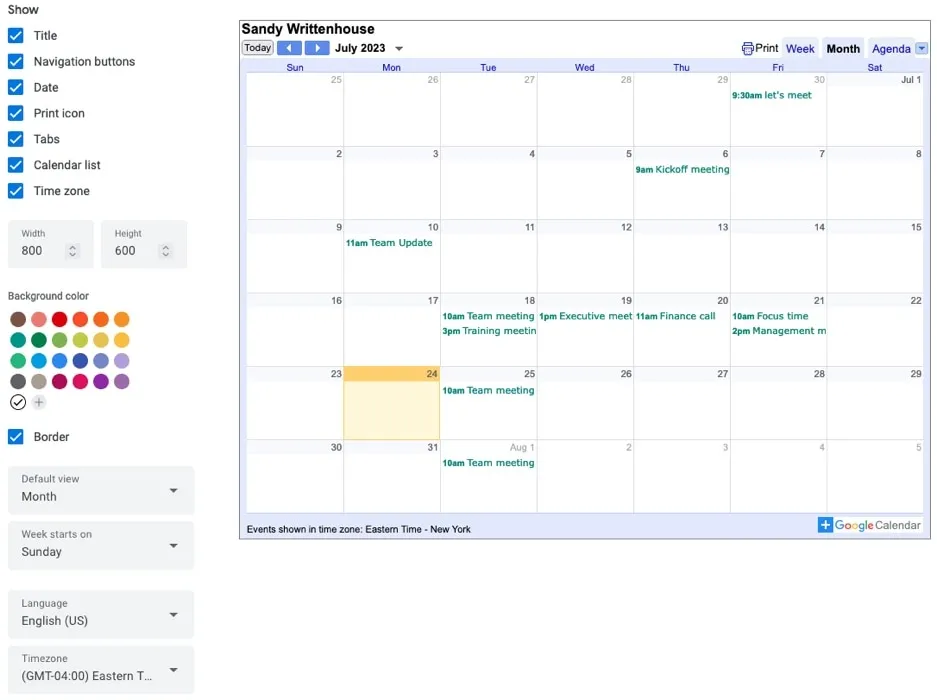
- Sobald Sie alles so eingestellt haben, wie Sie es möchten, verwenden Sie die Schaltfläche „Kopieren“ oben neben dem Feld „Code einbetten“, um den Code in Ihre Zwischenablage zu kopieren.
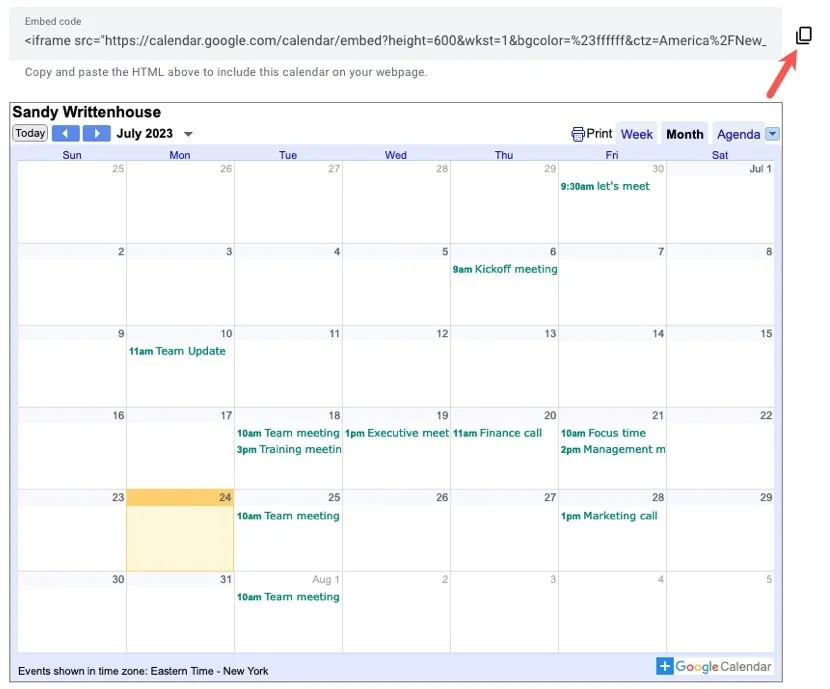
Fügen Sie den Code in Ihren Website-Editor ein, senden Sie ihn per E-Mail an Ihren Entwickler, speichern Sie ihn in einer Notiz usw.
10. E-Mail an Veranstaltungsgäste senden
Verfügbarkeit: alle Google-Konten
Ganz gleich, ob es sich um eine kurzfristige Änderung Ihrer Pläne, zusätzliche Notizen für eine Besprechung oder einen Punkt handelt, den Sie vor der Besprechung mit Ihrem Team benötigen – vielleicht möchten Sie mit Ihren Teilnehmern in Kontakt treten. Mit Google Kalender können Sie über die Anwendung schnell und einfach E-Mails an Veranstaltungsgäste senden .
- Öffnen Sie das Ereignis auf der Hauptkalenderseite und wählen Sie das Symbol „E-Mail an Gäste senden“ rechts neben dem Abschnitt „Gäste“ aus.
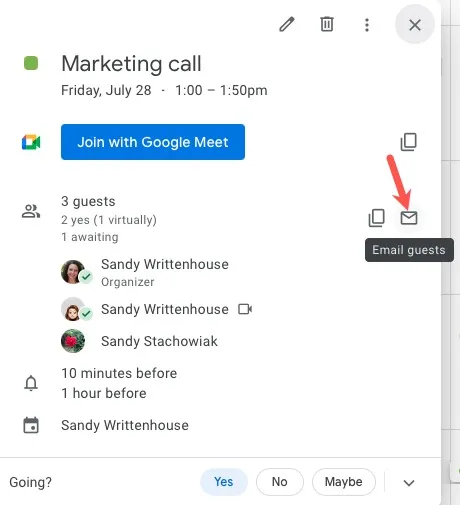
- Alternativ öffnen Sie die Veranstaltungsdetailseite und wählen dort im Gästebereich das Symbol „E-Mail an Gäste senden“.
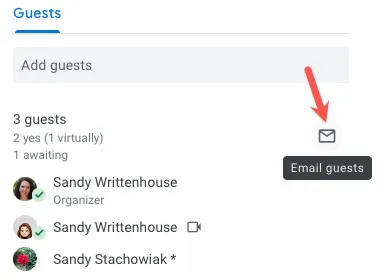
- Wenn das neue Nachrichtenfeld angezeigt wird, überprüfen Sie oben Ihre Auswahl der Optionen: Senden Sie die Nachricht nur an diejenigen, die sie akzeptiert haben, und kopieren Sie sich selbst.
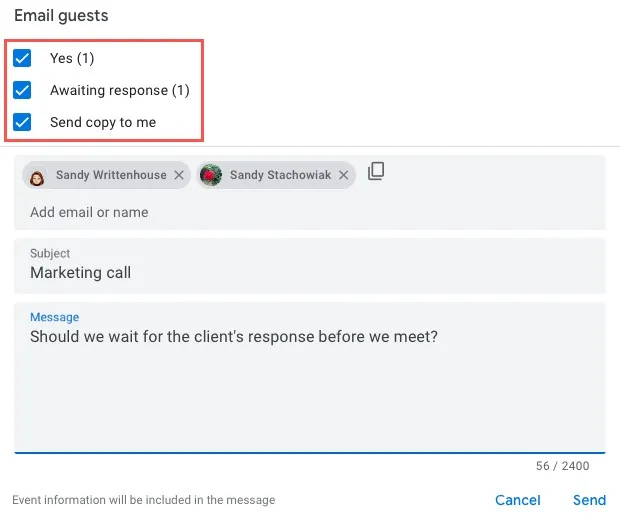
- Geben Sie Ihre Nachricht ein, passen Sie optional die Betreffzeile an, die standardmäßig den Veranstaltungstitel enthält, und klicken Sie auf „Senden“.
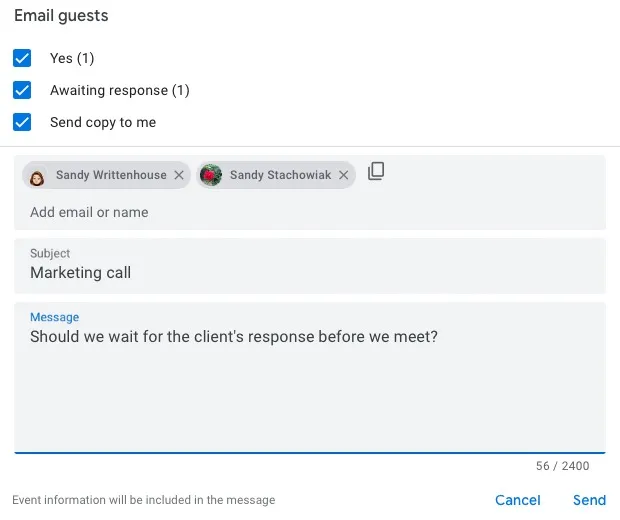
11. Überprüfen Sie Kalenderkonflikte
Verfügbarkeit: alle Google-Konten
Stellen Sie sicher, dass die Person, deren Kalender Sie anzeigen möchten, entweder zu Ihrer Organisation gehört oder ihren Kalender für Sie freigegeben hat. Wenn neben einem Eingeladenen ein Sternchen angezeigt wird, bedeutet das, dass Sie dessen Verfügbarkeit nicht sehen können.
Es gibt verschiedene Möglichkeiten, den Zeitplan einer Person anzuzeigen.
Suche nach Personen
- Geben Sie im Hauptmenü links im Feld „Nach Personen suchen“ den Namen der Person ein. Sie sehen ihre Veranstaltungen im Hauptkalender neben Ihren.
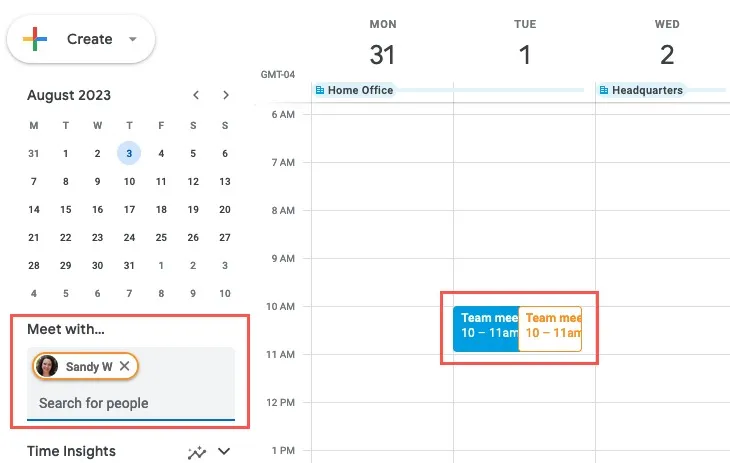
- Um eine Veranstaltung mit ihnen einzurichten, klicken Sie oben links auf „Erstellen -> Veranstaltung“ und geben Sie die Veranstaltungsdetails im Popup-Fenster ein.
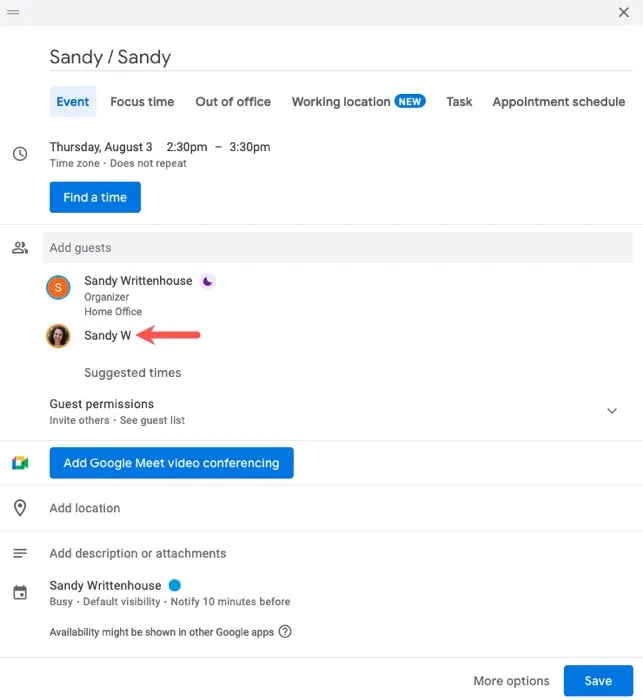
Finden Sie eine Zeit
- Klicken Sie auf Ihrer Hauptkalenderseite auf ein Datum und eine Uhrzeit oder öffnen Sie die Ereignisdetailseite und wählen Sie „Zeit suchen“.
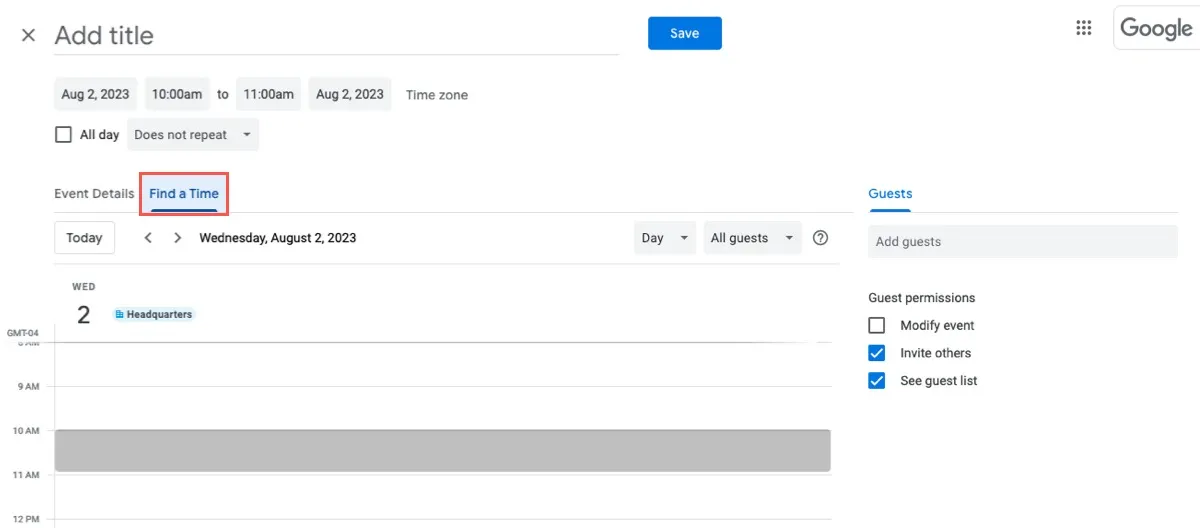
- Geben Sie den Namen des Eingeladenen in das Feld „Gäste hinzufügen“ ein, um dessen Kalender neben Ihrem anzuzeigen.
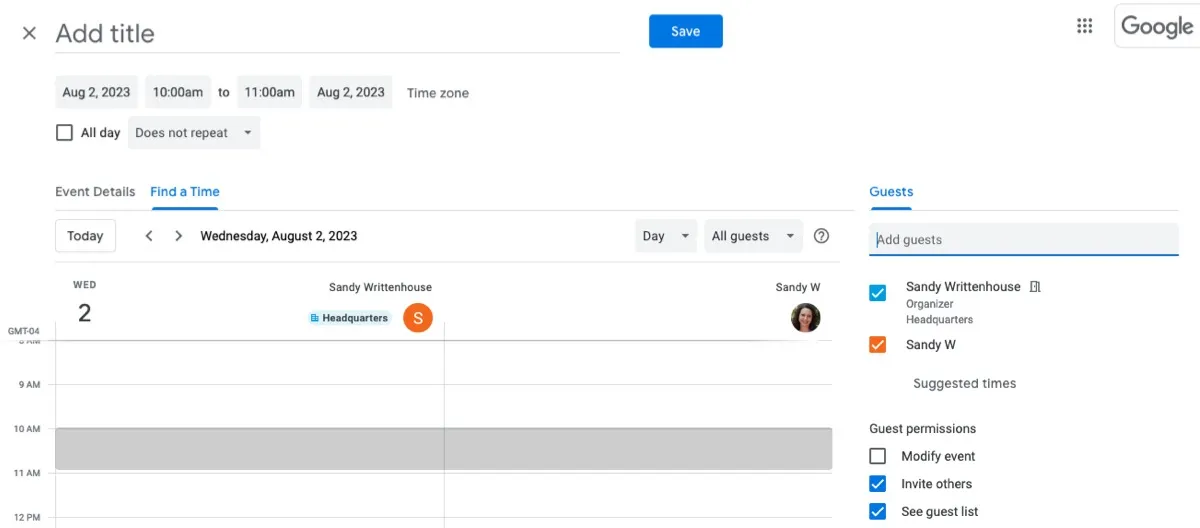
- Vervollständigen Sie wie gewohnt die Details für die Veranstaltung und wählen Sie „Speichern“.
12. Videokonferenz-Links automatisch hinzufügen
Verfügbarkeit: alle Google-Konten
Das automatische Hinzufügen eines Links für eine Videokonferenz zu den von Ihnen erstellten Google Kalender-Ereignissen ist eine enorme Zeitersparnis. Verwenden Sie standardmäßig Google Meet als Anwendung Ihrer Wahl.
- Besuchen Sie Ihre Admin- Konsole, erweitern Sie links „Apps -> Google Workspace“ und wählen Sie „Kalender“ aus. Öffnen Sie rechts die „Freigabeeinstellungen“.
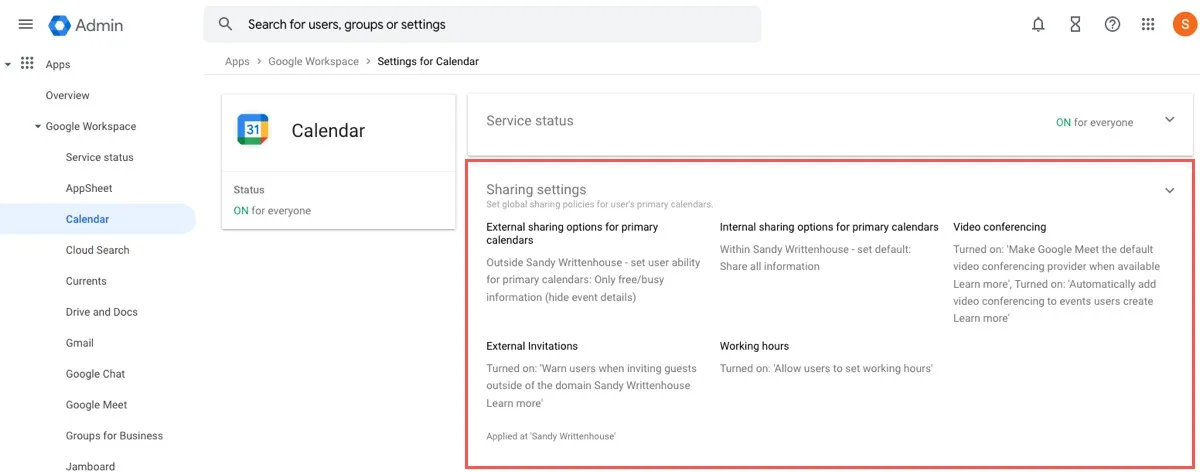
- Aktivieren Sie neben „Videokonferenzen“ die Kontrollkästchen, um Google Meet zu Ihrem Standardanbieter zu machen und automatisch Links zu von Ihnen erstellten Ereignissen hinzuzufügen. Wählen Sie „Speichern“.
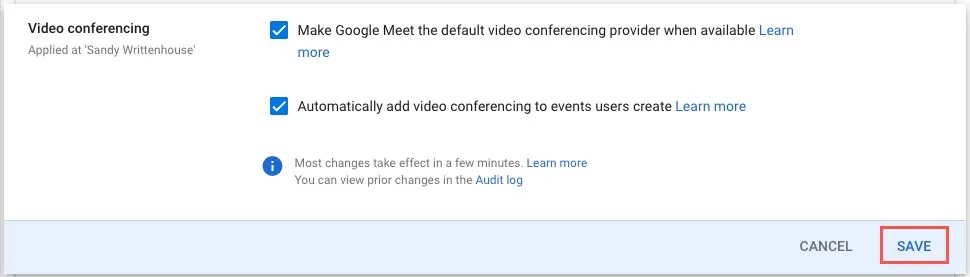
- Wenn Sie eine neue Veranstaltung einrichten, klicken Sie auf die Schaltfläche „Google Meet-Videokonferenz hinzufügen“. Der Link wird in allen Einladungen enthalten sein, die Sie an Ihre Teilnehmer senden.
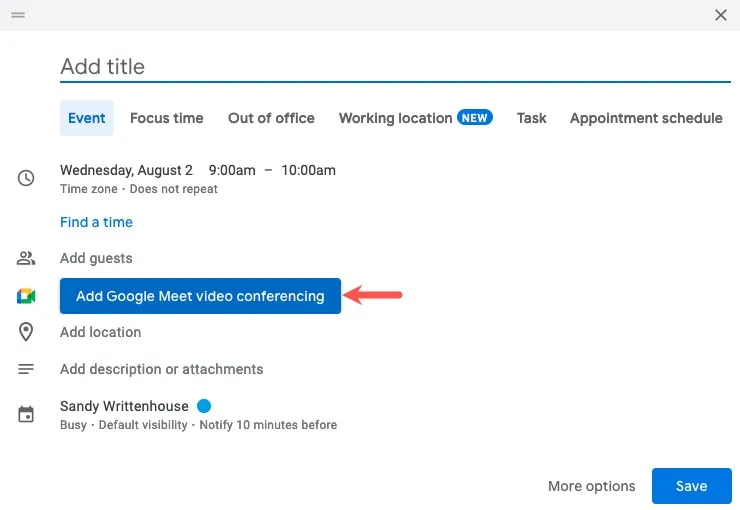
Häufig gestellte Fragen
Kann ich Zahlungen für Terminpläne in Google Kalender akzeptieren?
Wenn Sie Stripe mit Ihrem Google Kalender verbunden haben, können Sie Zahlungen für Gäste verlangen, die Termine über Ihre Buchungsseite buchen.
Während der Einrichtung für Terminpläne oben sehen Sie die Option, Zahlungen auf der Buchungsseite zu aktivieren . Aktivieren Sie das Kontrollkästchen neben „Zahlung bei Buchung erforderlich“ und geben Sie den Betrag, die Währung und die Stornierungsbedingungen ein.
Kann ich mit Veranstaltungsgästen aus Google Kalender chatten, anstatt eine E-Mail zu senden?
Wenn Sie Ihr Google Kalender-Ereignis öffnen, um das E-Mail-Symbol auszuwählen, sehen Sie links ein Symbol, mit dem Sie stattdessen chatten können. Wählen Sie diese Schaltfläche aus und Google Chat wird in einem neuen Tab geöffnet, um Ihre Unterhaltung zu beginnen.
Beachten Sie, dass für die Chat-Funktion ein Google Workspace-Konto erforderlich ist.
Kann ich über Google Kalender eine andere Videokonferenz-App verwenden?
Bildquelle: Pixabay . Alle Screenshots von Sandy Writtenhouse.



Schreibe einen Kommentar