11 nützliche OneNote-Tipps, um das Beste daraus zu machen

OneNote ist eine einfache, aber leistungsstarke Notizanwendung von Microsoft. Während Evernote sein direkter Konkurrent ist, ist OneNote eher ein digitales Notizbuch mit leistungsstarker Kontrolle darüber, wie Sie Ihre Inhalte organisieren. So nützlich es auch ist, es ist eine der am meisten unterschätzten Windows-Anwendungen. Wenn Sie jedoch bereits OneNote verwenden, um Ihre Notizenanforderungen zu verwalten, helfen Ihnen diese Tipps dabei, das Beste daraus zu machen.
1. Verwenden Sie den OneNote-Dunkelmodus
Heutzutage hat alles einen Dark Mode. Google Chrome hat es. Microsoft Word bietet es auch an. Kein Wunder also, dass OneNote diese Funktion ebenfalls bietet. Allerdings ist die Option etwas schwieriger zu finden – genau wie in Word. Es ist da – man muss nur danach suchen. Um die Dunkelmodus-Funktion für OneNote zu finden, gehen Sie folgendermaßen vor:
- Gehen Sie zu „Datei -> Optionen -> Allgemein“.
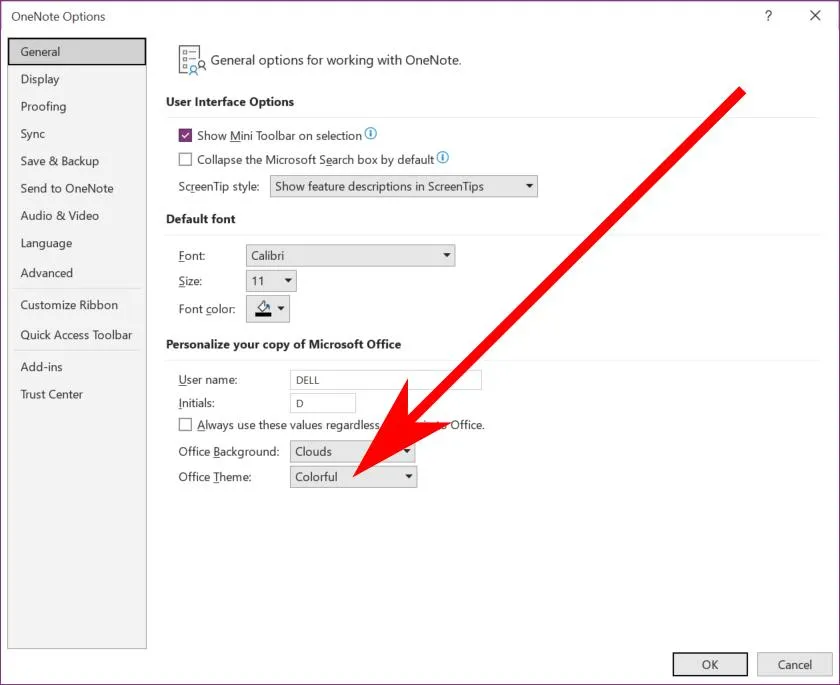
- Ändern Sie das Dropdown-Menü „Office-Design“ in „Schwarz“.
2. OneNote an den Desktop anheften
Wenn Sie mit Hunderten von Aufgaben beschäftigt sind, kann es hilfreich sein, Ihre Aufgabenliste immer auf Ihrem Desktop geöffnet zu haben. Hängen Sie dort Ihre OneNote-Notizen an, während Sie Ihre Aufgaben einzeln erledigen. Es wird nie aus der Ansicht verschwinden, egal mit welcher App Sie arbeiten. Die Funktion namens „Dock to Monitor“ fixiert OneNote quasi an einem Teil des Bildschirms. Richten Sie dies ein, indem Sie die folgenden Schritte ausführen:
- Drücken Sie Ctrl+ Alt+ D.

- Um Ihr OneNote wieder in vollem Glanz erstrahlen zu lassen, drücken Sie auf den Doppelpfeil unter der X.
3. Zeichnen Sie mathematische Gleichungen
Wenn Sie während des Unterrichts mathematische Gleichungen in Ihre Notizen einzeichnen müssen, ist die einfache Antwort die „Ink to Math“-Funktion von OneNote. Es funktioniert mit Ihrer Maus, Ihrem Trackball oder Ihrem Stift, sodass Sie jedes beliebige mathematische Symbol schreiben können und nie wieder einen wichtigen Teil der Vorlesung verpassen.
Greifen Sie auf das Tool zu, indem Sie auf „Zeichnen -> Ink to Math“ gehen. Sie sehen ein gelbes Grafikfeld mit Schaltflächen und einem Vorschaufenster, in dem Sie mit dem Schreiben Ihrer Gleichungen beginnen können.
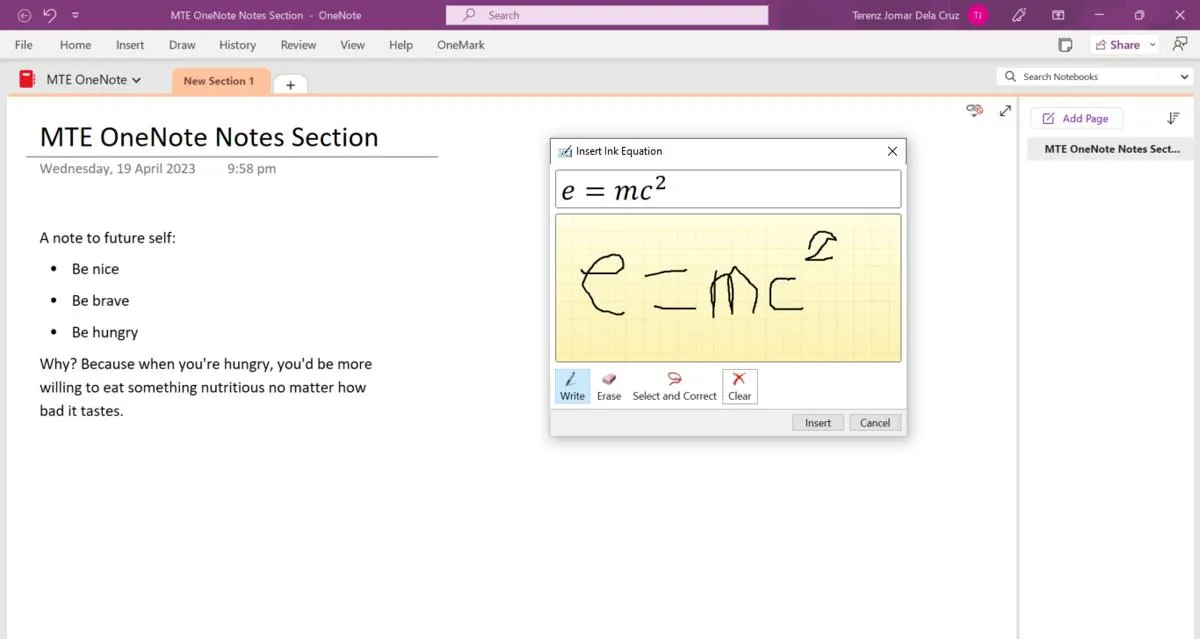
4. Geben Sie eine andere Sprache ein
Dies ist ein nützlicher OneNote-Tipp, wenn Sie eine andere Sprache als Englisch beherrschen. Mit OneNote können Sie Text eingeben und speichern, der in jeder anderen von Windows unterstützten Sprache geschrieben ist. Sie können Arabisch, Chinesisch, Japanisch, Baybayin oder sogar Sanskrit eingeben!
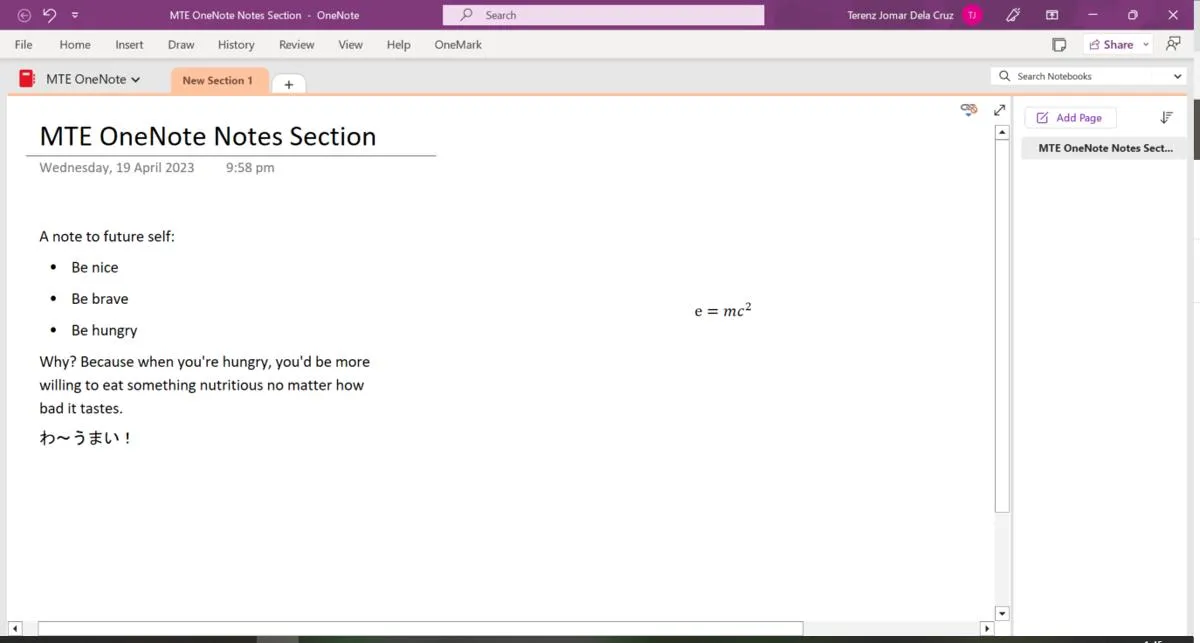
Aber bevor Sie das tun, müssen Sie die Sprache auf Ihre Tastatur herunterladen. Wir haben eine Anleitung, die Ihnen zeigt, wie Sie die Windows-Tastatureinstellungen verwenden . Alternativ können Sie dies auch über OneNote tun.
- Gehen Sie zu „Dateien -> Optionen -> Sprache“, um auf die Spracheinstellungen zuzugreifen.
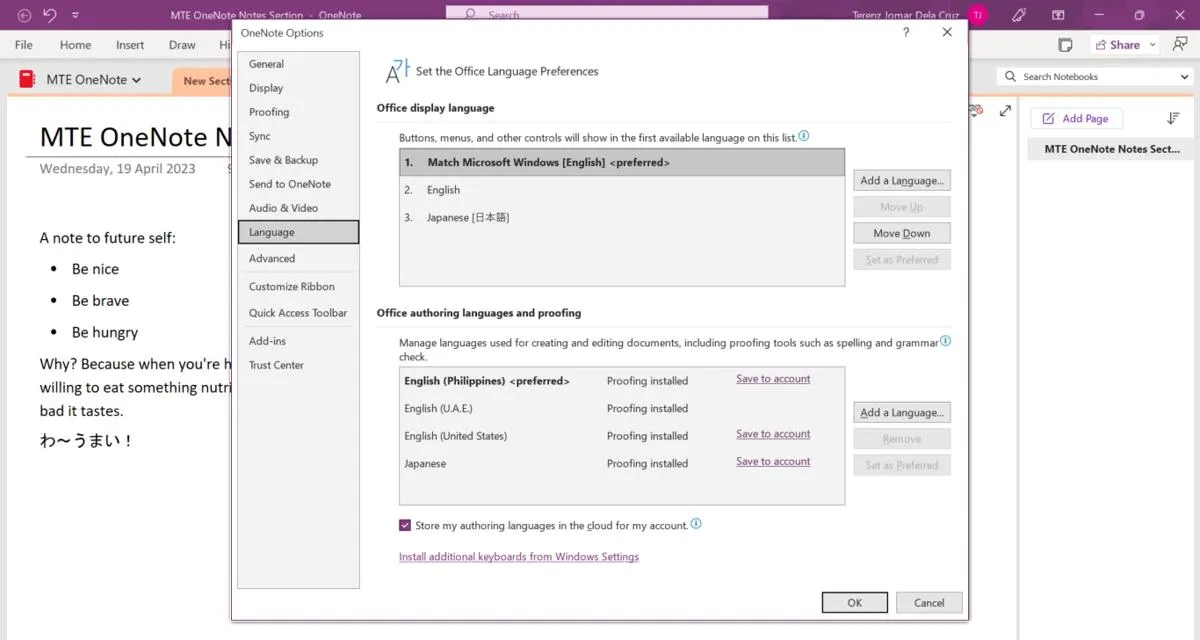
- Um etwas wie Indonesisch oder Koreanisch einzugeben, klicken Sie unter „Office-Erstellungssprachen und Korrekturen“ auf „Sprache hinzufügen“.
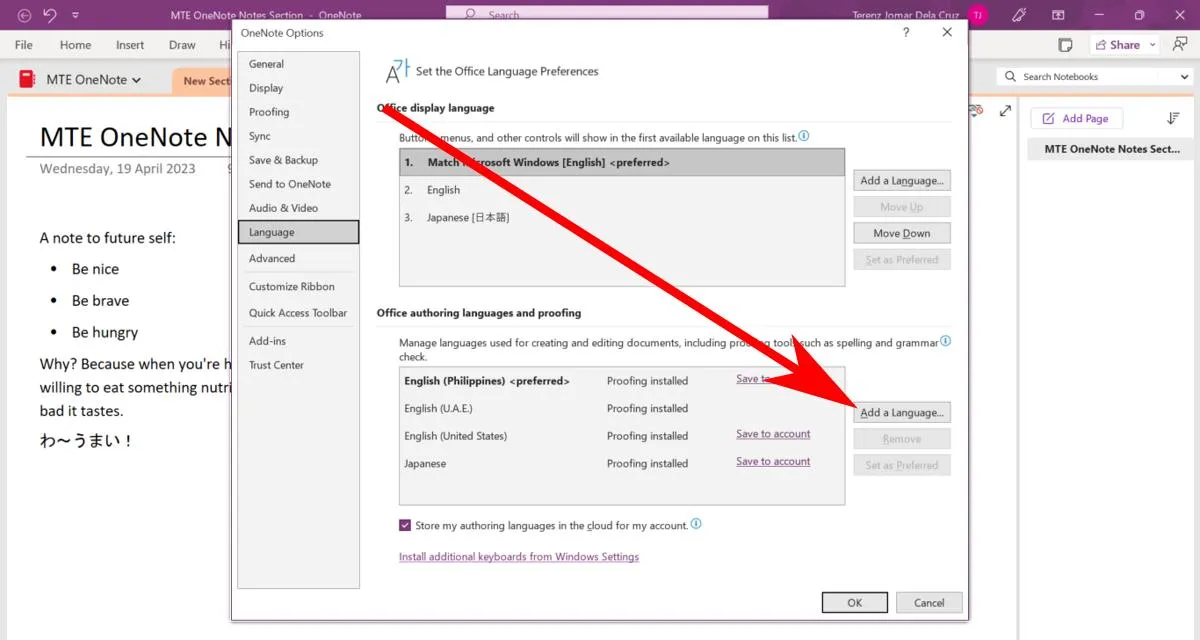
- Eine Liste mit Sprachen wird angezeigt. Klicken Sie auf Ihre Sprache und dann auf die Schaltfläche „Hinzufügen“.
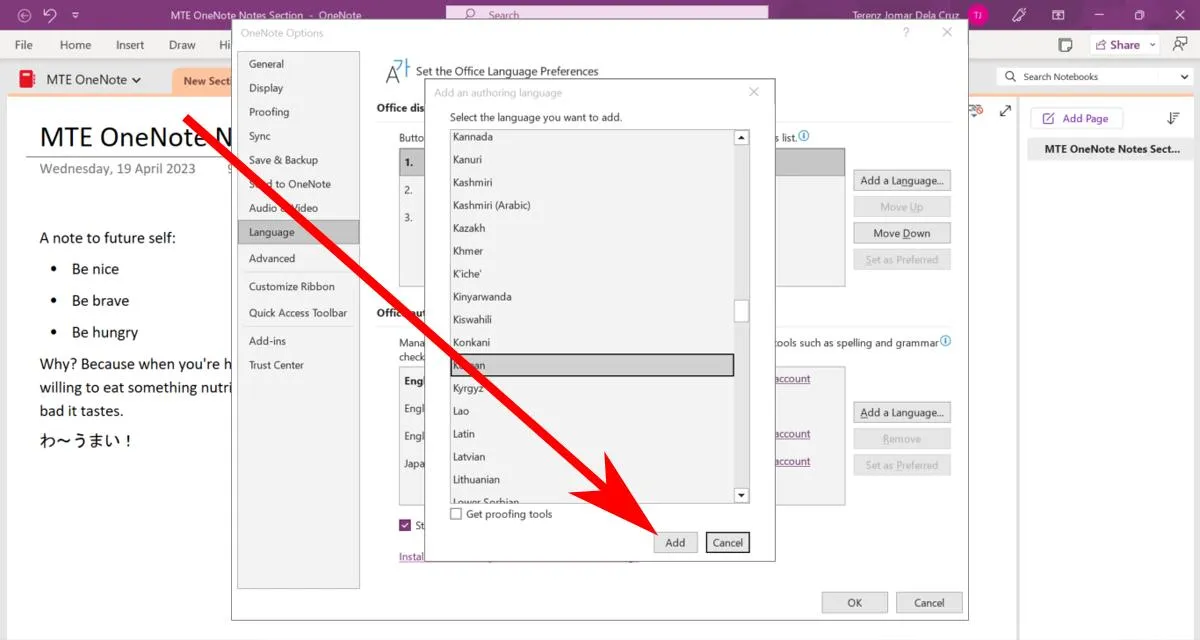
- Klicken Sie auf „Proofing verfügbar“, um Proofing-Daten herunterzuladen. Dadurch können Sie rote Kringel sehen, wenn Sie etwas Falsches schreiben – genau wie es normalerweise der Fall wäre, wenn Sie Englisch tippen.
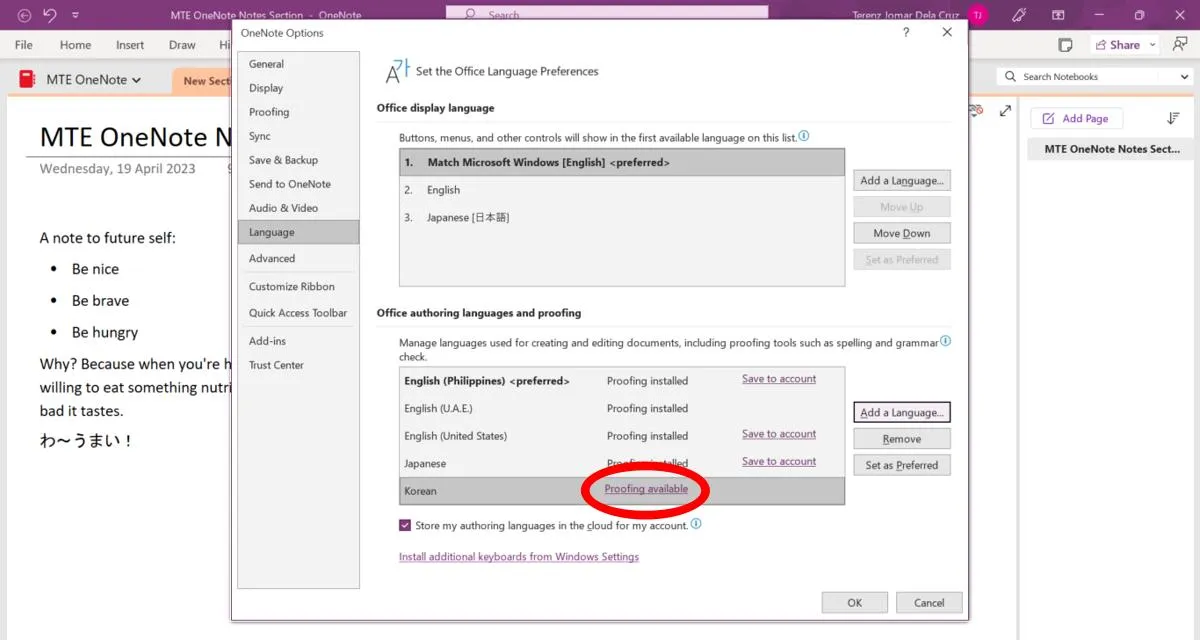
Zu Ihrer Information : Wenn Sie Markdown auf Ihrem Telefon verwenden möchten , sind dies die besten Apps, die Ihnen dabei helfen, sowohl für Android als auch für iOS.
5. Geben Sie Markdown ein
Normalerweise wäre es Ihnen nicht möglich, Markdown in OneNote einzugeben, aber ein Drittanbieter-Plugin für OneNote ermöglicht Ihnen dies und bietet sogar eine Live-Vorschau.
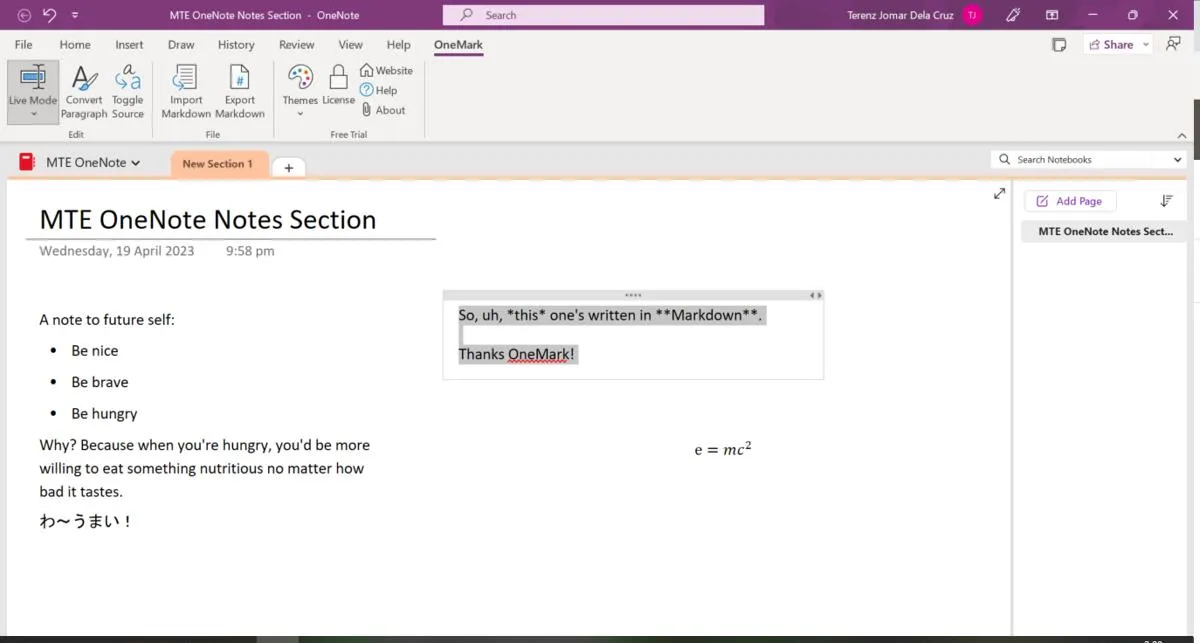
Das OneMark- Plugin ist nach der Installation 14 Tage lang kostenlos. Kaufen Sie eine lebenslange Lizenz ab 16 $ oder entscheiden Sie sich für ein Abonnement für 12 $ pro Jahr. Um OneMark zu installieren, laden Sie das Installationsprogramm von der OneMark-Website herunter und führen Sie es dann auf Ihrem Computer aus. Es läuft geräuschlos im Hintergrund.
6. Nutzen Sie den Feed-Bereich
Im OneNote-Feedbereich können Sie alles anzeigen, was Sie jemals in OneNote geschrieben haben (sowie Ihre Haftnotizen ). Es wird auf allen Ihren Geräten synchronisiert, einschließlich der OneNote-App Ihres Telefons.
- Um den Feedbereich anzuzeigen, klicken Sie auf das papierförmige Symbol in der oberen rechten Ecke von OneNote neben der Schaltfläche „Teilen“.
- Der Feed-Bereich wird angezeigt. Möglicherweise werden Sie aufgefordert, sich anzumelden, falls Sie dies noch nicht getan haben.
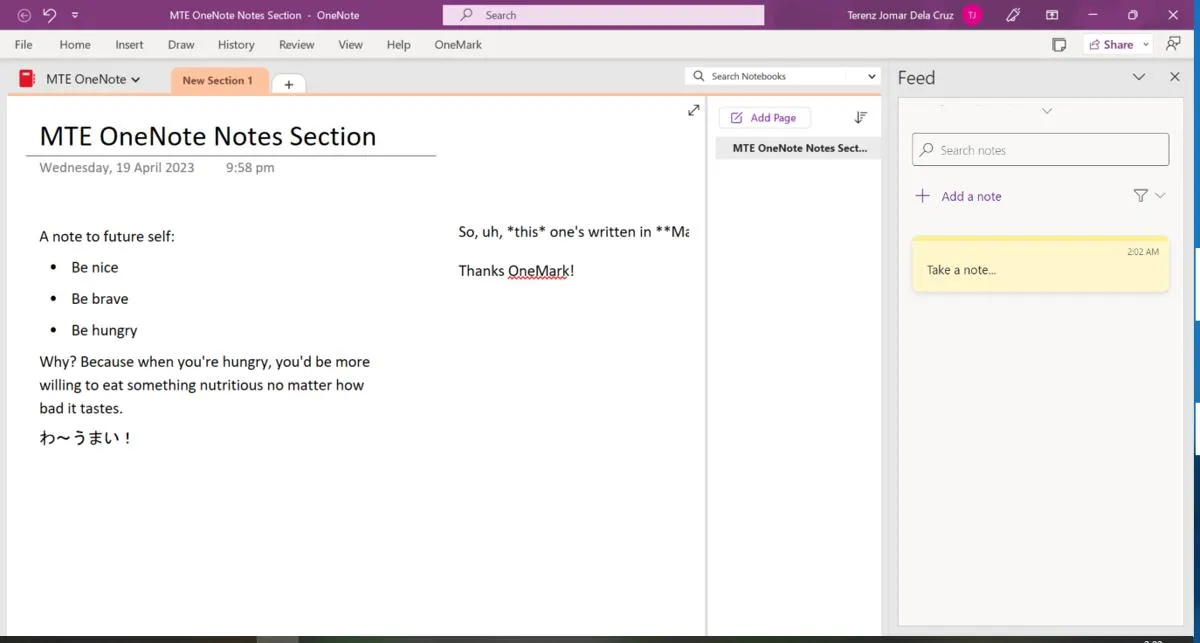
7. Erstellen Sie schnell To-Do-Listen
To-Do-Listen sehen zwar einfach aus, sind aber unerlässlich, wenn Sie über Ihre täglichen Aktivitäten auf dem Laufenden bleiben möchten. Tatsächlich beginnen die meisten von uns ihren Tag damit, alle wichtigen Dinge aufzulisten, die wir an diesem Tag tun sollten. OneNote eignet sich nicht nur zum Notieren von Aufgaben, sondern kann Ihnen auch dabei helfen, einfache Aufgabenlisten zu erstellen. Befolgen Sie diese kurzen Schritte, um eine To-Do-Liste zu erstellen.
- Geben Sie die Aufgabe ein und drücken Sie die Tastenkombination Ctrl+ 1.
- OneNote fügt der Zeile automatisch ein Kontrollkästchen hinzu. Drücken Sie die EnterTaste, um eine weitere zu erledigende Aufgabe zu schreiben, und wiederholen Sie den Vorgang für weitere Aufgaben.
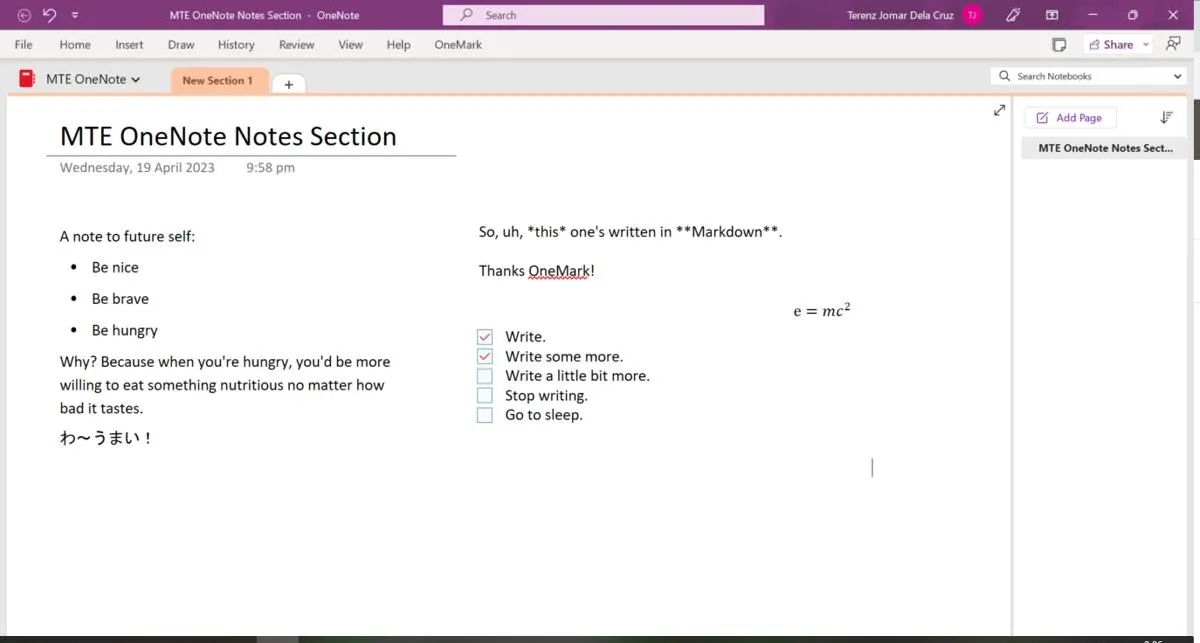
8. Webseiten ausschneiden
Mit OneNote können Sie Webseiten ganz einfach mit nur wenigen Klicks ausschneiden, indem Sie die Web Clipper-Erweiterung für Chrome, Firefox oder Edge installieren. Der OneNote-Web-Clipper ist nicht so fortschrittlich wie der Evernote-Clipper, eignet sich aber für die grundlegende Verwendung. Um die Erweiterung zu aktivieren, gehen Sie folgendermaßen vor:
- Klicken Sie in Ihrem Browser darauf.
- Der ganzseitige Clip erscheint sofort auf der linken Seite. Wenn Sie nur einen Teil des Clips benötigen, wählen Sie „Region“ und treffen Sie dann Ihre Auswahl.
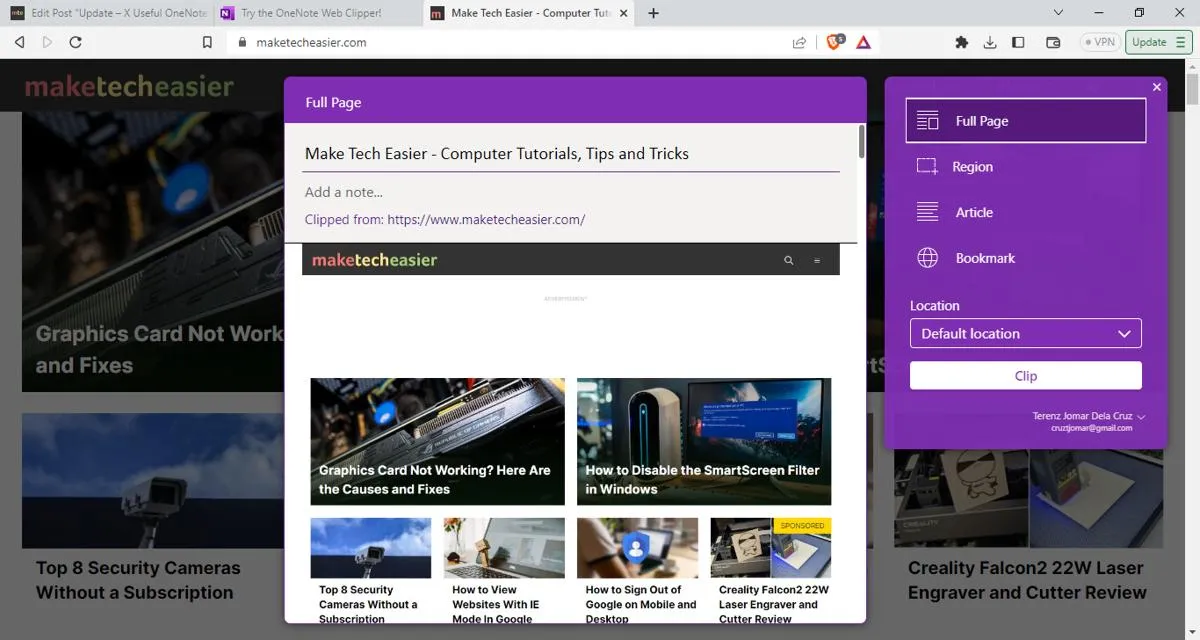
- Klicken Sie unten auf die Schaltfläche „Clip“, um den Ausschnitt zu erstellen.
- Neben dem Ausschneiden von Webseiten können Sie mit OneNote auch schnelle Screenshots erstellen. Klicken Sie mit der rechten Maustaste auf das OneNote-Symbol in der Taskleiste und wählen Sie die Option „Bildschirmausschnitt übernehmen“. Alternativ verwenden Sie Win+ Shift+ S.

9. Fügen Sie Ihren Notizen Audio und Video hinzu
Neben dem Hinzufügen von Text zu OneNote können Sie mithilfe des Menüs „Einfügen“ im Menüband nahezu alles einbetten, z. B. Bilder, Videos, Audiodateien, mathematische Gleichungen usw.

Darüber hinaus besteht eine der weniger bekannten Funktionen von OneNote darin, dass Sie Ihre hinzugefügten Audio- und Videodateien durchsuchbar machen können, um Schlüsselwörter innerhalb der Video- oder Audiodatei zu finden. Diese Funktion ist standardmäßig deaktiviert, Sie können sie jedoch mit den folgenden Schritten aktivieren:
- Öffnen Sie „Datei -> Optionen“.
- Wählen Sie in der linken Seitenleiste die Option „Audio & Video“.
- Aktivieren Sie das Kontrollkästchen „Suche nach Audio- und Videoaufzeichnungen für Wörter aktivieren“.
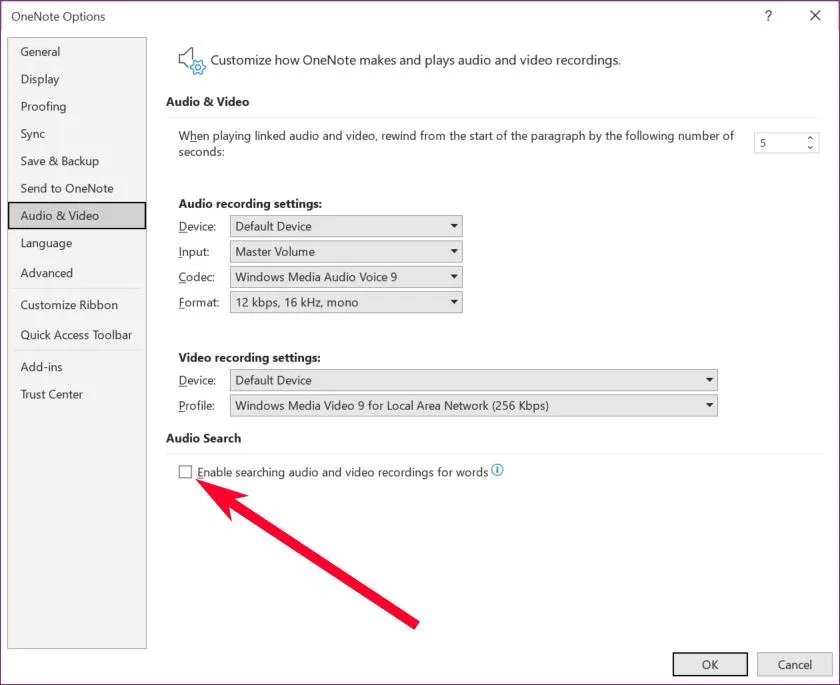
10. Extrahieren Sie Text aus Bildern
Wenn Sie ein Bild mit Text haben oder gerade einen Screenshot einer Webseite gemacht haben und den gesamten geschriebenen Inhalt aus dem Bild extrahieren möchten, können Sie dies mit OneNote tun. Sie benötigen keine zusätzliche OCR-Software (Optical Character Recognition).
- Fügen Sie das Bild Ihrem OneNote-Bereich hinzu.
- Klicken Sie mit der rechten Maustaste auf das Bild und wählen Sie die Option „Text aus Bild kopieren“.
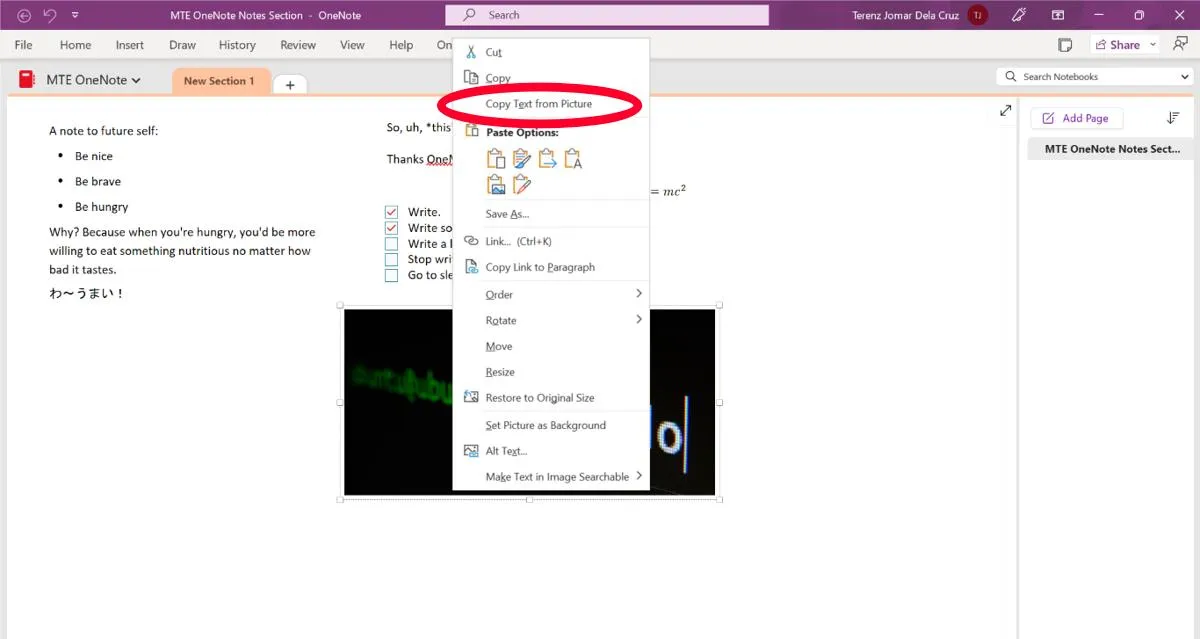
- Dadurch wird der gesamte Text aus dem Bild in die Zwischenablage kopiert, sodass Sie ihn an einer beliebigen Stelle einfügen können.
11. OneNote-Abschnitte mit einem Passwort schützen
Das ist vielleicht nicht jedermanns Sache, aber wenn Sie Ihr Notizbuch mit einer anderen Person teilen, möchten Sie vielleicht bestimmte Abschnitte des Notizbuchs mit einem Passwort schützen. Führen Sie die folgenden Schritte aus, um die Option zu aktivieren.
- Klicken Sie mit der rechten Maustaste auf eine Registerkarte in OneNote.
- Wählen Sie die Option „Diesen Abschnitt mit einem Passwort schützen“.
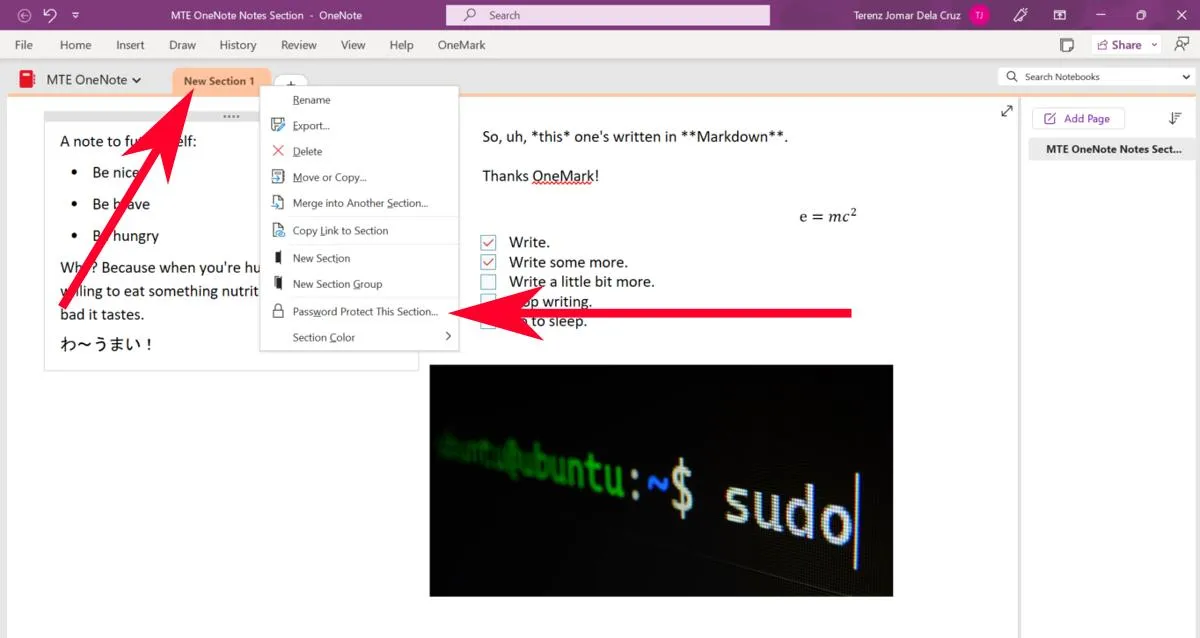
- Klicken Sie rechts auf „Passwort festlegen“ und geben Sie dann Ihr Passwort ein.
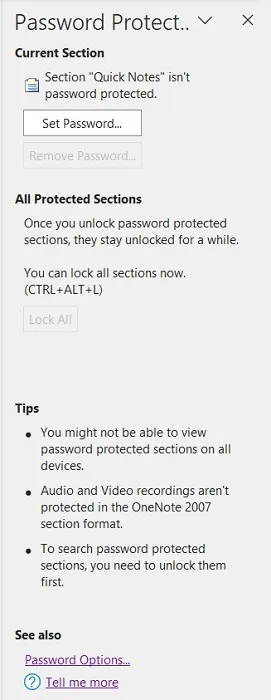
Häufig gestellte Fragen
Kann ich OneNote ohne Internet verwenden?
OneNote funktioniert auch ohne Internetverbindung, einige Funktionen wie die Synchronisierung und das Feed-Panel funktionieren jedoch möglicherweise nicht ordnungsgemäß, wenn keine aktive Internetverbindung besteht.
Kann ich OneNote mit einer E-Mail-Adresse verwenden, die nicht von Google stammt?
Sie können jede E-Mail-Adresse mit OneNote verwenden, es ist jedoch wichtig, dass Sie über eine E-Mail-Adresse verfügen, die mit einem Microsoft-Konto verwendet werden kann . Sie können sogar Einweg-E-Mails verwenden , um ein Konto zu erstellen.
Kann ich OneNote kostenlos nutzen?
OneNote ist für jedermann kostenlos nutzbar. Sie können praktisch alles tun, ohne einen Cent bezahlen zu müssen, auch die Synchronisierungsfunktion. Wenn Sie jedoch über ein Office 365-Abonnement verfügen, profitieren Sie noch mehr davon, einschließlich eines noch größeren Cloud-Speichers für alle Ihre Notizen und Fotos.
Bildnachweis: Freepik . Alle Screenshots von Terenz Jomar Dela Cruz .



Schreibe einen Kommentar