Mehr als 11 OneNote-Vorlagen für mehr Produktivität

Microsoft OneNote ist ein hervorragendes Tool zum Erstellen von Notizen, aber Sie können noch viel mehr damit machen. Egal, ob Sie damit ein Projekt verwalten, Ihren Arbeitstag planen oder mit Aufgaben Schritt halten möchten, sehen Sie sich diese OneNote-Vorlagen für einen schnellen Einstieg an.
Integrierte OneNote-Seitenvorlagen
Einer der besten Ausgangspunkte für OneNote-Vorlagen ist die Anwendung. Sie können die integrierte Projektübersichtsvorlage verwenden und aus einer Vielzahl von Seitenvorlagen für Besprechungsnotizen und Aufgabenlisten auswählen.
Öffnen Sie Ihr Notizbuch und gehen Sie auf die Registerkarte „Einfügen“. Wählen Sie „Seitenvorlagen“ im Abschnitt „Seiten“ des Menübands. Möglicherweise sehen Sie einige aufgelistet, können aber auch unten „Seitenvorlagen“ auswählen, um sie alle mithilfe der Vorlagen-Seitenleiste anzuzeigen.
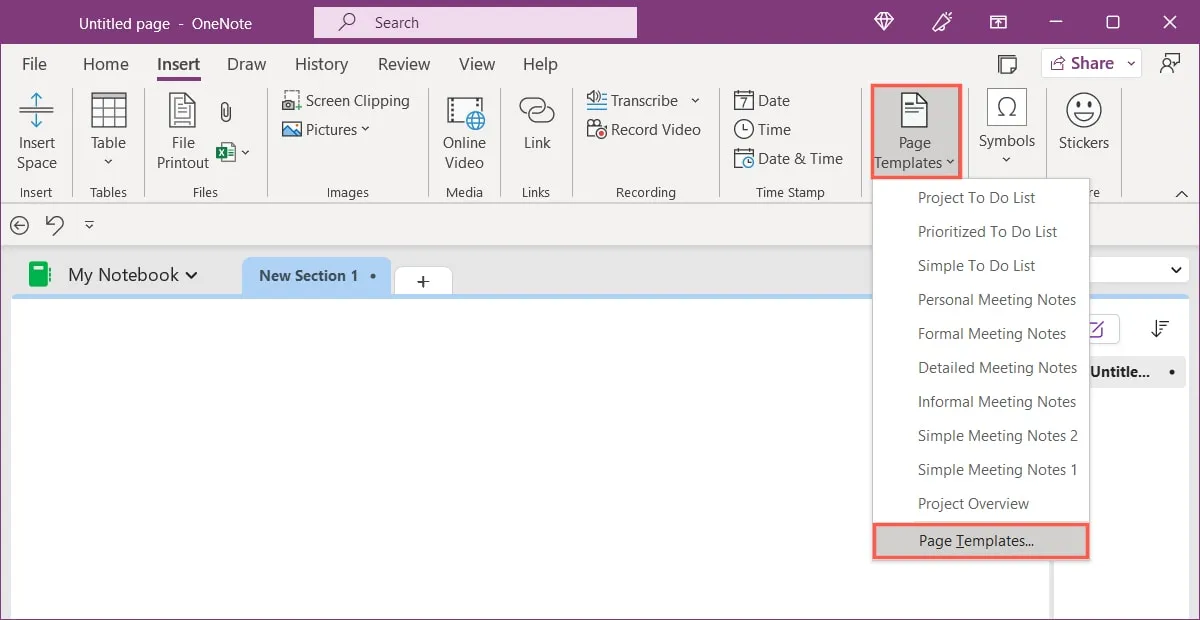
1. Projektübersicht
In der Seitenleiste sehen Sie die Vorlagen nach Kategorien gruppiert. Erweitern Sie die Kategorie „Unternehmen“ und wählen Sie die Vorlage „Projektübersicht“, um sie als Seite in Ihrem Notizbuch hinzuzufügen.
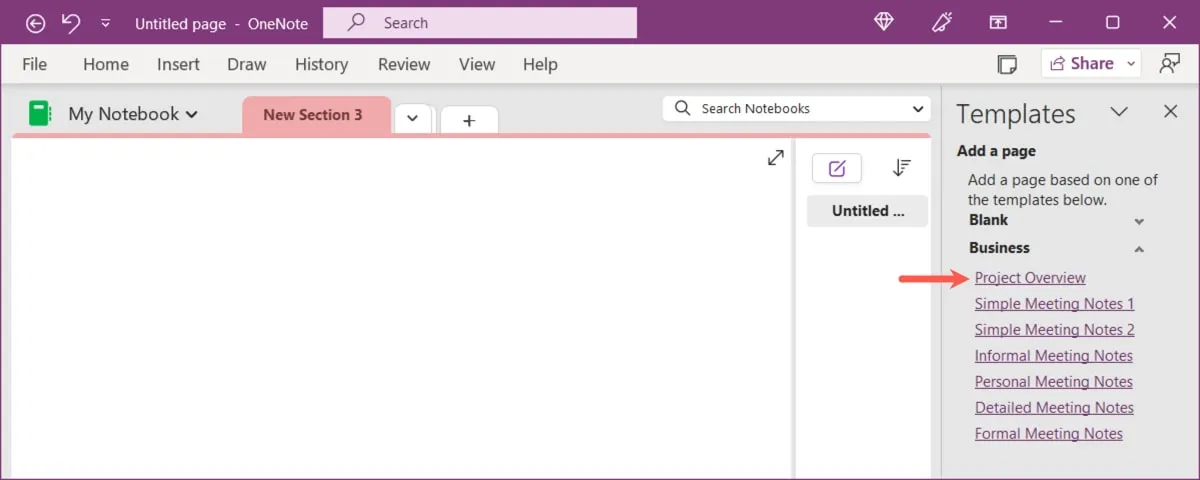
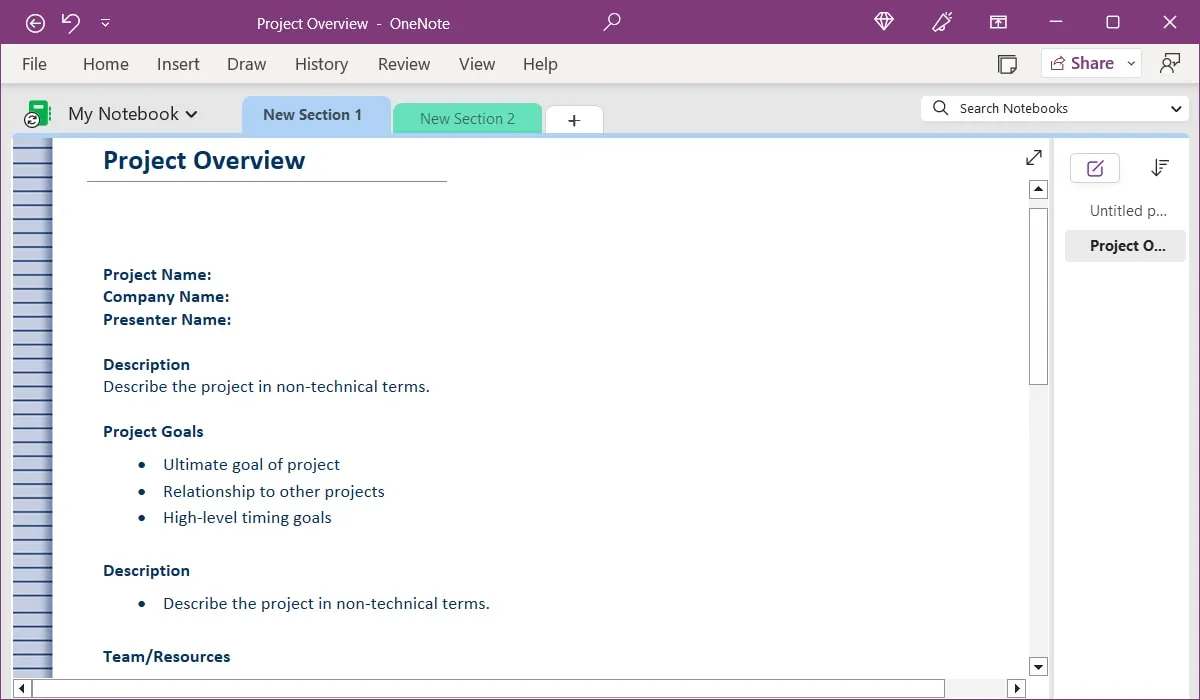
2. Besprechungsnotizen
Außerdem sehen Sie im Abschnitt „Geschäftlich“ der Seitenleiste mehrere Vorlagenoptionen für Besprechungsnotizen. Von einfach über detailliert bis formell bietet jede Vorlage etwas anderes. Wählen Sie „Detaillierte Besprechungsnotizen“.
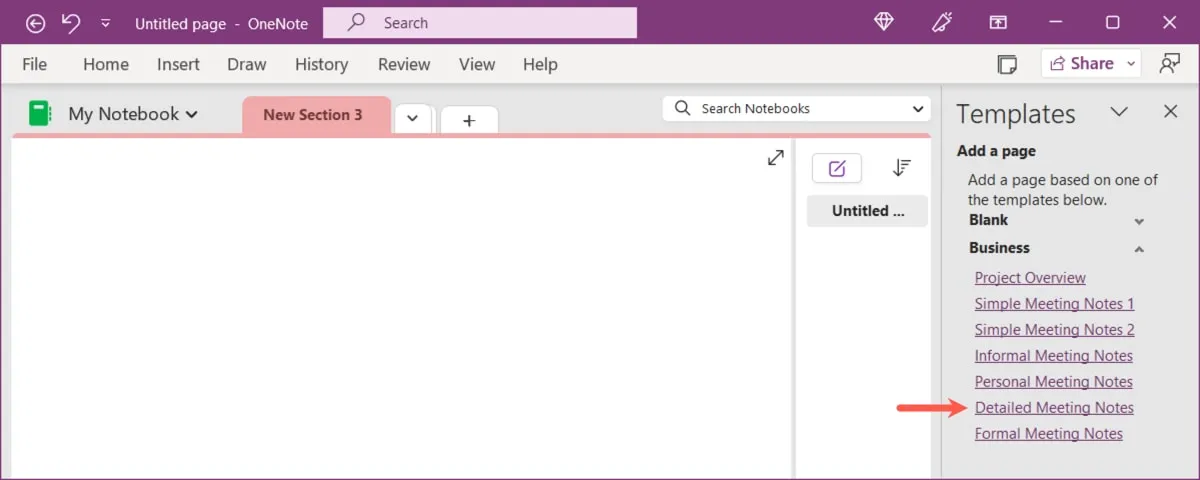
Beginnen Sie mit den Besprechungsdetails, einschließlich Datum, Uhrzeit, Ort und Tagesordnung. Fügen Sie dann die Teilnehmer, Ankündigungen, den Status alter Elemente, eine Zusammenfassung und Informationen für das nächste Meeting hinzu.
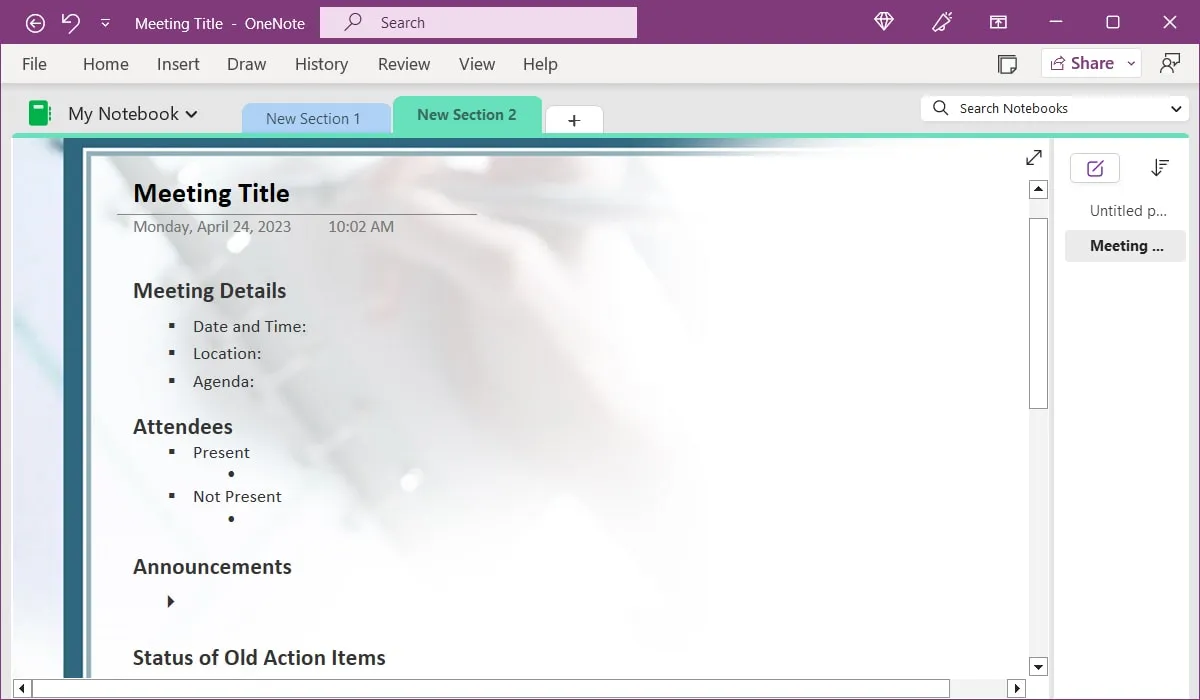
3. Aufgabenliste
Erweitern Sie den Abschnitt „Planer“ in der Seitenleiste, um einige verschiedene Vorlagen für To-do-Listen anzuzeigen. Die Vorlage „Einfache To-Do-Liste“ bietet Ihnen Kontrollkästchen mit Punkten für Ihre Elemente, während „Projekt-To-Do-Liste“ einen Abschnitt für jedes Projekt bietet.
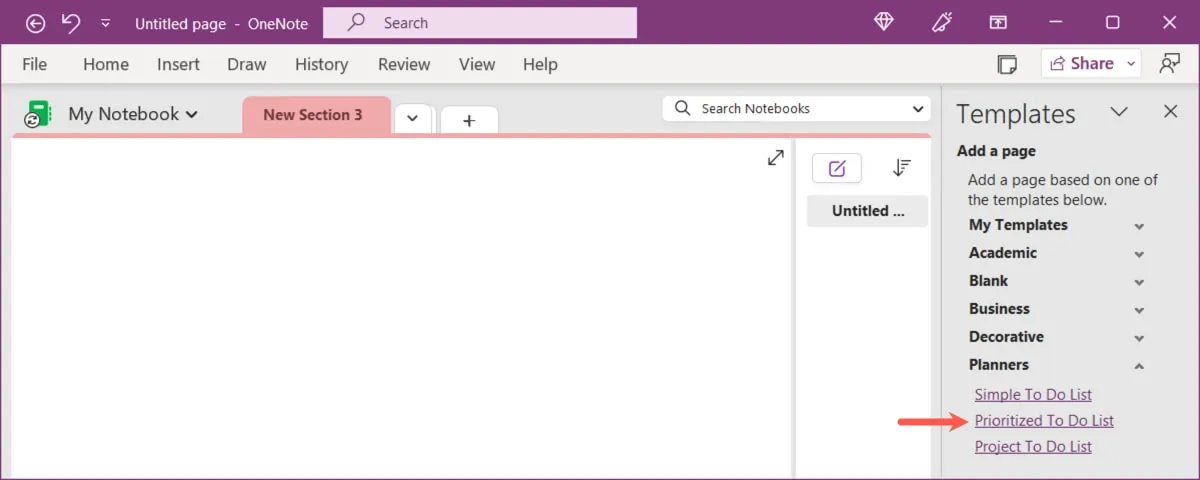
„Priorisierte Aufgabenliste“ verwendet drei Spalten, um Ihre Aufgaben nach Wichtigkeit zu unterteilen. Fügen Sie nach Belieben Elemente zu den Spalten Hohe, Mittlere und Niedrige Priorität hinzu.
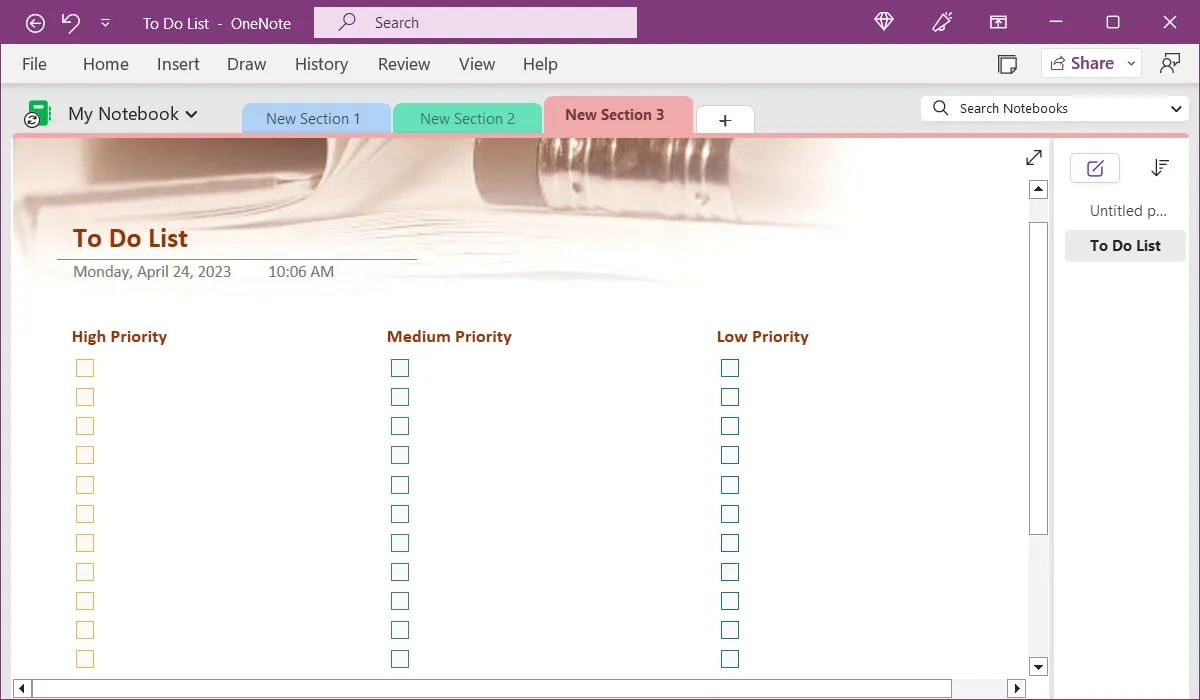
4. Täglicher Arbeitsplan
Einen übersichtlichen Zeitplan, der Ihnen bei der Planung Ihres Tages hilft, finden Sie in diesem täglichen Arbeitsplan von OneNote Gem .
Fügen Sie oben das Datum hinzu und geben Sie dann jede Aufgabe, Besprechung, jeden Termin und jede Pause ein. Sie können Artikel in 30-Minuten-Schritten eingeben, Artikel aber problemlos über längere Zeiträume mitnehmen.
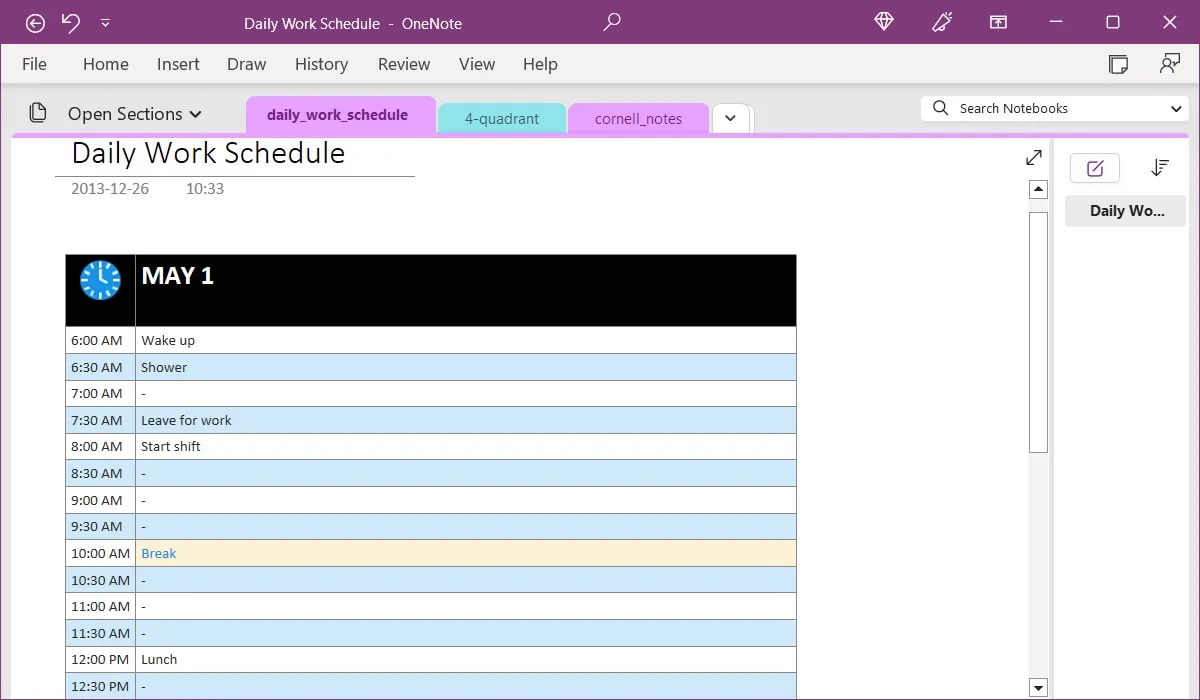
Ändern Sie für den folgenden Tag entweder das Datum und passen Sie den Zeitplan an oder kopieren Sie die Seite, um einen neuen Tag von Grund auf neu zu beginnen. Um eine Kopie zu erstellen, klicken Sie mit der rechten Maustaste auf den Seitennamen und wählen Sie „Verschieben oder kopieren“.
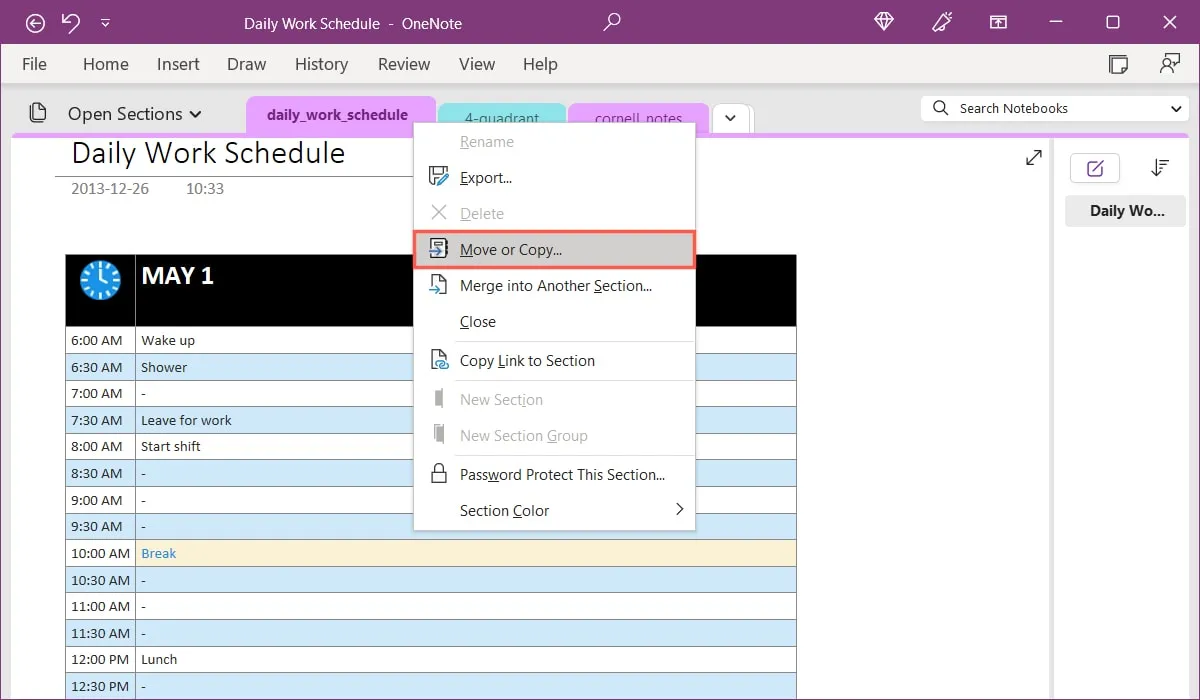
Wählen Sie im Popup-Fenster ein Notizbuch aus und klicken Sie dann auf „Kopieren“.
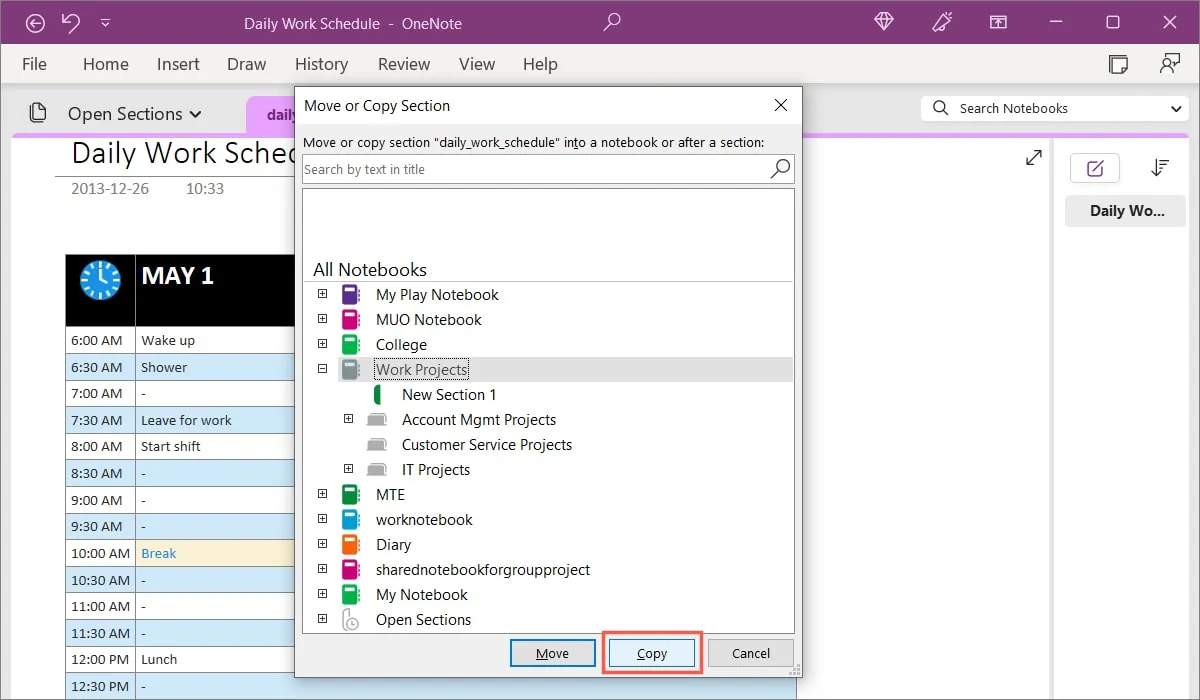
5. Wochenplaner
Wenn ein täglicher Arbeitsplan nicht Ihr Ding ist, aber die Planung Ihrer Woche, dann ist dieser Wochenplaner von Calendar Labs genau das Richtige für Sie.
Geben Sie oben das Startdatum der Woche ein und planen Sie dann Ihre Woche mit einem Abschnitt für jeden Tag. Verwenden Sie die Zeilen in den Abschnitten, um Termine und Aufgaben für Ihre geschäftlichen oder persönlichen Gegenstände hinzuzufügen.
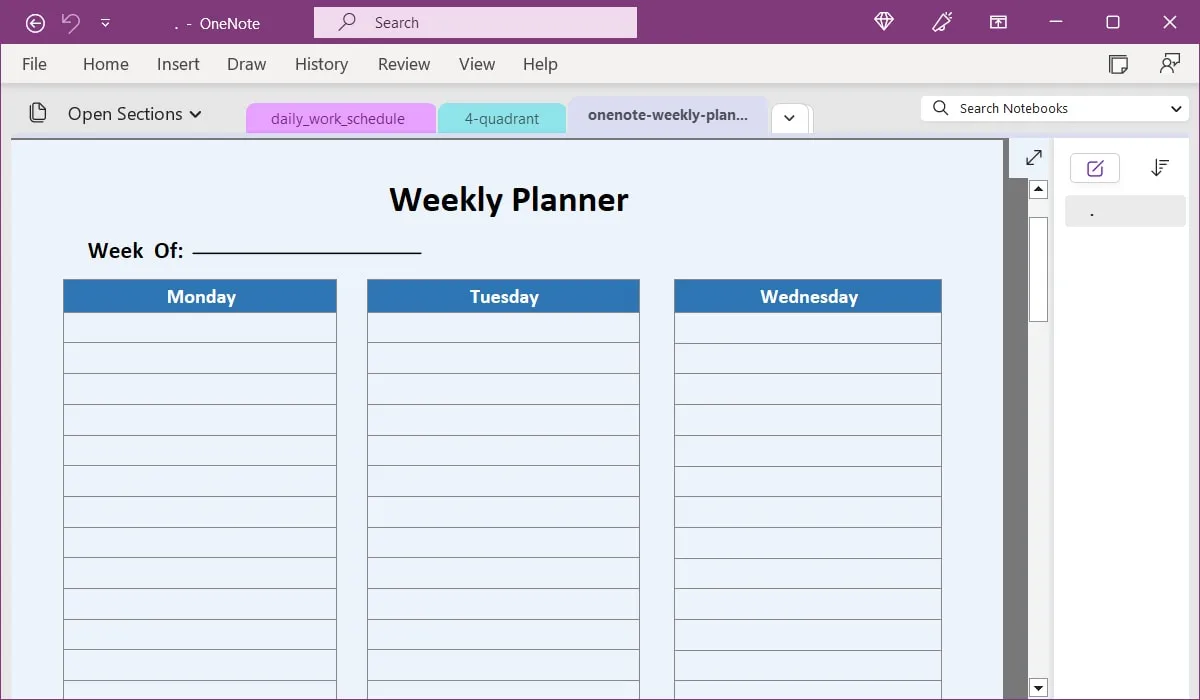
Wie beim obigen Tagesarbeitsplan können Sie eine Kopie der Vorlage für die kommenden Wochen erstellen.
6. Quartalsplaner
Der Quartalsplaner von Calendar Labs ist perfekt, um Ihr Jahr in Dreimonatsschritten zu planen. Es wird komplett mit US-Feiertagen im Abschnitt „Notizen“ geliefert, mit passenden roten Daten in den Kalendern für jeden entsprechenden Monat.
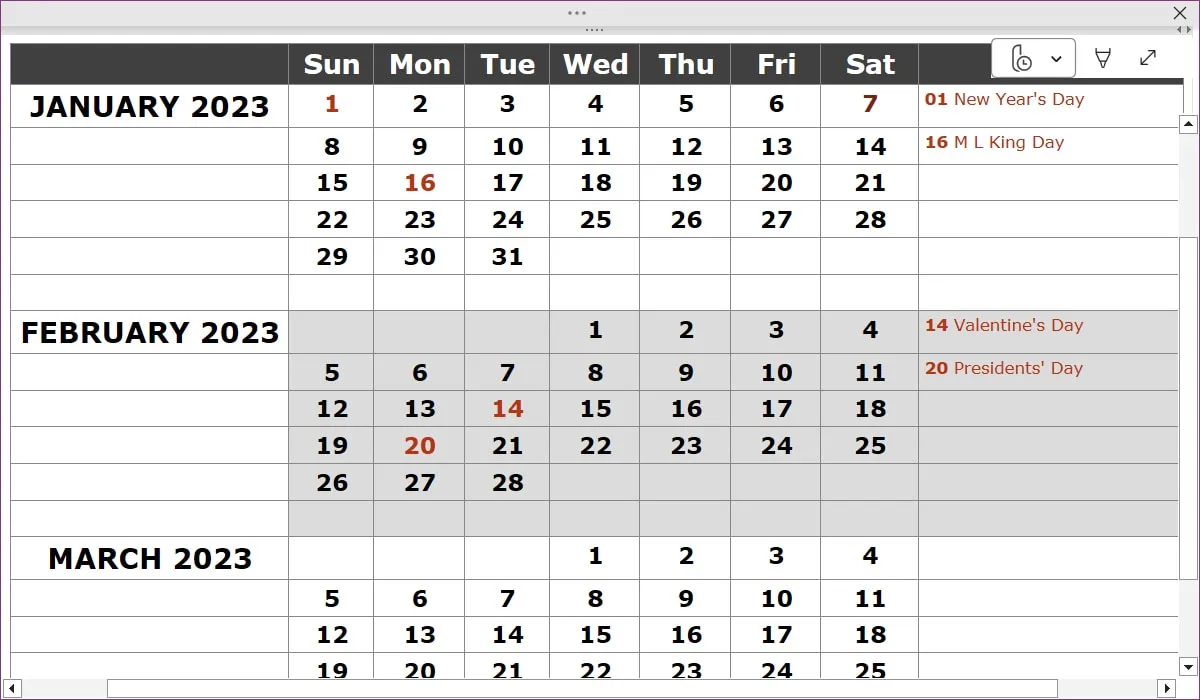
Um zum nächsten Quartal zu wechseln, wählen Sie einfach die Seite rechts oder links aus, je nach Layout Ihres Notizbuchs.
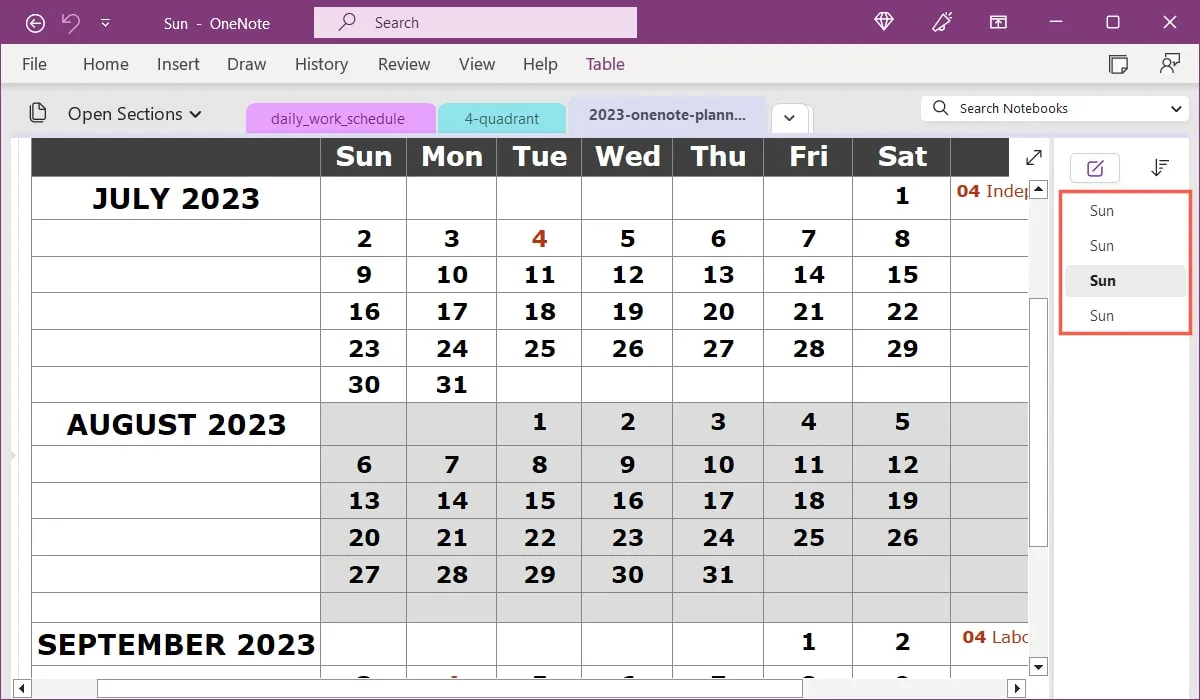
7. Vier Quadranten des Zeitmanagements
Die Vorlage „Vier Quadranten des Zeitmanagements“ von OneNote Gem eignet sich hervorragend, wenn Sie die Eisenhower-Methode des Aufgabenmanagements anwenden. Es ermöglicht Ihnen, alles auf Ihrem Teller einfach zu priorisieren.
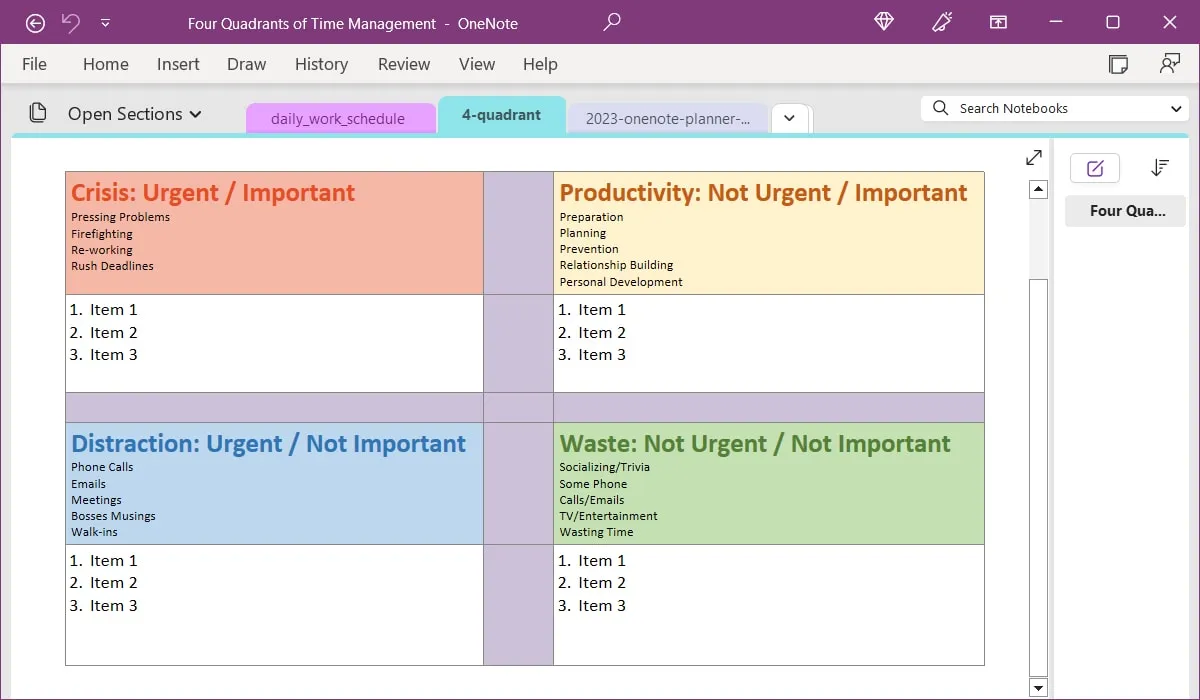
Sie sehen hilfreiche Eingabeaufforderungen für die Arten von Aufgaben, die Sie jedem Quadranten hinzufügen sollten. Beispielsweise sollte der Quadrant „Krise (dringend und wichtig)“ Elemente wie dringende Probleme, Nacharbeiten und Eiltermine enthalten.
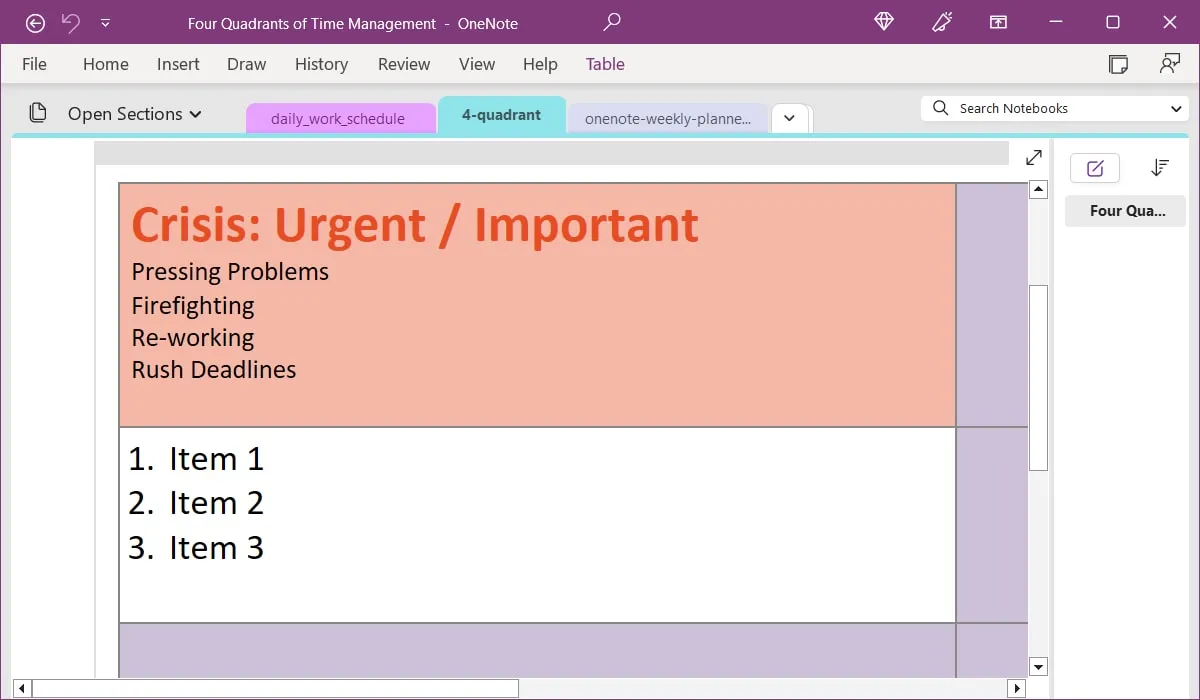
Weitere Informationen zu dieser Technik finden Sie in unserem Artikel zur Verwendung der Eisenhower-Matrix zur Verwaltung Ihrer Aufgaben.
8. Arbeitsnotizbuch
Sehen Sie sich für eine andere Art von Vorlage dieses Arbeitsnotizbuch von OneNote Gem an . Dies ist ein vorgefertigtes Notizbuch mit Seiten für Besprechungsnotizen, Planung, Reisen, Projekte und Recherche.
Wenn Sie jede Seite besuchen, sehen Sie hilfreiche Beispiele dafür, was enthalten sein sollte, sowie nützliche Tipps und Tastenkombinationen für OneNote.
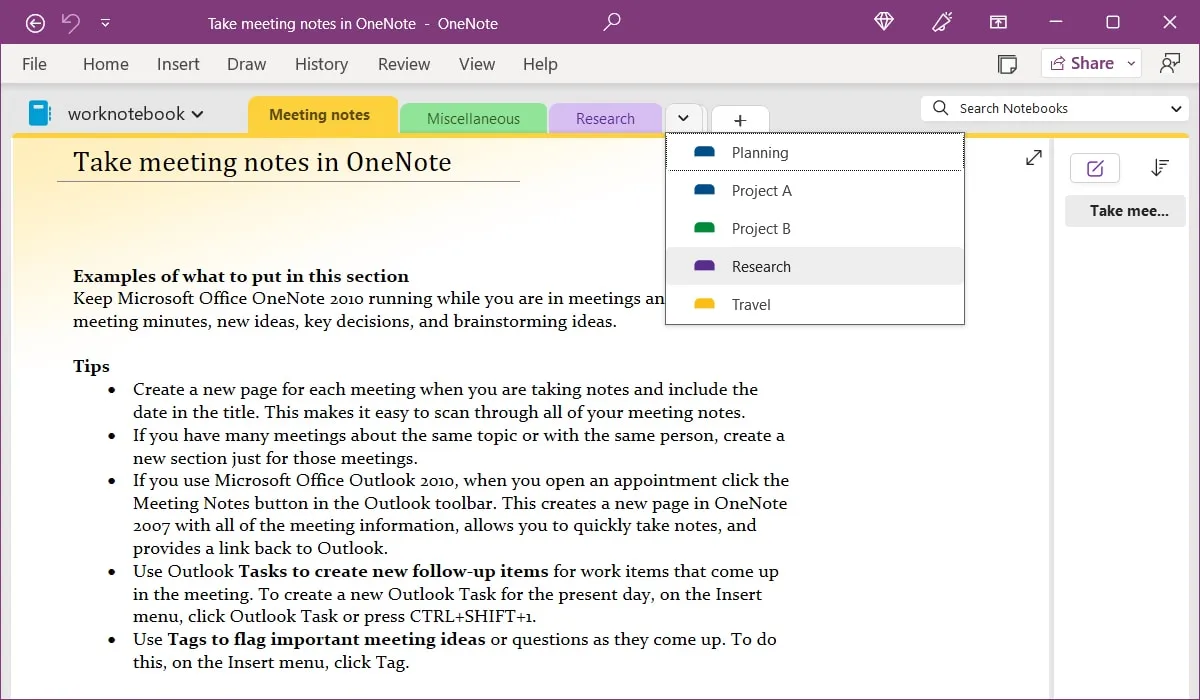
Anstatt ein Notizbuch zu erstellen und alle Seiten von Grund auf neu hinzuzufügen, können Sie mit dieser Vorlage für das Arbeitsnotizbuch schnell loslegen.
9. Gemeinsames Notizbuch für Gruppenprojekt
Ähnlich wie bei der Vorlage für das Arbeitsnotizbuch sehen Sie sich diese Vorlage für freigegebenes Notizbuch für Gruppenprojekte von OneNote Gem an . Sie finden mehrere Abschnitte für Sie und Ihr Team, um mit Ihrem nächsten Projekt Schritt zu halten.
Sie können Ziele und einen Zeitplan, Entwürfe, Rechercheartikel, Aufgaben und Probleme, Teaminformationen und Besprechungsnotizen eingeben – alles in einem praktischen Notizbuch.
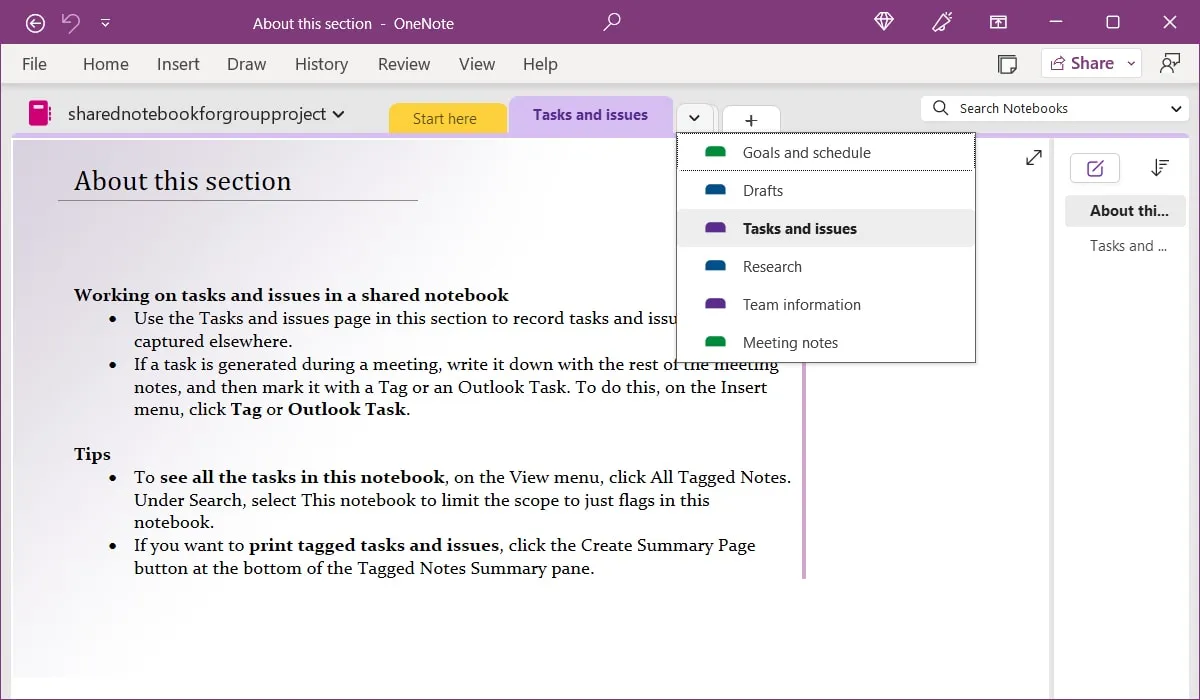
Teilen Sie Ihr Notizbuch wie alles andere in OneNote. Wählen Sie oben „Teilen“ und dann „Gesamtes Notizbuch teilen“. Laden Sie es auf OneDrive hoch, falls Sie es noch nicht getan haben, und teilen Sie den Link mit Ihren Teammitgliedern.
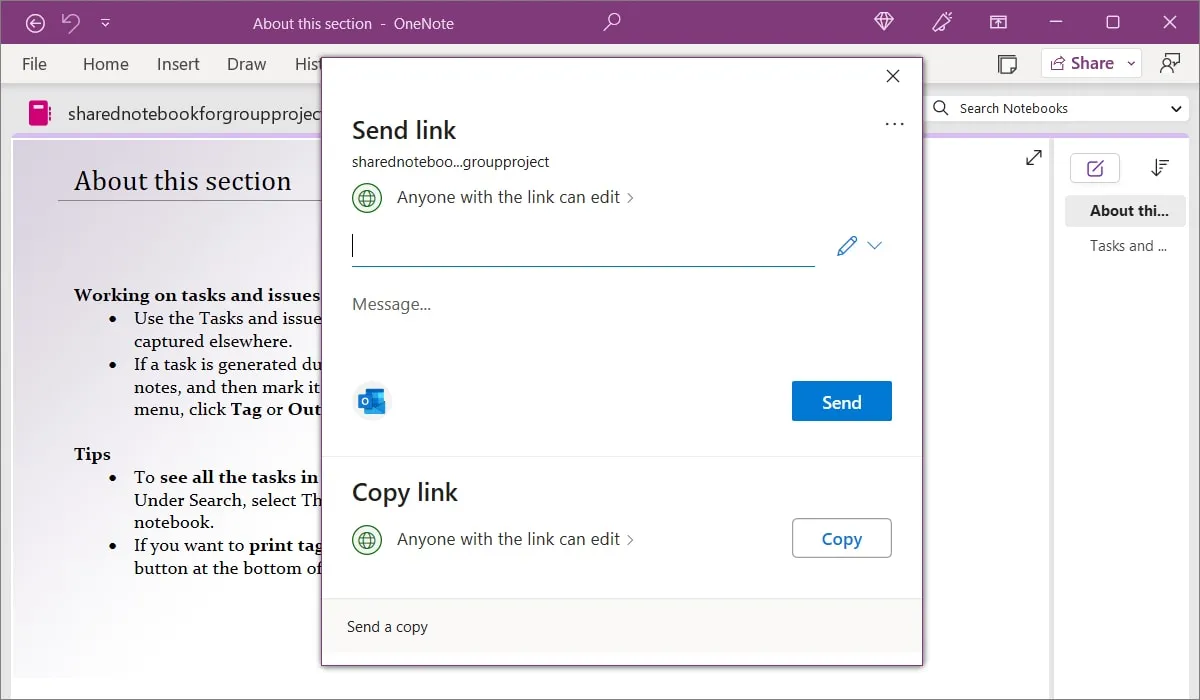
Denken Sie daran, dass Sie zwischen den Berechtigungen Bearbeiten oder Anzeigen wählen oder diese Freigabeeinstellungen später anpassen können.
10. Tagebuch / Tagebuch
Um Ihre Gedanken, Aktivitäten und unvergesslichen Ereignisse aufzuschreiben, können Sie diese Tagebuch-/Journal-Notizbuchvorlage von Auscomp verwenden . Das Notizbuch bietet Abschnitte für monatliche und tägliche Einträge.
Im Abschnitt „Monatlich“ sehen Sie rechts neben den Daten Spots für Ihre Einträge. Um zu einem anderen Monat zu wechseln, wählen Sie einfach die Seite aus. Sie können die hilfreichen Anweisungen oben verwenden, um einen neuen Tag hinzuzufügen und Einträge zu entfernen oder zu ändern.
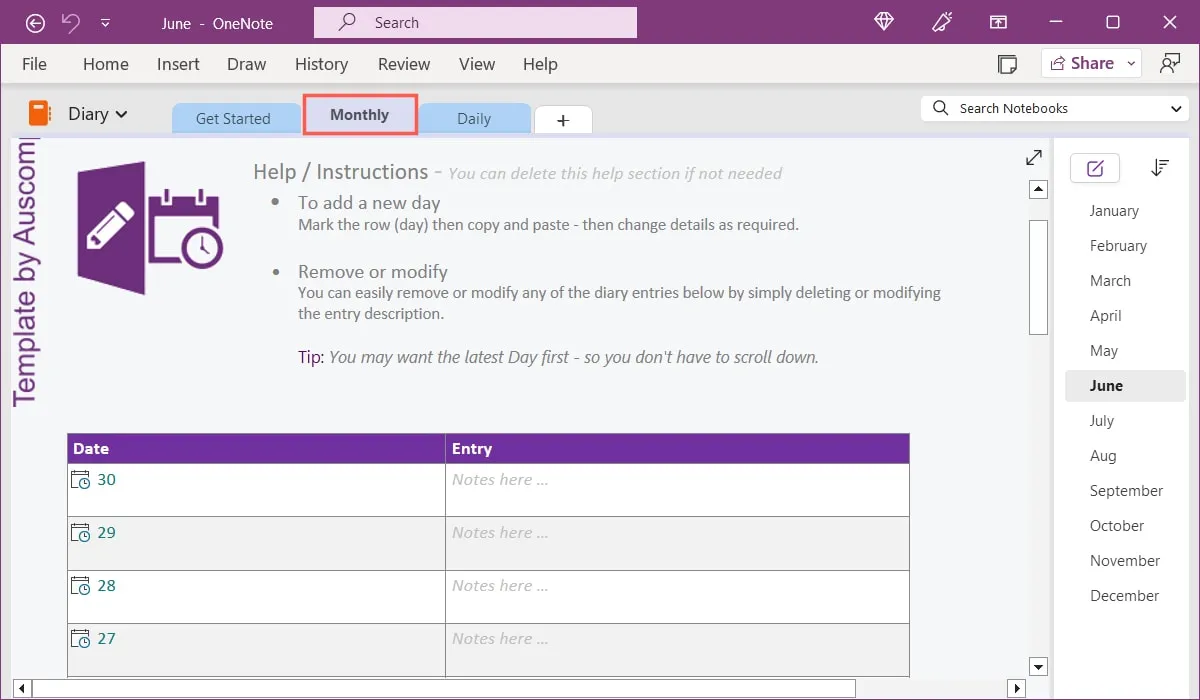
Wählen Sie im Abschnitt Täglich den Monat und das Datum im Seitenbereich links oder rechts aus und fügen Sie dann einfach Ihre Tagebuchnotizen hinzu. Ähnlich wie im Abschnitt Monatlich sehen Sie Anweisungen zum Hinzufügen eines neuen Tages, Monats und Jahres, was eine gute Möglichkeit ist, Ihr Tagebuch auf dem neuesten Stand zu halten.
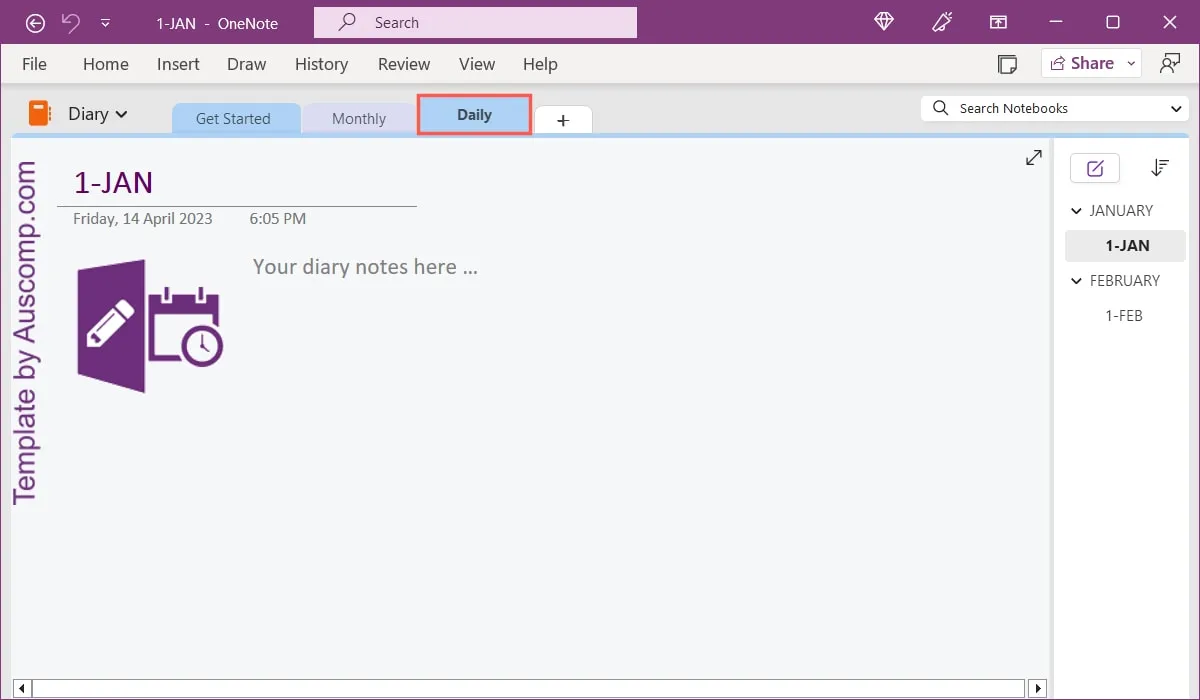
Für ein Tagebuchnotizbuch, zu dem Sie schnell wechseln können, während Sie in anderen Bereichen von OneNote arbeiten, ist diese Vorlage genau das Richtige.
11. Cornell-Notizen
Wenn Sie das Cornell Note Taking System verwenden , wird Ihnen die Cornell Notes-Vorlage von OneNote Gem gefallen . Diese gut farbcodierte Vorlage bietet Rot, Gelb und Blau für Ihre Hinweise, Notizen und Zusammenfassungen.
Die Hinweise und die Zusammenfassung enthalten jeweils einige Aufzählungspunkte, um Ihnen den Einstieg zu erleichtern. Im Bereich „Notizen“ stehen „Aufzeichnen“, „Vorverdauen“, „Rezitieren“, „Denken“ und „Überprüfen“ bereit, damit Sie Ihre Elemente hinzufügen können.
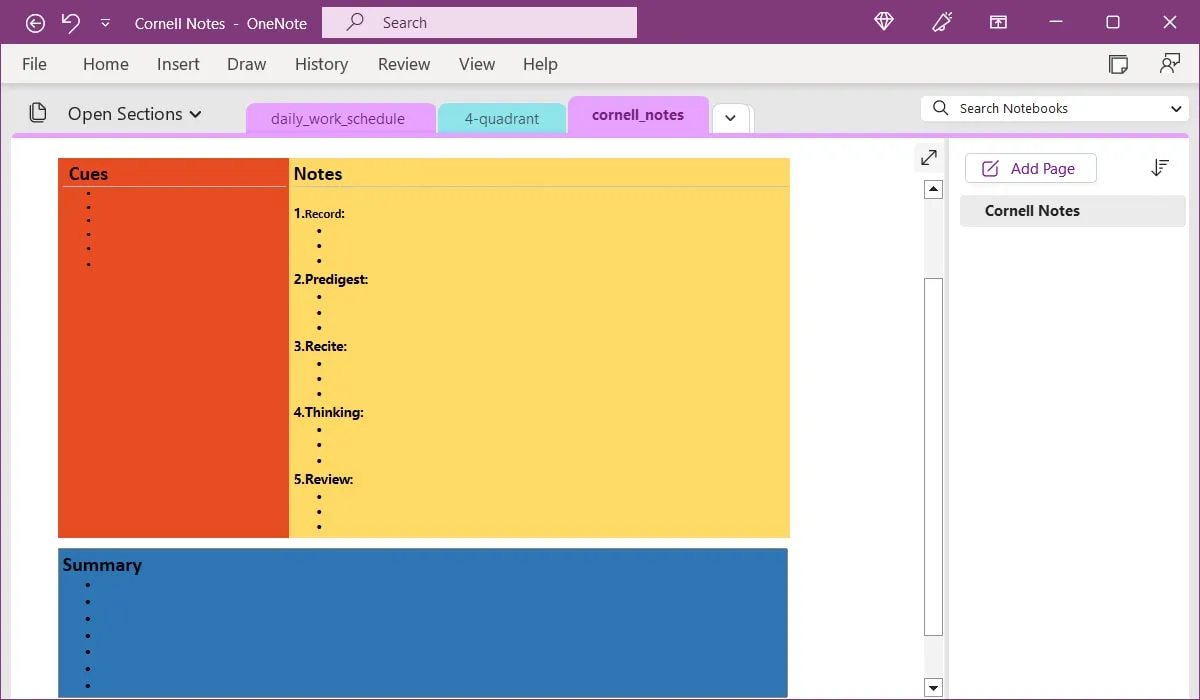
Denken Sie daran, dass Sie eine Kopie der Seite erstellen können, um sie für andere Tage oder Notizensitzungen zu verwenden. Klicken Sie mit der rechten Maustaste auf die Seite, wählen Sie „Verschieben oder kopieren“, wählen Sie ein Notizbuch aus und klicken Sie auf „Kopieren“.
OneNote-Vorlagen auf Etsy
Während alle Optionen auf dieser Liste zum jetzigen Zeitpunkt kostenlos sind, gibt es einige wunderbare kostenpflichtige OneNote-Vorlagen auf Etsy . Die Vorlagen variieren im Preis und beginnen bei etwa 2 US-Dollar.

Besuchen Sie Etsy und geben Sie „OneNote-Vorlage“ in die Suche ein oder sehen Sie sich einige dieser erschwinglichen Optionen an.
- OneNote Digital Planner : miteinander verknüpfte Tages-, Wochen- und Monatsplaner mit Sonntags- und Montagsversionen
- OneNote-Arbeitsplaner : Kalender, To-Do-Liste, Reiseplaner, Stundenzettel und Tracker für Ausgaben, Inventar und Passwörter
- OneNote Project Management Planner : Arbeitsumfang, Zeitplan, Budget, Organigramm und Projekttracker
- OneNote-Projektmanagementvorlage : Projektvorschlag, Risikomanagement, Problemverfolgung, Zeitpläne und Kontakte
- OneNote Planner for Professionals : Kalender, Aufgaben, Vision Board, Aufgabenliste, Journal und Tracker für Aufgaben, Gewohnheiten und Ideen
Häufig gestellte Fragen
Stellt Microsoft OneNote ein?
OneNote für Windows 10 wird weiterhin bis Oktober 2025 unterstützt . Danach müssen Sie die OneNote-Anwendung verwenden. Es wird mit Microsoft 365 geliefert, kann aber auch aus dem Microsoft Store heruntergeladen werden.
Um zu sehen, welche Version Sie haben, suchen Sie nach dem Menü „Datei“. Wenn Sie dieses Menü sehen, verwenden Sie die OneNote-Anwendung. Wenn Sie dieses Menü nicht sehen und in der Titelleiste „OneNote für Windows 10“ sehen, verwenden Sie diese Version.
Kann ich eine von mir erstellte Seite als Vorlage in OneNote speichern?
Absolut! Wenn Sie eine Seite erstellen, die Sie als Vorlage verwenden möchten, gehen Sie auf die Registerkarte „Einfügen“ und wählen Sie „Seitenvorlagen -> Seitenvorlagen“. Wenn sich die Seitenleiste Vorlagen öffnet, klicken Sie unten auf „Aktuelle Seite als Vorlage speichern“ und geben Sie ihr einen Namen.
Kann ich eine Vorlage automatisch mit einer neuen Seite öffnen?
Sie können eine Standardvorlage festlegen, die jedes Mal geöffnet wird, wenn Sie eine Seite zu einem Abschnitt in Ihrem Notizbuch hinzufügen. Gehen Sie auf die Registerkarte „Einfügen“ und wählen Sie „Seitenvorlagen -> Seitenvorlagen“. Verwenden Sie in der Seitenleiste das Dropdown-Feld unten, um eine Standardvorlage auszuwählen.
Bildnachweis: Pixabay . Alle Screenshots von Sandy Writtenhouse.



Schreibe einen Kommentar