11 weniger bekannte Google Sheets-Funktionen, die Sie jeden Tag verwenden können
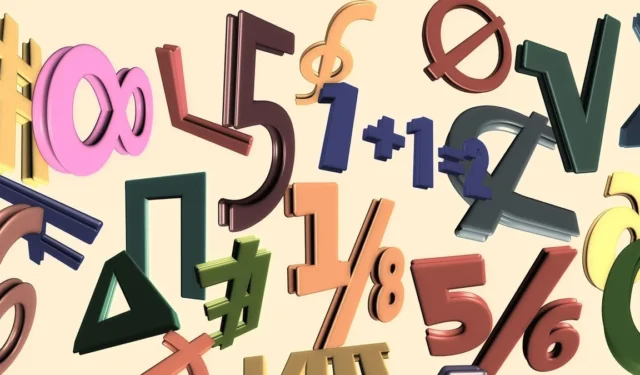
Google Sheets verfügt über einige tolle Funktionen, die Sie wahrscheinlich ständig nutzen. Aber wenn es um Funktionen geht, kann es sein, dass es einige gibt, von denen Sie nicht wussten, dass sie existieren. Diese praktischen Funktionen und die dazugehörigen Formeln helfen Ihnen, Werte zu vergleichen, Finanzdaten abzurufen, Arrays in Spalten oder Zeilen umzuwandeln und vieles mehr. Diese Liste enthält 11 weniger bekannte Google Sheets-Funktionen, die Ihnen helfen können, produktiver zu sein.
1. Werte vergleichen: GT, GTE, LT, LTE, EQ
Wenn Sie zwei Werte oder die Werte in zwei verschiedenen Zellen vergleichen möchten, gibt es fünf Operatorfunktionen, die Ihnen die Aufgabe erleichtern. Ganz gleich, ob Sie Umsatzbeträge oder Ausgaben im Zeitverlauf vergleichen, mit diesen Funktionen sind Sie bestens gerüstet.
Im Folgenden sind die Funktionen mit der gleichen Syntax für jede Formel aufgeführt.
- GT (größer als) :
GT(value1, value2) - GTE (größer als oder gleich) :
GTE(value1, value2) - LT (weniger als) :
LT(value1, value2) - LTE (kleiner oder gleich) :
LTE(value1, value2) - EQ (Gleich) :
EQ(value1, value2)
Als Argumente können Sie die genauen Werte eingeben, die Sie vergleichen möchten, die Zellbezüge, die die Werte enthalten, oder eine Mischung aus beidem.
Sobald Sie die Formel eingegeben haben, erhalten Sie als Ergebnis „Wahr“ oder „Falsch“.
Schauen wir uns ein paar Beispiele an.
In diesem Beispiel vergleichen wir GTdie Werte in den Zellen A1 und B1 mit dieser Formel:
=GT(A1,B1)
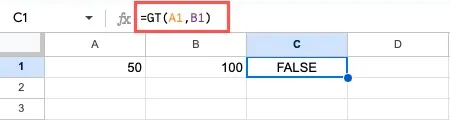
Das Ergebnis ist Falsch, da der Wert in Zelle A1 nicht größer ist als der Wert in Zelle B1.
Mithilfe der Funktion „Kleiner als“ vergleichen wir die Werte 15 und 20 mit dieser Formel:
=LT(15,20)
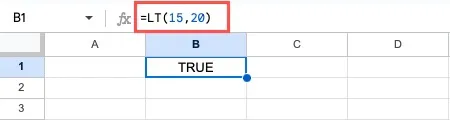
Das Ergebnis ist wahr, da 15 kleiner als 20 ist.
2. Textzeichenfolgen vergleichen: GENAU
Möglicherweise handelt es sich bei dem von Ihnen gewünschten Vergleich um zwei Textzeichenfolgen. Mit der EXACTFunktion können Sie sehen, ob die Zeichenfolgen dieselben Zeichen enthalten, einschließlich Groß-/Kleinschreibung, Leerzeichen und versteckten Zeichen. Dies ist nützlich, um Tippfehler zu finden, die auf den ersten Blick möglicherweise nicht erkennbar sind.
Die Syntax für die Formel lautet EXACT(string1, string2), wobei beide Argumente erforderlich sind und Zellbezüge, Text oder beides sein können. Die Funktion gibt „True“ für eine genaue Übereinstimmung oder „False“ für keine Übereinstimmung zurück.
In diesem Beispiel vergleichen wir die Textzeichenfolgen in den Zellen A1 und B1 mit dieser Formel:
=EXACT(A1,B1)
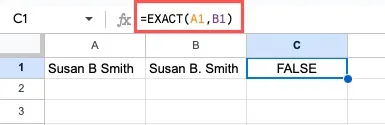
Das Ergebnis ist Falsch. Bei näherer Betrachtung sehen wir, dass der Text in Zelle B1 einen Punkt nach dem B enthält, während der Text in Zelle A1 keinen Punkt enthält.
In einem anderen Beispiel vergleichen wir den Text in Zelle A1 mit der Textzeichenfolge „Einnahmen und Ausgaben für Standort B für Quartal 1“ mit dieser Formel:
=EXACT(A1,"Location B Revenue and Expenses for Quarter 1")
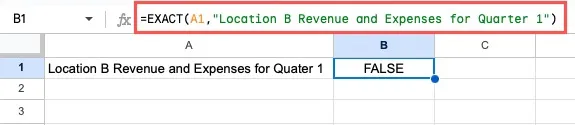
Auch dieses Ergebnis ist falsch. Bei genauerem Hinsehen erkennen wir, dass „Quarter“ anders geschrieben wird. In Zelle A1 ist es falsch geschrieben, in der Formeltextzeichenfolge jedoch korrekt.
3. Eindeutige Werte zählen: COUNTUNIQUE
Mit der COUNTUNIQUEFunktion in Google Sheets können Sie eine Summe eindeutiger Werte in Ihrer Tabelle erhalten. Möglicherweise möchten Sie nach eindeutigen Kundennamen, E-Mail-Adressen oder Städten suchen.
Die Syntax für die Formel lautet COUNTUNIQUE(value1, value2,…), wobei nur das erste Argument erforderlich ist. Als Argumente können Sie Zellbezüge, Werte und Text verwenden.
In diesem Beispiel untersuchen wir, wie viele unterschiedliche Kundennamen in unserem Blatt enthalten sind, da wir wissen, dass einige Kunden mehr als einmal bestellt haben. Die folgende Formel wird verwendet, um eindeutige Datensätze im Zellbereich A2 bis A8 zu finden:
=COUNTUNIQUE(A2:A8)
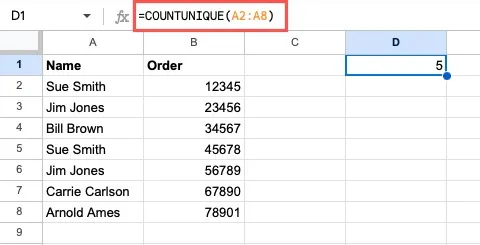
Wir haben ein Ergebnis von 5 erhalten, da nur fünf unterschiedliche Namen vorkommen.
In einem anderen Beispiel zählen wir die eindeutigen Elemente in einer Liste eingegebener Werte. Mit dieser Formel fügen wir unseren Zellbereich und Text ein:
=COUNTUNIQUE(A2:A3, "Bill Brown", "Sue Smith")

Wir haben ein Ergebnis von 3 erhalten, es gibt nur drei eindeutige Namen unter den beiden im Zellbereich und zwei in der Formel.
4. Zählen Sie eindeutige Werte mit den Kriterien: COUNTUNIQUEIFS
Wenn Sie die COUNTUNIQUEFunktion nützlich finden, werden Sie die COUNTUNIQUEIFSFunktion vielleicht auch zu schätzen wissen. Sie können Kriterien eingeben, um nur eindeutige Werte basierend auf einer Bedingung zu zählen.
Die Syntax für die Formel lautet COUNTUNIQUEIFS(range, criteria_range1, criterion_1, criteria_range2, criterion_2,…). Verwenden Sie „range“ für den zu zählenden Zellbereich, „criteria_range1“ für die auszuwertenden Zellen und „criterion_1“ für die Bedingung. Geben Sie bei Bedarf mehrere Kriterienbereiche und Kriterien ein.
In diesem Beispiel zählen wir die Einzelwerte in den Zellen A2 bis A8 für Bestellsummen in den Zellen B2 bis B8, die größer als 75 $ sind, mit dieser Formel:
=COUNTUNIQUEIFS(A2:A8,B2:B8,">75")
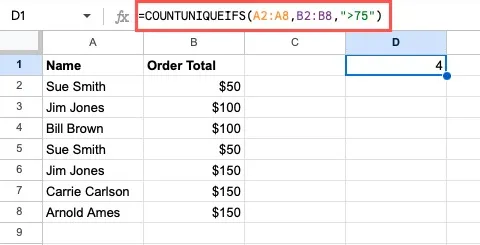
Das Ergebnis ist 4. Es gibt fünf Bestellsummen, die größer als 75 $ sind, aber da Jim Jones zweimal vorkommt, wird er nur einmal als eindeutiger Wert gezählt.
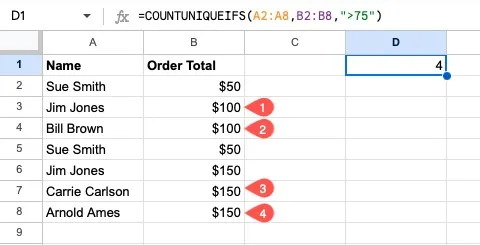
In einem Beispiel mit mehreren Bedingungen zählen wir erneut die Anzahl der Bestellungen über 75 $, zählen aber auch diejenigen mit einer Artikelsumme von weniger als 10.
=COUNTUNIQUEIFS(A2:A8,B2:B8,">75",C2:C8,"<10")
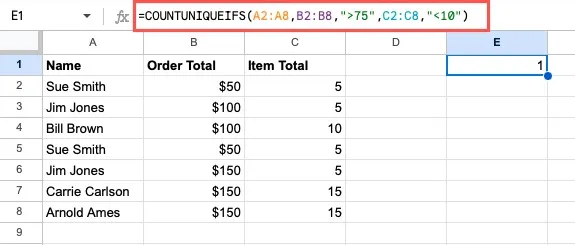
Unser Ergebnis ist 1. Obwohl Jim Jones zwei Bestellungen über 75 $ hatte und beide weniger als 10 Artikel enthielten, kann er nur einmal als eindeutiger Wert gezählt werden.
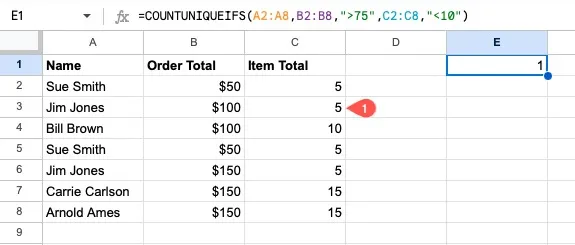
5. Finanzielle Details abrufen: GOOGLEFINANCE
Wenn Sie Google Sheets zum Nachverfolgen von Finanzen oder zur Verwaltung Ihres Budgets verwenden , können Sie es auch für Ihre Investitionen nutzen. Mit der GOOGLEFINANCEFunktion können Sie viele verschiedene Details zu Aktien und Investmentfonds direkt aus Google Finance abrufen.
Die Syntax für die Formel lautet GOOGLEFINANCE(symbol, attribute, start_date, end_date, interval), wobei nur das erste Argument für das Tickersymbol erforderlich ist. Das „Attribut“-Argument ist ideal, um genau die Daten zu erhalten, die Sie benötigen, z. B. Preis, Höchstwert, Tiefstwert oder Marktkapitalisierung. Da die Liste der Attribute umfangreich ist und je nach aktuellen, historischen und Investmentfondsdaten variiert, können Sie auf der Hilfeseite des Google Docs-Editors nach der Funktion suchen .
Verwenden Sie die letzten drei Argumente, um historische Daten mit dem Start- und Enddatum sowie der Häufigkeit zu erhalten. Achten Sie darauf, alle Argumente in Anführungszeichen zu setzen.
In diesem Beispiel werfen wir einen Blick auf den aktuellen Preis von Google, der der Standardwert ist, wenn Sie das Argument „Attribut“ leer lassen:
=GOOGLEFINANCE("NASDAQ:GOOGL")
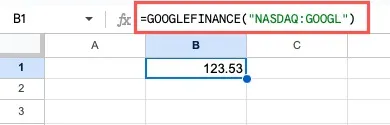
Sehen wir uns anhand dieser Formel an, wie hoch das heutige Handelsvolumen von Google ist:
=GOOGLEFINANCE("NASDAQ:GOOGL","volume")
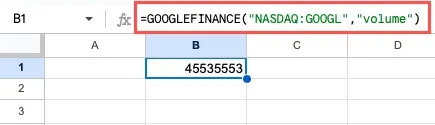
Anhand historischer Daten prüfen wir beispielsweise den Schlusskurs von Google vom 1. Januar 2023 bis zum 28. Februar 2023 pro Woche.
=GOOGLEFINANCE("NASDAQ:GOOGL","close","1/1/23","2/28/23","WEEKLY")
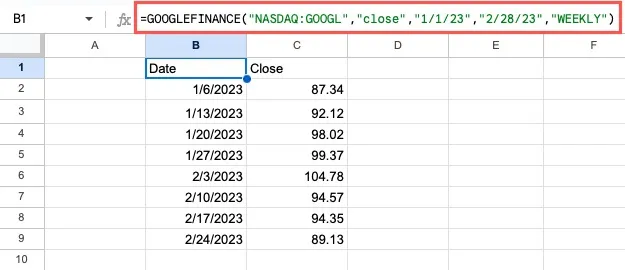
6. Identifizieren Sie eine Sprache: DETECTLANGUAGE
Wenn Sie Daten aus einer anderen Quelle importieren oder von einer Website oder E-Mail kopieren und einfügen und sich über den Dialekt nicht sicher sind, können Sie die DETECTLANGUAGEFunktion verwenden, um festzustellen, um welchen Dialekt es sich handelt.
Die Syntax für die Formel lautet DETECTLANGUAGE(cells_text), wobei das einzige Argument die Eingabe des Zellbezugs, des Zellbereichs oder des genauen zu identifizierenden Textes ermöglicht. Wenn mehr als eine Sprache gefunden wird, wird im Ergebnis nur die erste angezeigt. Das Ergebnis ist ein aus zwei Buchstaben bestehender Code, der die Region identifiziert.
Als Beispiel lernen wir mit dieser Formel, welche Sprache in Zelle A1 vorkommt:
=DETECTLANGUAGE(A1)
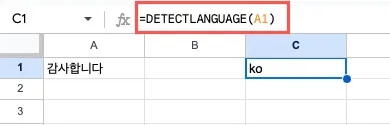
Das Ergebnis ist „ko“, was Koreanisch ist.
7. Übersetzen Sie eine Sprache: GOOGLETRANSLATE
Möglicherweise müssen Sie eine Sprache in Ihrem Blatt übersetzen, anstatt sie einfach mithilfe von zu identifizieren GOOGLETRANSLATE.
Die Syntax für die Formel lautet GOOGLETRANSLATE(cells_text, source, target), wobei nur das erste Argument erforderlich ist und Sie den Zellbezug oder den tatsächlichen Text eingeben können. Google erkennt die Ausgangssprache automatisch, wenn Sie das Argument „Quelle“ leer lassen. Wenn Sie jedoch die Zielsprache einbeziehen möchten, müssen Sie auch die Quelle angeben, bei der es sich um den Zwei-Buchstaben-Code oder „Auto“ handeln kann.
In diesem Beispiel übersetzen wir denselben Text ins Französische und ermöglichen Google, die Ausgangssprache mit dieser Formel automatisch zu erkennen:
=GOOGLETRANSLATE(A1,"auto","fr")

In einem anderen Beispiel übersetzen wir den Text in Zelle A1 mit der „Quelle“ in Zelle B1 („es“ für Englisch) und dem „Ziel“ in Zelle C1 („ko“ für Koreanisch) mit dieser Formel:
=GOOGLETRANSLATE(A1,B1,C1)

8. Fügen Sie ein Bild ein und passen Sie es an: BILD
Während Sie problemlos ein Bild in Ihre Tabelle einfügen können, möchten Sie möglicherweise ein Bild von einer Webseite hinzufügen und die Größe anpassen. Mit der IMAGEFunktion in Google Sheets können Sie auch die Abmessungen angeben.
Die Syntax für die Formel lautet IMAGE(url, mode, height, width), wobei nur das erste Argument erforderlich ist.
Die Argumente lauten wie folgt:
- URL : der Weblink zum Bild, einschließlich „https://“ und in Anführungszeichen gesetzt.
- Modus : Die Größe des Bildes, wobei 1 die Größe so ändert, dass es in eine Zelle passt und das Seitenverhältnis beibehält (Standard, wenn weggelassen), 2 das Bild streckt oder verkleinert, damit es in eine Zelle passt und das Seitenverhältnis ignoriert, 3 das Bild bei belässt seine Originalgröße und 4 ermöglicht die Auswahl benutzerdefinierter Abmessungen.
- Höhe und Breite : Die Höhe und Breite, die Sie verwenden möchten, in Pixel. Denken Sie daran, 4 für das Modusargument zu wählen.
In diesem Beispiel fügen wir das Bild unter der URL „https://www.maketecheasier.com/assets/uploads/2023/03/Google-Finance-Amazon-Page-800×430.jpg“ mit dem Standardmodus „mode“ ein ” mit dieser Formel:
=IMAGE("https://www.maketecheasier.com/assets/uploads/2023/03/Google-Finance-Amazon-Page-800x430.jpg")
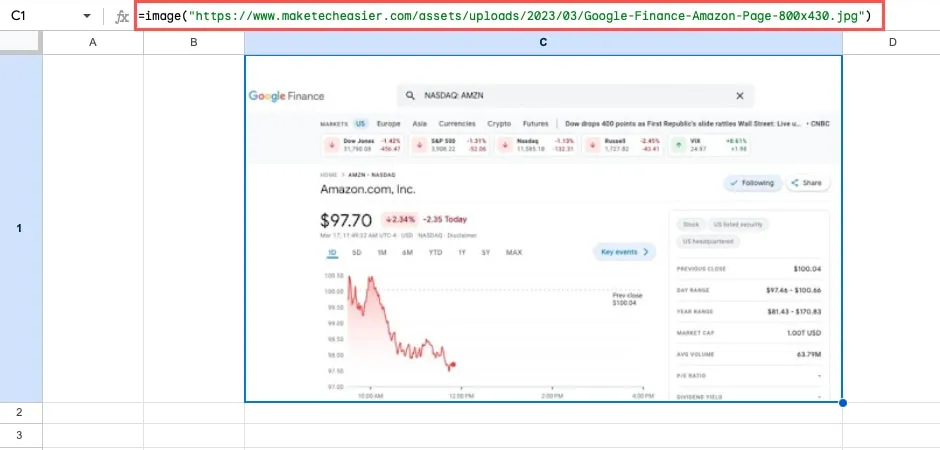
In einem anderen Beispiel geben wir unsere eigene „Höhe“ (230) und „Breite“ (400) mit „Modus“ 4 ein:
=IMAGE("https://www.maketecheasier.com/assets/uploads/2023/03/Google-Finance-Amazon-Page-800x430.jpg",4,230,400)
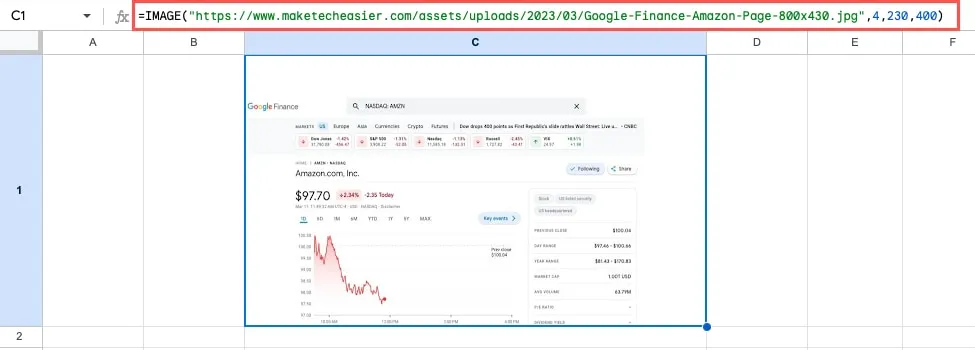
9. Importieren Sie eine Tabelle oder Liste: IMPORTHTML
Sie können nicht nur ein Bild von einer Webseite abrufen, sondern auch Daten aus dem Web importieren. Mit IMPORTHTML können Sie eine Tabelle oder Liste von einer Seite importieren, ohne mühsames Kopieren/Einfügen oder zusätzliche Formatierungen.
Die Syntax für die Formel lautet IMPORTHTML(url, query, index), wobei Sie alle drei Argumente verwenden möchten. Verwenden Sie sie in der Formel auf folgende Weise:
- URL : der Weblink zum Bild, einschließlich „https://“ und in Anführungszeichen gesetzt.
- Abfrage : Geben Sie entweder „Tabelle“ oder „Liste“ (einschließlich der Anführungszeichen) ein, um die Struktur für die Daten festzulegen.
- Index : eine Nummer zur Identifizierung der Tabelle oder Liste auf der Webseite, beginnend mit 1.
Dieses Beispiel ist für unsere James-Bond-Fans. Wir importieren eine Tabelle aus Wikipedia, die James-Bond-Filme enthält, indem wir die folgende Formel verwenden:
=IMPORTHTML("https://en.wikipedia.org/wiki/List_of_James_Bond_films","table",1)
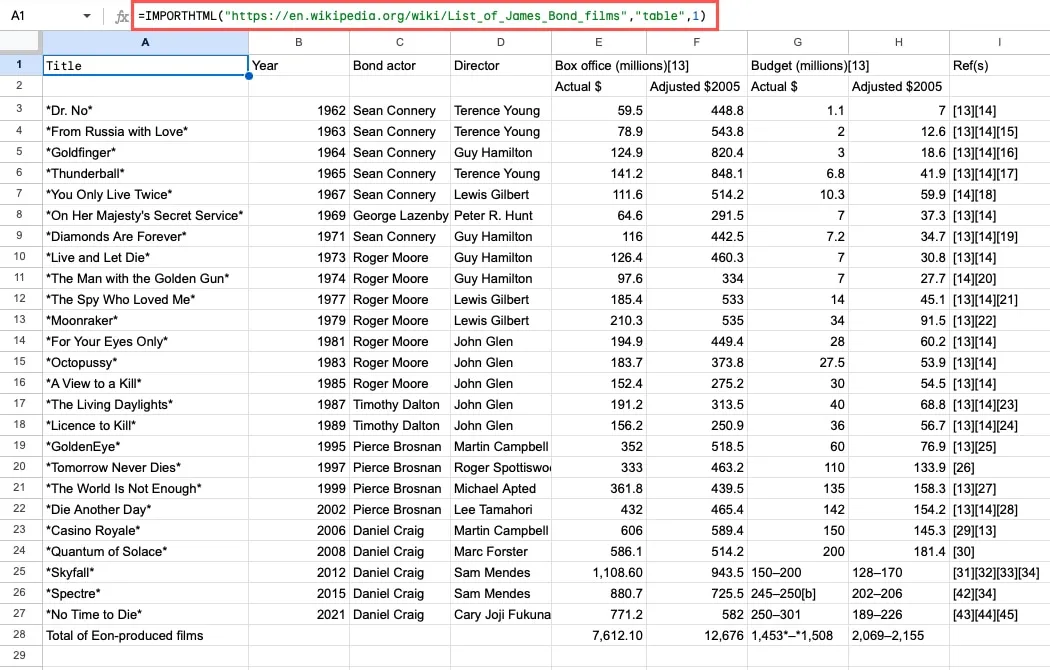
Um die Formel aufzuschlüsseln, haben wir die URL, die „Abfrage“ als „Tabelle“ und den „Index“ von 1, da es sich um die erste Tabelle auf der Webseite handelt.
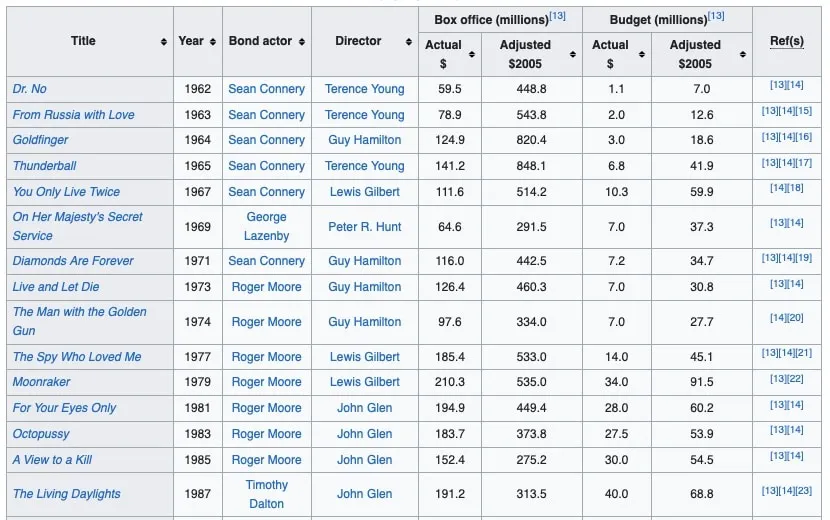
In einem anderen Beispiel mit der Listenabfrage verwenden wir eine unserer eigenen Seiten, um das Inhaltsverzeichnis zu erfassen:
=IMPORTHTML("https://www.maketecheasier.com/track-stocks-google-sheets/","list",7)
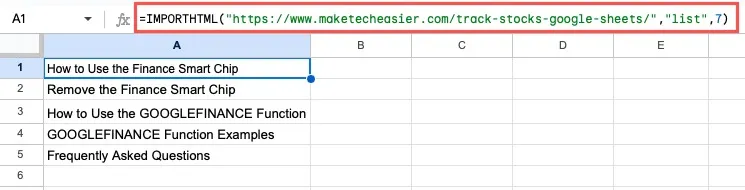
Diese Formel hat die URL, die „Abfrage“ als „Liste“ und die Zahl 7 für den „Index“, da dies die siebte Liste auf der Seite ist.
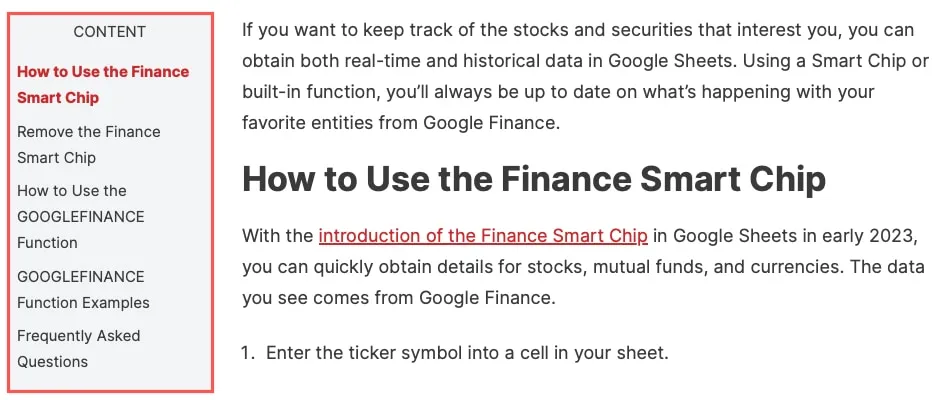
10. Zählen Sie die Anzahl der Arbeitstage: NETZWERKTAGE
Mussten Sie schon einmal die Anzahl der Arbeits- oder Geschäftstage zwischen zwei Daten zählen? Mit der NETWORKDAYSFunktion können Sie die Anzahl der Arbeitstage (ohne Wochenenden und Feiertage) zwischen zwei Terminen ermitteln.
Die Syntax lautet NETWORKDAYS(start, end, holidays), wobei nur die ersten beiden Argumente erforderlich sind. Um das Argument „Feiertage“ zu verwenden, beziehen Sie sich auf einen Bereich in Ihrem Blatt, der diese Daten enthält.
Wir berechnen die Anzahl der Arbeitstage zwischen dem 1. Juni 2023 und dem 31. Dezember 2023 mit dieser Formel:
=NETWORKDAYS("6/1/2023","12/31/2023")
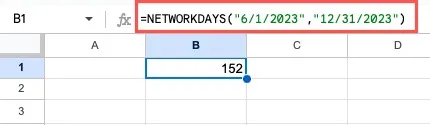
Beachten Sie, dass das Start- und Enddatum in der Formel in Anführungszeichen gesetzt werden sollte.
In diesem Beispiel verwenden wir stattdessen die Zellbezüge, die unsere Datumsangaben enthalten:
=NETWORKDAYS(A1,B1)
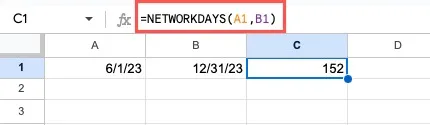
In einem Beispiel mit Feiertagen haben wir unsere Liste in den Zellen C2 bis C7 und fügen dies als drittes Argument in diese Formel ein:
=NETWORKDAYS(A1,B1,C2:C7)
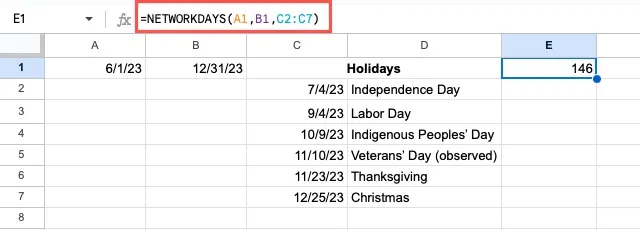
11. Konvertieren Sie ein Array: TOROW und TOCOL
Wenn Sie in Ihrem Blatt mit Arrays arbeiten und eines davon in eine einzelne Zeile oder Spalte umwandeln möchten, können Sie die Funktionen TOROWund verwenden. TOCOLDiese wurden Anfang 2023 eingeführt und erleichtern das Anordnen von Daten in Ihrem Blatt erheblich.
Die Syntax für die Formel jeder Funktion ist dieselbe wie TOROW(array, ignore, scan)bei und TOCOL(array, ignore, scan), wobei nur das erste Argument erforderlich ist.
Die optionalen Argumente funktionieren wie folgt:
- Ignorieren : Standardmäßig ignorieren die Funktionen keine Werte (0). Verwenden Sie 1, um Leerzeichen zu ignorieren, 2, um Fehler zu ignorieren, oder 3, um sowohl Leerzeichen als auch Fehler zu ignorieren.
- Scannen : Standardmäßig scannen die Funktionen die Daten zeilenweise (False). Verwenden Sie stattdessen „True“, um nach Spalten zu scannen.
In einem Beispiel mit TOROWwandeln wir unser Array in den Zellen A1 bis C2 mit der folgenden Formel in eine einzelne Zeile um:
=TOROW(A1:C2)
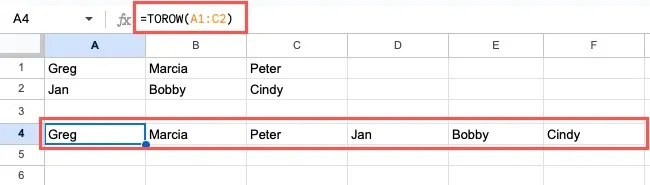
Um nach Spalten statt nach Zeilen zu suchen, verwenden Sie stattdessen die folgende Formel:
=TOROW(A1:C2,,TRUE)
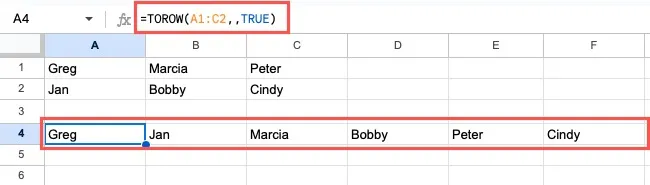
Das auf „True“ gesetzte „Scan“-Argument ändert die Reihenfolge des angezeigten Ergebnisses. Die Funktion scannt von oben nach unten (Spalte) und nicht von links nach rechts (Zeile).
Für die TOCOLFunktion konvertieren wir unser Array in den Zellen A1 bis C2 in eine einzelne Spalte.
=TOCOL(A1:C2)
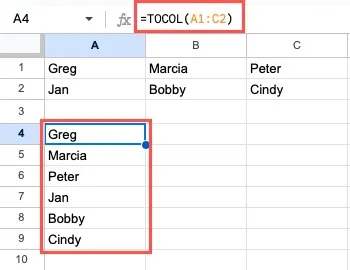
Um mit dieser Funktion nach Spalten statt nach Zeilen zu suchen, verwenden Sie diese Formel:
=TOCOL(A1:C2,,TRUE)
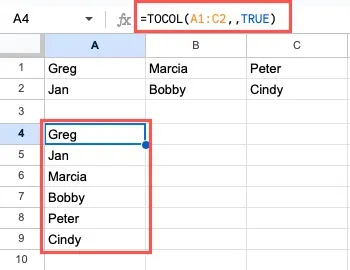
Auch hier sortiert unser Ergebnis die Daten von oben nach unten und nicht von links nach rechts.
Als nächstes: Meistern Sie SVERWEIS , um einen Wert basierend auf einem anderen Wert in derselben Zeile zu finden.
Häufig gestellte Fragen
Wie mache ich Formeln in Google Sheets sichtbar?
Wenn Sie eine Formel in Google Sheets eingeben, können Sie sie sehen, indem Sie die Zelle auswählen und auf die Formelleiste unterhalb der Symbolleiste schauen. Wenn Sie jedoch lieber die Formeln in den Zellen sehen möchten, gehen Sie zum Menü „Ansicht“, bewegen Sie den Cursor auf „Anzeigen“ und wählen Sie „Formeln“ im Popup-Menü.
Was ist der Unterschied zwischen einer Formel und einer Funktion in Google Sheets?
Obwohl viele die Begriffe „Formel“ und „Funktion“ synonym verwenden, sind sie nicht dasselbe. Eine Formel ist ein Ausdruck, der erstellt wird, um Tabellen anzuweisen. Eine Formel beginnt mit einem Gleichheitszeichen und enthält dann die Anweisung. In =GT(A1,A2)ist die gesamte Zeichenfolge eine Formel.
Eine Funktion ist eine vorgefertigte Formel, die Google Sheets erstellt . Es enthält Anweisungen hinter den Kulissen, die Sheets sagen, was zu tun ist. Oftmals können Sie eine Funktion in eine Formel einfügen. In dieser Formel: =GT(A1,A2)ist die Funktion GT.
Wo kann ich Hilfe zu einer Funktion in Google Sheets erhalten?
Wenn Sie eine Funktion in eine Formel eingeben, wird neben der Zelle ein blaues Fragezeichen angezeigt. Wählen Sie dieses Fragezeichen aus, um die Formelhilfe zu aktivieren, oder drücken Sie F1auf Ihrer Tastatur.
Sie sehen Details wie ein Beispiel, was jedes Argument erwartet, und einen Link zu „Weitere Informationen“, der Sie zur Google-Supportseite der Funktion führt.
Bildnachweis: Pixabay . Alle Screenshots von Sandy Writtenhouse.
Schreibe einen Kommentar