11 Lösungen für einen Laptop, der bei geschlossenem Deckel nicht in den Ruhezustand wechselt


Ein Laptop, der bei geschlossenem Deckel nicht in den Ruhezustand wechselt, kann sehr frustrierend sein und möglicherweise zu Überhitzung und unerwarteter Entladung der Batterie führen. Leider gibt es für dieses Problem keine einheitliche Lösung. Hier haben wir alle möglichen Lösungen zur Behebung dieses Problems zusammengestellt.
1. Überprüfen Sie das Deckelverhalten in den Energieeinstellungen
Windows bietet Ihnen Optionen zur Verwaltung des Laptopdeckels, einschließlich der Möglichkeit, Windows bei geschlossenem Deckel laufen zu lassen. Sie sollten es zuerst überprüfen, um sicherzustellen, dass es nicht versehentlich verstellt wurde. So geht’s:
- Drücken Sie die Tasten Windws+ Rund geben Sie
powercfg.cplim Dialogfeld „Ausführen“ etwas ein, um die Energieoptionen zu öffnen. Sie können auch in der Windows-Suche nach „Energiesparplan“ suchen, um den Standardenergiesparplan zu öffnen, und von dort aus dann zu den Energieoptionen wechseln. - Klicken Sie im linken Bereich auf die Option „Auswählen, was beim Schließen des Deckels passieren soll“ .
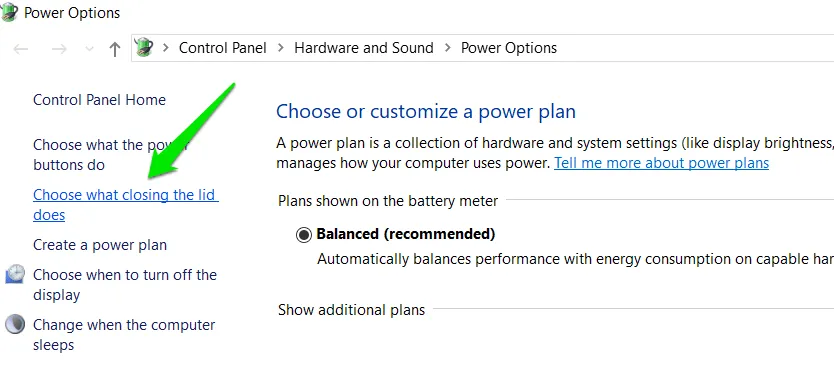
- Stellen Sie sicher, dass bei der Option „ Wenn ich den Deckel schließe“ sowohl bei „Im Akkubetrieb“ als auch bei „Angeschlossen“ die Option „Ruhezustand“ ausgewählt ist .
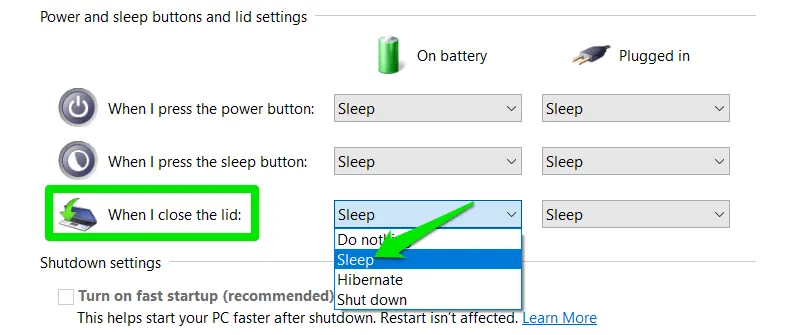
2. Energiesparpläne zurücksetzen
Möglicherweise haben Sie oder eine App Änderungen an den Energieoptionen vorgenommen, die zu diesem Verhalten geführt haben. Sie können die Energiesparpläne in Windows zurücksetzen, um das Problem möglicherweise zu beheben.
Suchen Sie in der Windows-Suche nach „cmd“, klicken Sie dann mit der rechten Maustaste auf Eingabeaufforderung und wählen Sie Als Administrator ausführen .
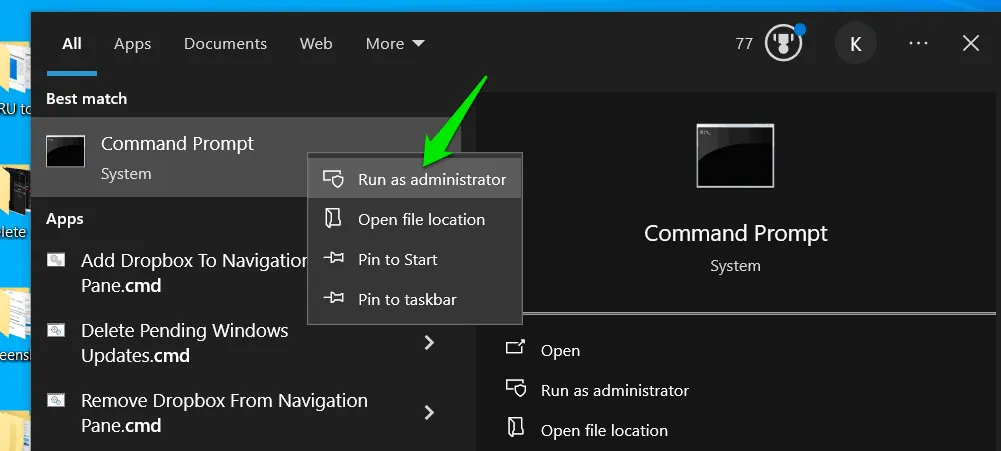
Führen Sie in der Eingabeaufforderung den folgenden Befehl aus, um die Energiesparpläne zurückzusetzen:
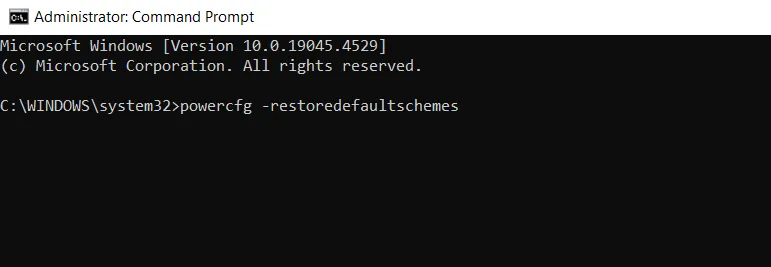
3. Passen Sie die Energiesparplaneinstellungen an
Es besteht die Möglichkeit, dass sogar die Standardeinstellungen des Energiesparplans einige Einstellungen enthalten, die verhindern, dass Ihr PC in den Ruhezustand wechselt, wenn der Deckel geschlossen ist. Folgendes müssen Sie tun:
Suchen Sie in der Windows-Suche nach „Energiesparplan“ und öffnen Sie „Energiesparplan bearbeiten“.
Klicken Sie auf Erweiterte Energieeinstellungen ändern und ändern Sie die folgenden Einstellungen:
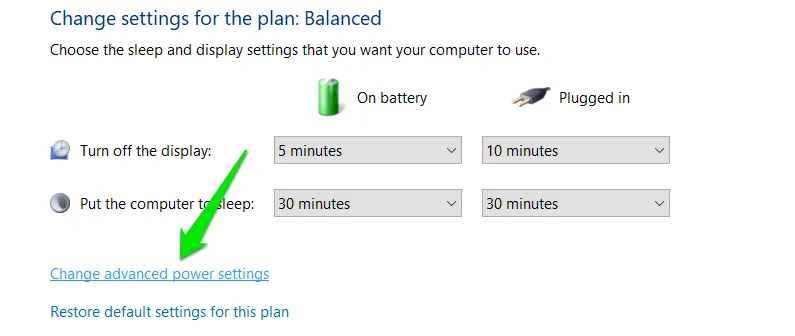
- Ruhezustand -> Hybriden Ruhezustand zulassen : Deaktivieren
- Ruhezustand -> Wecktimer zulassen : Deaktivieren
- USB-Einstellungen -> USB-Einstellungen für selektiven Energiesparmodus : Aktivieren
- Multimediaeinstellungen -> Beim Teilen von Medien : Ruhezustand des Computers zulassen
- PCI Express -> Link State Power Management (Optional): Maximale Stromeinsparungen
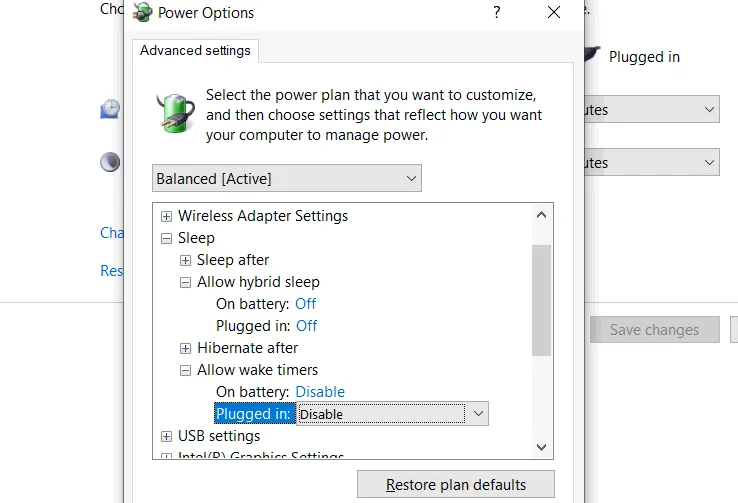
Nachdem Sie die obigen Einstellungen geändert haben, klicken Sie auf „Übernehmen“ und versuchen Sie, den Deckel zu schließen (kein Neustart erforderlich).
4. Deaktivieren Sie den Schnellstart
Obwohl die Schnellstartfunktion in Windows nützlich ist, kann sie viele Probleme verursachen, beispielsweise, dass der Laptop beim Schließen des Deckels nicht in den Ruhezustand wechselt. So deaktivieren Sie die Funktion.
Öffnen Sie die Energieoptionen erneut, indem Sie die Tasten Windows+ drücken Rund powercfg.cplim Dialogfeld „Ausführen“ Folgendes eingeben.
Klicken Sie im linken Bereich auf „Auswählen, was beim Drücken der Netzschalter geschehen soll“ .
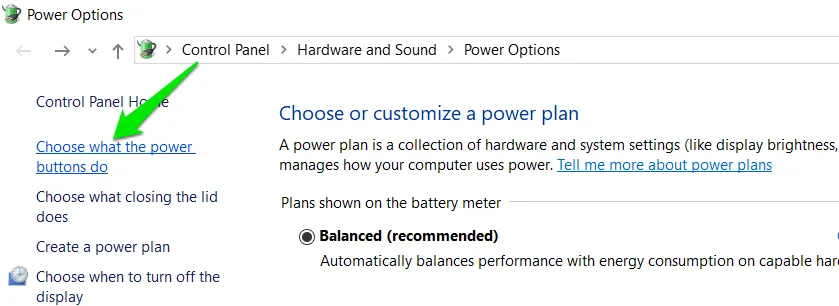
Klicken Sie auf „ Derzeit nicht verfügbare Einstellungen ändern“ und deaktivieren Sie dann die Option „Schnellstart aktivieren“ .
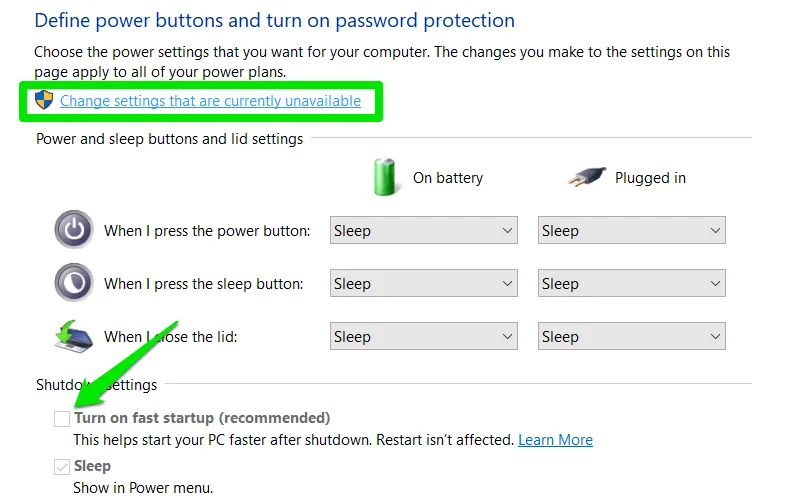
Starten Sie den PC neu, um einen vollständigen Bootvorgang durchzuführen, und prüfen Sie dann, ob das Problem dadurch behoben wird.
5. Externe Geräte trennen
Ein an den Laptop angeschlossenes externes Gerät kann verhindern, dass er in den Ruhezustand wechselt oder sich einschaltet, wenn er bei geschlossenem Deckel in den Ruhezustand wechselt. Sie sollten alle externen Geräte – sowohl USB als auch Bluetooth – trennen und dann den Deckel schließen.
Wenn das Problem dadurch behoben wird, schließen Sie die externen Geräte nacheinander wieder an, um den Übeltäter zu finden. Sobald Sie das Gerät gefunden haben, können Sie es entweder trennen, bevor Sie den Laptopdeckel schließen, oder es über den Geräte-Manager daran hindern, den Laptop zu wecken:
- Geben Sie „Geräte-Manager“ in die Windows-Suche ein und öffnen Sie den Geräte-Manager .
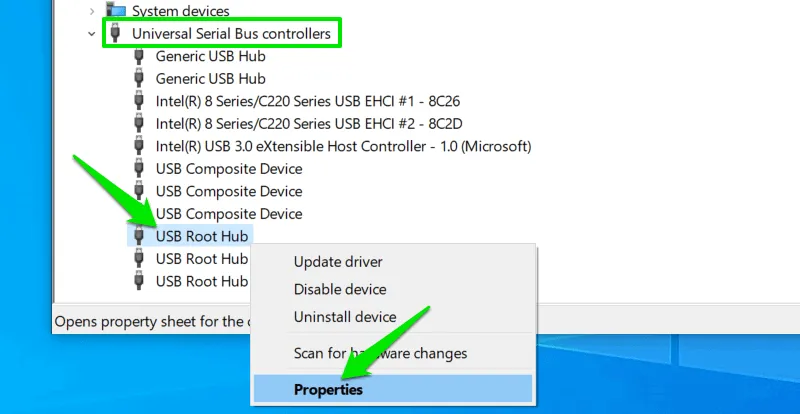
- Wechseln Sie in den Eigenschaften zur Registerkarte „Energieverwaltung“ und deaktivieren Sie die Option „Diesem Gerät erlauben, den Computer zu reaktivieren“ .
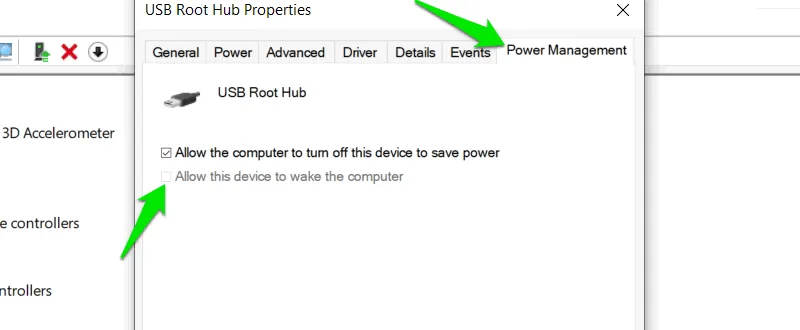
Wiederholen Sie dies für alle Geräte mit dem Namen „Root Hub“, um sicherzustellen, dass kein USB-Gerät den Laptop aufwecken kann. Dasselbe müssen Sie für Bluetooth-Geräte tun, diese finden Sie im Geräte-Manager im Abschnitt „ Bluetooth“ .
6. Führen Sie die Problembehandlung für die Stromversorgung aus
Windows verfügt über eine spezielle Problembehandlung für Probleme mit der Stromversorgung. Sie kann auch Probleme im Zusammenhang mit dem Ruhezustand beheben. Nachfolgend finden Sie die Schritte zum Ausführen:
- Gehen Sie in den Windows-Einstellungen zum Abschnitt „Update und Sicherheit“ . Klicken Sie im linken Bereich auf „Problembehandlung“ und anschließend auf „Zusätzliche Problembehandlung“ .
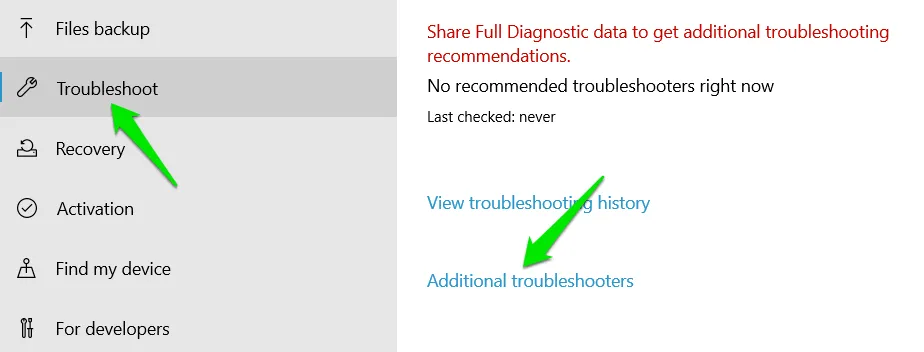
- Suchen Sie nach der Problembehandlung für die Stromversorgung und klicken Sie darunter auf die Schaltfläche „Problembehandlung ausführen“, um Ihren Laptop zu scannen und Probleme mit der Stromversorgung zu beheben.
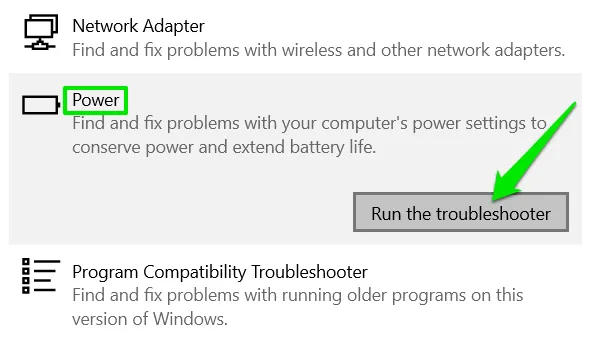
7. Finden Sie Prozesse/Geräte, die den Schlaf verhindern
Wenn eine bestimmte App oder Funktion den Standby-Modus des Laptops verhindert, können Sie herausfinden, welche das Problem verursacht, und sie deaktivieren:
Finden Sie Prozesse, die den Schlaf verhindern
Öffnen Sie ein Eingabeaufforderungsfenster mit erhöhten Rechten, indem Sie in der Windows-Suche nach „cmd“ suchen und die Eingabeaufforderung als Administrator ausführen.
Führen Sie den folgenden Befehl aus:
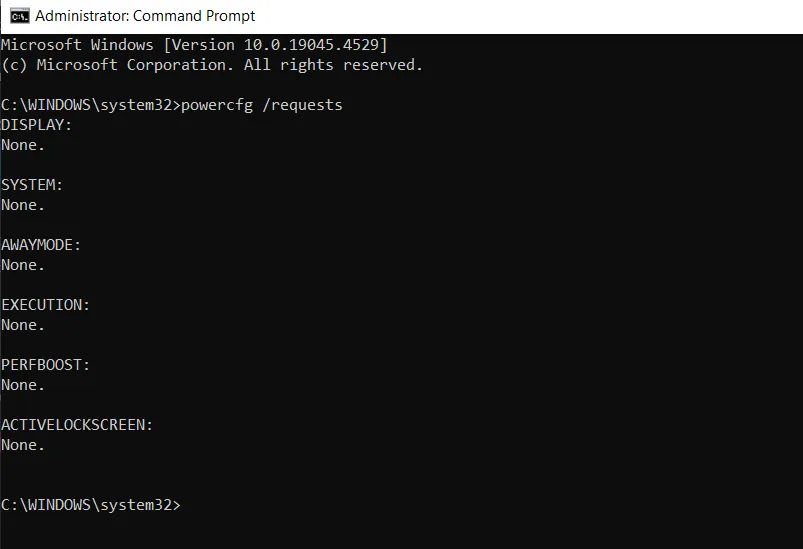
Hier werden alle Prozesse aufgelistet, die Ihren PC derzeit auffordern, nicht in den Ruhezustand zu wechseln. Sie sollten den Übeltäter in einem der Hauptabschnitte finden können.
Laptop-Wake-Quelle finden
Wenn Ihr Laptop beim Schließen des Deckels in den Ruhezustand wechselt, aber automatisch aufwacht, können Sie herausfinden, welches Gerät ihn aufgeweckt hat. Schließen Sie vor dem Ausführen des folgenden Befehls den Deckel und lassen Sie ihn aufwachen, damit Ihr PC das Ereignis aufzeichnen kann.
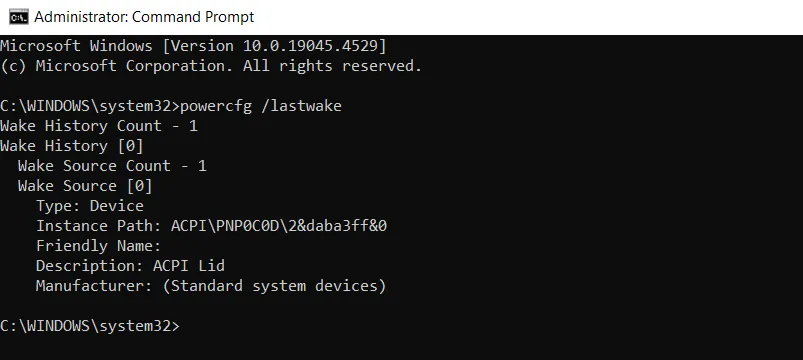
Es werden alle Details zu dem Gerät angezeigt, das den Laptop aufgeweckt hat. In meinem Fall war es der Deckel des Laptops, der ihn aufgeweckt hat.
Wenn Sie den Prozess/das Gerät gefunden haben, das den Fehler verursacht, konfigurieren Sie es am besten so, dass der Ruhezustand nicht verhindert wird. Bei Apps können Sie in deren Einstellungen prüfen, ob Sie dieses Verhalten deaktivieren können, oder die App schließen, bevor Sie den Deckel schließen. Verhindern Sie bei einem Gerät, dass es den PC über den Geräte-Manager aufweckt, wie wir es oben für externe Geräte getan haben.
8. PC-Treiber aktualisieren
Veraltete/fehlerhafte Hardwaretreiber können dazu führen, dass Ihr Laptop bei geschlossenem Deckel nicht in den Ruhezustand wechselt. Dazu gehören Treiber für die Grafikkarte, den Netzwerkadapter, den Audiotreiber, den Chipsatz und sogar USB-Controller Ihres Laptops. Um die Dinge einfacher zu machen, empfehle ich die Verwendung eines Treiberaktualisierungstools, um alle Laptoptreiber automatisch zu aktualisieren.
9. Beschädigte Systemdateien reparieren
Beschädigte/korrupte Systemdateien im Zusammenhang mit der Energieverwaltung können verhindern, dass der PC in den Ruhemodus wechselt. Glücklicherweise verfügt Windows über integrierte Tools zum Reparieren beschädigter Systemdateien.
Öffnen Sie das Eingabeaufforderungsfenster mit erhöhten Rechten und führen Sie sfc /scannowden Befehl aus. Dieser Befehl findet beschädigte Dateien und versucht automatisch, diese zu reparieren.
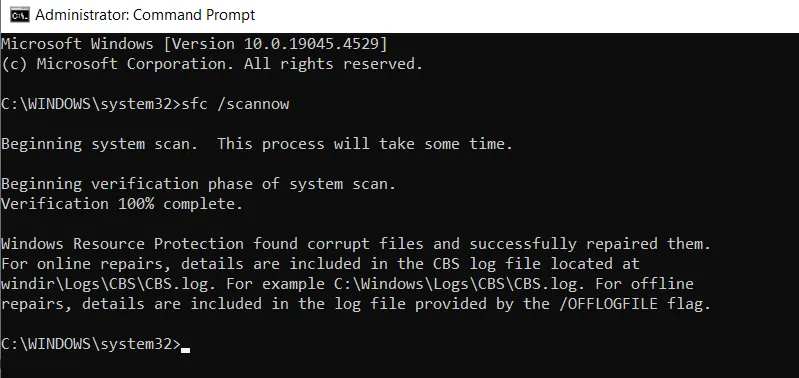
Wenn der Scan einen Fehler anzeigt, dass die beschädigte Datei nicht repariert werden kann, sollten Sie zunächst den DISM-Scan ausführen, um das Windows-Image neu zu erstellen:
Sobald der DISM-Scan abgeschlossen ist, können Sie den SFC-Scan erneut ausführen, um möglicherweise beschädigte Systemdateien zu reparieren.
10. Versuchen Sie den Ruhezustand
Der moderne Standbymodus (S0) ist der Standard-Ruhemodus bei neueren Laptops und kann den Laptop auch bei geschlossenem Deckel einschalten. Wenn das Ihr Problem ist, ist der Ruhezustand eine bessere Alternative. Er ist zwar langsamer, schaltet Ihren Laptop aber nicht ein, wenn der Deckel geschlossen ist.
Gehen Sie wie bei der ersten Lösung zu den Energieoptionen und stellen Sie das Deckelverhalten auf Ruhezustand statt auf Energiesparen ein.
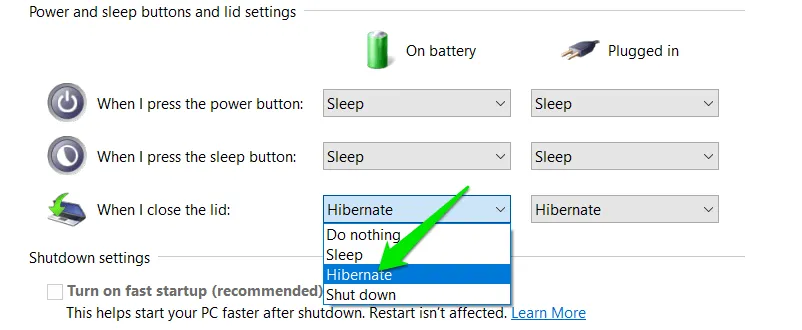
11. Windows zurücksetzen/wiederherstellen
Wenn dieses Problem erst vor Kurzem aufgetreten ist und Ihr Laptop vorher einwandfrei funktioniert hat, können Sie Windows auf einen Zustand zurücksetzen oder wiederherstellen, in dem dieses Problem nicht auftrat. Wenn das Problem erst vor Kurzem aufgetreten ist, haben Sie wahrscheinlich einen Wiederherstellungspunkt, zu dem Sie zurückkehren können. Andernfalls setzen Sie Windows auf den Standardzustand zurück.
Windows wiederherstellen
Drücken Sie die Tasten Windows+ Rund geben Sie rstrui.exeim Dialogfeld „Ausführen“ ein, um die Systemwiederherstellung zu öffnen .
Wählen Sie „Anderen Wiederherstellungspunkt auswählen“ und Ihnen werden die verfügbaren Wiederherstellungspunkte angezeigt. Wählen Sie den Punkt aus, der vor dem Zeitpunkt liegt, an dem dieses Problem auftrat, und starten Sie den Wiederherstellungsvorgang.
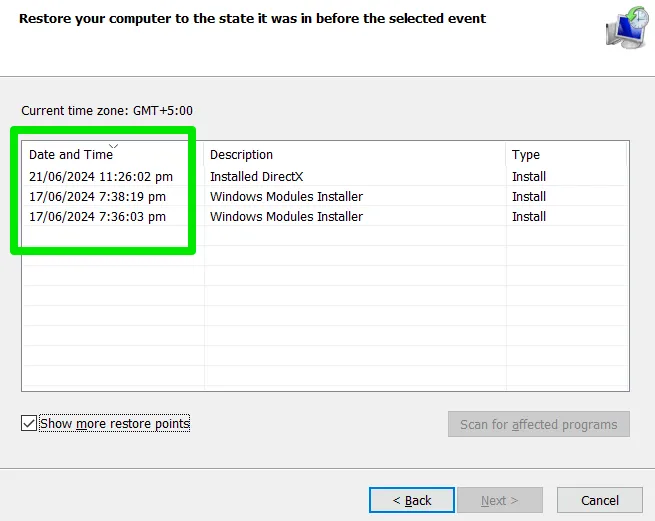
Es gehen keine persönlichen Daten verloren, lediglich neu geänderte Einstellungen und hinzugefügte Apps/Updates werden zurückgesetzt.
Windows zurücksetzen
Beim Zurücksetzungsvorgang bleiben Ihre persönlichen Daten ebenfalls erhalten, jedoch werden sämtliche Einstellungen und Drittanbieter-Apps gelöscht.
Gehen Sie in den Windows-Einstellungen zu Update und Sicherheit . Klicken Sie im linken Bereich auf Wiederherstellung und dann unter Diesen PC zurücksetzen auf Erste Schritte .

Wählen Sie „Meine Dateien behalten“ und dann „Lokal neu installieren“, um den Zurücksetzungsvorgang zu starten.

Es ist erwähnenswert, dass es sich auch um ein Hardwareproblem handeln könnte, beispielsweise um einen fehlerhaften Deckelauslöser.
Bildnachweis: Schlafender Geschäftsmann von DepositPhotos. Alle Screenshots von Karrar Haider



Schreibe einen Kommentar