100 % CPU-Auslastung unter Windows? Hier erfahren Sie, wie Sie das Problem beheben können

Das haben wir alle schon durchgemacht. Sie schalten Ihren PC ein und statt sofort mit der Arbeit zu beginnen, werden Sie mit einer schrecklichen Verlangsamung und laut laufenden Lüftern konfrontiert. Drücken Sie Ctrl+ Shift+ Escapeund Sie werden feststellen, dass Ihre CPU-Auslastung aus unerklärlichen Gründen bei 100 % liegt.
Es handelt sich um ein häufiges Problem, das zum Glück normalerweise nicht allzu schwer zu lösen ist. Hier finden Sie mehrere Lösungen für das Problem der 100-prozentigen CPU-Auslastung in Windows.
Gründe für eine hohe CPU-Auslastung in Windows
Es gibt viele Faktoren, die zu einer 100-prozentigen CPU-Auslastung in Windows führen können. Sie sollten zunächst versuchen, die Ursache herauszufinden, bevor Sie versuchen, das Problem zu beheben.
Hier sind einige der Gründe, warum Ihre CPU überlastet wird:
- Hintergrundprozesse: Prozesse, die ständig im Hintergrund laufen, können viele Probleme verursachen. Sie sollten versteckte Prozesse überwachen, die ständig ausgeführt werden.
- WMI Provider Host: Der WMI Provider Host-Prozess ist ein wesentlicher Bestandteil des Windows-Betriebssystems, der bei der Organisation, Überwachung und Fehlerbehebung verschiedener Aspekte Ihres Computers hilft. Manchmal kann es zu Fehlfunktionen und verschiedenen Komplikationen kommen.
- Malware-Infektion: Eine Malware-Infektion ist oft die Hauptursache für eine 100-prozentige CPU-Auslastung. Im schlimmsten Fall kann es dazu führen, dass Ihr Computer ausfällt und nicht mehr richtig läuft.
Grundlegende Korrekturen
Probieren Sie zunächst diese grundlegenden Korrekturen aus, um zu sehen, ob das Problem mit der hohen CPU-Auslastung dadurch behoben wird:
- Starten Sie Ihr Windows neu : Die erste Lösung ist der Reihe nach die einfachste und oft auch die effektivste. Durch einen Neustart des Computers können temporäre Dateien gelöscht und die Verlangsamung aufgrund lang laufender Prozesse behoben werden.
- Aktualisieren Sie Ihre Treiber: Nicht optimale und alte Treiber können Ihr System lahmlegen. Durch die Aktualisierung Ihrer Treiber können möglicherweise vorhandene Fehler behoben werden. Suchen Sie in Ihrer Suchleiste nach „Windows Update“ und wählen Sie es aus. Klicken Sie im geöffneten Fenster auf „Nach Updates suchen“. Sie erfahren, ob neue Updates verfügbar sind.
- Auf Viren prüfen: Malware und Viren können Ihr System verstopfen und dazu führen, dass es überhitzt, indem sie Ihre CPU stark beanspruchen und die Gesamtleistung Ihres Systems beeinträchtigen. Durchsuchen Sie Ihr System mit dem Windows Defender Ihres Systems oder einer zuverlässigen Anti-Malware-Software eines Drittanbieters nach Malware oder beschädigten Dateien, die möglicherweise in das System gelangt sind.
Wenn die oben genannten grundlegenden Korrekturen nicht geholfen haben, gehen Sie mit den weiter unten aufgeführten fortgeschritteneren Ansätzen etwas tiefer.
Deaktivieren Sie SysMain (früher bekannt als Superfetch).
SysMain ist ein Prozess, mit dem Windows lernt, welche Apps Sie am häufigsten verwenden, und sie dann vorab für Sie abruft, damit sie bei jeder Verwendung schneller geladen werden. Es handelt sich um einen ständigen Hintergrundprozess, der selten Probleme verursacht, bei älteren Geräten jedoch nicht immer gut funktioniert. In älteren Windows-Versionen war dies früher als Superfetch bekannt.
So deaktivieren Sie SysMain:
- Klicken Sie mit der rechten Maustaste auf Ihr „Startmenü“ und wählen Sie „Task-Manager“.
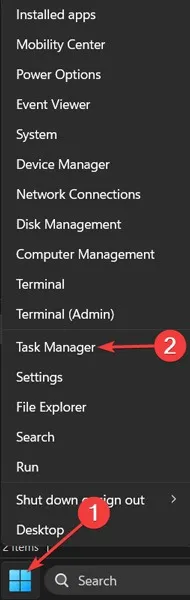
- Klicken Sie auf „Weitere Details“, um das Fenster zu erweitern.

- Wählen Sie „CPU“, um Prozesse nach der von ihnen genutzten CPU-Menge zu ordnen.
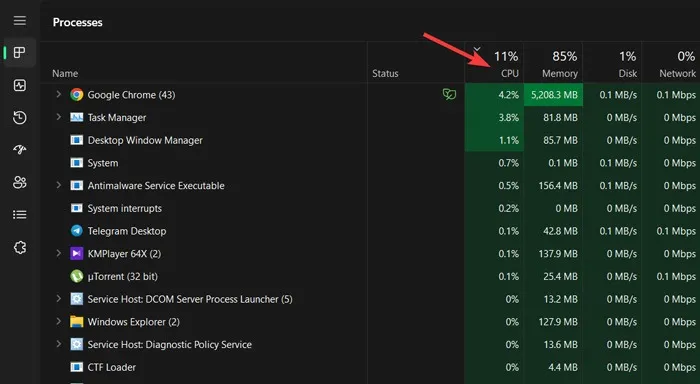
- Klicken Sie mit der rechten Maustaste auf „Service Host: SysMain“ und wählen Sie „Prozess beenden“.
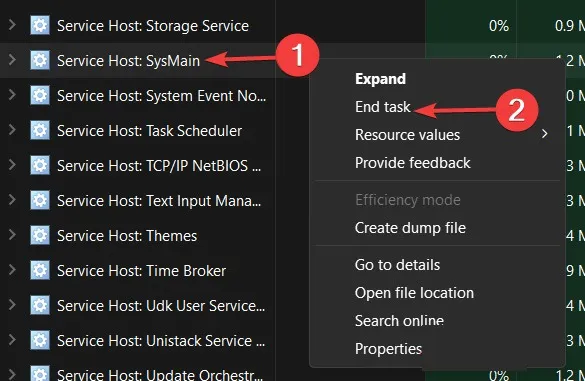
Alternativ können Sie es auch dauerhaft deaktivieren:
- Klicken Sie auf das „Startmenü“, geben Sie „Dienste“ ein und drücken Sie Enter.
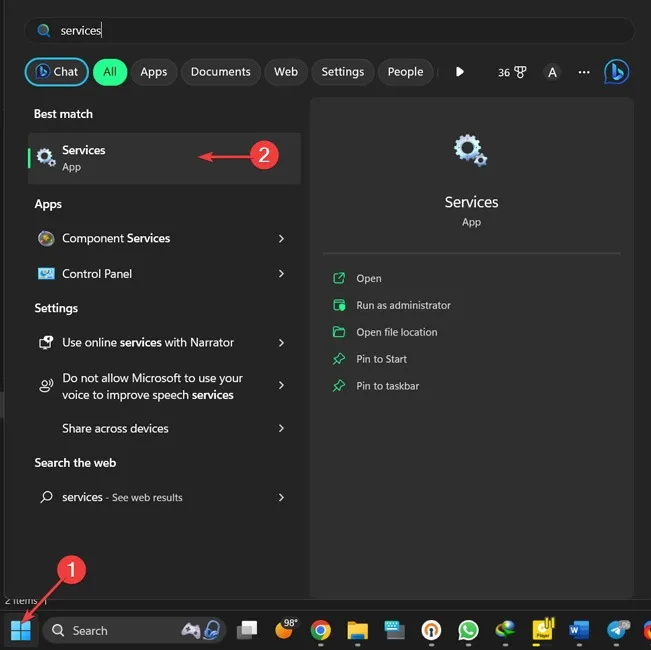
- Klicken Sie mit der rechten Maustaste auf „SysMain“ und wählen Sie „Eigenschaften“.
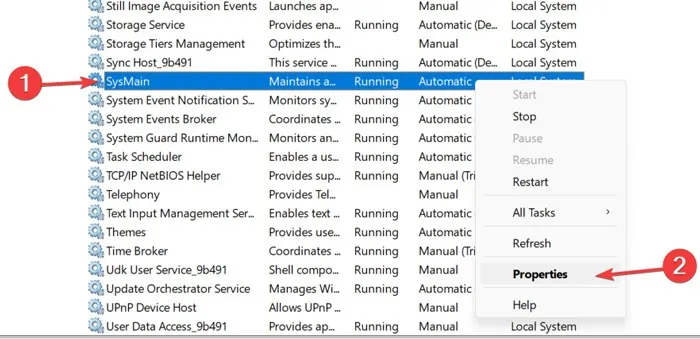
- Öffnen Sie das Dropdown-Menü neben „Starttyp“, wählen Sie „Deaktiviert“ und wählen Sie „OK“.
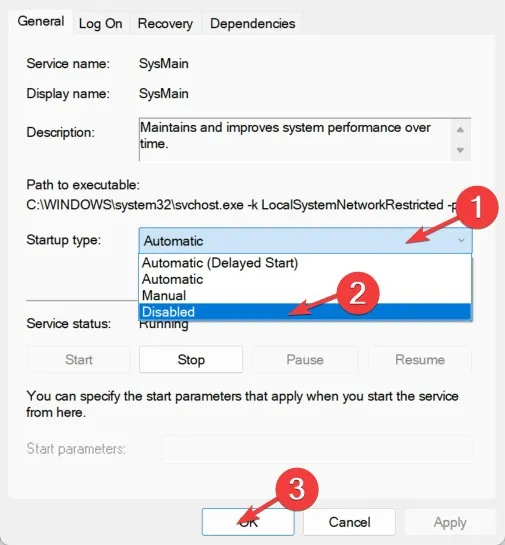
Sie können dies technisch gesehen bei jedem Dienst tun, der die CPU beansprucht. Allerdings sind einige Dienste systemkritisch, daher ist Vorsicht geboten. Ein weiterer Grund für eine hohe CPU-Auslastung ist die „Windows-Suche“, die Sie bedenkenlos deaktivieren können.
Starten Sie den WMI-Provider-Host neu
Der WMI (Windows Management Instrumentation) Provider Host ist ein zentraler Dienst unter Windows, der sich mit verschiedener Software auf Ihrem PC verbindet, um Informationen über Ihr Betriebssystem zu senden. Mit anderen Worten: Es handelt sich um einen kritischen Prozess, den Sie nicht leichtfertig deaktivieren sollten. Wenn Sie auf der Registerkarte „Prozesse“ des Task-Managers sehen, dass viel CPU verbraucht wird, sollten Sie etwas dagegen unternehmen.
So starten Sie den WMI-Provider-Host neu:
- Klicken Sie auf das „Startmenü“, geben Sie „Dienste“ ein und drücken Sie Enter.

- Klicken Sie mit der rechten Maustaste auf „Windows-Verwaltungsinstrumentation“ und wählen Sie „Neustart“.
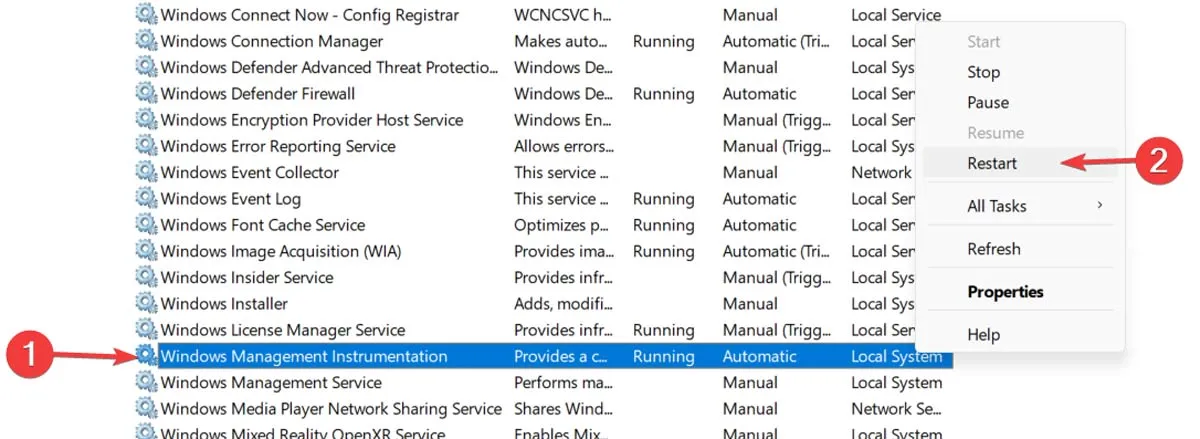
Wenn das nicht funktioniert, ist die nächste Lösung komplizierter, hat aber auch das Potenzial, langfristig mehr Vorteile für Ihre CPU zu bieten.
Wenn Ihre 100-prozentige CPU-Auslastung auf den WMI-Provider-Host-Prozess im Task-Manager zurückzuführen ist, können Sie die Quelle ermitteln, indem Sie die folgenden Schritte ausführen:
- Klicken Sie mit der rechten Maustaste auf Ihr „Startmenü“ und öffnen Sie „Ereignisanzeige“.
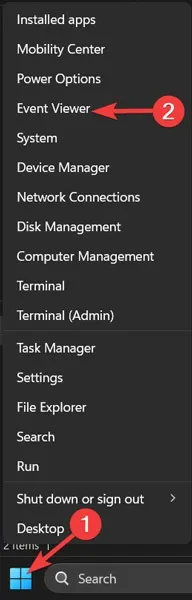
- Erweitern Sie „Anwendungs- und Dienstprotokolle“, öffnen Sie den Ordner „Microsoft“ und klicken Sie dann auf „Windows“.
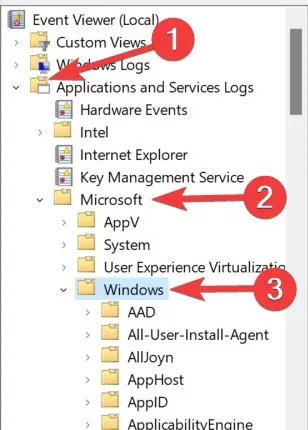
- Scrollen Sie zu „WMI-Aktivität“ und klicken Sie im Dropdown-Menü auf „Betriebsbereit“.
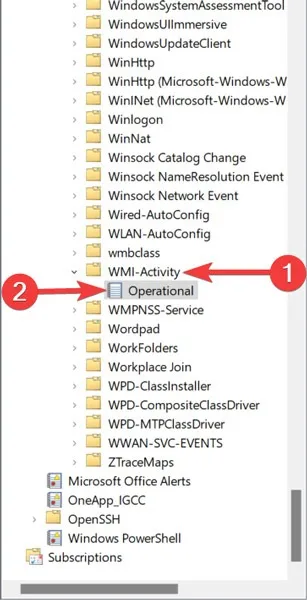
- Suchen und markieren Sie einen „Fehler“ in den Protokollen und übernehmen Sie die „ClientProcessId“ aus der Registerkarte „Allgemein“.

- Kehren Sie zum „Task-Manager“ zurück, gehen Sie zur Registerkarte „Details“, sortieren Sie die Prozesse nach „PID“, suchen Sie den Prozess mit dem Fehler, klicken Sie mit der rechten Maustaste darauf und wählen Sie „Dateispeicherort öffnen“. Dadurch erhalten Sie eine Vorstellung von der Software, mit der der Prozess verbunden ist, und ob Sie sie neu installieren, deinstallieren, ihre Treiber aktualisieren usw. können.
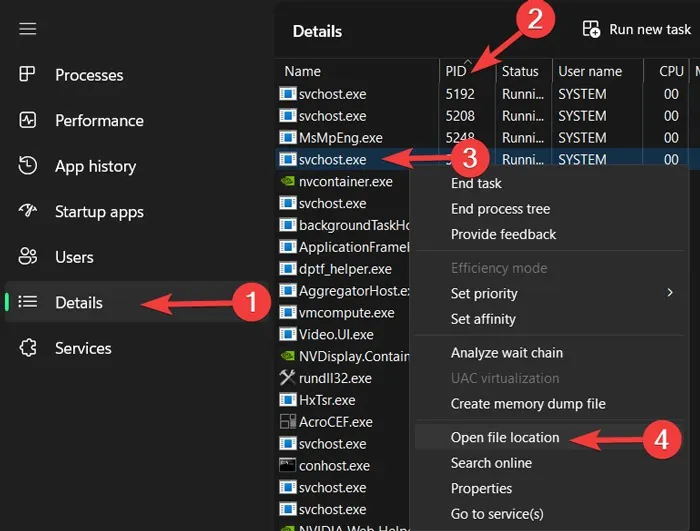
Im WMI-Provider-Host können mehrere Fehler dieser Art vorliegen. Daher sollten Sie den obigen Vorgang wiederholen, um die verschiedenen Fehler zu beheben. Es ist auch möglich, dass nur eine App/ein einziger Prozess Ihre CPU die ganze Zeit über belastet hat. Sie sollten also startklar sein, nachdem Sie den Übeltäter beseitigt haben.
3. Passen Sie Ihren Energieplan an
Das Herumspielen in den Windows-Energieoptionen kann die Leistung Ihres PCs erheblich beeinträchtigen. Bei der Einstellung „Hohe Leistung“ – vor allem, wenn Sie Änderungen an den „Planeinstellungen“ vorgenommen haben – ist es möglich, dass Sie Ihre CPU überlasten. (Auch hier sind ältere Geräte anfällig.)
So setzen Sie Ihre Energiesparpläne zurück:
- Klicken Sie mit der rechten Maustaste auf Ihr „Startmenü“ und öffnen Sie „Einstellungen“.
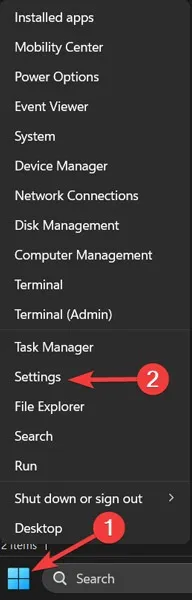
- Gehen Sie zur Registerkarte „System“ und klicken Sie auf „Strom & Akku“.
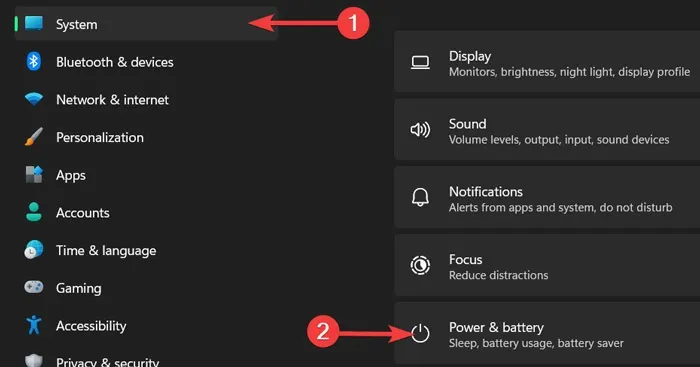
- Ändern Sie „Energiemodus“ auf „Beste Leistung“.
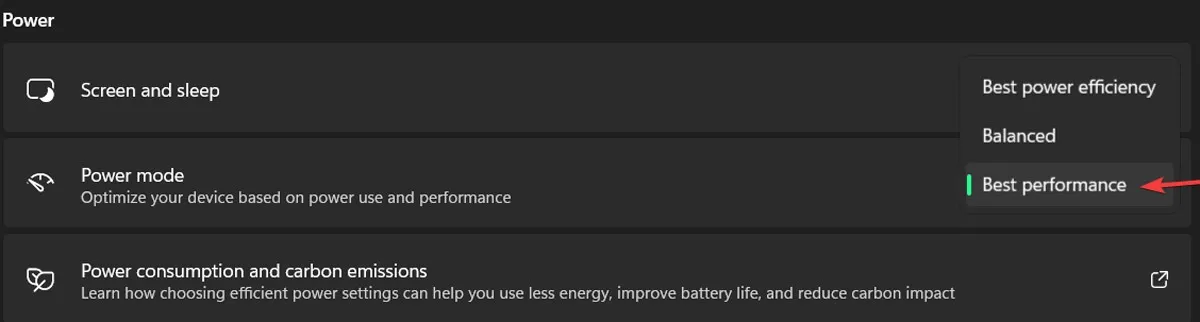
Überprüfen Sie Ihre Stromversorgung
Dies ist ein Problem, das sowohl Desktop- als auch Laptop-Windows-Benutzer betreffen kann. Wenn Ihr Netzteil defekt ist, kann es automatisch mit der Unterspannung Ihrer CPU beginnen , um Strom zu sparen.
Bei Unterspannung kann Ihre CPU nur mit einem Bruchteil ihrer Gesamtkapazität arbeiten; Daher besteht die Möglichkeit, dass sich dies unter Windows als 100 % CPU-Auslastung manifestiert.
Das lässt sich auf einem Laptop ganz einfach lösen:
- Trennen Sie Ihr Gerät vom Netzkabel.
- Befolgen Sie dann unsere Anweisungen im vorherigen Abschnitt, um den Energieplan auf „Beste Leistung“ einzustellen.
Wenn das Problem bei Ihrer Stromversorgung lag, sollte die CPU-Auslastung im Task-Manager wieder normal sein.

Auf einem Desktop kann es komplizierter sein, da Sie das Netzteil physisch von Ihrem PC entfernen und ein anderes testen müssen. Wir empfehlen Ihnen, unsere anderen unten aufgeführten Tipps durchzulesen, bevor Sie dies versuchen.
100 % CPU-Auslastung in Spielen
Die meisten Spiele sind eher GPU-intensiv als CPU-intensiv, daher sollten Sie Ihre CPU nicht zu sehr belasten. Wenn Sie also ein Spiel ausführen und dabei die CPU-Auslastung auf 100 % steigern, liegt möglicherweise ein Problem vor, in das Sie eingreifen müssen, da es zu Leistungsengpässen und einem hässlichen „Draging“-Effekt kommen kann.
Vor den folgenden spielspezifischen Tipps sollten Sie versuchen, den Echtzeitschutz in Windows Defender beim Spielen vorübergehend zu deaktivieren, da einige Leute berichtet haben, dass dies beim Spielen zu einer hohen CPU-Auslastung führt.
- Klicken Sie mit der rechten Maustaste auf Ihr „Startmenü“ und öffnen Sie „Einstellungen“.
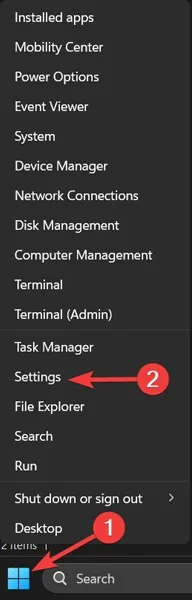
- Gehen Sie zur Registerkarte „Datenschutz und Sicherheit“ und wählen Sie „Windows-Sicherheit öffnen“.
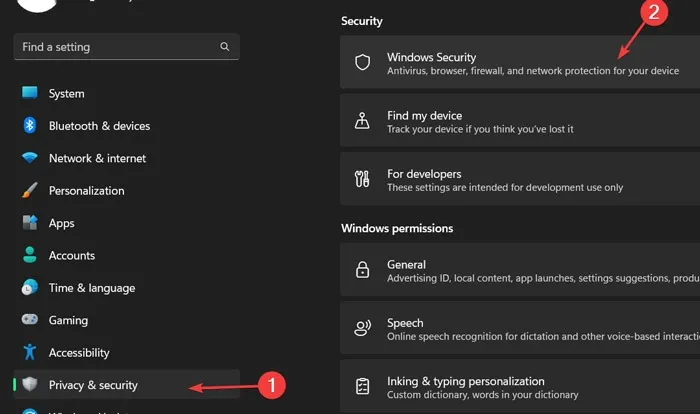
- Klicken Sie auf „Viren- und Bedrohungsschutz“ und öffnen Sie „Einstellungen verwalten“.

- Schalten Sie „Echtzeitschutz“ auf „Aus“.
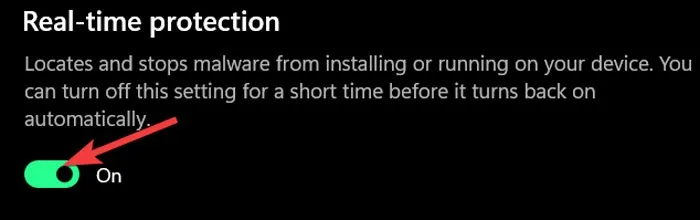
Stellen Sie hier den Schieberegler „Echtzeitschutz“ auf „Aus“. Wir empfehlen Ihnen, dies nach dem Spielen wieder einzuschalten.
100 % CPU-Auslastung in Warzone beheben
Das kostenlose Battle-Royale-Spiel von Activision Blizzard – eine Art eigenständige Erweiterung zu Call of Duty: Modern Warfare – ist nicht besonders gut optimiert, und um das Problem der hohen CPU-Auslastung zu beheben, müssen Sie im Task-Manager herumspielen.
- Klicken Sie mit der rechten Maustaste auf Ihre „Taskleiste“ und wählen Sie „Task-Manager“.
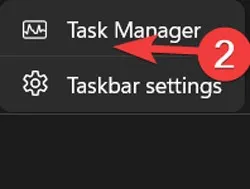
- Klicken Sie auf die Registerkarte „Details“ und dann mit der rechten Maustaste auf „ModernWarfare“.
- Gehen Sie im Kontextmenü auf „Priorität festlegen“ und ändern Sie dann die Priorität des Spiels auf „Hoch“.
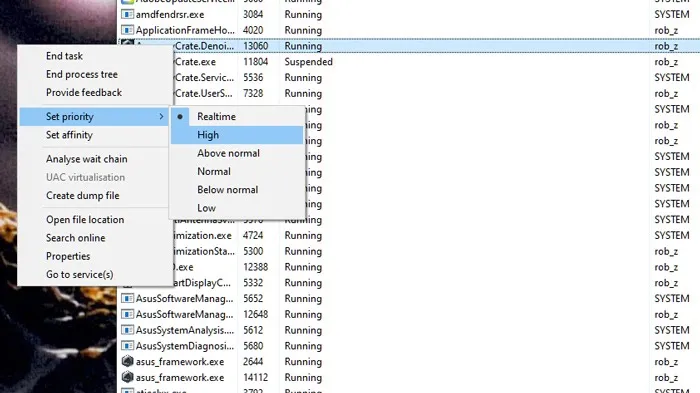
100 % CPU-Auslastung in Apex Legends behoben
Das hochkarätige Battle-Royale-Spiel Apex Legends sollte Ihre CPU nicht überlasten, aber wenn doch, dann haben die guten Leute der Gaming-Community einen guten Workaround für Sie.
Die beliebteste Lösung für eine hohe CPU-Auslastung beim Spielen von Apex Legends besteht darin, die Grafikeinstellungen des Spiels aufzurufen und einen Blick auf Ihre V-Sync-Einstellungen zu werfen:
- Wenn Ihre V-Synchronisierung deaktiviert ist, schalten Sie sie auf „Dynamisch“, übernehmen Sie sie und wechseln Sie dann wieder auf „Deaktiviert“.
- Wenn Ihr V-Sync-Modus hingegen anders ist, wechseln Sie zu einem alternativen V-Sync-Modus und wechseln Sie wieder zurück. Das sollte es tun.
Deaktivieren Sie Antivirensoftware von Drittanbietern
Dies mag etwas umstritten sein, aber unserer Meinung nach belasten Sie Ihre CPU wahrscheinlich unnötig, wenn Sie Antivirensoftware unter Windows verwenden (vor allem, wenn diese älter ist). Die zusätzliche Sicherheit schadet normalerweise nicht, aber Sie brauchen sie wahrscheinlich nicht.
Jedes Jahr schreiben wir einen ausführlichen Artikel über die integrierte Sicherheitssoftware von Windows, Windows Defender , und der Artikel wird von Jahr zu Jahr besser. Zu diesem Zeitpunkt ist es mehr oder weniger auf Augenhöhe mit der besten Antivirensoftware auf dem Markt.
Deaktivieren Sie gerne Ihre Antivirensoftware von Drittanbietern, um zu sehen, ob sie Ihre CPU-Auslastung verbessert. Wenn dies der Fall ist, deinstallieren Sie es, da Windows Defender für Sie da sein sollte. Bei hoher CPU-Auslastung kann es auch zu Überhitzung kommen. Deshalb haben wir viele Möglichkeiten entwickelt, die CPU-Temperatur zu senken . Ransomware ist auch ein großer Übeltäter bei der Verlangsamung Ihres PCs und der Überhitzung Ihrer CPU. Hier erfahren Sie, wie Sie den Ransomware-Schutz in Windows aktivieren .
Deaktivieren Sie automatische Startanwendungen
Anwendungen, die beim Booten von Windows automatisch gestartet werden, können Ihr System sowohl beim Booten als auch im alltäglichen Gebrauch erheblich verlangsamen, da sie ohne Ihr Wissen im Hintergrund geöffnet bleiben und Ihre Hardware-Ressourcen beanspruchen. Um diese Verlangsamung zu vermeiden:
- Klicken Sie mit der rechten Maustaste auf Ihre „Taskleiste“ und wählen Sie „Task-Manager“.

- Klicken Sie auf „Weitere Details“, um das Fenster zu erweitern.
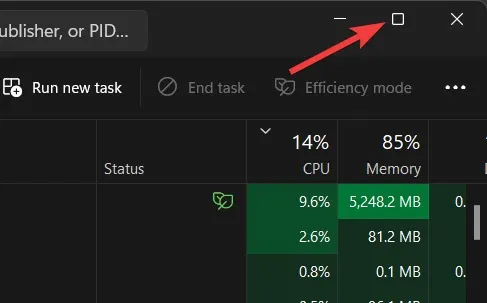
- Gehen Sie zur Registerkarte „Start“, markieren Sie alle Apps, die nicht automatisch gestartet werden sollen, und wählen Sie dann „Deaktivieren“.
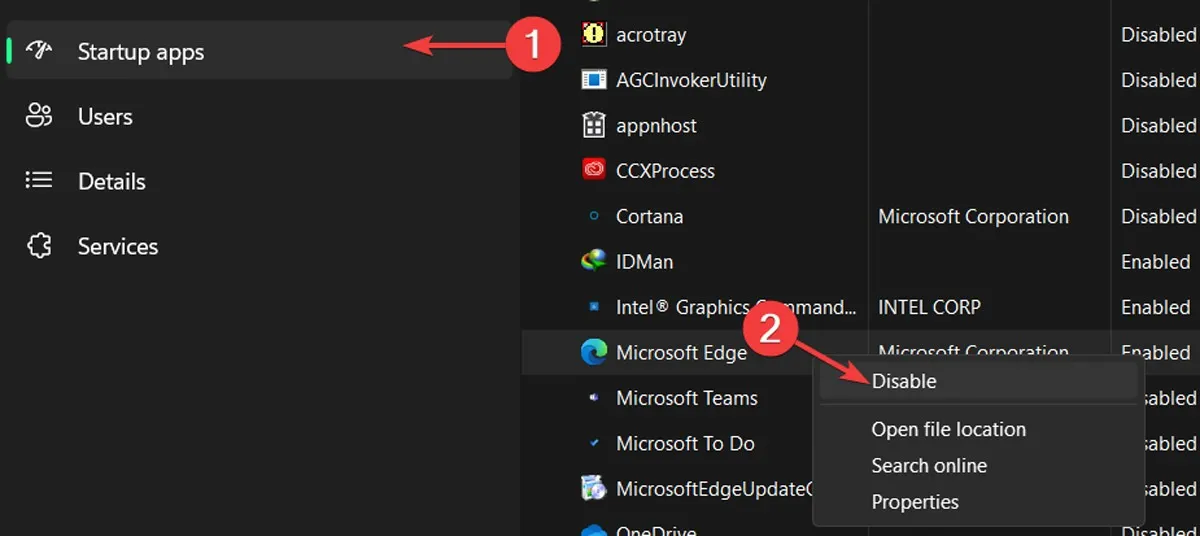
Defragmentieren Sie Ihre Festplatte
Das Defragmentierungstool in Ihrem Windows ist eines der wertvollsten Tools, um die aufgetretenen Verlangsamungen zu beheben. Befolgen Sie diese Schritte, um jedes Laufwerk auf Ihrer Festplatte zu defragmentieren:
- Klicken Sie auf das „Startmenü“, geben Sie „Laufwerke defragmentieren und optimieren“ ein und drücken Sie Enter.
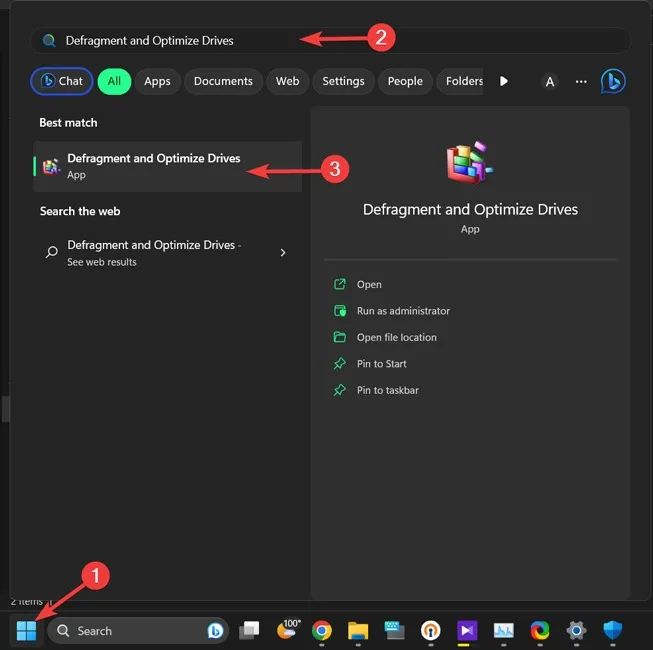
- Wählen Sie das Laufwerk aus, das Sie optimieren möchten, und wählen Sie „Optimieren“.
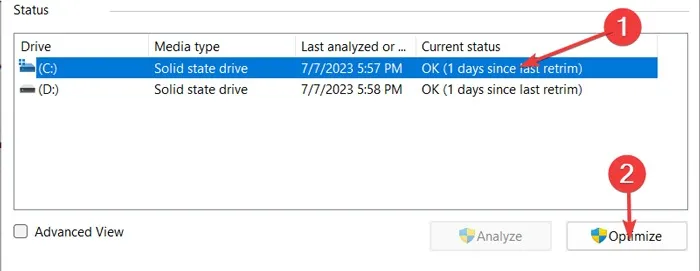
Deaktivieren Sie Cortana
Obwohl Cortana ein wertvoller Sprachassistent auf Windows-Computern ist, war es schon immer der Hauptgrund für mehrere Probleme mit dem Betriebssystem. Dementsprechend könnte der nette Sprachassistent von Microsoft für die Überlastung Ihrer CPU verantwortlich sein; Wenn dies der Fall ist, können Sie das Problem mit dem Windows-Registrierungseditor beheben.
Achtung: Der Registrierungseditor ist eine wichtige Datenbank auf Windows-Computern und kann Ihr Betriebssystem dauerhaft beschädigen, wenn Sie ihn falsch ändern. Am besten sichern Sie die Registrierung, bevor Sie fortfahren.
- Klicken Sie mit der rechten Maustaste auf Ihr „Startmenü“ und öffnen Sie „Ausführen“.
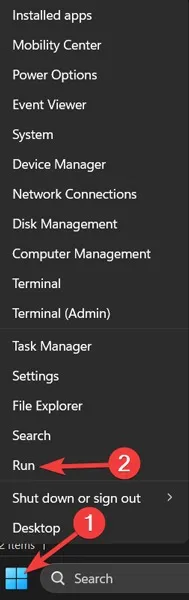
- Geben Sie „regedit“ in das Ausführungsfenster ein und klicken Sie auf „OK“.
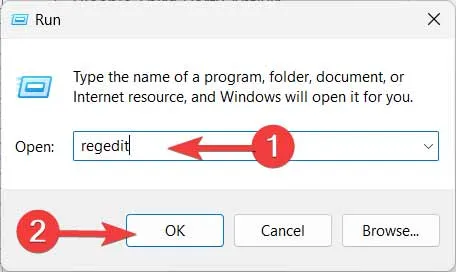
- Bestätigen Sie die Eingabeaufforderung „UAC“, indem Sie auf „Ja“ klicken.

- Gehen Sie in das folgende Verzeichnis, klicken Sie mit der rechten Maustaste auf den Eintrag „Start“ und wählen Sie „Ändern“:
HKEY_LOCAL_MACHINE\SYSTEM\CurrentControlSet\Services\TokenBroker
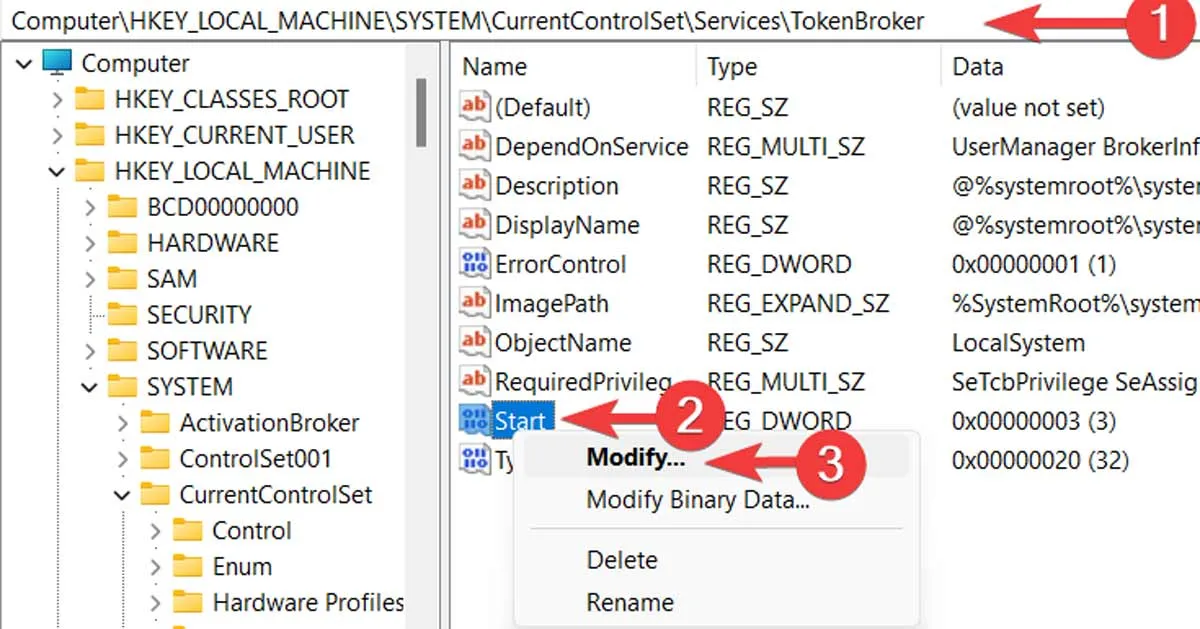
5. Ändern Sie „Wertdaten“ in 4und klicken Sie auf „OK“.

Schalten Sie die Windows-Benachrichtigungseinstellungen aus
Die Windows-Benachrichtigung ist der nächste Verdächtige für eine Überlastung Ihrer CPU. Obwohl Benachrichtigungen ein zentraler Bestandteil jedes Betriebssystems sind, können sie die Leistung beeinträchtigen, indem sie zu viel CPU-Kapazität verbrauchen. Wenn ja, sollte es ausreichen, es zu deaktivieren.
- Klicken Sie mit der rechten Maustaste auf Ihr „Startmenü“ und öffnen Sie „Einstellungen“.
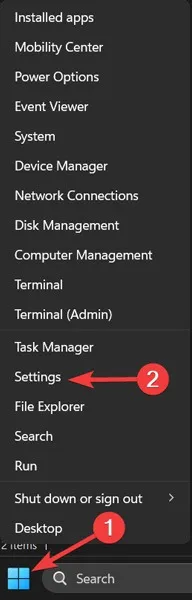
- Gehen Sie zur Registerkarte „System“ und wählen Sie „Benachrichtigungen“.
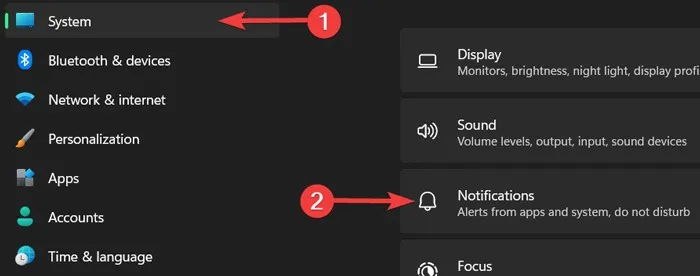
- Deaktivieren Sie den Schalter neben „Benachrichtigungen“.

Häufig gestellte Fragen
Verbessert die CPU die FPS?
Ja, obwohl die FPS , die Sie in jedem Spiel erleben, stark von Ihrer GPU abhängt, kann auch Ihre CPU eine wichtige Rolle spielen. Durch das Aktualisieren Ihrer CPU oder das Schließen der offenen Aufgaben im Hintergrund, die möglicherweise die Verarbeitung Ihrer CPU verzögern und beanspruchen, können Sie Ihre Bildrate pro Sekunde auf bis zu das Doppelte steigern.
Beeinflusst RAM die CPU-Auslastung?
Natürlich. Ihr RAM unterstützt Ihre CPU bei der schnelleren Verarbeitung von Dateien und Aufgaben und hilft ihr, mehr Prozesse gleichzeitig auszuführen. Wenn Sie Ihren Arbeitsspeicher auf eine schnellere Version oder eine mit mehr Kapazität aufrüsten, wird dies Ihrer CPU erheblich helfen und es ihr ermöglichen, verschiedene Prozesse bequemer zu durchlaufen.



Schreibe einen Kommentar