10 Möglichkeiten, die Systemsteuerung in Windows zu öffnen
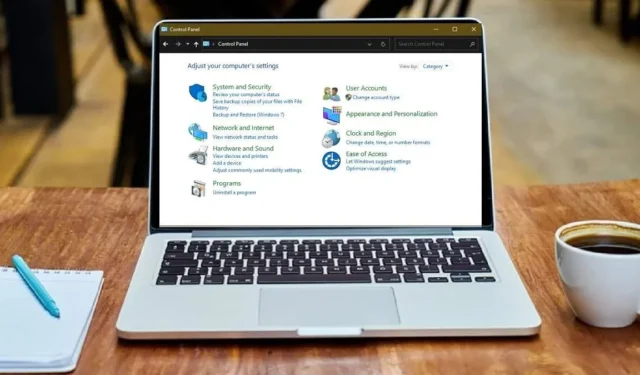
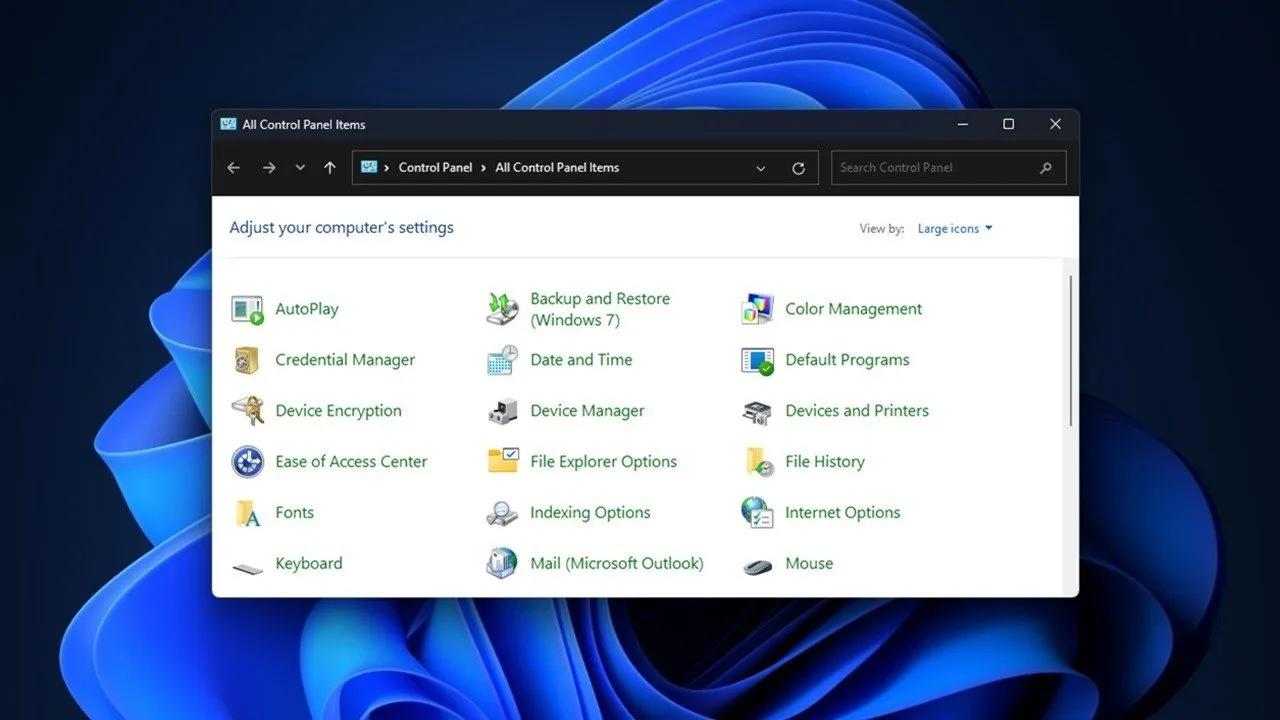
Obwohl es nicht mehr vorne und in der Mitte ist, können Sie die Systemsteuerung in Windows immer noch öffnen. Microsoft hat in Windows 10 damit begonnen, die Systemsteuerung durch die App „Einstellungen“ zu ersetzen, aber sie ist immer noch vorhanden. Dank der vielfältigen Möglichkeiten zum Öffnen sind Sie nicht gezwungen, einfach die Einstellungen-App zu verwenden, wie Sie in dieser Anleitung sehen werden.
1. Suchen Sie im Startmenü
Die einfachste Methode und meine übliche Methode ist die Verwendung des Startmenüs. Da Sie Ihr System nach Dateien und Apps durchsuchen können, verwenden Sie es, um nach der Systemsteuerung zu suchen.
Öffnen Sie „Start“, geben Sie „Systemsteuerung“ ein und wählen Sie es dann aus.
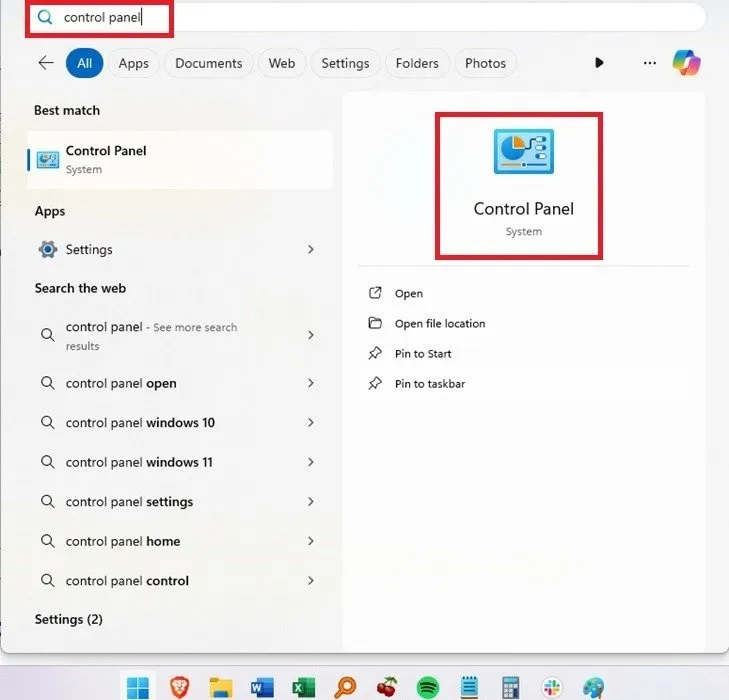
2. An Start oder Taskleiste anpinnen
Heften Sie eine Verknüpfung in der Systemsteuerung an das Startmenü oder die Taskleiste an. Alternativ können Sie es zu beiden hinzufügen, wenn Sie möchten, dass es leichter zugänglich ist.
Wenn Sie das Startmenü verwenden , um nach „Systemsteuerung“ zu suchen, wählen Sie unter dem Ergebnis entweder „An Start anheften“ oder „An Taskleiste anheften“ aus.
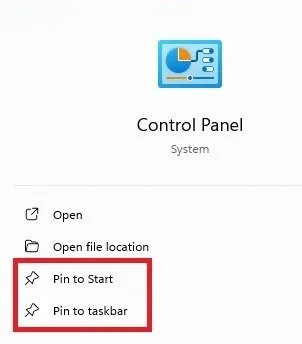
3. Öffnen Sie die Systemsteuerung über Ausführen
Über das Dialogfeld „Ausführen“ haben Sie Zugriff auf eine Vielzahl von Apps und Einstellungen in Windows, einschließlich der Systemsteuerung. Drücken Sie Win+ R, um das Dialogfeld „Ausführen“ zu öffnen. Geben Sie ein control panelund klicken Sie auf OK . Sie können das Dialogfeld auch öffnen, indem Sie mit der rechten Maustaste auf „ Start“ klicken und „Ausführen“ wählen .
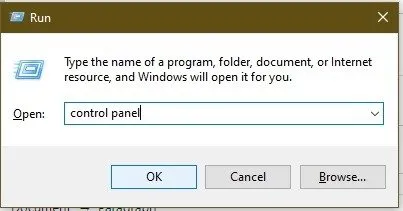
4. Öffnen Sie über die Eingabeaufforderung
Diese erfordert einen zusätzlichen Schritt, wodurch sie nicht ganz so effizient ist wie die vorherigen Methoden. Es ist jedoch immer noch eine praktikable Möglichkeit, die Systemsteuerung zu öffnen.
Drücken Sie entweder Win+ R(oder öffnen Sie Start ) und geben Sie ein cmd. Geben Sie an der Eingabeaufforderung „control panel“ ein und klicken Sie auf Enter„.
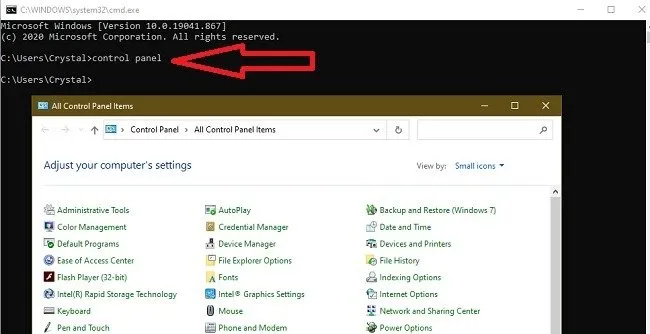
Alternativ können Sie PowerShell verwenden, da es auf die gleiche Weise funktioniert. Klicken Sie mit der rechten Maustaste auf „Start “ (oder drücken Sie Win+ X) und wählen Sie „Terminal“ aus . (Suchen Sie in Windows 10 nach PowerShell .) Geben Sie an der Eingabeaufforderung „Control Panel“ ein.
5. Suchen Sie in den Einstellungen
Wenn Sie die App „Einstellungen“ nicht verwenden möchten, verwenden Sie sie nur so lange, bis die Systemsteuerung in Windows geöffnet ist. Drücken Sie entweder Win+ Ioder öffnen Sie Start und klicken Sie auf das Symbol Einstellungen, um Einstellungen zu öffnen .
Geben Sie „Systemsteuerung“ in das Suchfeld „Einstellungen“ ein. Wählen Sie Systemsteuerung .
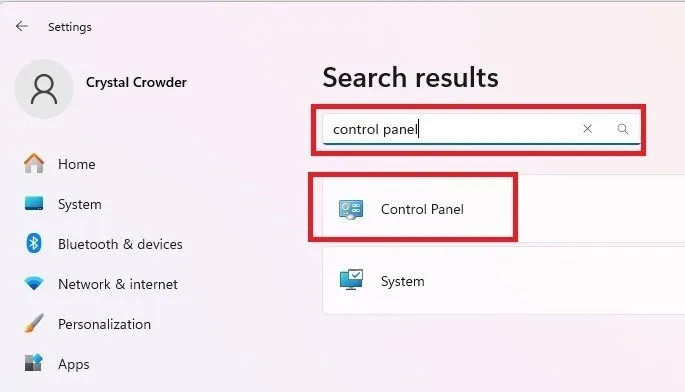
6. Fügen Sie eine Desktop-Verknüpfung hinzu
Wenn Sie die Systemsteuerung häufig öffnen, ist das Erstellen einer Desktop-Verknüpfung möglicherweise die schnellste und einfachste Methode. Mit Windows können Sie eine Vielzahl von Desktop-Verknüpfungen erstellen . Sie können Ihren Desktop sogar mit Windows-App-Docks anpassen .
Erstellen Sie eine Desktop-Verknüpfung für die Systemsteuerung, indem Sie mit der rechten Maustaste auf eine freie Stelle auf Ihrem Desktop klicken. Wählen Sie Neu -> Verknüpfung.
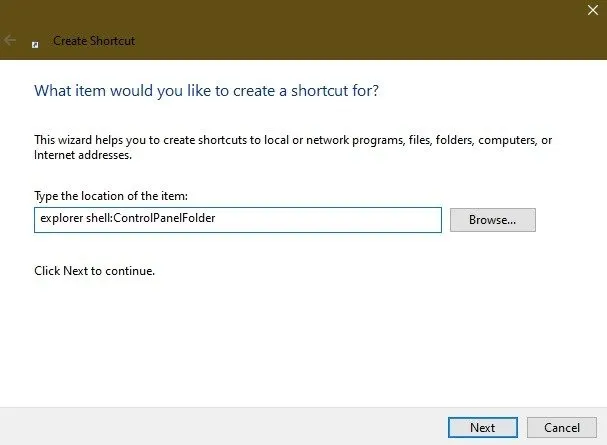
Geben Sie einen Namen für Ihre Verknüpfung ein. Die Standardeinstellung „Explorer“ ist nicht sehr aussagekräftig. Ich habe mein Bedienfeld natürlich „Systemsteuerung“ genannt. Klicken Sie auf „Fertig stellen“ und genießen Sie Ihre neue Verknüpfung.
7. Zum Win+X-Menü hinzufügen
Ursprünglich konnte man die Systemsteuerung öffnen, indem man mit der rechten Maustaste auf das Startmenü klickte oder Win+ drückte X, um auf das Power-User-Menü zuzugreifen, aber Microsoft hat diese Option zum großen Entsetzen der Benutzer entfernt. Wie Sie jedoch bereits wissen, ist die Systemsteuerung noch nicht verschwunden, zumindest noch nicht.
Sie können die Option wieder zu diesem Menü hinzufügen. Am einfachsten geht es mit dem kostenlosen Win+X Menu Editor . Allerdings funktioniert das nur unter Windows 10.
Laden Sie unter Windows 10 den WinX Menu Editor herunter, extrahieren Sie die Dateien und öffnen Sie den neuen Ordner. Öffnen Sie WinXEditor .
Klicken Sie auf Programm hinzufügen -> Systemsteuerungselement hinzufügen . Wählen Sie „Alle Elemente der Systemsteuerung“ und drücken Sie „Auswählen“ . Wählen Sie „Explorer neu starten“ , damit die Änderungen wirksam werden. Überprüfen Sie das Power-User-Menü noch einmal. Die Systemsteuerung sollte aufgelistet sein.
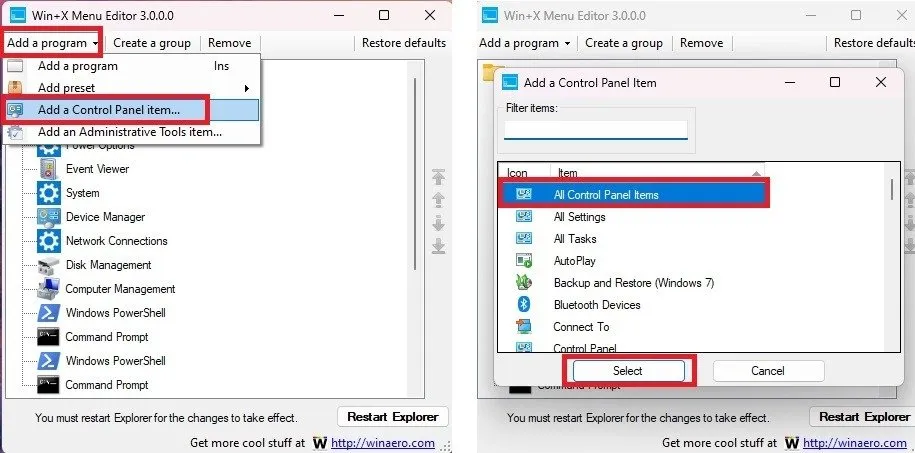
8. Verwenden Sie den Datei-Explorer
Eine weitere Möglichkeit, die Windows-Systemsteuerung schnell zu öffnen, ist der Datei-Explorer.
Drücken Sie Win+, Eum den Datei-Explorer zu öffnen, und wählen Sie dann links Dieser PC aus. Klicken Sie auf den Pfeil zwischen dem Computersymbol und „Dieser PC“ , um ein Menü zu erweitern. Wählen Sie Systemsteuerung .
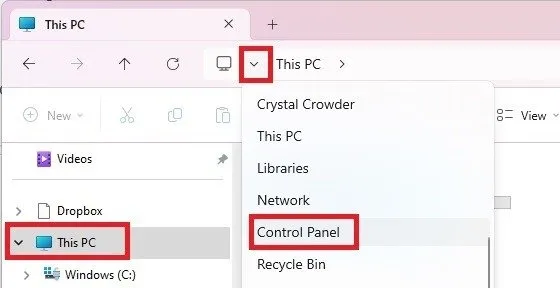
9. Verwenden Sie den Task-Manager
Während einige andere Optionen schneller sind, ist der Task-Manager eine weitere Möglichkeit, die Systemsteuerung zu öffnen. Drücken Sie Ctrl+ Shift+ Esc, um den Task-Manager zu öffnen. Klicken Sie oben im Fenster auf Neue Aufgabe ausführen . Geben Sie ein control panelund klicken Sie auf OK .
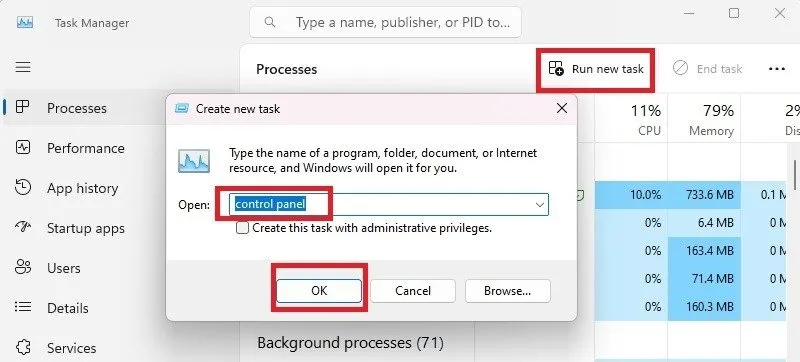
10. Verwenden Sie die ausführbare Datei der Systemsteuerung in System32
Die meisten der wichtigsten Windows-System-Apps sind im System32-Ordner versteckt. Normalerweise haben Sie keinen Grund, herumzustöbern, aber die ausführbare Datei der Systemsteuerung steht Ihnen jederzeit zur Verfügung, wenn Sie sie benötigen.
Öffnen Sie den Datei-Explorer und die Hauptfestplatte, auf der Windows installiert ist (normalerweise C:). Navigieren Sie zu Windows -> System32 . Scrollen Sie nach unten und doppelklicken Sie auf das Steuerelement , um die Systemsteuerung zu öffnen.
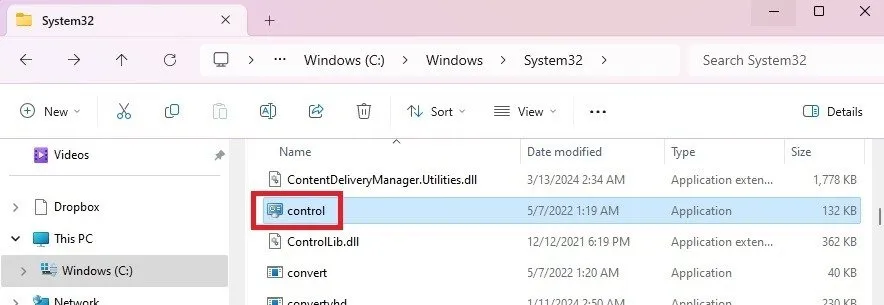
Oder klicken Sie, während Sie dort sind, mit der rechten Maustaste auf „ Steuerung“ , wählen Sie „ Weitere Optionen anzeigen “ und klicken Sie auf „ Senden an -> Desktop (Verknüpfung erstellen)“ . Dies ist eine weitere Möglichkeit, eine Verknüpfung zur Systemsteuerung auf Ihrem Desktop zu erstellen.
Insgesamt besteht die schnellste Methode darin, eine Desktop-Verknüpfung zu erstellen oder eine Verknüpfung an Ihr Startmenü oder Ihre Taskleiste anzuheften. Alle oben genannten Maßnahmen funktionieren jedoch gut, um sicherzustellen, dass Sie sich nicht nur auf die Einstellungen verlassen müssen, um Ihren PC zu steuern und zu optimieren. Wenn Sie noch mehr Kontrolle haben möchten, erfahren Sie, wie Sie den Windows-Registrierungseditor öffnen und welche nützlichen Registry-Hacks Sie ausprobieren können .
Alle Bilder und Screenshots von Crystal Crowder.



Schreibe einen Kommentar