10 Möglichkeiten, das Problem zu beheben, dass die aktualisierten Apple-ID-Einstellungen auf dem iPhone hängen bleiben
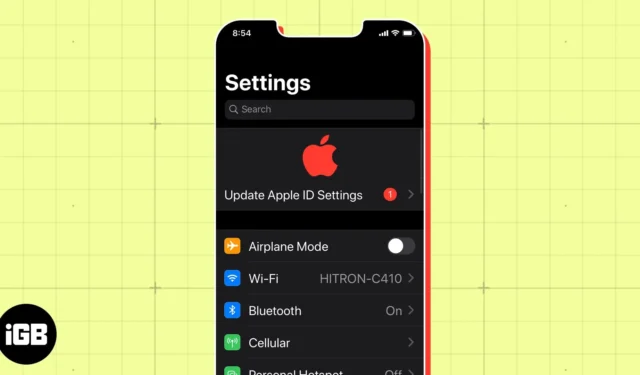
Das häufige Popup auf Ihrem iPhone, in dem Sie aufgefordert werden, die Apple-ID-Einstellungen zu aktualisieren, vermittelt den Eindruck, dass Sie sich mit Malware infiziert haben. Aber das ist bei weitem nicht der Schuldige. Eine unvollständige Apple-ID-Einstellung oder andere Softwareprobleme versetzen Ihr iPhone möglicherweise in den Modus „Apple-ID-Einstellungen aktualisieren“.
Hier in diesem Blog erkläre ich, wie Sie den Fehler „Apple-ID-Einstellungen aktualisieren“ auf Ihrem iPhone beheben und Ihr iPhone wieder zum Laufen bringen.
- Starten Sie Ihr iPhone neu
- Stellen Sie sicher, dass Sie mit Ihrer Apple-ID angemeldet sind
- Melden Sie sich ab und wieder bei iCloud an
- Überprüfen Sie die Netzwerkverbindung
- Aktualisieren Sie die Apple-ID-Informationen
- Face ID oder Touch ID zurücksetzen
- Setzen Sie Ihr Apple-ID-Passwort zurück
- Überprüfen Sie den Apple-Serverstatus
- Suchen Sie nach iOS-Updates
- Setzen Sie Ihr iPhone zurück
1. Starten Sie Ihr iPhone neu
Die Benachrichtigung „Apple-ID-Einstellungen aktualisieren“ kann auf einen kleinen Softwarefehler auf Ihrem Telefon zurückzuführen sein. Ein Neustart des iPhones ist eine bewährte Methode zur Behebung des Problems, da das Telefon ordnungsgemäß neu startet und die meisten kleineren Störungen von selbst behebt.
2. Stellen Sie sicher, dass Sie mit Ihrer Apple-ID angemeldet sind
Wenn Sie Ihr iPhone kürzlich aktualisiert oder zurückgesetzt haben, meldet Apple Sie möglicherweise automatisch von Ihrem iCloud-Konto ab. In dieser Situation kann der Versuch, eine App oder eine Telefonfunktion zu verwenden, die eine Apple-ID-Authentifizierung erfordert, das Problem „Apple-ID-Einstellungen aktualisieren bleibt hängen“ verursachen.
Wenn Sie häufig die Apple-ID wechseln , stellen Sie außerdem sicher, dass Sie mit dem richtigen Konto angemeldet sind.
- Öffnen Sie Einstellungen → Tippen Sie auf Ihren Namen .
- Überprüfen Sie Ihre registrierte E-Mail-Adresse , die unter Ihrem Namen steht.
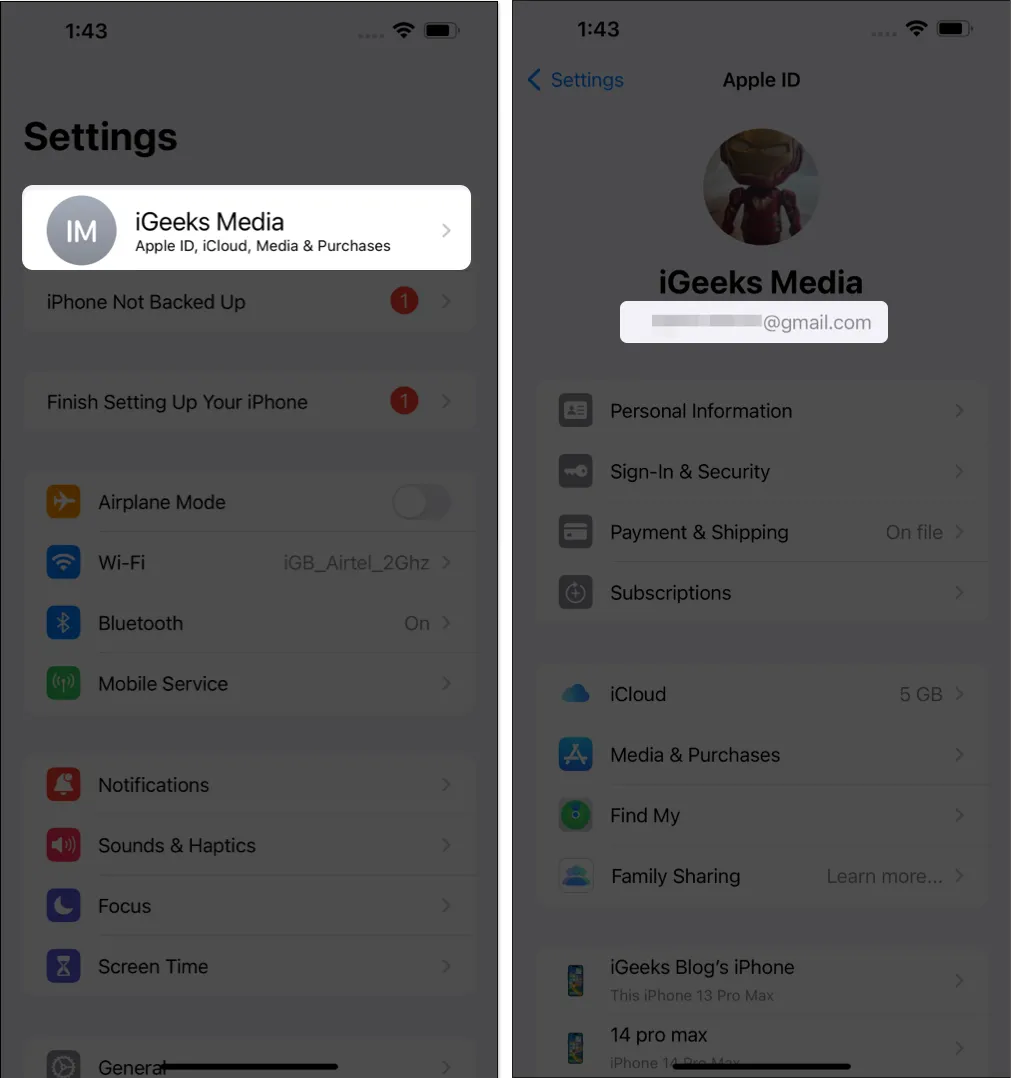
3. Melden Sie sich ab und wieder bei iCloud an
Sie können auch versuchen, sich von Ihrem iCloud-Konto abzumelden und wieder anzumelden, um die Benachrichtigung über das Hängenbleiben zu entfernen.
- Öffnen Sie Einstellungen → Tippen Sie auf Ihren Namen .
- Wählen Sie Abmelden .

- Geben Sie Ihr Apple-ID- Passwort ein → Drücken Sie die Eingabetaste .
- Aktivieren Sie Kontakte , Gesundheit , Schlüsselbund und Safari → Tippen Sie zweimal auf Abmelden .
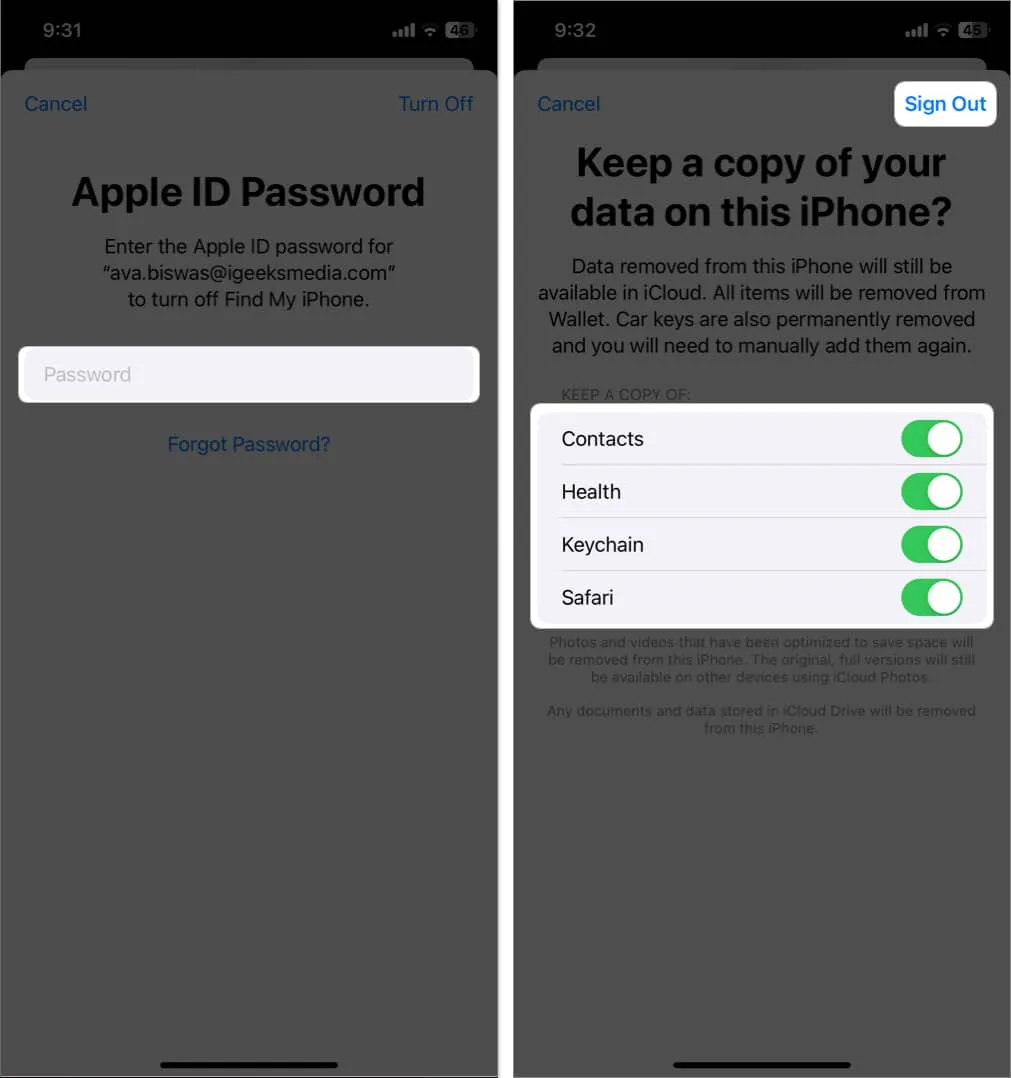
- Gehen Sie erneut zu Einstellungen → Tippen Sie auf Bei Ihrem iPhone anmelden .
- Wählen Sie „Manuell anmelden“ aus .
- Geben Sie Ihre Apple-ID , Ihr Passwort und Ihren iPhone-Passcode ein , wenn Sie dazu aufgefordert werden.
- Tippen Sie auf Zusammenführen .
4. Überprüfen Sie die Netzwerkverbindung
Da Apple Ihre Apple-ID anhand vorhandener Datensätze überprüft, benötigen Sie eine gute Internetverbindung, um Ihre Identität in iCloud zu authentifizieren. Wenn Ihre Netzwerkverbindung schlecht ist, gibt Ihr iPhone möglicherweise so lange eine Benachrichtigung aus, bis es eine Internetverbindung erkennt.
Durch den Wechsel zwischen Ihren mobilen Daten und WLAN oder den Wechsel zu einem anderen WLAN-Netzwerk kann das Problem möglicherweise behoben werden.
Sie können auch versuchen, den Flugmodus ein- und auszuschalten, um die Netzwerkverbindung wiederherzustellen.
- Öffnen Sie das Kontrollzentrum , indem Sie von oben rechts auf dem Bildschirm nach unten wischen.
Wischen Sie auf iPhones mit der Home-Taste von unten nach oben. - Schalten Sie das Flugzeugsymbol ein und aus .
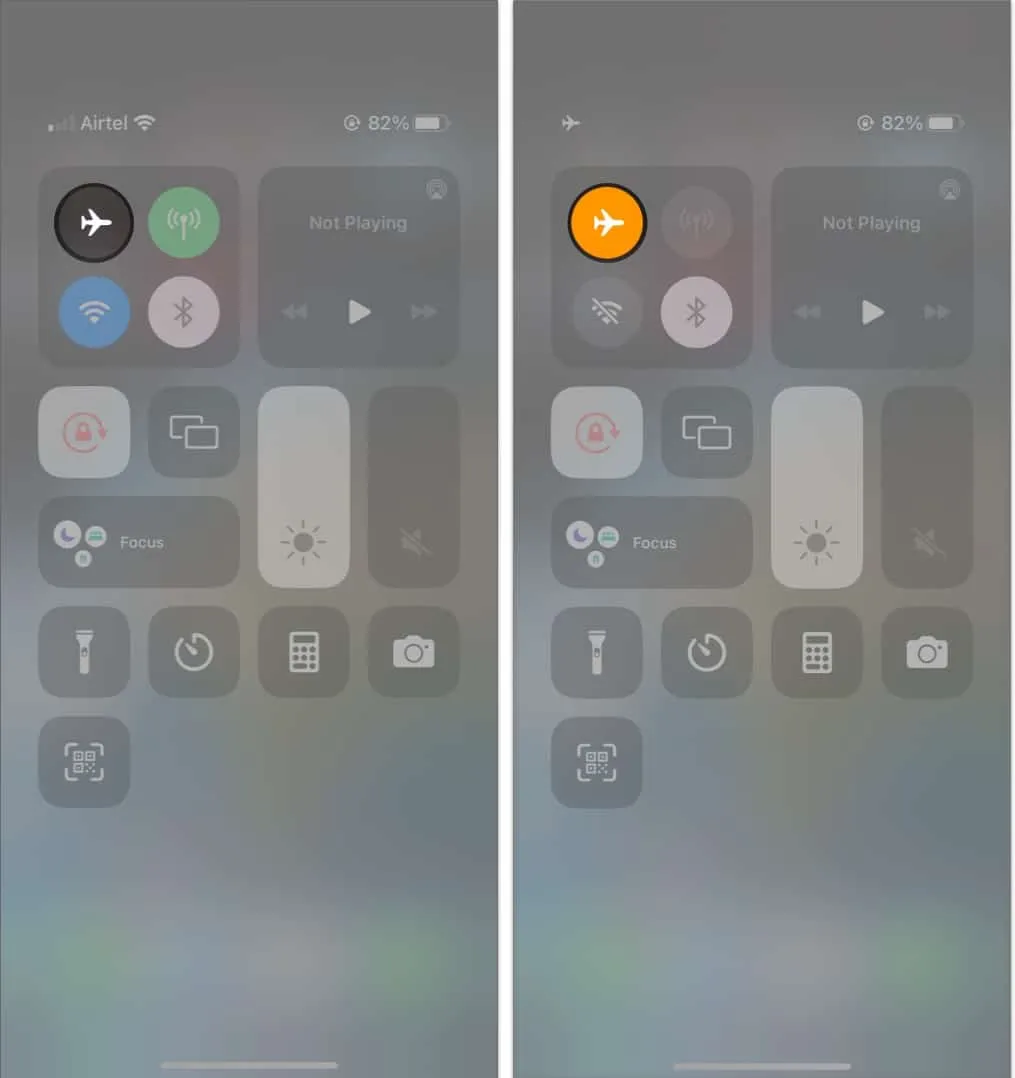
Wenn das nicht funktioniert, versuchen Sie, die Netzwerkeinstellungen zurückzusetzen. Dadurch werden jedoch alle vorherigen Internet- und VPN-Einstellungen entfernt. Bevor Sie dies tun, stellen Sie sicher, dass das Internet Ihr Telefon beeinträchtigt.
- Gehen Sie zu Einstellungen → Allgemein .
- Tippen Sie auf „iPhone übertragen oder zurücksetzen“ → „Zurücksetzen“ .
- Wählen Sie Netzwerkeinstellungen zurücksetzen .
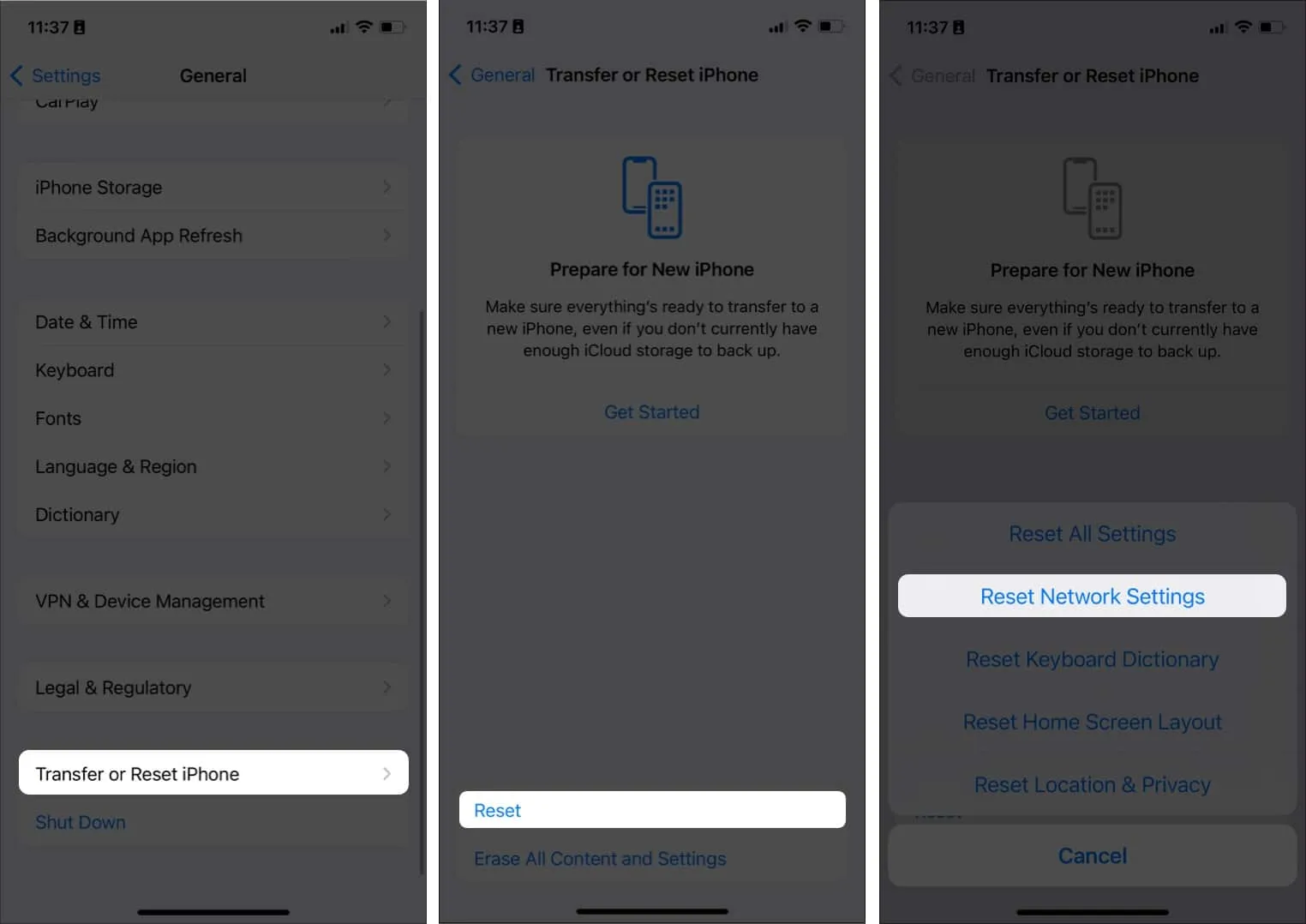
- Geben Sie Ihren Passcode ein .
- Tippen Sie auf Netzwerkeinstellungen zurücksetzen .
5. Aktualisieren Sie die Apple-ID-Informationen
Ihre Apple-ID wurde möglicherweise mit abgelaufenen Kreditkarten, Debitkarten oder anderen Zahlungsmethoden verknüpft. Daher müssen Sie alle erforderlichen Informationen zu Ihrer Apple-ID aktualisieren.
- Gehen Sie zu Einstellungen → Tippen Sie auf Ihren Namen .
- Wählen Sie Zahlung & Versand .
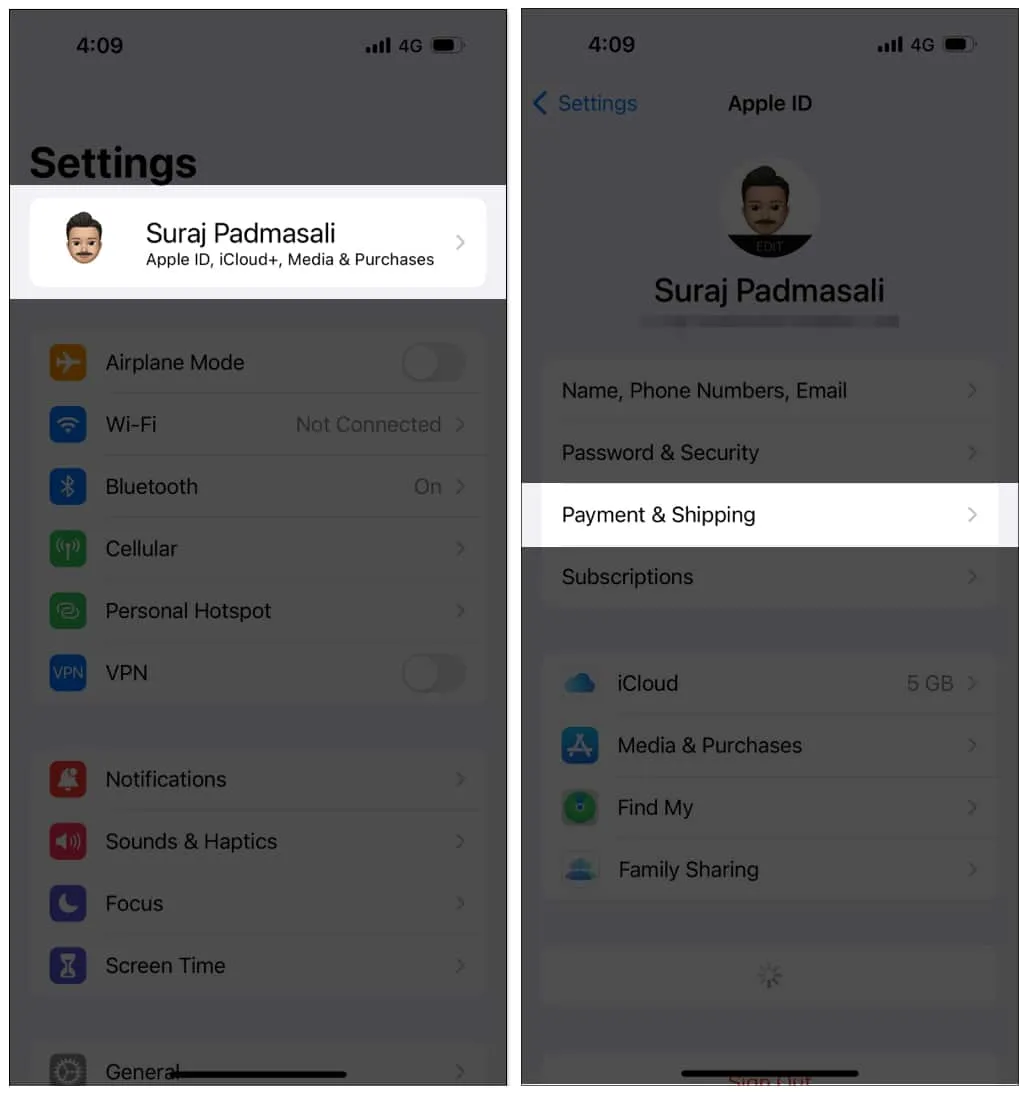
- Aktualisieren Sie die erforderlichen Informationen.
6. Face ID oder Touch ID zurücksetzen
Wenn die Aktualisierung der Apple-ID-Einstellungen aufgrund einer fehlgeschlagenen Authentifizierung hängen bleibt, versuchen Sie, Ihre Face- oder Touch-ID zurückzusetzen. Es kann hilfreich sein, die dauerhafte Benachrichtigung zu entfernen. Sehen Sie sich unsere vollständige Anleitung zum Zurücksetzen von Face ID auf dem iPhone an .
7. Setzen Sie Ihr Apple-ID-Passwort zurück
Ihr altes Passwort verursacht möglicherweise einen Fehler und erzeugt eine Fehlerschleife beim Aktualisieren der Apple-ID-Einstellungen. Versuchen Sie also, es zurückzusetzen. Sehen Sie sich unsere Anleitung an, um zu erfahren, wie Sie Ihr Apple-ID-Passwort zurücksetzen .
Einige Apps erfordern zur Authentifizierung Ihre Apple-ID. Aktualisieren Sie daher auch Ihre Apple-ID-Daten für diese Apps.
8. Überprüfen Sie den Apple-Serverstatus
Der Server von Apple ist möglicherweise ausgefallen. Das ist nicht neu. Daher könnte Ihr iOS beim Versuch, die Apple-ID-API anzupingen, auf eine Blockade stoßen, was zu der naiven Benachrichtigung führt. Sie können den Apple-Systemstatus überprüfen und sicherstellen, dass der App Store, die Apple-ID, das iCloud-Konto und die Anmeldung alle grüne Markierungen haben. Jede Farbe außer Grün signalisiert Serverausfall oder Nichtverfügbarkeit.
9. Suchen Sie nach iOS-Updates
Bei einem veralteten iOS-Gerät kann es vorkommen, dass die Benachrichtigung „Apple-ID-Einstellungen aktualisieren“ weiterhin angezeigt wird. Eine einfache Möglichkeit, dieses Problem zu beheben, besteht darin, zu überprüfen, ob auf Ihrem iOS Updates ausstehen.
Hier sind die Schritte zum Aktualisieren Ihres iPhone:
- Gehen Sie zu Einstellungen → Allgemein .
- Tippen Sie auf Software-Update .
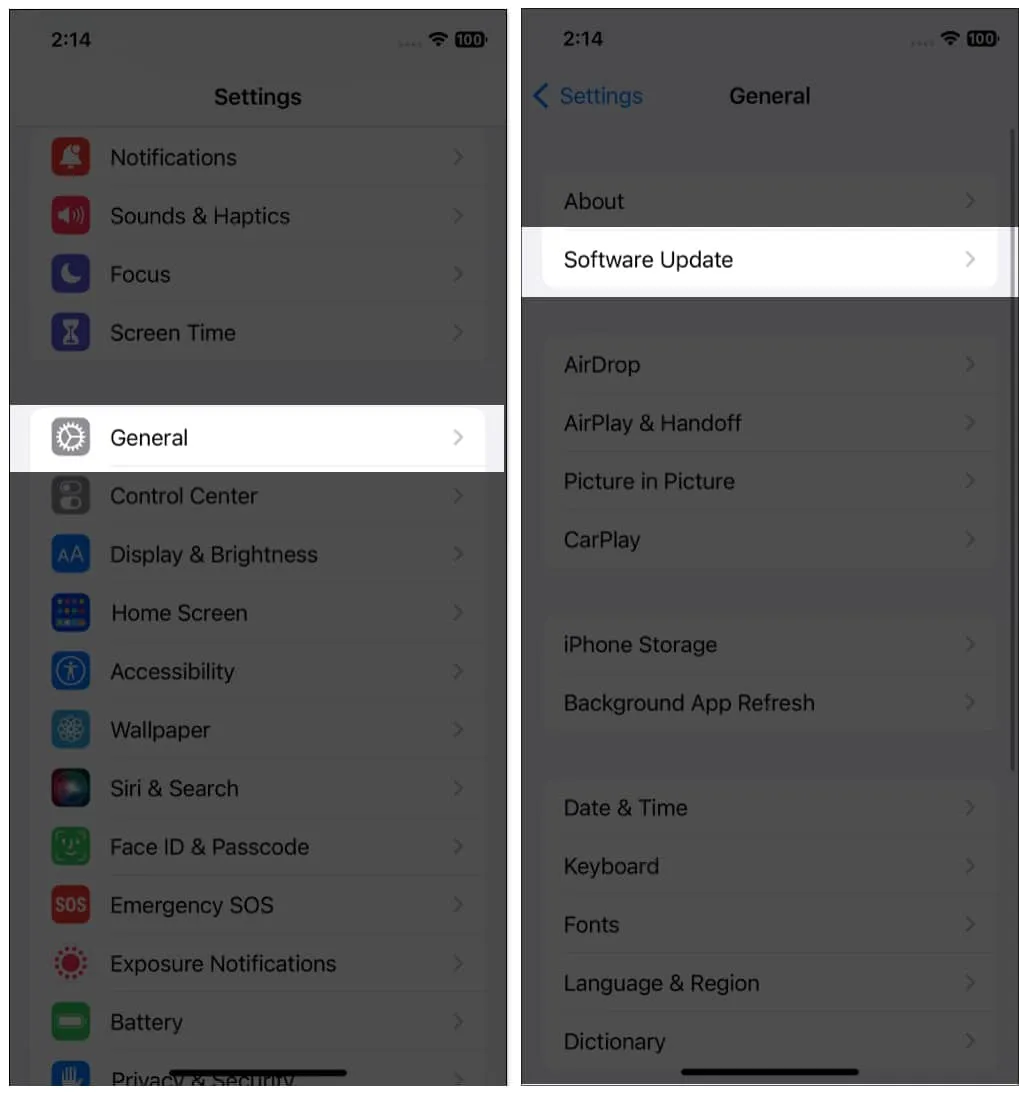
- Tippen Sie auf Herunterladen und installieren, wenn ein Update verfügbar ist.
Oder klicken Sie auf „Jetzt installieren“ , wenn die Update-Datei bereits heruntergeladen wurde.
10. Setzen Sie Ihr iPhone zurück
Das Zurücksetzen Ihres iPhones sollte der letzte Ausweg sein, da dadurch die Einstellungen Ihres iPhones auf die Werkseinstellungen zurückgesetzt werden. Bedenken Sie jedoch, dass Sie nach dem Zurücksetzen Ihres Telefons Dateien verlieren, die Sie nicht gesichert haben. Denken Sie also daran, Ihre Dateien zu sichern , bevor Sie diese Maßnahme ergreifen.
- Gehen Sie zu Einstellungen → Allgemein.
- Tippen Sie auf „iPhone übertragen oder zurücksetzen“ → „Zurücksetzen“ .
- Wählen Sie „Alle Einstellungen zurücksetzen“ .
- Befolgen Sie dann die Anweisungen auf dem Bildschirm, um Ihr iPhone zurückzusetzen.
Das ist alles!
Unvollständige Software-Updates, inhärente iOS-Fehler und andere unkontrollierbare zugrunde liegende Probleme können diesen dauerhaften Fehler „Apple-ID-Einstellungen aktualisieren“ auf Ihrem iPhone verursachen. Aber keine Sorge; Die oben genannten Lösungen sind bewährte Möglichkeiten, das Problem zu beheben. Lassen Sie mich in den Kommentaren wissen, welcher der Schritte für Sie funktioniert.
Erkunde mehr…



Schreibe einen Kommentar