10 Tipps zur effektiven Nutzung von Apple Numbers auf dem Mac
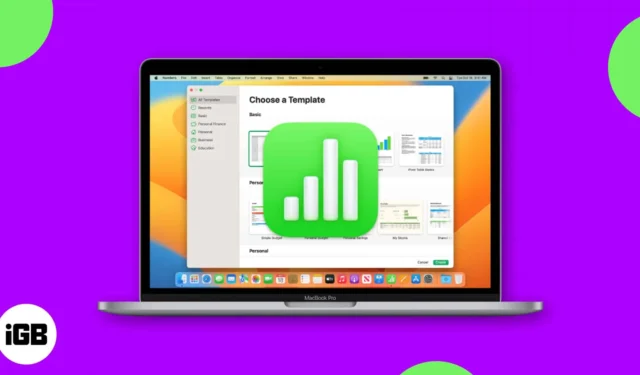
Sie sind sich nicht sicher, wie Sie mit Apple Numbers auf dem Mac beginnen sollen? Für den geschäftlichen und privaten Gebrauch ist Numbers eine praktische Tabellenkalkulationsanwendung, die mit macOS geliefert wird. Aber es gibt noch mehr Gründe, Numbers zu verwenden – es bietet nützliche Funktionen, die es möglicherweise zu einer Ihrer Lieblings-Apps machen.
Wir zeigen Ihnen einige Tipps zur Verwendung von Apple Numbers auf dem Mac. Beginnen Sie mit einer Vorlage und wenden Sie bedingte Hervorhebung an: Öffnen Sie Numbers und machen Sie mit!
1. So beginnen Sie mit einer Vorlage in Numbers
Wenn Sie Ihrer Numbers-Tabelle einen schnellen Einstieg wünschen, können Sie mit einer Vorlage beginnen. Sie finden eine gute Auswahl an persönlichen, geschäftlichen und pädagogischen Vorlagen für häufige Aufgaben.
- Starten Sie die Numbers- App auf Ihrem Mac und wählen Sie „Neues Dokument“ aus .
Wenn Sie die App bereits geöffnet haben, gehen Sie in der Menüleiste auf „Datei“ und wählen Sie „Neu“ aus .
- Verwenden Sie die Navigation auf der linken Seite des folgenden Bildschirms, um eine Kategorie auszuwählen, oder wählen Sie „ Alle Vorlagen“ , um sie anzuzeigen. Sie können alles erstellen, von einer Aufgabencheckliste über ein Haushaltsbudget bis hin zu einem Stundenplan.
- Wenn Sie das gewünschte sehen, wählen Sie es aus und klicken Sie unten rechts
auf Erstellen .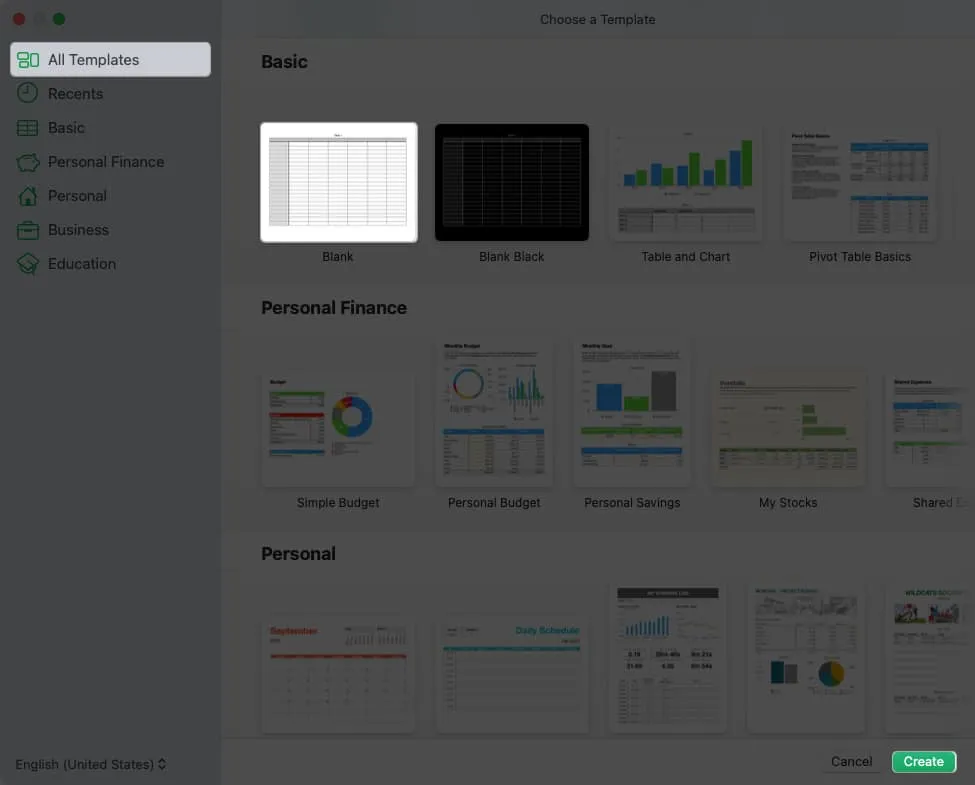
Sobald die Vorlage geöffnet ist, fügen Sie einfach Ihre eigenen Daten hinzu. Sie können auch Änderungen an der Formatierung der Vorlage vornehmen, um sie an Ihre Bedürfnisse anzupassen.
2. So sortieren Sie Daten in Numbers
Wenn Sie über eine Tabelle verfügen, die viele Daten enthält, kann die manuelle Bearbeitung zeitaufwändig sein und es besteht die Gefahr von Fehlern. Stattdessen können Sie die Sortierfunktion für die Daten in Ihrem Blatt verwenden.
- Wählen Sie das Blatt aus, das Sie sortieren möchten, klicken Sie oben rechts auf die Schaltfläche „Organisieren “ und wählen Sie die Registerkarte „Sortieren“ .
- Wenn Sie nur bestimmte Daten sortieren möchten, wählen Sie diese Zeilen aus und wählen Sie dann im oberen Dropdown-Feld der Seitenleiste die Option „ Ausgewählte Zeilen sortieren“ aus. Andernfalls können Sie Gesamte Tabelle sortieren wählen .
- Wählen Sie im Abschnitt „Sortieren nach“ im Dropdown-Feld die Spalte aus, nach der Sie sortieren möchten. Darunter können Sie dann die Reihenfolge „Aufsteigend“ oder „Absteigend“ wählen .
- Wenn Sie nach einer anderen Spalte sortieren möchten, wählen Sie diese zusammen mit der Reihenfolge unterhalb der ersten von Ihnen ausgewählten Sortiereinstellungen aus.
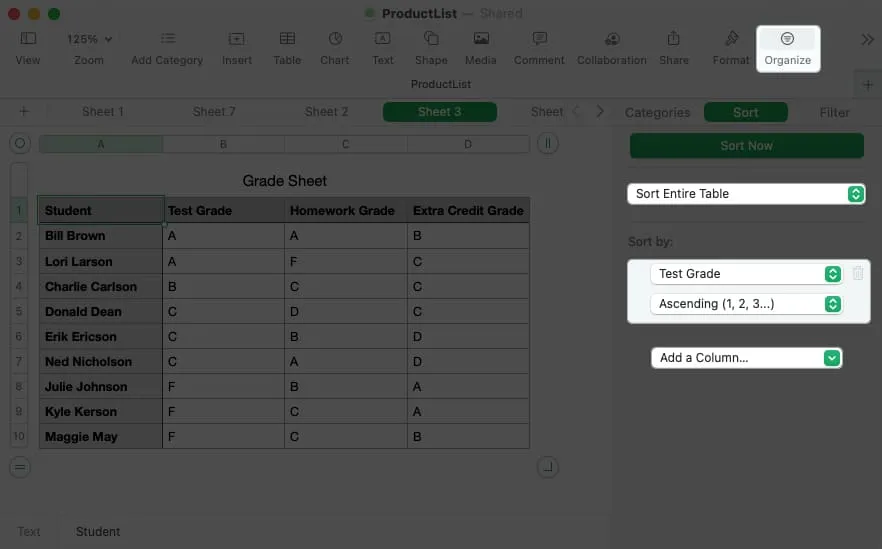
- Ihre Daten sollten automatisch sortiert angezeigt werden. Wenn Sie jedoch weiterhin weitere Spalten zum Sortieren hinzufügen, klicken Sie oben in der Seitenleiste
auf Jetzt sortieren .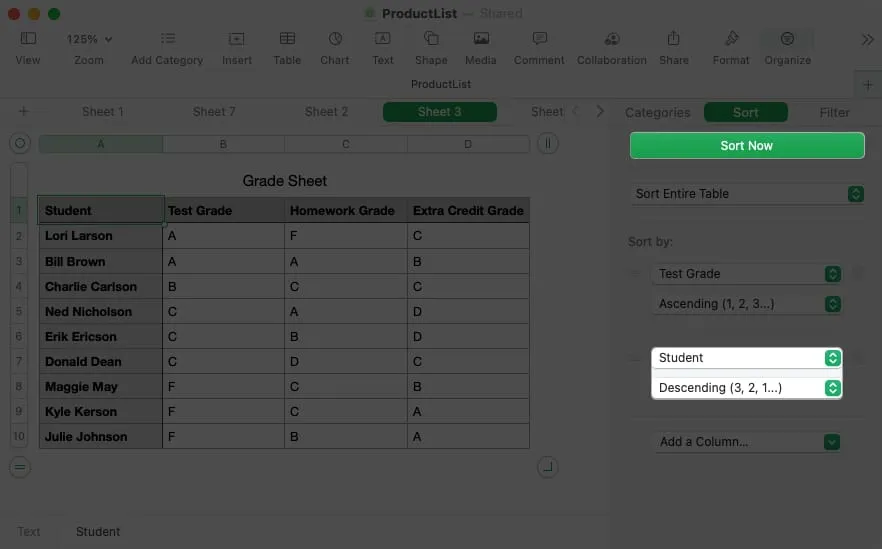
3. So fügen Sie einen Link in Numbers hinzu
Vielleicht möchten Sie einen Verweis auf ein anderes Blatt oder eine schnelle Möglichkeit zum Besuch einer Website einfügen. Sie können in Numbers einen Link zu einem Blatt, einer E-Mail-Adresse, einer Webseite oder einer Telefonnummer hinzufügen. Dann können Sie mit einem einfachen Klick auf den Link das Blatt öffnen, eine E-Mail verfassen, die Seite besuchen oder einen Anruf tätigen.
- Wählen Sie den Inhalt der Zelle aus, die Sie verknüpfen möchten, indem Sie auf den Text doppelklicken oder den Cursor darüber ziehen. Wenn Sie nur die Zelle auswählen, werden Sie feststellen, dass die Linkoptionen nicht verfügbar sind.
- Gehen Sie in der Menüleiste auf „Format“ , bewegen Sie den Cursor auf „Link hinzufügen “ und wählen Sie eine Option aus dem Popup-Menü.
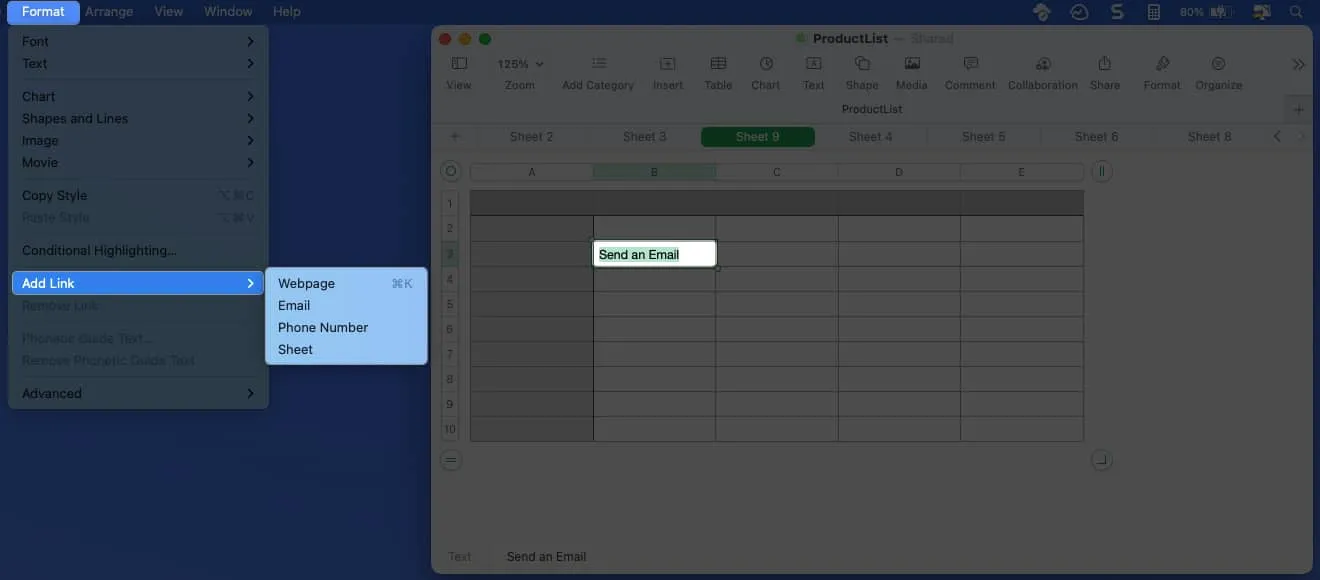
- Wenn das kleine Fenster erscheint, fügen Sie die Informationen für den Link hinzu. Geben Sie beispielsweise die URL für eine Webseite oder die Nummer für einen Telefonanruf ein. Bei Bedarf können Sie auch den Anzeigetext anpassen .
- Verwenden Sie die Schaltfläche unten rechts je nach ausgewähltem Linktyp, um den Hyperlink auf den Inhalt anzuwenden.
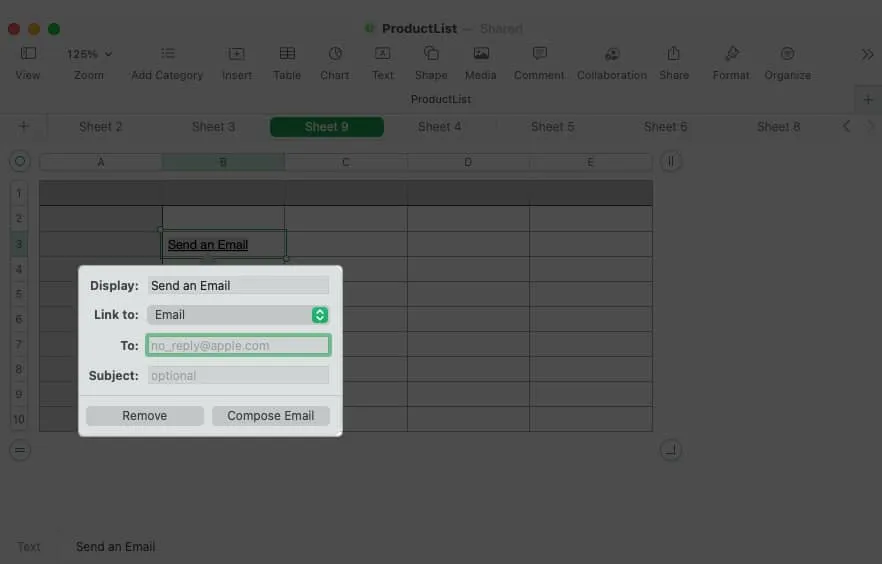
Um Änderungen am Link vorzunehmen oder ihn später zu entfernen, wählen Sie in der Menüleiste „ Format “ und dann „Link bearbeiten “ oder „Link entfernen“ aus .
4. So erstellen Sie ein Diagramm in Numbers
Diagramme und Grafiken eignen sich hervorragend zur Darstellung von Daten. Sie ermöglichen es Ihnen, Höhen und Tiefen, Trends oder Muster auf einen Blick zu erkennen. In Numbers können Sie zwischen 2D-, 3D- und interaktiven Diagrammen wählen.
- Wählen Sie die Daten aus, die Sie in das Diagramm aufnehmen möchten.
- Klicken Sie entweder auf die Schaltfläche „Diagramm“ in der Symbolleiste oder auf „Einfügen“ in der Menüleiste und gehen Sie zu „Diagramm“ .
- Sie sehen alle Diagrammtypen, aus denen Sie auswählen können, einschließlich Balkendiagramm, Säulendiagramm, Kreisdiagramm, Streudiagramm und mehr. Wählen Sie den Typ aus und Sie sehen, wie das Diagramm direkt in Ihrem Blatt angezeigt wird.
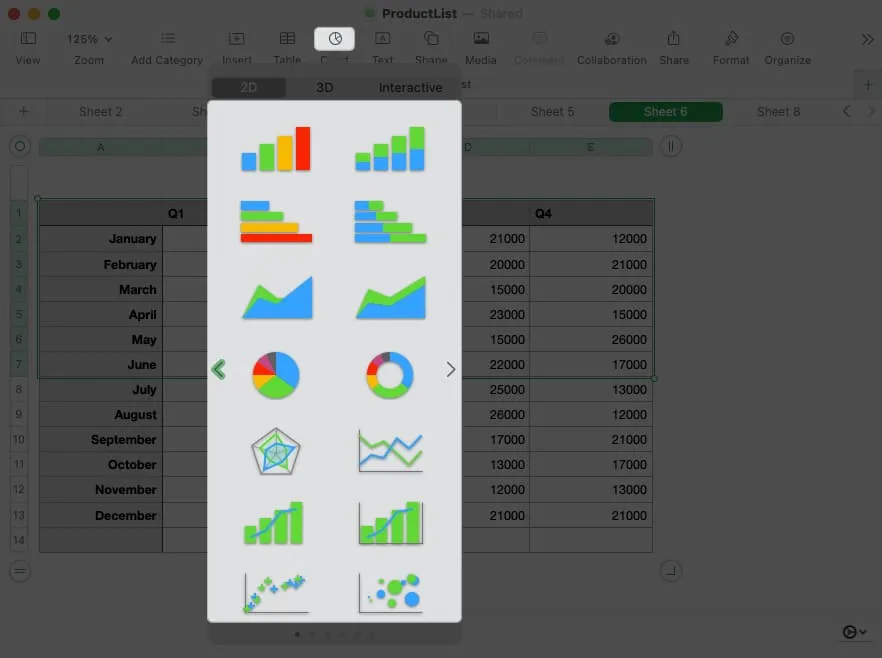
- Wenn Sie die Daten in Ihrem Blatt bearbeiten, wird Ihr Diagramm automatisch aktualisiert.
- Um das Erscheinungsbild anzupassen, wählen Sie das Diagramm aus und klicken Sie oben rechts auf Format . Anschließend können Sie ein anderes Farbschema auswählen, die Achsen anpassen, Datenbeschriftungen hinzufügen und vieles mehr.
- Um die Daten zu ändern, die Sie einbeziehen möchten, wählen Sie das Diagramm aus und klicken Sie unten im Diagramm
auf Datenverweise bearbeiten .
5. So führen Sie einfache Berechnungen in Zahlen durch
Eines der häufigsten Dinge, die Sie in Ihrem Zahlenblatt wahrscheinlich tun werden, ist das Durchführen von Berechnungen. Glücklicherweise können Sie mit nur wenigen Klicks einen Datensatz hinzufügen, mitteln oder die maximale Menge daraus ermitteln.
- Gehen Sie zu der Zelle, in der Sie die Ergebnisse der Berechnung sehen möchten.
- Wählen Sie entweder „Einfügen“ in der Symbolleiste oder verwenden Sie „Einfügen“ in der Menüleiste, um „ Formel“ auszuwählen .
- Wählen Sie dann die Berechnung aus, die Sie verwenden möchten.
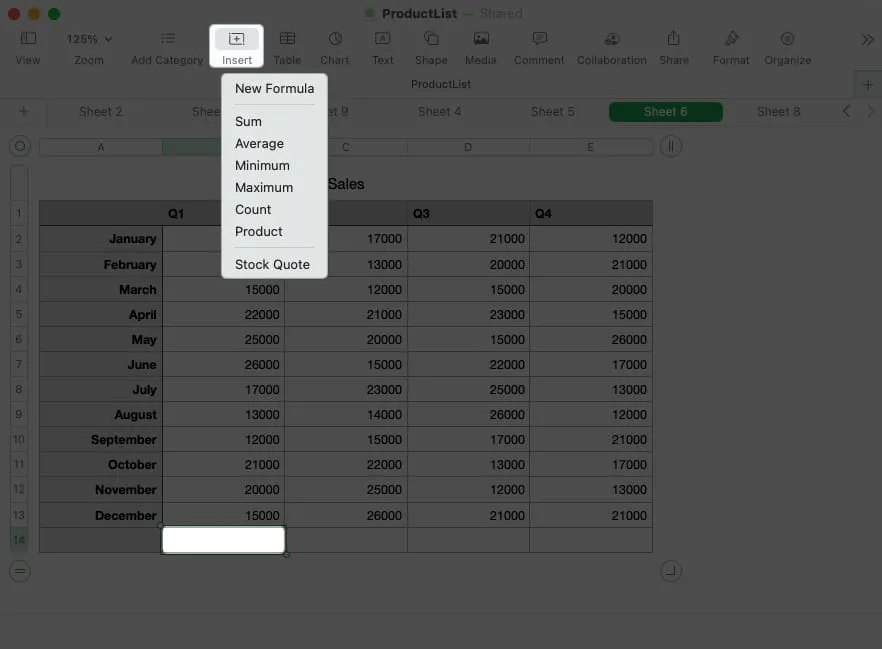
Sie werden sehen, dass „Zahlen“ die Werte in der Spalte verwenden, wenn Sie die unterste Zelle verwenden, bzw. die Zeile, wenn Sie die Zelle ganz rechts verwenden, um die Berechnung für Sie durchzuführen.
Um die Formel für die Berechnung zu bearbeiten, doppelklicken Sie auf die Zelle, um die Formelleiste anzuzeigen. Nehmen Sie dann Ihre Änderungen vor und speichern Sie sie mit dem grünen Häkchen .

Berechnungen auf einen Blick anzeigen
Möglicherweise möchten Sie eine dieser Berechnungen verwenden, sie aber nicht unbedingt zu Ihrem Arbeitsblatt hinzufügen. Stattdessen können Sie eine oder alle davon unten im Fenster anzeigen.
- Wählen Sie in Ihrem Blatt eine Gruppe von Zellen aus, die Werte enthalten. Klicken Sie dann auf die Zahnradschaltfläche , die in der unteren rechten Ecke des Fensters angezeigt wird.
- Wählen Sie die Berechnungen aus, die Sie anzeigen möchten, und setzen Sie neben jeder Berechnung ein Häkchen.
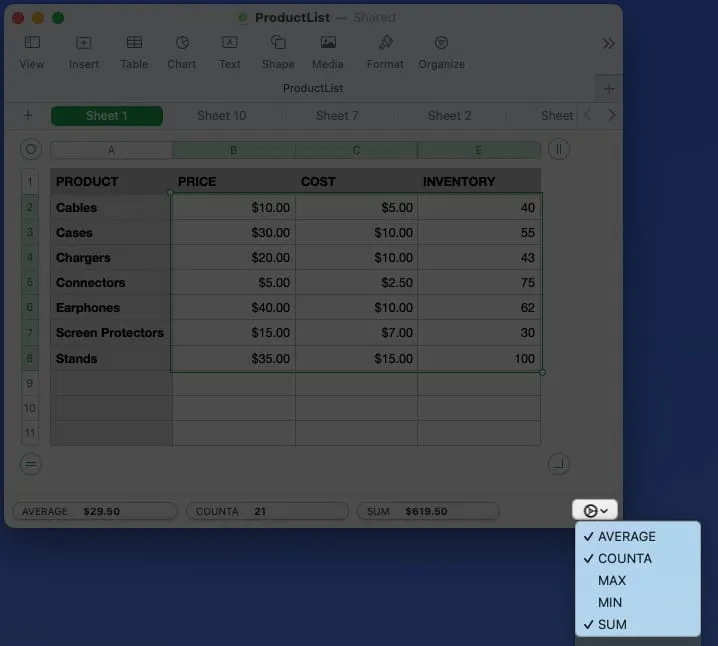
- Wenn Sie dann eine oder mehrere Zellen im Blatt auswählen, sehen Sie die Berechnung(en) unten auf einen Blick.
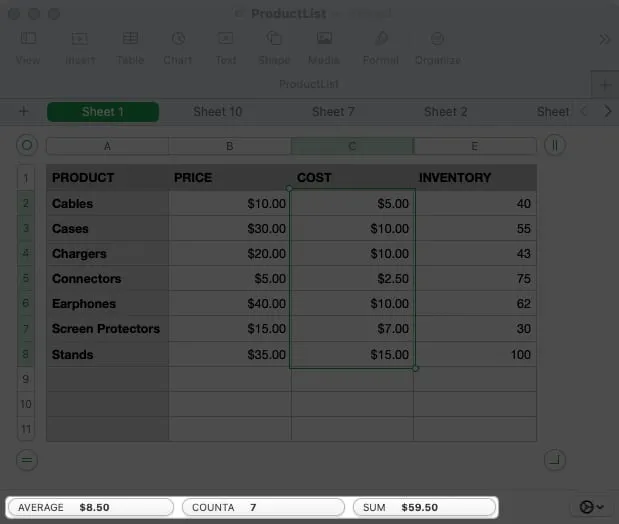
6. So fügen Sie Formeln in Numbers ein
Wenn Sie die oben beschriebenen einfachen Berechnungen durchführen, verwenden diese Gleichungen Formeln. Mit Numbers können Sie über die Grundlagen hinausgehen, indem Sie erweiterte Formeln eingeben und eine Vielzahl von Funktionen nutzen.
Da Formeln und Funktionen in Numbers einen sehr langen Artikel ergeben könnten, behandeln wir hier nur das Wesentliche.
- Um eine Formel einzugeben, geben Sie das Gleichheitszeichen (=) in die Zelle ein, um die Formelleiste anzuzeigen.
- Geben Sie die Formel, die Sie verwenden möchten, in die Formelleiste ein. Wenn Sie Ihre Formel mit einer Funktion beginnen, werden Ihnen unten Vorschläge angezeigt. Wenn Sie eine auswählen, erhalten Sie in der Formelleiste Eingabeaufforderungen, die Ihnen helfen, die Formel korrekt auszufüllen. Ersetzen Sie einfach die Eingabeaufforderungen durch Ihre Daten.
- Darüber hinaus können Sie die Seitenleiste „Format“ öffnen , um weitere Hilfe zu Funktionen zu erhalten. Sie können nach einer Funktion suchen, Details zu ihrer Verwendung abrufen und auf Funktion einfügen klicken , um sie in Ihre Formel einzufügen.
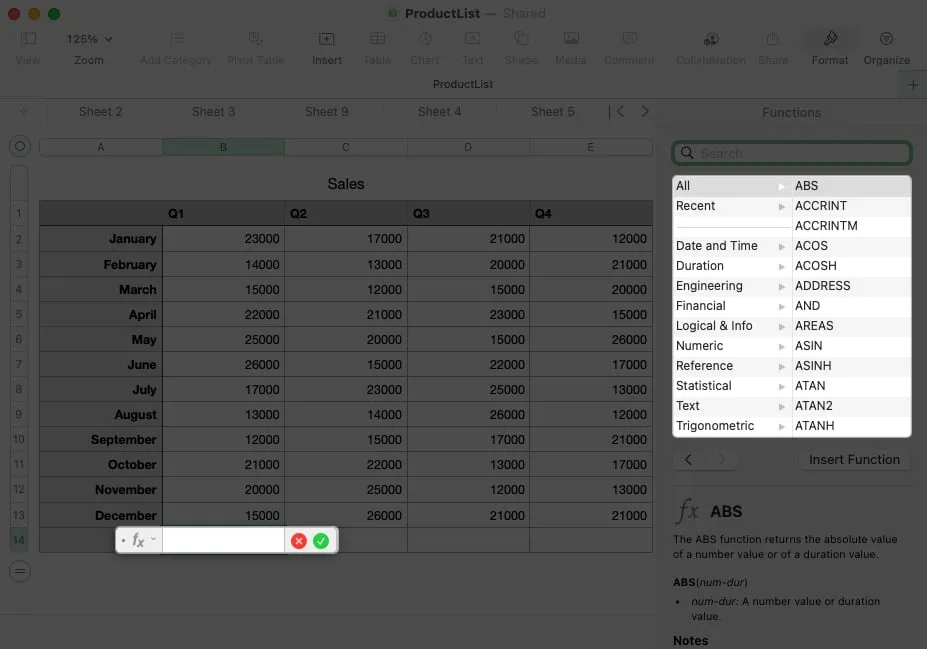
- Wenn Sie mit der Eingabe der Formel fertig sind, drücken Sie auf das grüne
Häkchen , um sie anzuwenden und Ihr Ergebnis zu erhalten.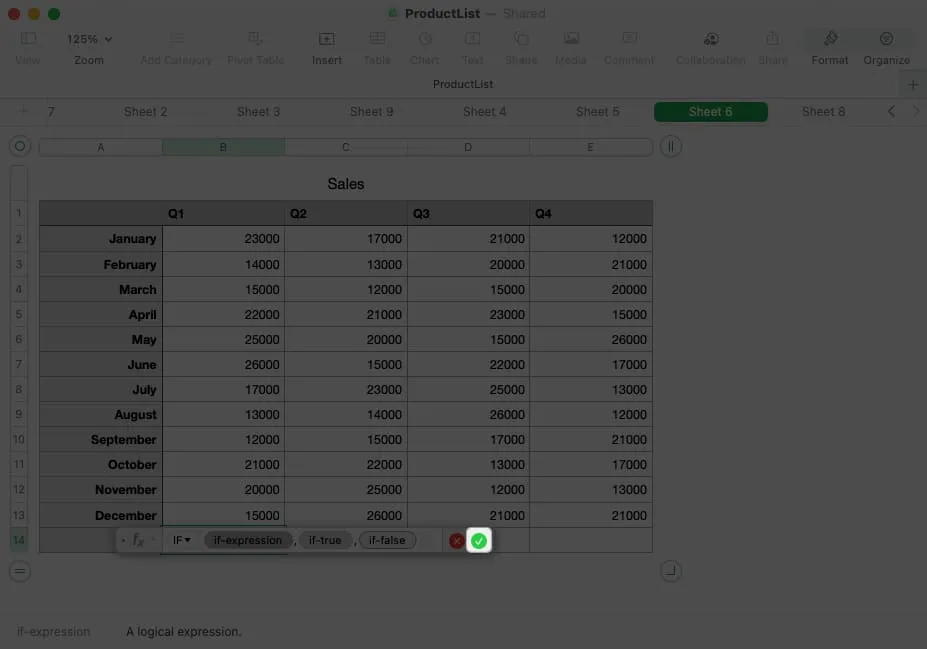
Formel- und Funktionsbeispiele
Schauen wir uns ein paar gängige Formeln an, die Funktionen in Numbers verwenden.
Mit der IF-Funktion können Sie ein Ergebnis für eine wahre oder falsche Bedingung zurückgeben. Wenn der Betrag in Zelle B2 beispielsweise größer als 20.000 ist, geben Sie „Ja“ zurück, andernfalls geben Sie „Nein“ zurück. Hier ist die Formel, die Sie verwenden würden, und wie sie in der Leiste unten angezeigt wird:
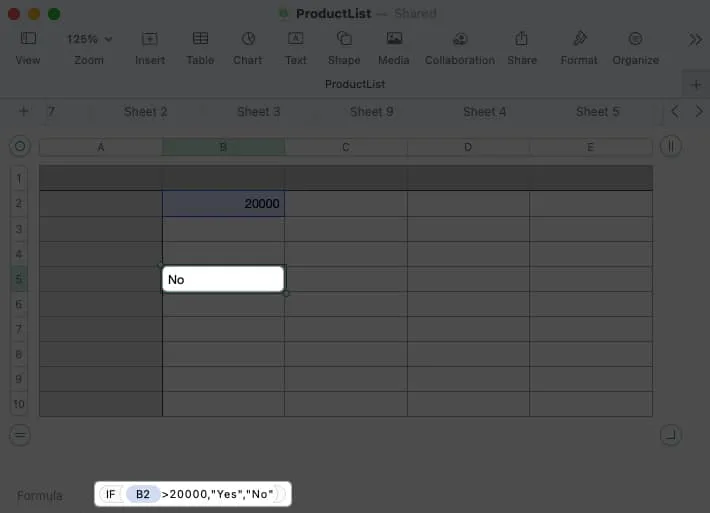
IF(B2>20000,”Yes”,”No”)
Mit der CONCAT-Funktion können Sie Text aus verschiedenen Zellen kombinieren. Beispielsweise können Sie den Vornamen in Zelle B2 und den Nachnamen in Zelle C2 mit dem Ergebnis in Zelle D2 verbinden. Sie können zwischen den Namen auch ein Leerzeichen (in Anführungszeichen) einfügen. Hier ist die Formel und wie sie in der Leiste unten aussieht:
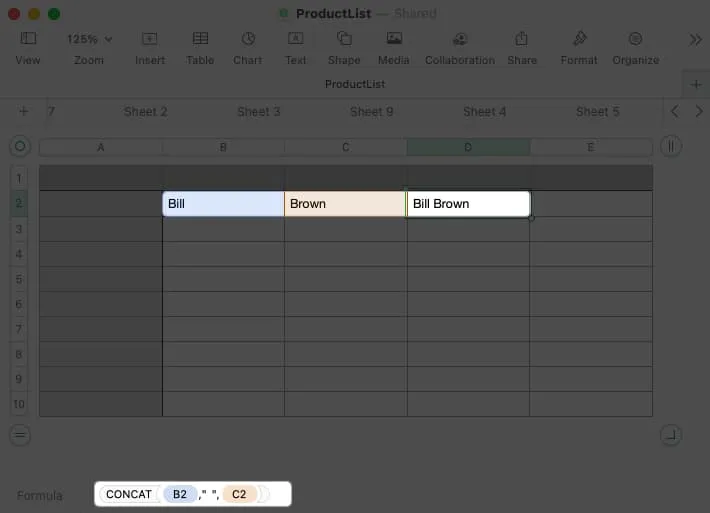
CONCAT(B2,” “,C2)
7. So wenden Sie die Zellenformatierung in Numbers an
Abhängig von der Art der Daten, die Sie in Numbers eingeben, möchten oder müssen Sie diese möglicherweise entsprechend formatieren.
Beispielsweise möchten Sie möglicherweise, dass Zahlen als Währung, Prozentsatz oder Datum formatiert werden. Während Numbers eine automatische Formatierungsoption bietet, können Sie bestimmte Datentypen auswählen und anpassen.
- Wählen Sie die Zelle oder den Datenbereich aus und klicken Sie auf Format , um die Seitenleiste zu öffnen.
- Gehen Sie zur Registerkarte „Zelle“ und öffnen Sie das Dropdown-Feld „
Datenformat“ , um den Datentyp auszuwählen.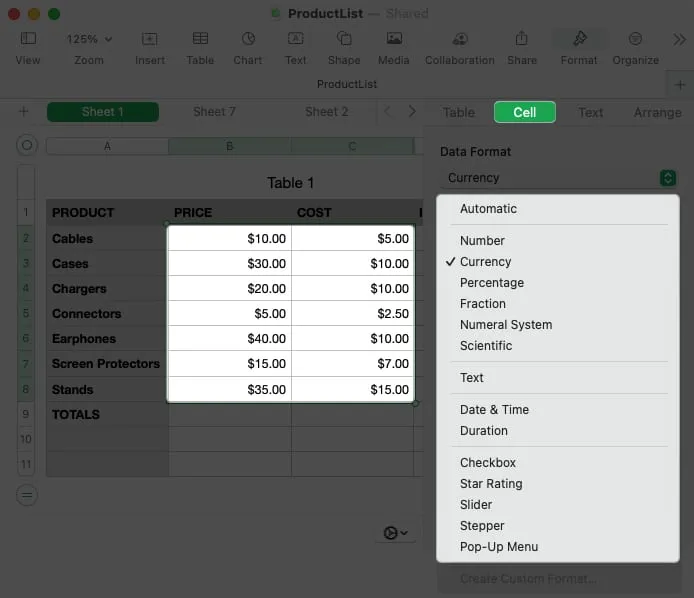
- Optional können Sie die zusätzliche Formatierung anpassen, die unter dem Typ angezeigt wird. Wenn Sie beispielsweise „Währung“ auswählen, können Sie den Währungstyp auswählen, die Dezimalstellen ändern und ein Tausendertrennzeichen einfügen.
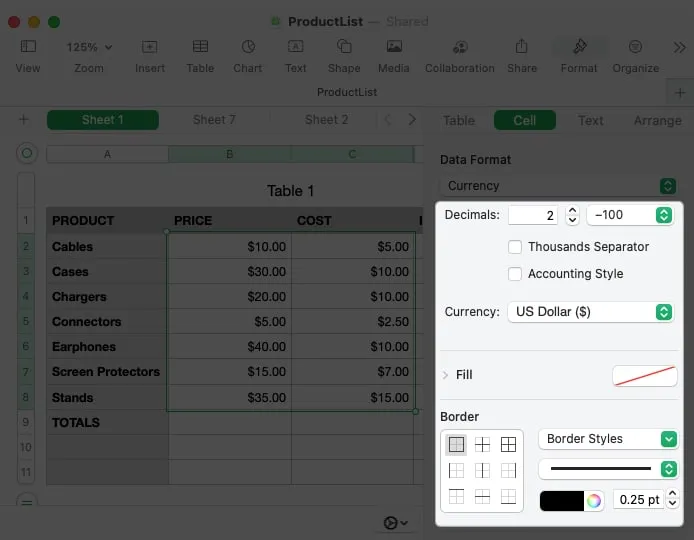
8. So verwenden Sie interaktive Formatierung in Numbers
Neben der Formatierung der Daten können Sie eine Zelle auch mit einem interaktiven Element wie einem Kontrollkästchen oder einem Schieberegler formatieren. Dadurch haben Sie eine schnelle und einfache Möglichkeit, Aufgaben zu markieren, Werte auszuwählen oder eine Bewertung hinzuzufügen.
- Wählen Sie die Zelle oder den Bereich aus und klicken Sie auf Format, um die Seitenleiste zu öffnen.
- Gehen Sie zur Registerkarte „Zelle“ und öffnen Sie das Dropdown-Feld „Datenformat“ , um einen dieser interaktiven Formatierungstypen unten in der Liste auszuwählen.
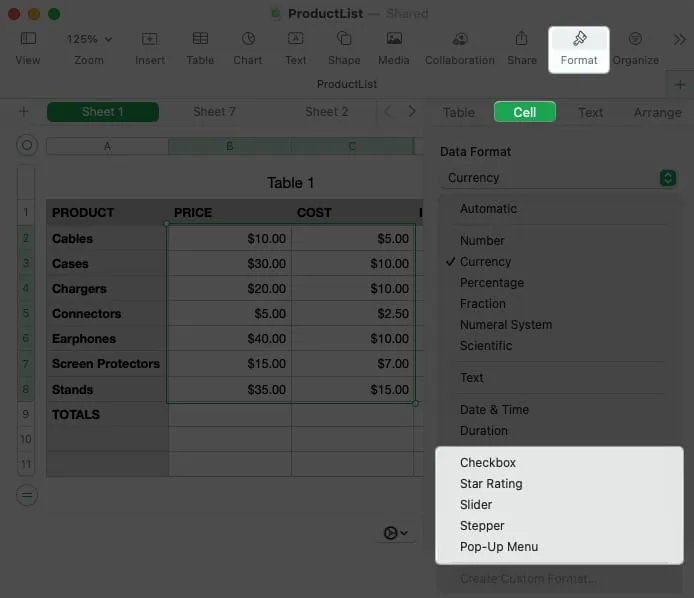
- Kontrollkästchen : Klicken Sie auf das Kontrollkästchen, um ein Häkchen darin zu setzen. Wenn diese Option aktiviert ist, ist der Wert „True“, und wenn sie nicht aktiviert ist, ist der Wert „False“.
- Sternebewertung : Wählen Sie einen Punkt aus, um die Anzahl der Sterne für ein Bewertungssystem zu markieren. Sie können zwischen null und fünf Sternen wählen.
- Schieberegler : Verwenden Sie einen vertikalen Schieberegler, um einen Wert auszuwählen. Nachdem Sie im Dropdown-Feld „Schieberegler“ ausgewählt haben, fügen Sie das Minimum, das Maximum und die Inkremente hinzu. Sie können auch ein bestimmtes Datenformat auswählen, z. B. Zahl, Währung oder Prozentsatz.
- Stepper : Ein Stepper funktioniert wie ein Schieberegler, außer dass Sie Pfeile verwenden, um den Wert zu erhöhen oder zu verringern.
- Popup-Menü : Erstellen Sie Ihr eigenes Popup-Menü, indem Sie die Elemente in der Seitenleiste hinzufügen. Wählen Sie dann den Pfeil nach rechts aus, um das Popup-Menü zu öffnen und ein Element auszuwählen.
9. So verwenden Sie das automatische Ausfüllen in Numbers
Autofill ist eine fantastische Funktion, die eine echte Zeitersparnis sein kann. Damit können Sie aus einer oder mehreren Zellen ziehen, um weitere Zellen mit demselben Wert, einem Muster oder einer Formel zu füllen.
Die Verwendung von Autofill lässt sich am besten anhand einiger Beispiele erklären.
Den gleichen Wert automatisch ausfüllen
Hier möchten wir denselben Wert bis in die letzten drei Zellen der Spalte kopieren. Wenn Sie die Zelle auswählen, bewegen Sie den Mauszeiger darüber und Sie sehen eine gelbe Punktanzeige. Ziehen Sie den Punkt nach unten und lassen Sie ihn los, um die Zellen mit demselben Wert zu füllen.
Ein Muster automatisch ausfüllen
Als nächstes wollen wir die Monate des Jahres auflisten. Anstatt sie alle manuell einzugeben, können Sie die Zelle mit „Januar“ auswählen und den gelben Punkt nach unten ziehen, um die verbleibenden Monate einzutragen.
Eine Formel automatisch ausfüllen
Wenn Sie eine Formel oder Berechnung in eine Zelle eingeben, die Sie in einer anderen Zelle verwenden möchten, können Sie die Formel per Autofill kopieren und einfügen. Numbers aktualisiert die Zellbezüge automatisch, sodass sie auf die richtigen Zellen angewendet werden.
Hier haben wir unsere Gesamtsumme für das erste Quartal. Wir ziehen die Zelle mit dieser SUMME-Formel auf die Zellen in der Zeile, um die Gesamtsummen für die verbleibenden Quartale zu erhalten.
10. So wenden Sie bedingte Hervorhebung in Numbers an
Mit der bedingten Hervorhebung können Sie Ihre Daten automatisch formatieren, wenn sie bestimmte von Ihnen festgelegte Bedingungen erfüllen. Beispielsweise können Sie Zahlen, die kleiner als eine andere Zahl sind, eine bestimmte Schriftfarbe verleihen oder Datumsangaben nach einem bestimmten Datum eine Zellenfüllfarbe verleihen.
- Wählen Sie die Zellen aus, auf die Sie die Formatierung anwenden möchten, und klicken Sie auf Format , um die Seitenleiste zu öffnen.
- Gehen Sie zur Registerkarte „Zelle“ und wählen Sie „Bedingte Hervorhebung“ aus .
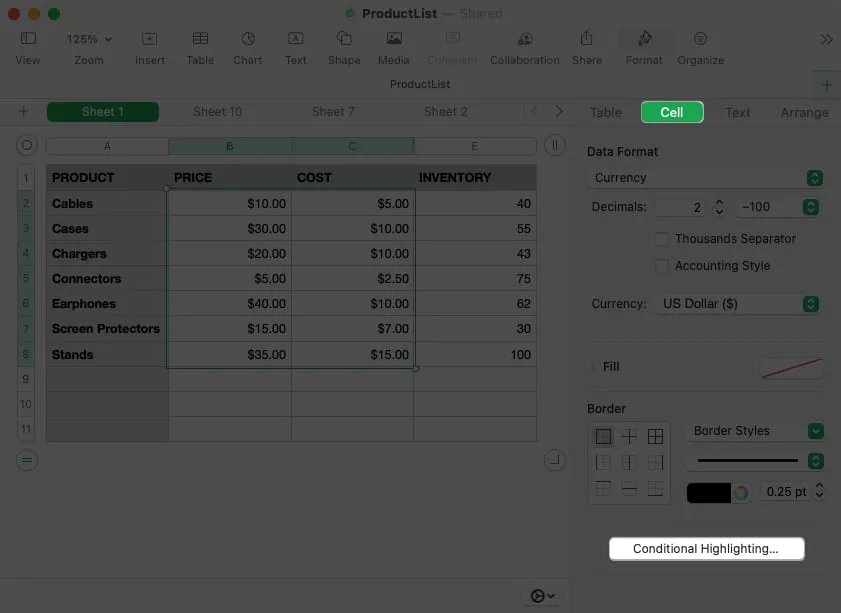
- Klicken Sie oben auf Regel hinzufügen . Wählen Sie links im Popup-Feld den Regeltyp aus.
Sie können Zahl, Datum, Text, Dauer oder Zelle auswählen. - Anschließend werden rechts die verfügbaren Bedingungen für diesen Zelltyp angezeigt. Wählen Sie eine Option.
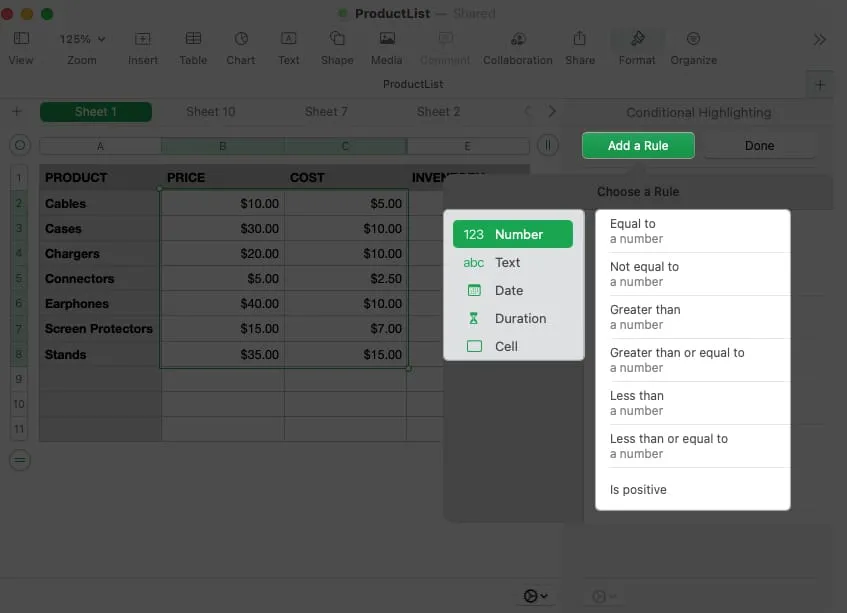
- Vervollständigen Sie dann die restlichen Details für die Regel in der Seitenleiste, einschließlich aller zusätzlichen Variablen und der Formatierung, die Sie anwenden möchten.
- Klicken Sie auf „Fertig“ , wenn Sie fertig sind.

- Um eine bedingte Hervorhebungsregel anzuzeigen, zu bearbeiten oder zu entfernen, öffnen Sie die Seitenleiste „Format“ erneut und wählen Sie „ Hervorhebungsregeln anzeigen“ auf der Registerkarte „Zelle“ .
Schauen wir uns ein Beispiel an :
Hier formatieren wir Zahlen, die 10 entsprechen, in roter Schrift. Wählen Sie zunächst „Zahl“ und „Gleich“ aus .
Fügen Sie dann den Wert „10“ hinzu und wählen Sie „ Roter Text“ in der Format-Dropdown-Liste.
Wenn nun ein Wert in unserem Datensatz 10 beträgt, sehen wir die rote Schrift, die leicht zu erkennen ist.
Machen Sie mehr mit Numbers auf dem Mac
Wenn Sie ein Mac-Benutzer sind und mehr mit Apple Numbers machen möchten, sollten Ihnen diese Tipps den Einstieg erleichtern. Und wenn Sie eigene Tipps haben, die Sie teilen möchten, oder wenn Sie möchten, dass wir etwas Spezielles für Apple Numbers behandeln, lassen Sie es uns wissen!



Schreibe einen Kommentar