10 Tipps zum Beherrschen von Apple Books auf iPhone und iPad
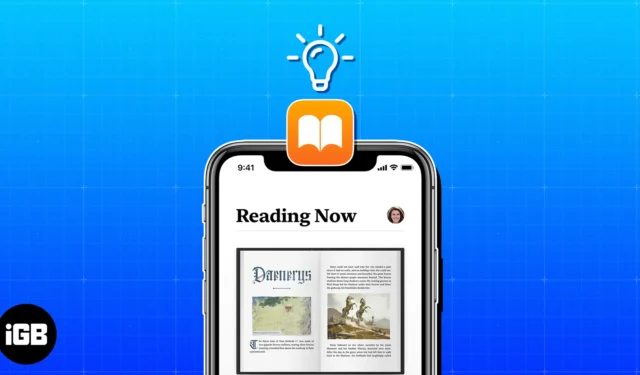
Vielleicht sind Sie neu in der Apple Books-App oder hatten einfach keine Zeit, die verschiedenen Funktionen zu erkunden. Um dieses praktische Lesetool optimal zu nutzen, lesen Sie diese Tipps, die Sie zu einem Apple Books-Profi machen.
- Setzen Sie sich Leseziele
- Markieren Sie Passagen und machen Sie sich Notizen
- Verwenden Sie Lesezeichen
- Sehen Sie sich den Fortschritt Ihres Buches an
- Wechseln Sie zwischen Scroll- und Seitenanimation
- Zu den Seiten springen
- Zeigen Sie die Statusleiste Ihres Geräts an
- Verwenden Sie den Mini-Audioplayer für Hörbücher
- Passen Sie das Erscheinungsbild an
- Organisieren Sie Ihre Bibliothek
1. Setzen Sie sich Leseziele
Wenn eines Ihrer Ziele darin besteht, mehr Zeit zum Entspannen mit einem guten Buch zu verbringen oder Ihre Konzentration, Ihr Wissen und Ihren Wortschatz mithilfe von Büchern zu verbessern, sehen Sie sich die Funktion „Leseziele“ an .
Damit können Sie verfolgen, wie viele Bücher Sie pro Jahr lesen, wie viele Minuten Sie pro Tag lesen und Ihre Erfolge mit Freunden teilen.
- Um Leseziele zu aktivieren, öffnen Sie Ihre Einstellungen → Bücher auswählen .
- Aktivieren Sie „Leseziele“ .
Wenn Sie möchten, dass die von Ihnen gelesenen PDFs auf Ihre Ziele angewendet werden, aktivieren Sie auch die Option
„PDFs einbeziehen“ .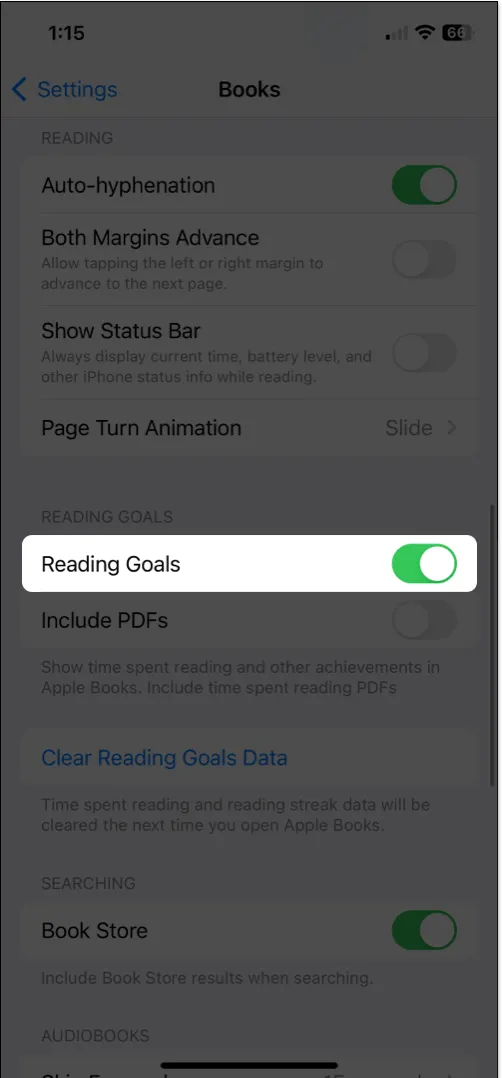
- Anschließend können Sie Ihre Leseziele festlegen.
- Öffnen Sie die Bücher -App → Gehen Sie zur Registerkarte „Jetzt lesen “.
- Scrollen Sie nach unten, bis Sie „Leseziele“ sehen .
- Oben auf der Registerkarte „Jetzt lesen“ sehen Sie, wie Sie mit Ihren Lesezielen für den aktuellen Tag vorankommen. Für ausführlichere Informationen ist Reading Goals ideal.
- Um die Anzahl der Minuten pro Tag als Ziel festzulegen, tippen Sie im Abschnitt „Heutiger Messwert “ auf den Pfeil „Ziel anpassen“ .

- Um die Anzahl der Bücher auszuwählen, die pro Jahr gelesen werden sollen, tippen Sie auf den Pfeil im Abschnitt „Dieses Jahr gelesene Bücher“ .
- Darüber hinaus können Sie die Schaltfläche „Teilen“ auch für Leseminuten oder die Anzahl der Bücher verwenden, um Freunden mitzuteilen, wie gut Sie abschneiden.
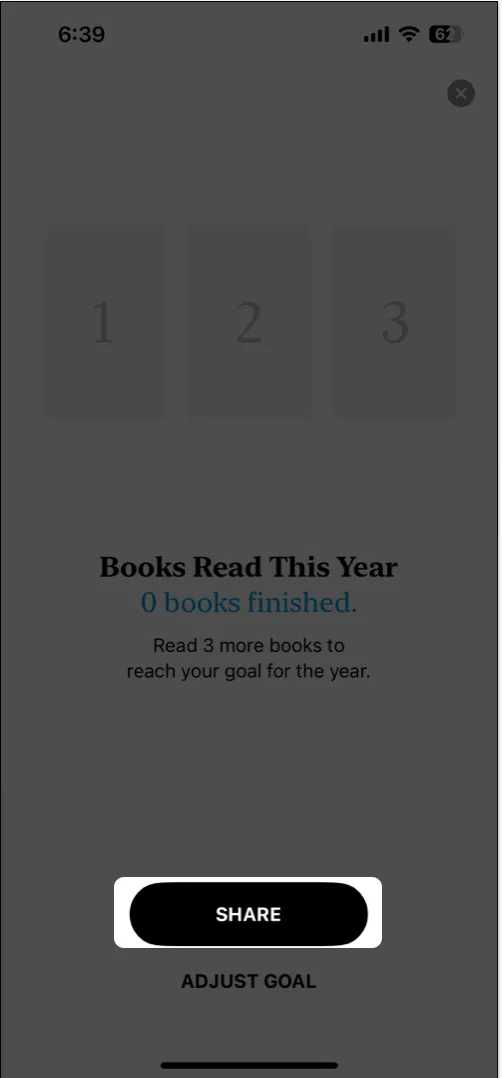
Nutzen Sie den Lesetrainer
Wenn Sie ein wenig Ermutigung brauchen, um Ihre Leseziele zu erreichen, können Sie die Coaching-Funktion nutzen. Dies ist eine kurze Benachrichtigung, die Sie zum Weiterlesen motivieren soll.
- Gehen Sie in der Bücher- App zur Registerkarte „Jetzt lesen“ und wählen Sie oben rechts Ihr Profilsymbol aus.
- Wählen Sie „Benachrichtigungen“ und aktivieren Sie den Schalter für „Coaching“ . Sie können auch die Option „Zielerreichung“ aktivieren , um eine Benachrichtigung zu erhalten, wenn Sie Ihre Ziele erreichen.
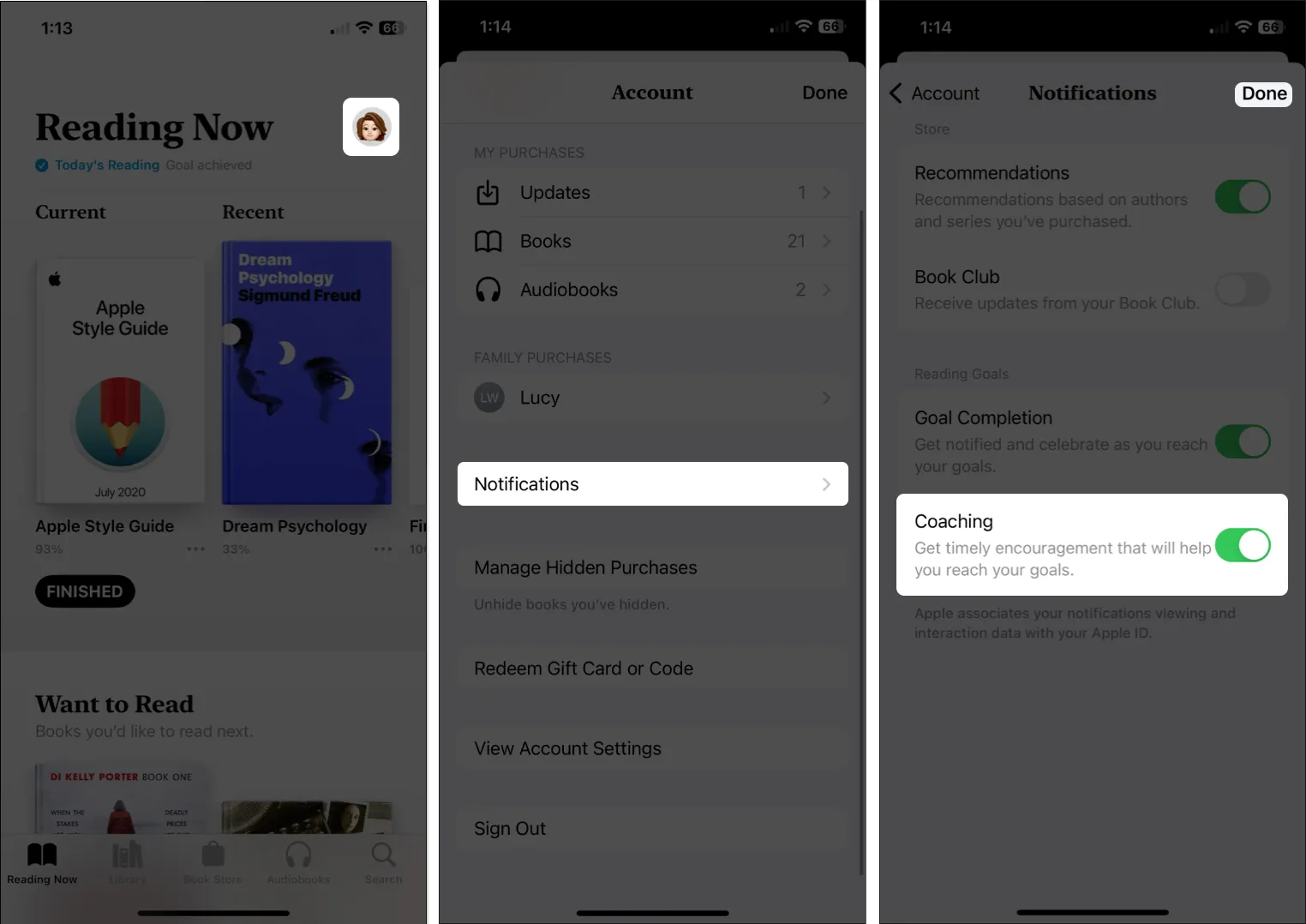
- Tippen Sie auf „Fertig“ , um zu speichern und zu den Kontoeinstellungen zurückzukehren, und erneut auf „ Fertig“ , um zur Registerkarte „Jetzt lesen“ zurückzukehren.
2. Markieren Sie Passagen und machen Sie sich Notizen
Wenn Sie die Bücher-App für Recherchen oder Nachschlagewerke verwenden, können Sie Teile hervorheben und/oder Notizen zum ausgewählten Text hinzufügen. Sie können die Markierungen und Notizen dann auf der Seite sehen, auf der Sie sie platzieren, oder sie alle im Lesemenü anzeigen.
- So fügen Sie eine Hervorhebung hinzu : Wählen Sie den Text auf der Seite aus → Tippen Sie in der angezeigten Symbolleiste auf Hervorheben . Wählen Sie die Farbe aus , die Sie verwenden möchten, oder wählen Sie die Unterstreichungsoption .
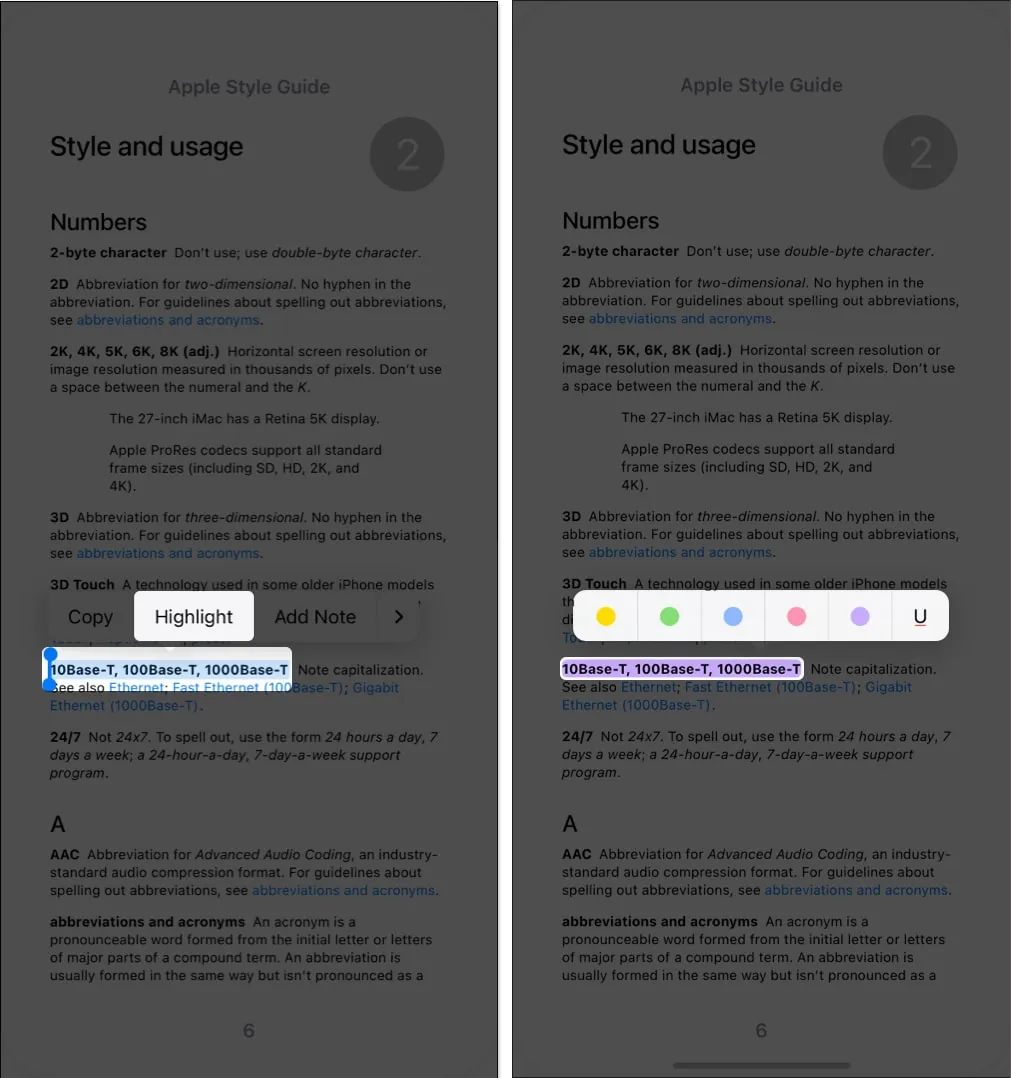
- So fügen Sie eine Notiz hinzu : Wählen Sie das Element auf der Seite aus → Tippen Sie in der Symbolleiste auf Notiz hinzufügen . Geben Sie Ihre Notiz ein und wählen Sie oben rechts
„Fertig“ , um sie zu speichern.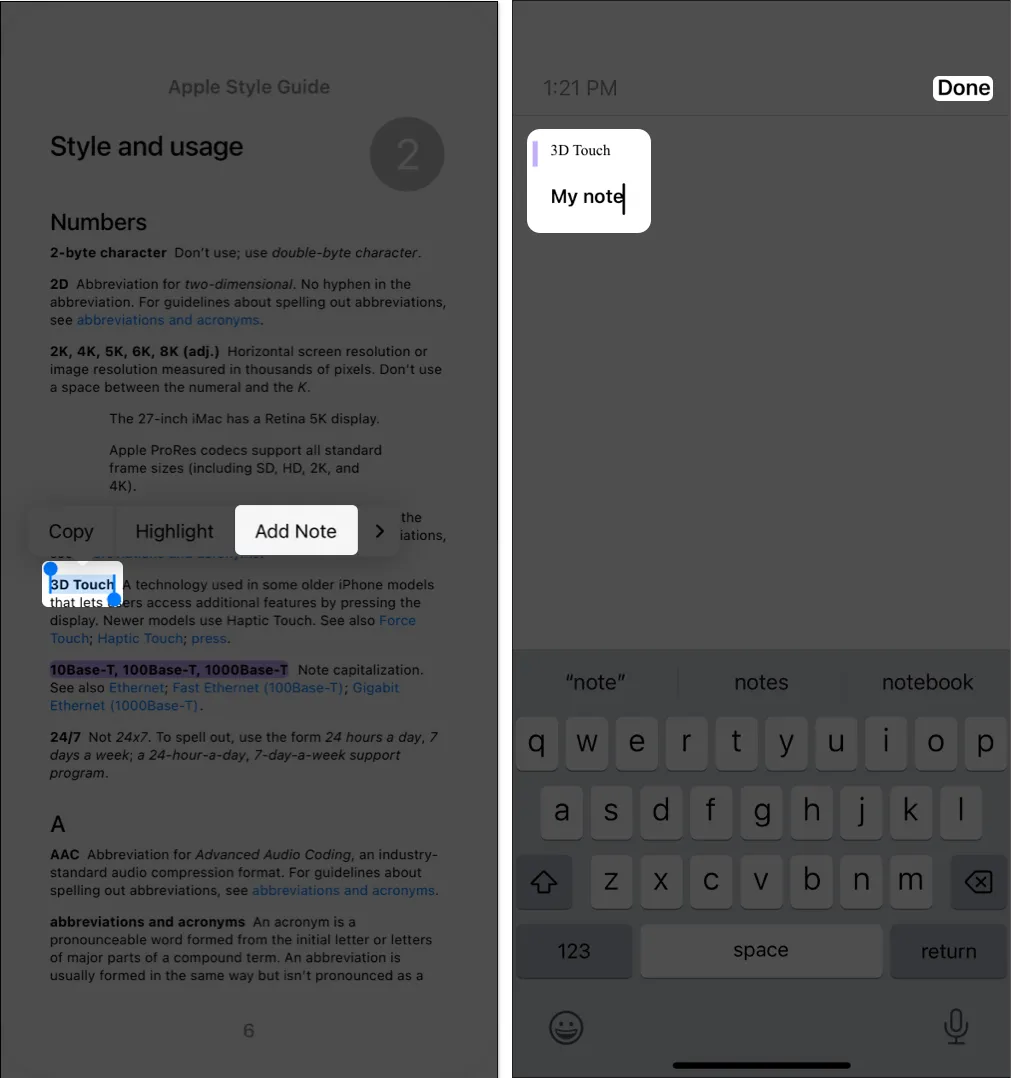
Im Buch werden sowohl Highlights als auch Notizen angezeigt. Obwohl in beiden Fällen hervorgehobener Text angezeigt wird, wird bei einer Notiz auch ein kleines Quadrat am Seitenrand angezeigt, auf das Sie tippen können, um die Notiz anzuzeigen.
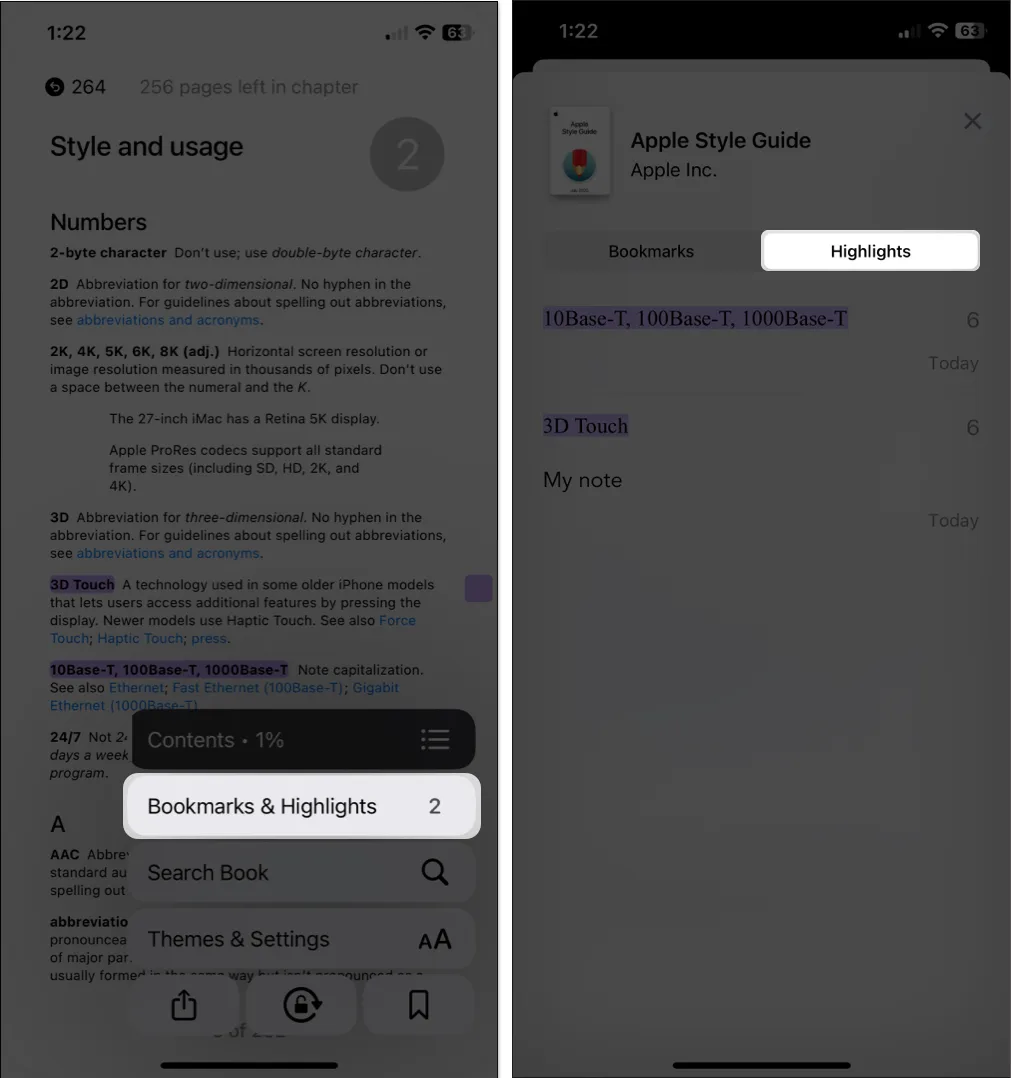
Um eine Hervorhebung zu entfernen, führen Sie einen der folgenden Schritte aus:
- Tippen Sie auf den Text oder das Element auf der Seite und wählen Sie in der Symbolleiste „Entfernen“ aus.
- Gehen Sie im Lesemenü zu „Lesezeichen und Markierungen“ > „Markierungen“ , wischen Sie von rechts nach links und tippen Sie auf das Symbol „Löschen“ (Papierkorb).
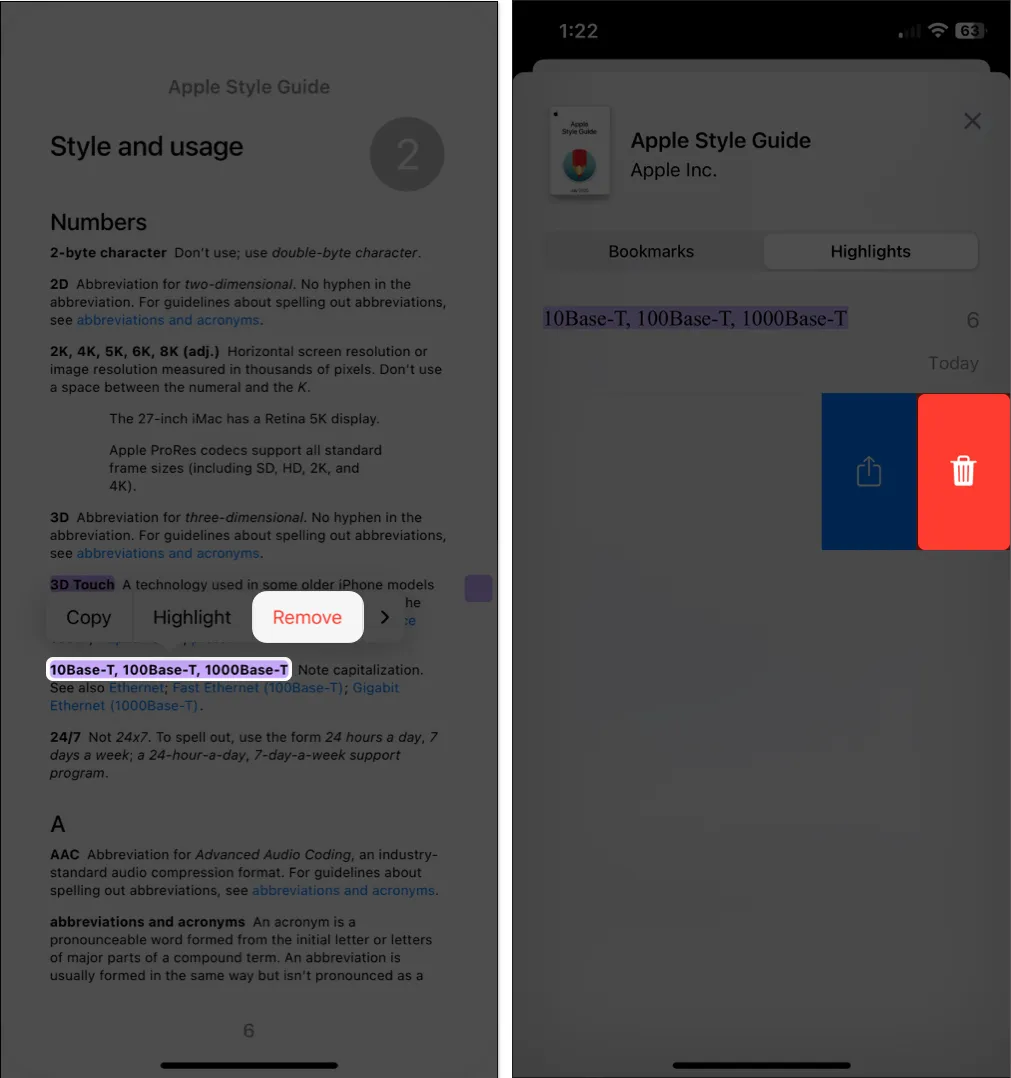
3. Verwenden Sie Lesezeichen
Genau wie ein physisches Lesezeichen, das Sie an einer Stelle in Ihrem Buch platzieren, können Sie digitale Lesezeichen in der Bücher-App verwenden. Sie können dann schnell zu einer Seite springen, die Sie mit einem Lesezeichen versehen haben.
- Öffnen Sie auf der Seite das Lesemenü unten rechts → Tippen Sie auf die Schaltfläche „Lesezeichen“ .
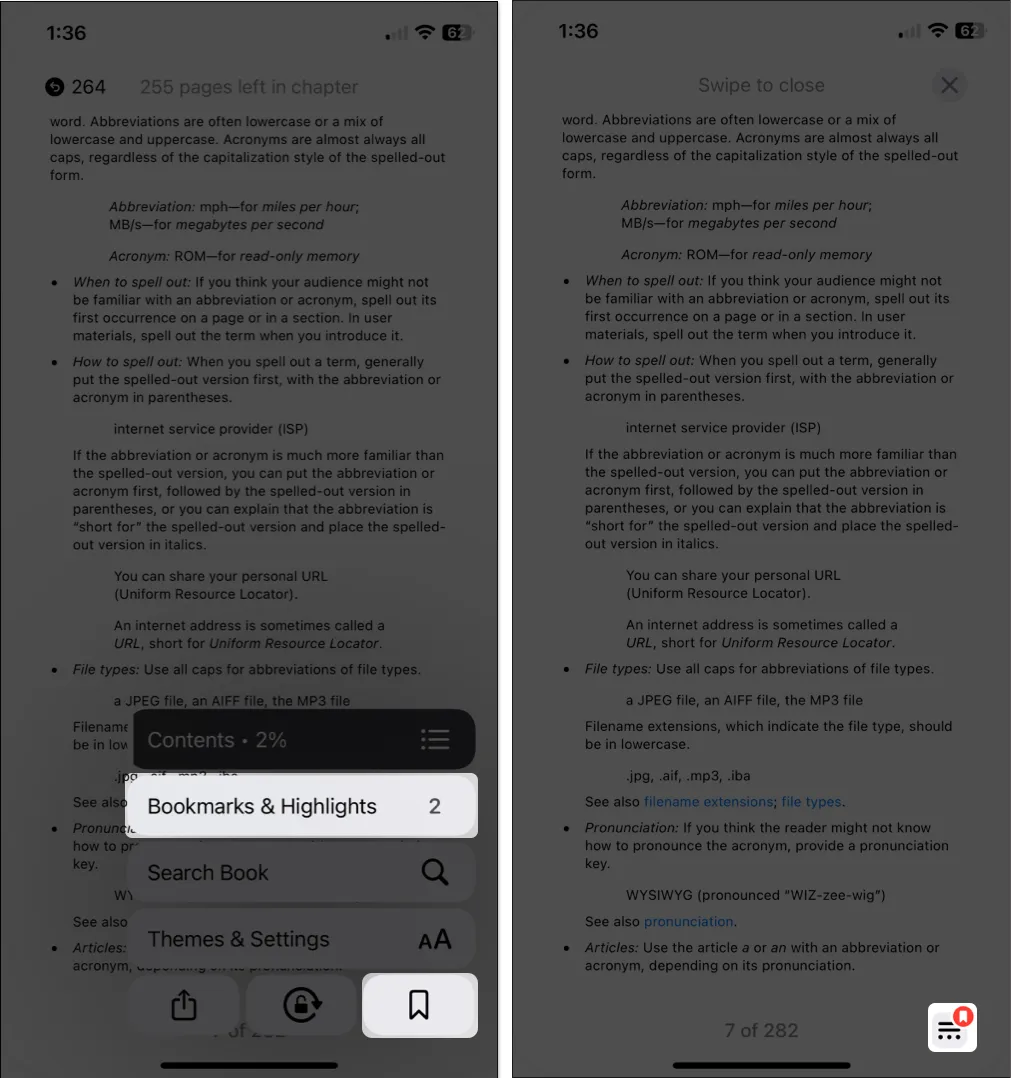
- Wenn Sie nun diese Seite besuchen, wird unten
das Lesezeichensymbol angezeigt.- Sie können alle Lesezeichen auch anzeigen, indem Sie das Lesemenü öffnen und „Lesezeichen und Markierungen“ auswählen . Gehen Sie zur Registerkarte „Lesezeichen“ , um eine Liste mit Lesezeichen anzuzeigen, und tippen Sie auf eines, um direkt zur Seite zu gelangen.
Um ein Lesezeichen zu entfernen, führen Sie einen der folgenden Schritte aus:
- Gehen Sie zur Seite, tippen Sie auf das Lesezeichensymbol und deaktivieren Sie die Schaltfläche „Lesezeichen“ .
- Gehen Sie im Lesemenü zu „Lesezeichen und Markierungen“ → „Lesezeichen“ , wischen Sie das Lesezeichen von rechts nach links und tippen Sie auf das Symbol
„Löschen“ .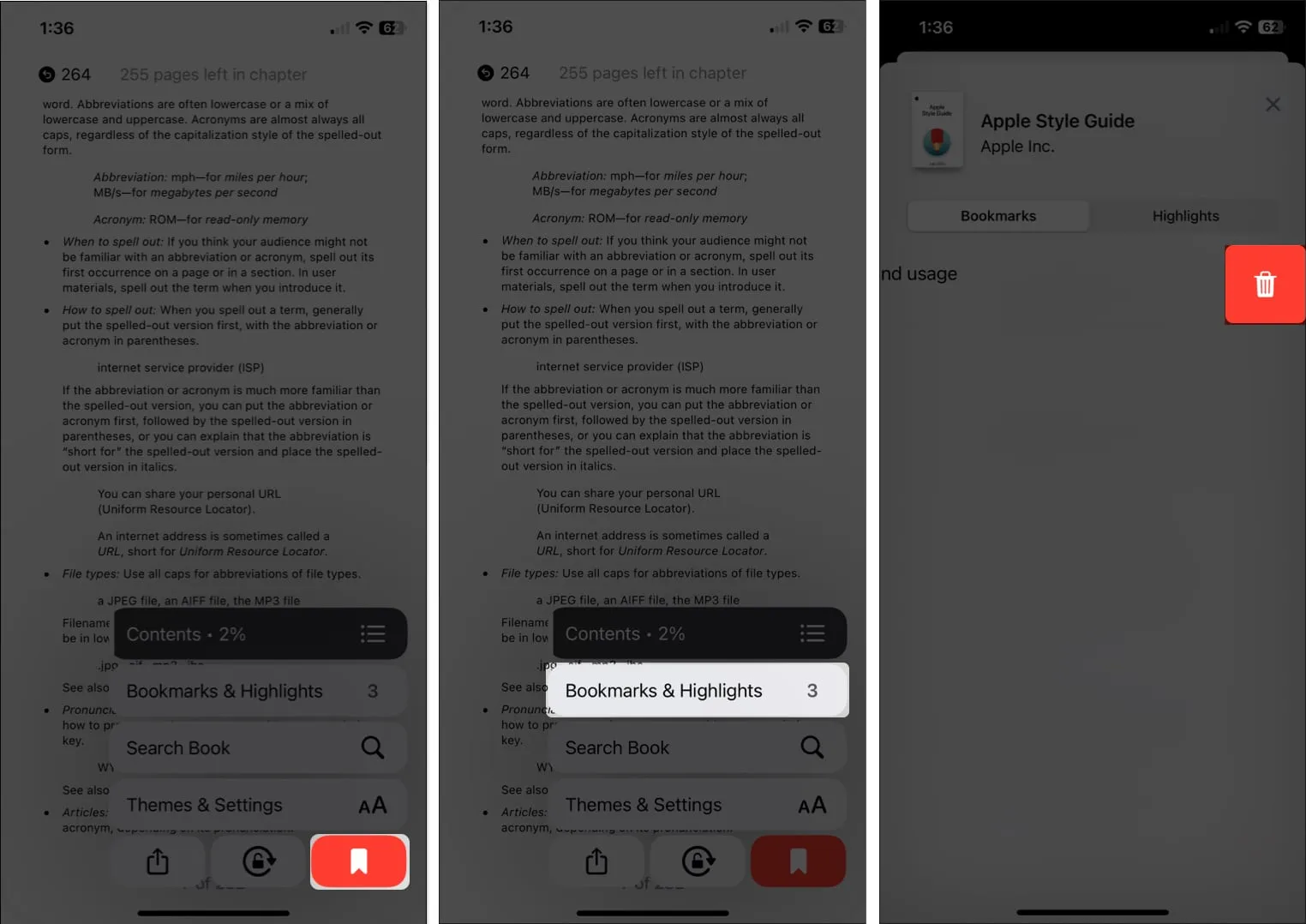
4. Sehen Sie sich den Fortschritt Ihres Buches an
Wenn Sie ein umfangreiches Buch lesen, möchten Sie vielleicht Ihren Fortschritt sehen. Sie können sehen, wie weit Sie im Kapitel oder im gesamten Buch sind und auf welcher Seite der Gesamtseitenzahl Sie sich befinden.
- Tippen Sie auf eine Stelle in der Mitte der Seite und achten Sie darauf, dass Sie nicht auf den Rand tippen, um vor- oder zurückzugehen.
- Sie sehen dann oben
die Anzahl der verbleibenden Seiten des Kapitels und unten die Seitenzahl, auf der Sie sich von der Gesamtzahl der Seiten im Buch befinden.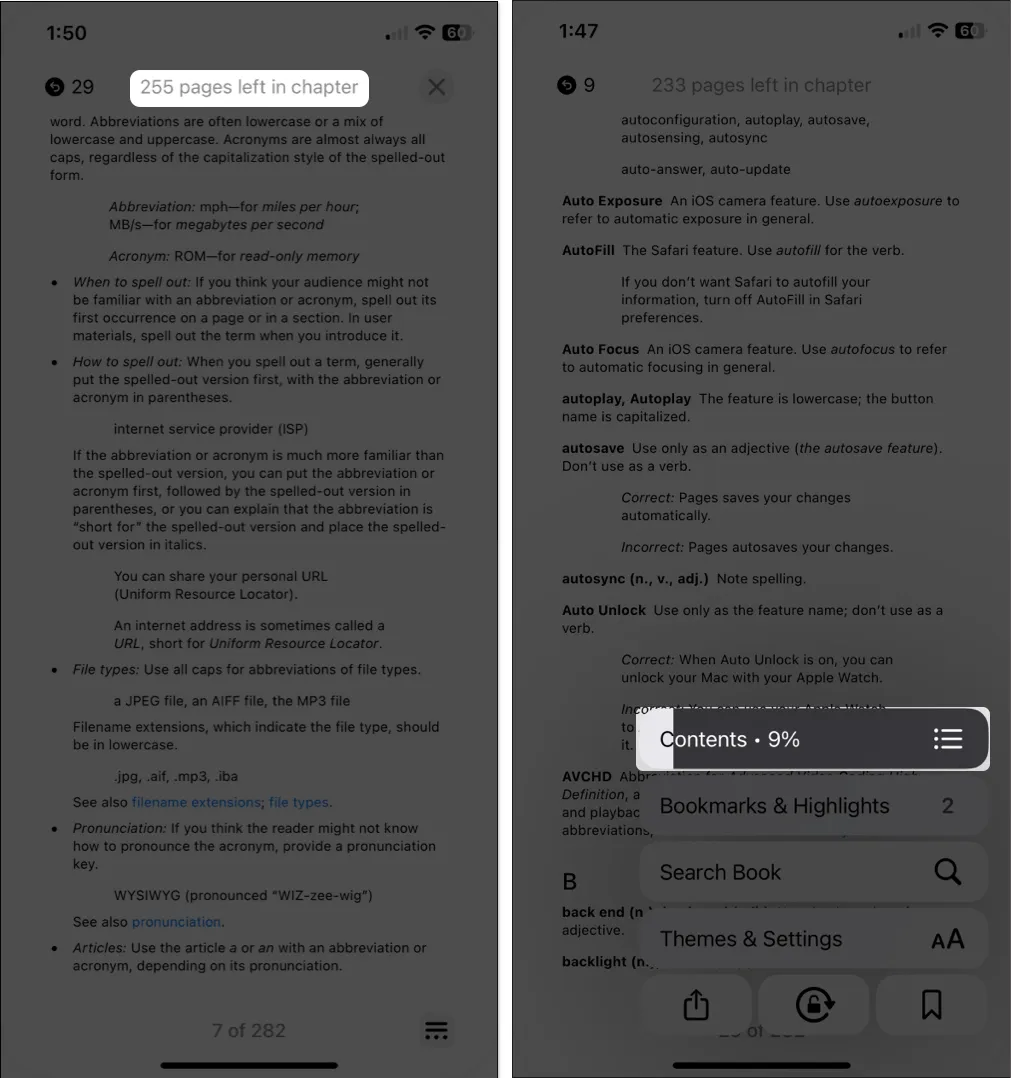
5. Wechseln Sie zwischen Scroll- und Seitenanimation
Eine flexible Funktion der Bücher-App, die Ihnen gefallen wird, ist die Möglichkeit, die Art und Weise zu ändern, wie Sie sich durch die Seiten bewegen . Sie können eine Animation, einen Bildlauf oder gar nichts verwenden.
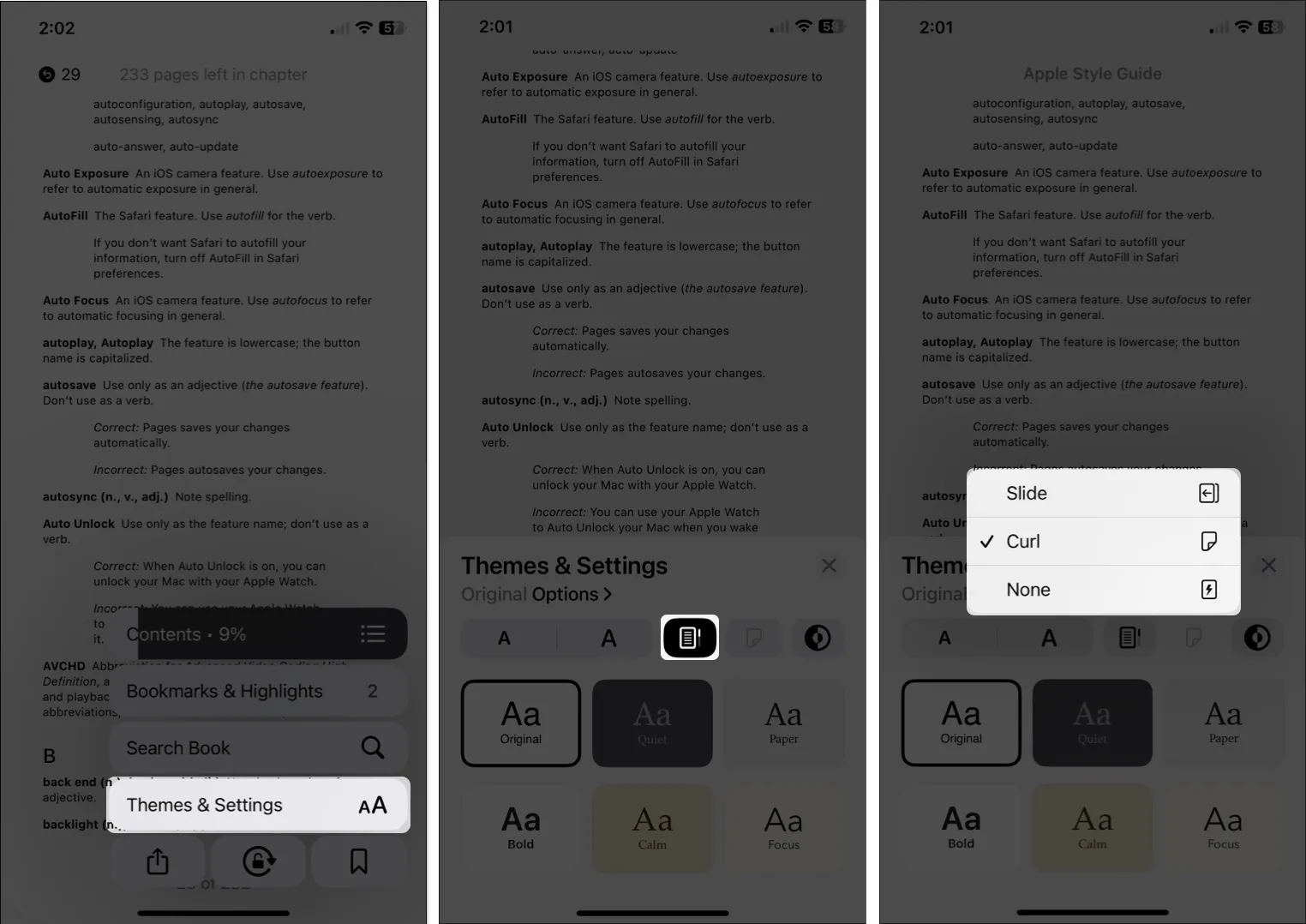
- Um den Scroll-Stil zu verwenden, tippen Sie auf die Scroll- Schaltfläche rechts neben der Schriftart-Schaltfläche. Mit dieser Option scrollen Sie durch die Seiten nach unten, ähnlich wie beim Lesen einer Webseite.
- Um eine Animation zu verwenden, tippen Sie auf die Schaltfläche „Umblättern “ rechts neben der Schaltfläche „Bildlauf“. Sie können „Slide“ wählen , um die Seite nach links oder rechts zu wischen, oder „ Curl“ , das dem Umblättern in einem physischen Buch ähnelt.
- Um keinen speziellen Umblätterstil zu verwenden, öffnen Sie oben die Umblätteroptionen und wählen Sie „ Keine“ aus . Mit dieser Option springen Sie einfach zur nächsten Seite, wenn Sie auf die Seite tippen.
6. Zu den Seiten springen
Wenn Sie sich im Buch bewegen und das Inhaltsverzeichnis oder Ihre Lesezeichen zum Überspringen verwenden, möchten Sie möglicherweise zu der Seite zurückkehren, die Sie vorher oder nachher gelesen haben.
Praktischerweise sehen Sie oben rechts und links kreisförmige Symbole mit der/den Seitennummer(n), die Sie besucht haben. Tippen Sie einfach auf diese Pfeile oder Ziffern , um zu einer dieser Seiten zu gelangen.
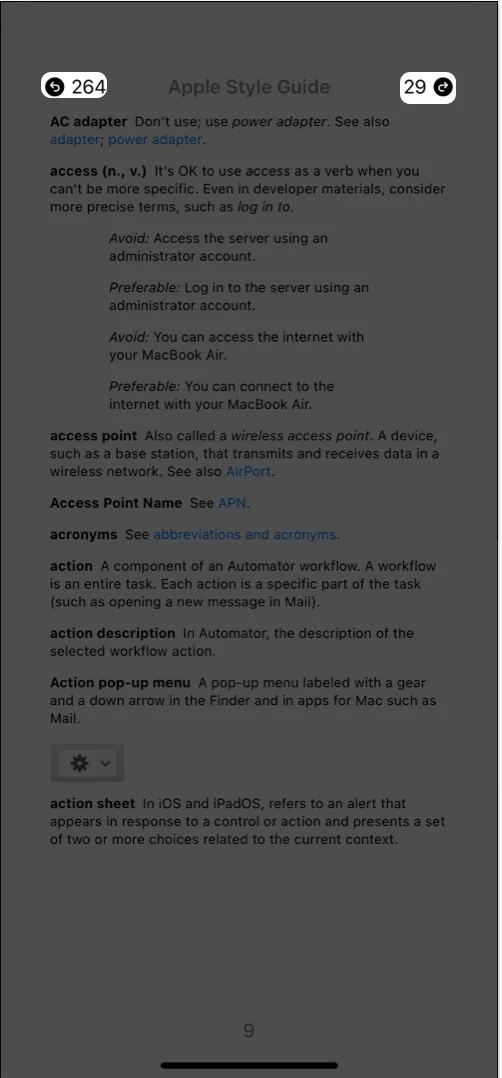
7. Zeigen Sie die Statusleiste Ihres Geräts an
Das mag wie eine einfache Sache erscheinen, ist aber für viele Menschen wichtig. Sie können die Statusleiste Ihres Geräts beim Lesen in der Bücher-App entweder ein- oder ausblenden .
Beispielsweise möchten Sie möglicherweise die Statusleiste ausblenden, um ein ablenkungsfreies Leseerlebnis zu gewährleisten. Andererseits möchten Sie es möglicherweise anzeigen, um die Uhrzeit oder den Akkuladestand im Auge zu behalten.
- Öffnen Sie Ihre Einstellungen → Wählen Sie Bücher → Gehen Sie zum Abschnitt „Lesen“ .
- Aktivieren Sie „Statusleiste anzeigen“ , um sie anzuzeigen, oder deaktivieren Sie die Option, um sie auszublenden.
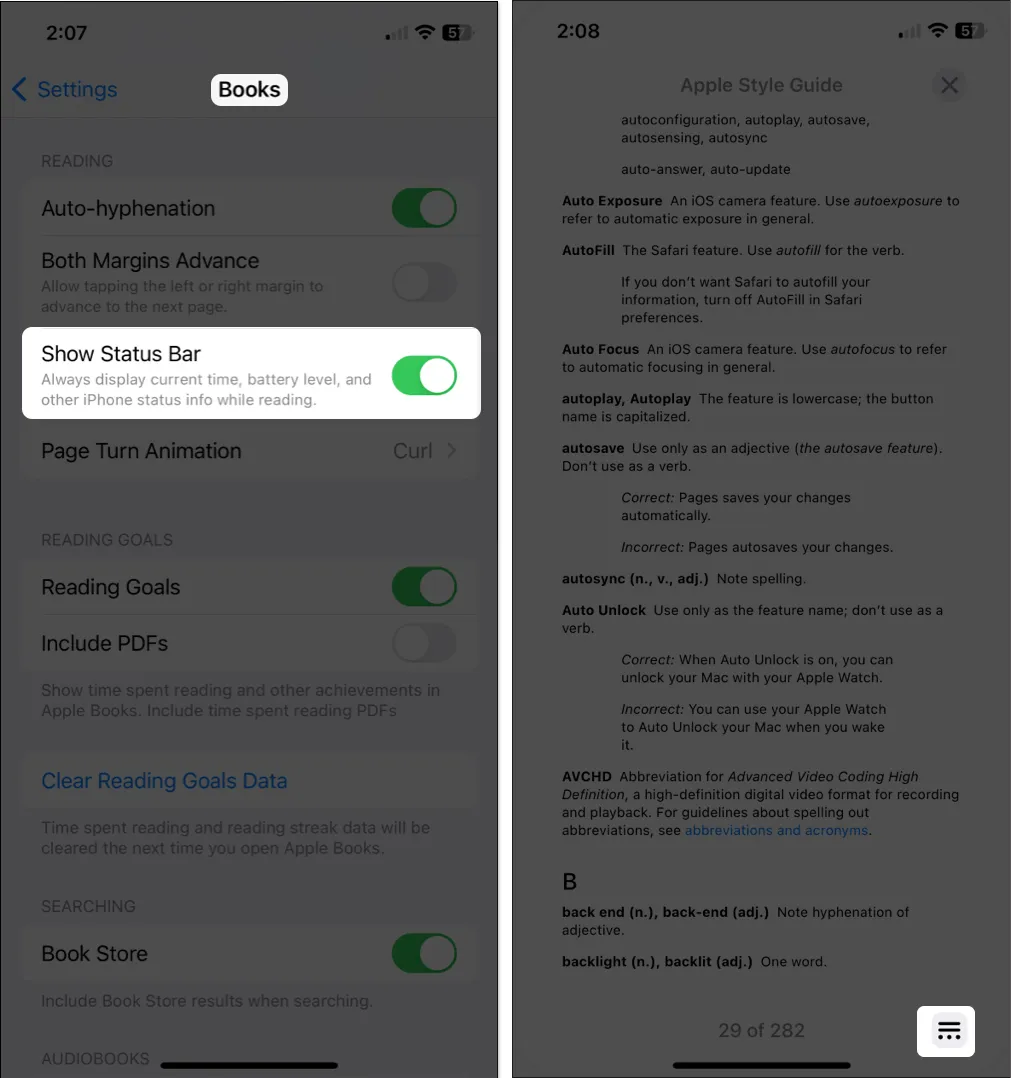
8. Verwenden Sie den Mini-Audioplayer für Hörbücher
Ähnlich wie bei Liedern in der Musik-App können Sie den Mini-Audioplayer verwenden, wenn Sie Hörbücher in der Bücher-App anhören. Dadurch bleiben die Steuerelemente für die Wiedergabe in einer übersichtlichen Leiste unten, anstatt den gesamten Bildschirm zu beanspruchen.
Wenn Sie ein Hörbuch hören, wischen Sie von der oberen Zeile nach unten. Anschließend sehen Sie die Steuerelemente im Miniplayer, mit denen Sie schnell spielen, pausieren oder überspringen können.
- So blenden Sie den Audio-Player aus: Öffnen Sie das Hörbuch in der Vollansicht, tippen Sie einfach auf den Player.
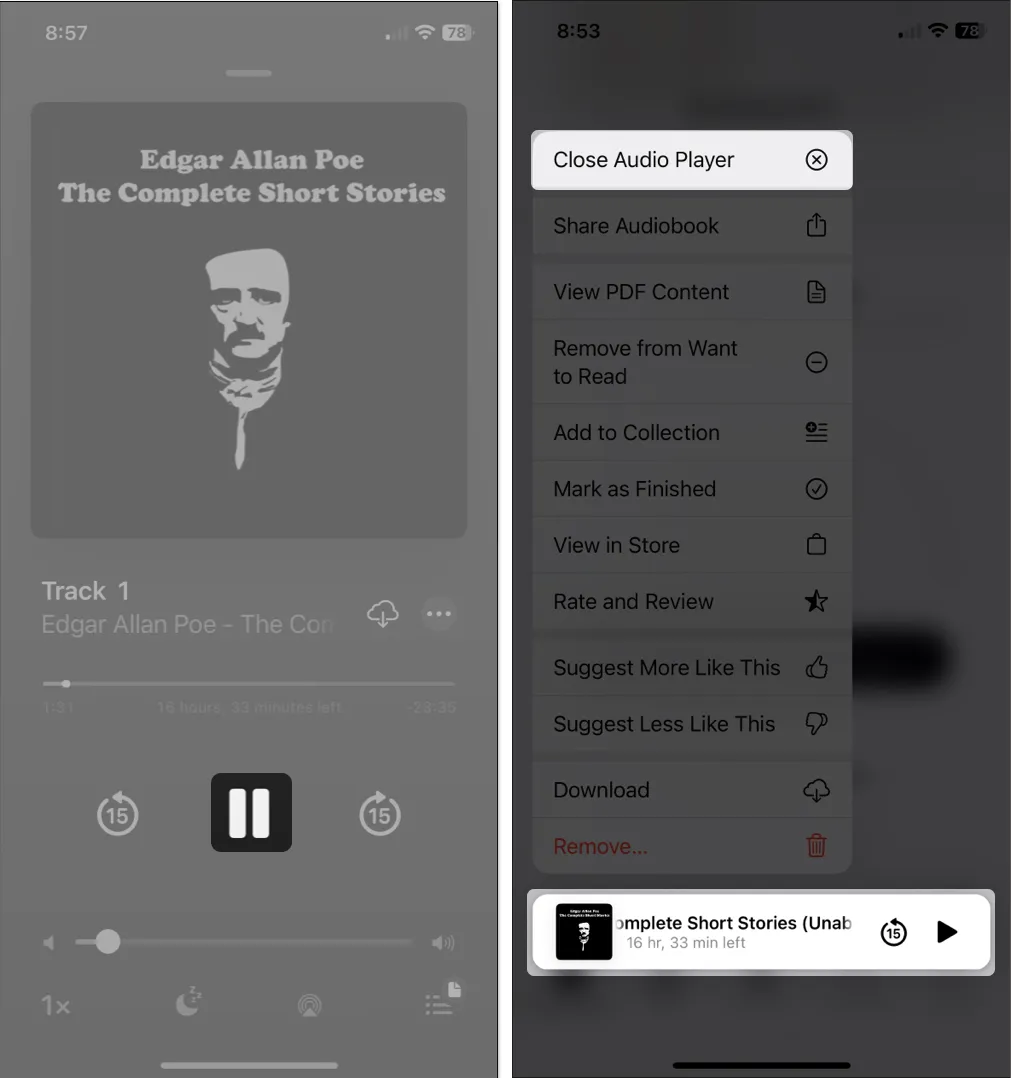
- Um den Audio-Player vollständig zu schließen: Drücken Sie lange darauf und wählen Sie „ Audio-Player schließen“ aus .
9. Passen Sie das Erscheinungsbild an
Um das Erlebnis in der Bücher-App zu verbessern, können Sie das Erscheinungsbild beim Lesen anpassen. Über den oben erwähnten Umblätterstil hinaus können Sie ein Thema auswählen , die Helligkeit anpassen, die Schriftart ändern, die Ausrichtung sperren und vieles mehr.
- Öffnen Sie das Lesemenü und wählen Sie „Themen & Einstellungen“ aus . Anschließend können Sie direkt im Popup-Fenster einige Darstellungsoptionen anpassen.
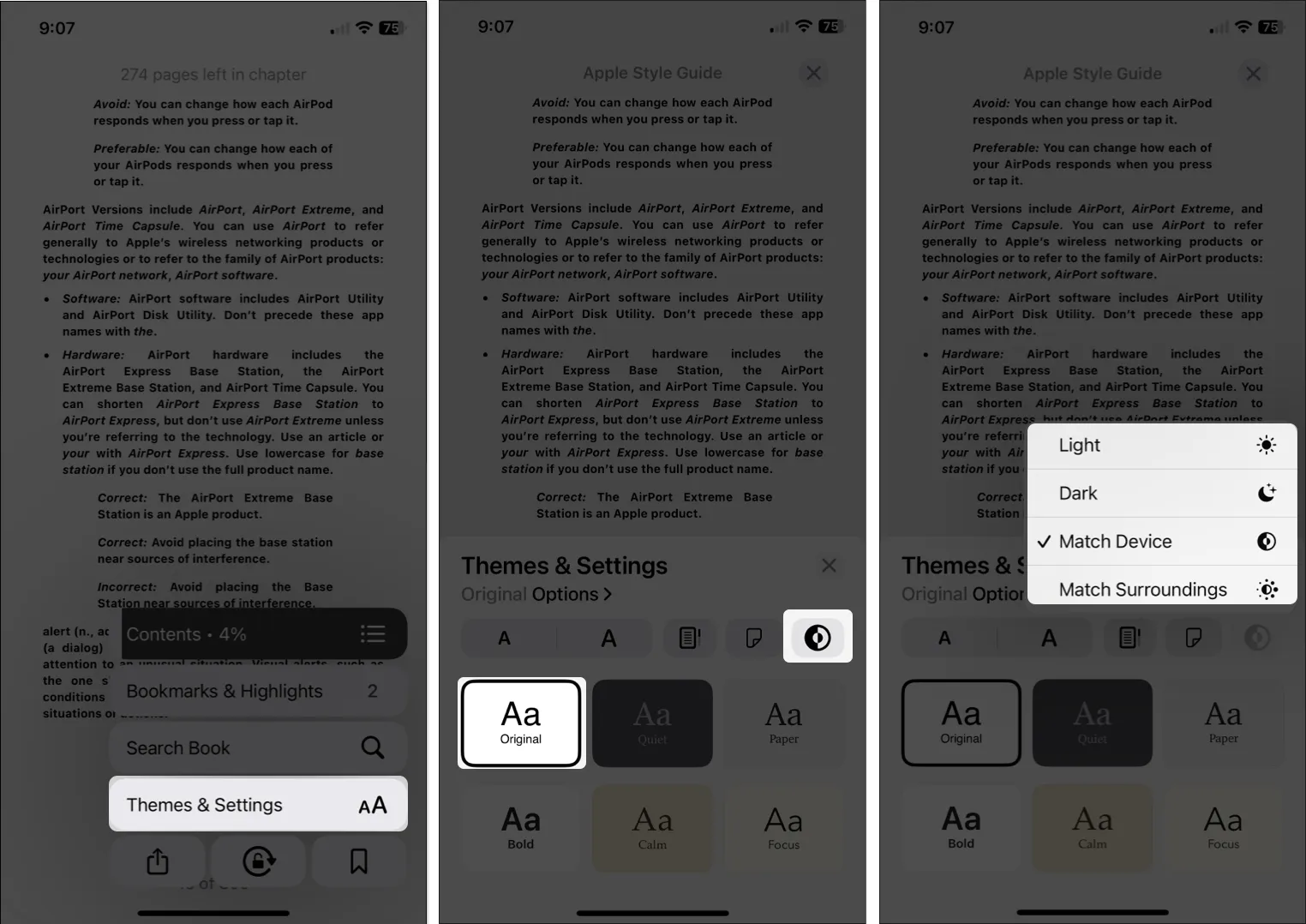
- Schriftgröße : Verwenden Sie die Buchstaben- A- Tasten, um die Schriftgröße zu vergrößern oder zu verkleinern.
- Helligkeit : Verwenden Sie die Schaltfläche „Helligkeit “, um „Hell“, „Dunkel“, „An Gerät anpassen“ oder „An Umgebung anpassen“ auszuwählen.
- Thema : Wählen Sie eines der sechs Themen aus , die eine Hintergrundfarbe und einen Schriftstil umfassen.
- Um weitere Darstellungseinstellungen zu ändern, wählen Sie Optionen . Wenn Sie Folgendes anpassen, wird oben auf dem Bildschirm eine Vorschau angezeigt.
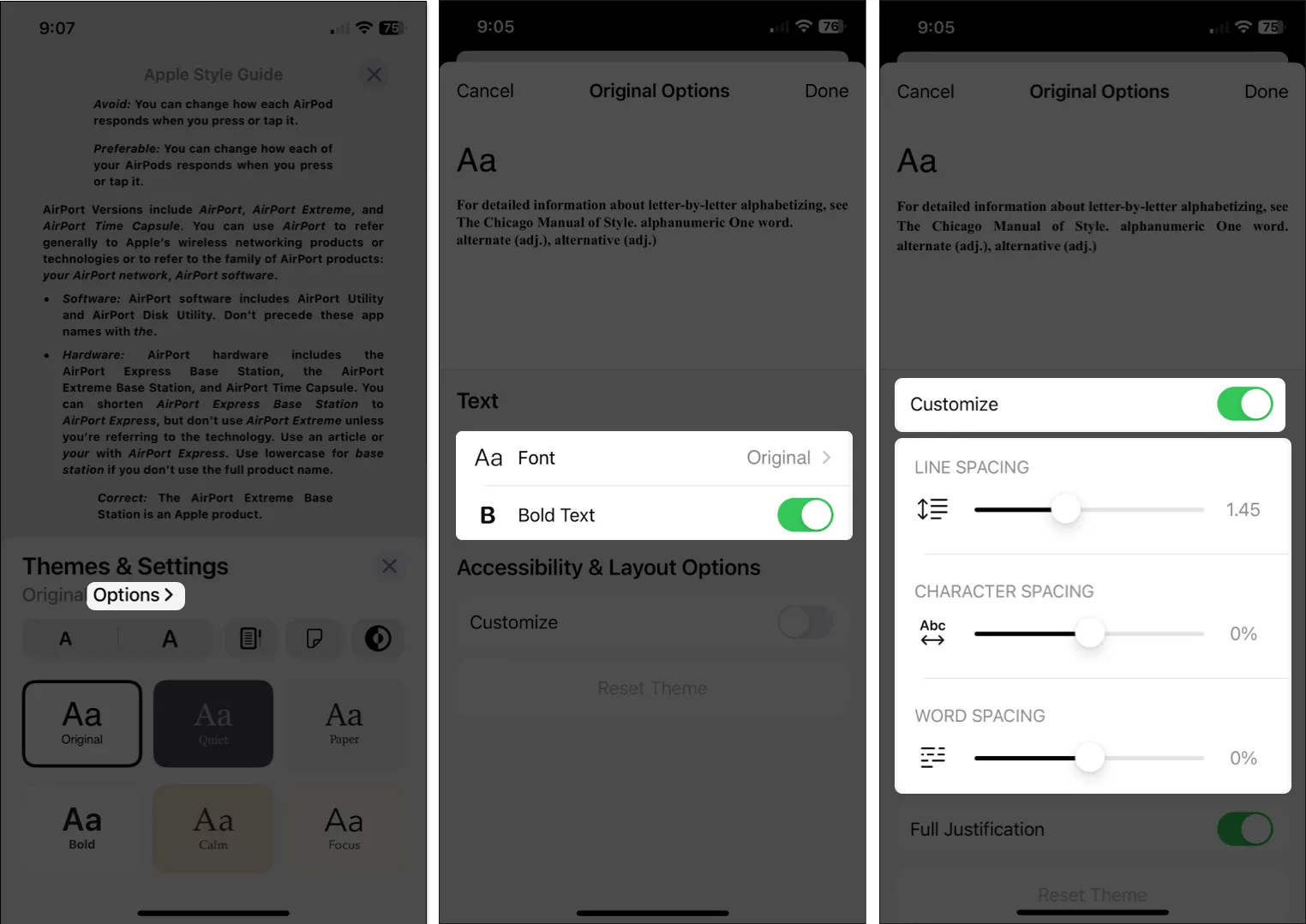
- Schriftart : Ändern Sie den Schriftstil.
- Fetter Text : Aktivieren Sie den Schalter, um den Text fett darzustellen.
- Anpassen : Aktivieren Sie den Schalter, um den Zeilen-, Zeichen- oder Wortabstand zu ändern und die vollständige Ausrichtung zu aktivieren.
Um diese Änderungen auf die Standardeinstellungen zurückzusetzen, wählen Sie unten „Design zurücksetzen“ aus.
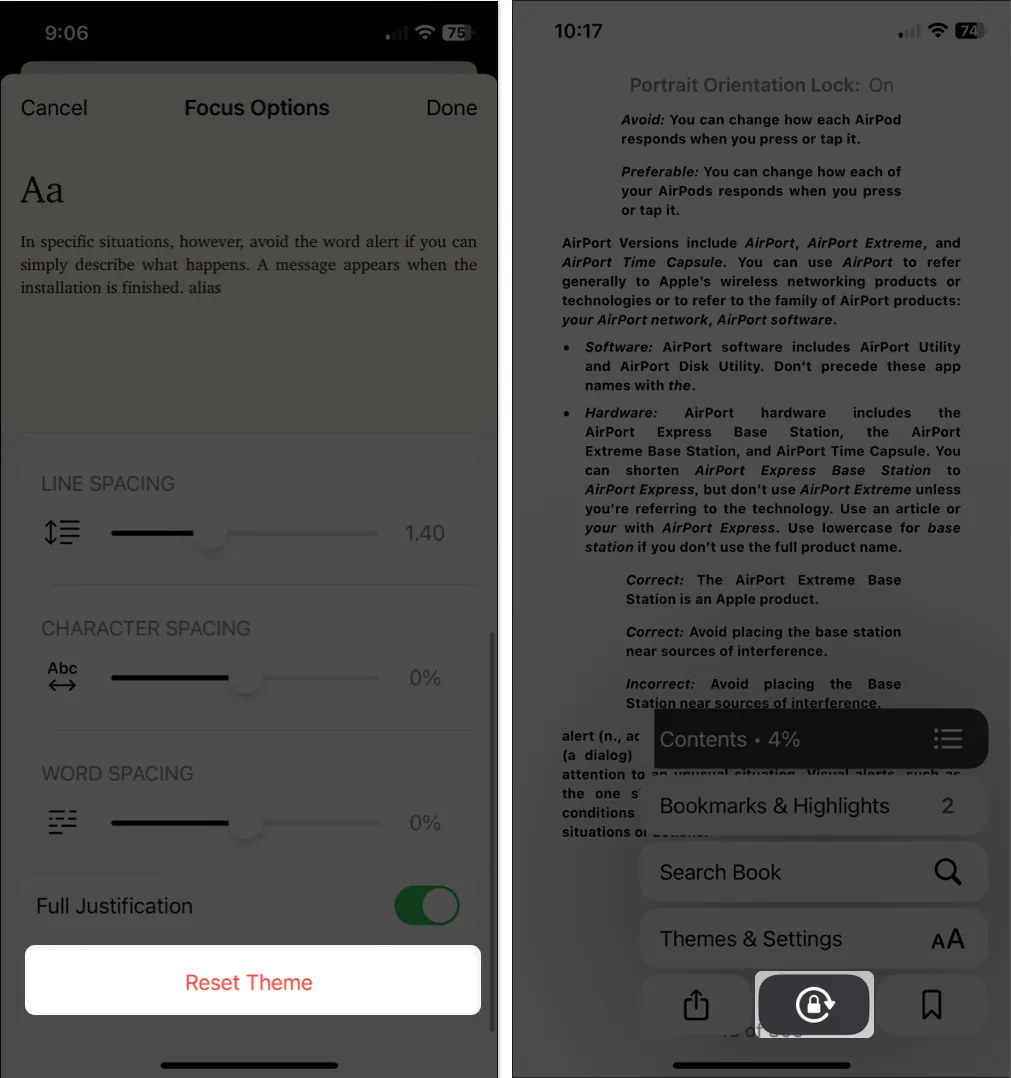
10. Organisieren Sie Ihre Bibliothek
Sobald Sie anfangen, immer mehr Bücher zu kaufen, möchten Sie Ihre Bibliothek so organisieren, dass Sie das gewünschte Buch leicht finden können.
Weitere Informationen finden Sie in diesen zusätzlichen Vorschlägen für die Verwaltung Ihrer Bücherbibliothek .
Weitere einstellbare Einstellungen
Neben all den oben genannten Funktionen gibt es noch einige weitere Einstellungen für Bücher, die Sie vielleicht ausprobieren möchten.
Öffnen Sie Ihre Einstellungen und wählen Sie Bücher aus . Dann werfen Sie einen Blick auf diese Einstellungen:
- Position des Lesemenüs : Wählen Sie unten rechts oder links für die Platzierung des Lesemenüs.
- Beide Ränder vorrücken : Aktivieren Sie diesen Schalter, um sowohl den rechten als auch den linken Rand zum Vorrücken zur nächsten Seite zu verwenden.
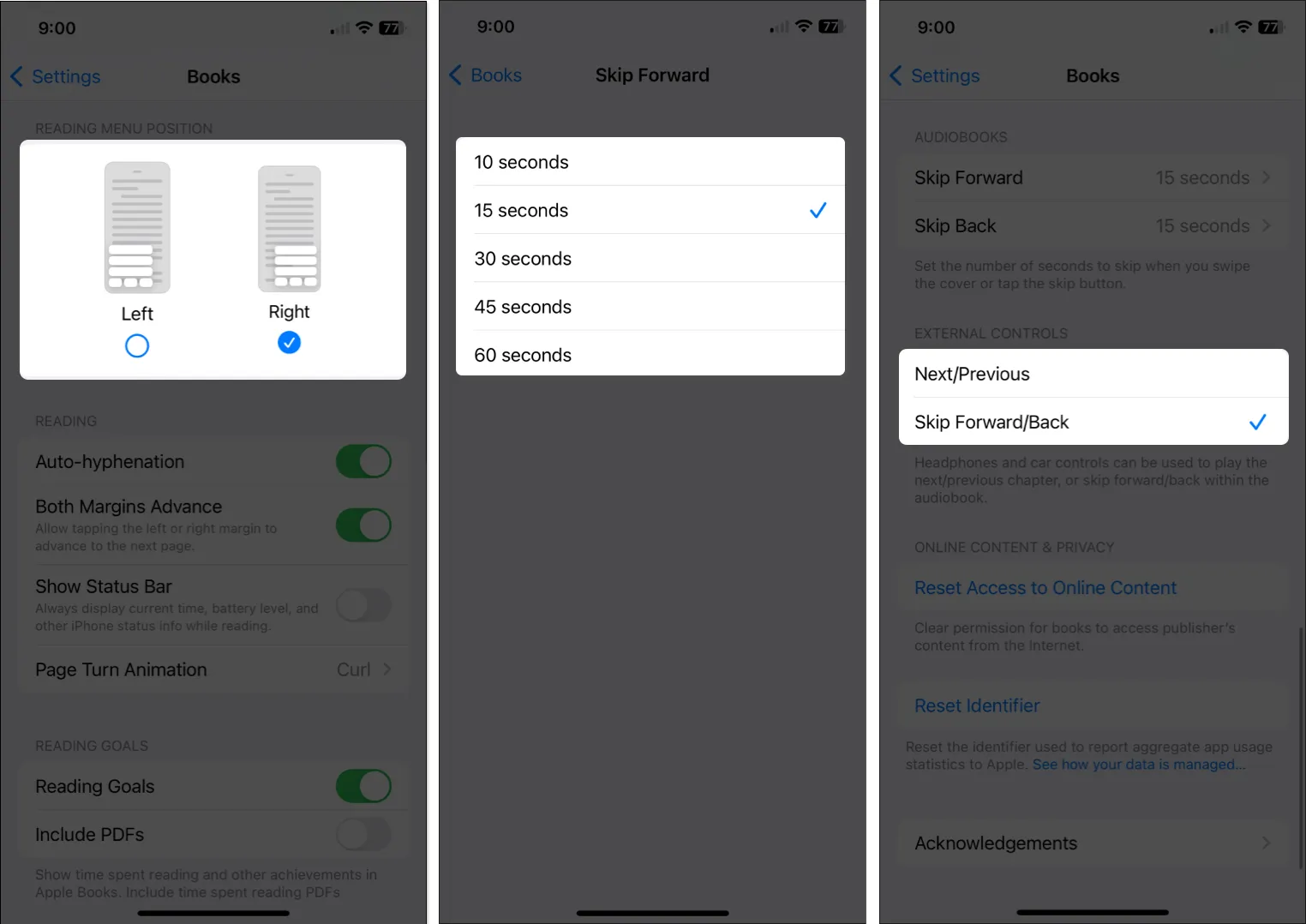
- Hörbücher : Passen Sie das Timing für Vorwärtsspringen und Zurückspringen an, wenn Sie die Vorwärts- und Zurück-Tasten im Hörbuch-Player verwenden.
- Externe Steuerung : Wählen Sie eine dieser Optionen zum Navigieren durch Hörbücher, wenn Sie Kopfhörer oder Autosteuerungen verwenden.
Seien Sie ein Bücherprofi !
Mit diesen Tipps und Funktionen können Sie Ihr Bücher-App-Erlebnis noch mehr genießen als zuvor. Haben Sie eigene Tipps, die Sie gerne weitergeben möchten? Lass uns wissen!
Weitere Informationen finden Sie unter So teilen Sie Bücher mit Ihrer Familie auf dem iPhone .



Schreibe einen Kommentar