10 Dinge, die Sie tun müssen, wenn Sie eine SSD unter Windows ausführen


Windows verfügt über viele Funktionen, die dazu beitragen, dass Solid-State-Laufwerke (SSDs) ihr volles Potenzial entfalten, diese sind jedoch nicht immer standardmäßig aktiviert. Außerdem sind viele der „Must-Do“-Regeln aus den Anfängen von SSDs nicht mehr notwendig. Wenn Sie ein neues Laufwerk in Ihren Windows-PC einbauen, sind dies unsere wichtigsten Empfehlungen zu den Dingen, die Sie beim Betrieb einer SSD unter Windows tun müssen.
1. Deaktivieren Sie den Schnellstart
Ja, das klingt vielleicht kontraintuitiv, wenn man bedenkt, dass der Schnellstart eigentlich darauf ausgelegt ist, den Startvorgang für Systeme mit SSDs zu beschleunigen.
Zu diesem Zeitpunkt ist der Zeitgewinn durch den Schnellstart jedoch vernachlässigbar, wenn Sie über eine SSD verfügen, und die Deaktivierung des Schnellstarts bedeutet, dass Ihr PC bei jedem Herunterfahren einen schönen, sauberen vollständigen Neustart erhält.
Es gibt auch verschiedene Nischenprobleme, die ein schneller Start verursachen kann. Wenn Sie beispielsweise einen Dual-Boot durchführen, können Sie möglicherweise nicht auf Ihr Windows-Laufwerk zugreifen, da es gesperrt werden könnte. Das Deaktivieren des Schnellstarts ist nicht unbedingt erforderlich, könnte aber nützlich sein.
Um den Schnellstart zu deaktivieren, gehen Sie zu Systemsteuerung -> Energieoptionen -> Wählen Sie aus, was die Netzschalter tun sollen .
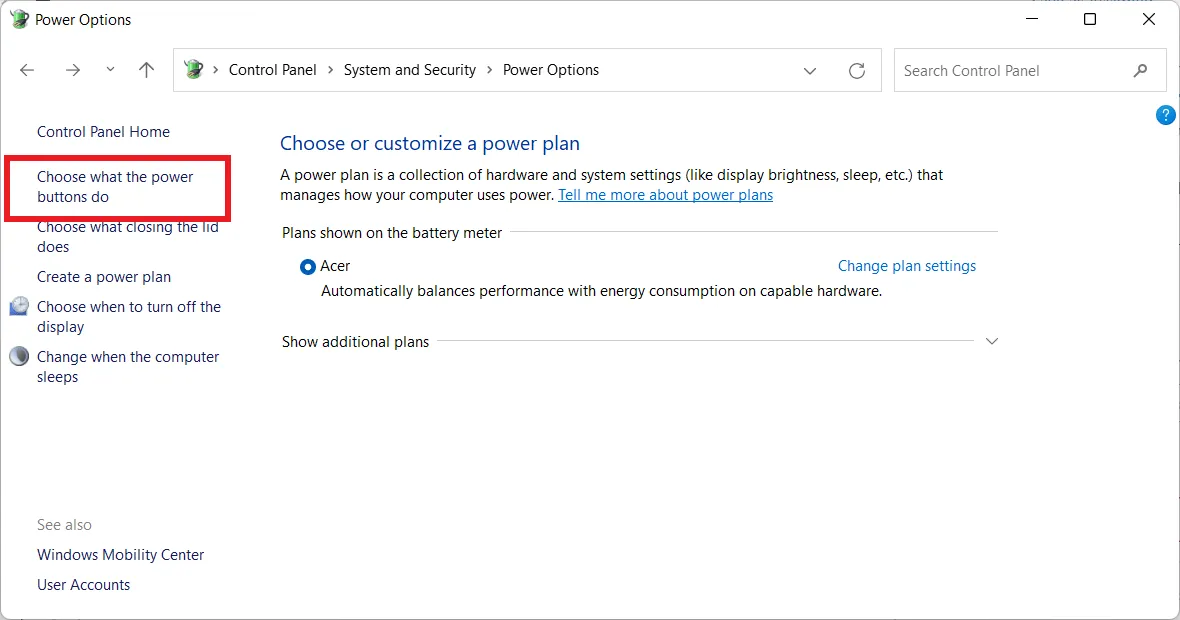
Klicken Sie anschließend auf „Einstellungen ändern, die derzeit nicht verfügbar sind“ (wenn das Feld „Schnellstart“ ausgegraut ist) und deaktivieren Sie dann das Kontrollkästchen „Schnellstart aktivieren“ .
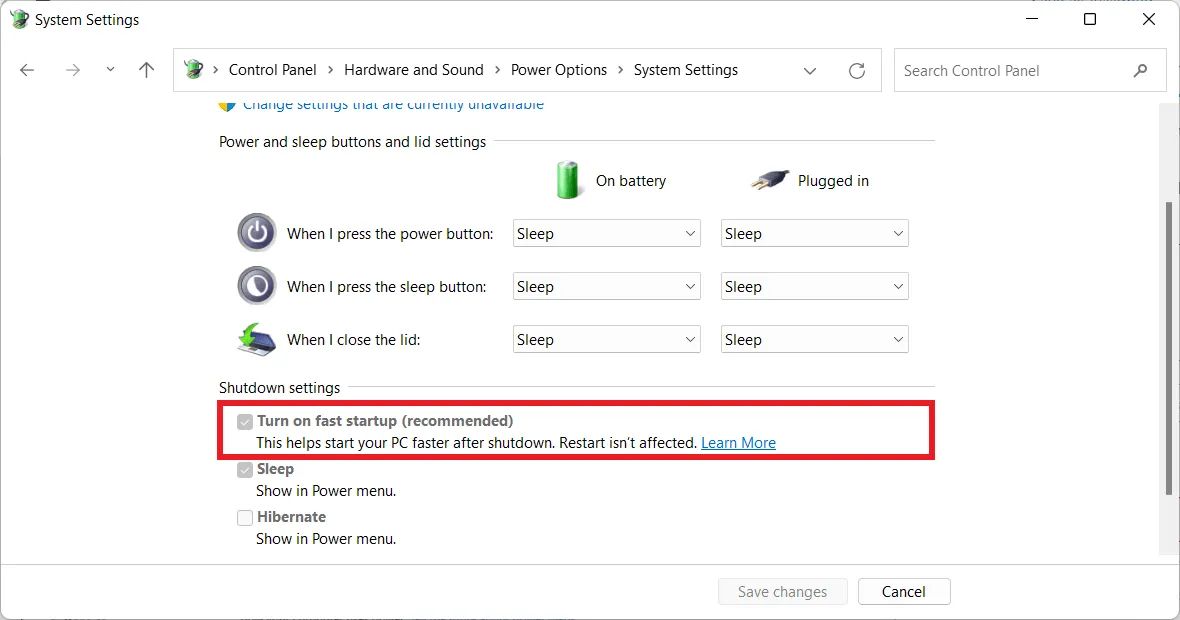
2. Aktualisieren Sie die SSD-Firmware
Um sicherzustellen, dass Ihre SSD optimal läuft, lohnt es sich, über die Firmware-Updates auf dem Laufenden zu bleiben. Leider sind diese nicht automatisiert; Der Vorgang ist irreversibel und etwas komplexer als beispielsweise ein Software-Update.
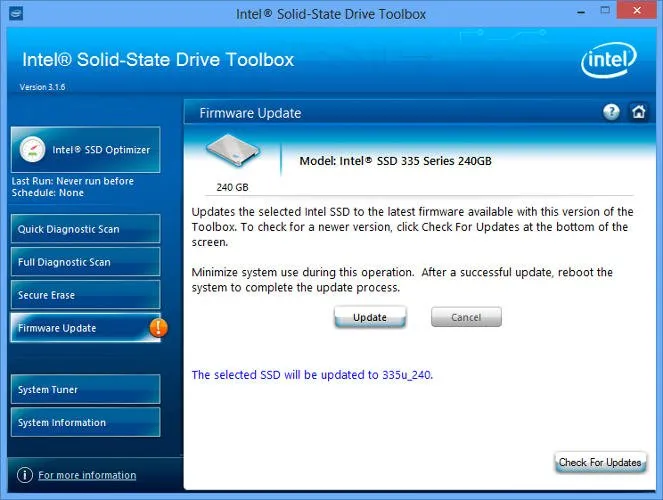
Jeder SSD-Hersteller hat seine eigene Methode für SSD-Firmware-Upgrades. Sie müssen daher auf die offizielle Website Ihres SSD-Herstellers gehen und den dortigen Anleitungen folgen.
Ein praktisches Tool zur Unterstützung ist jedoch CrystalDiskInfo , das detaillierte Informationen zu Ihrer Festplatte anzeigt, einschließlich der Firmware-Version.
3. Aktivieren Sie AHCI
Das Advanced Host Controller Interface (AHCI) ist eine wichtige Funktion, um sicherzustellen, dass Windows alle Funktionen unterstützt, die mit dem Betrieb einer SSD auf Ihrem Computer einhergehen, insbesondere die TRIM-Funktion, die es Windows ermöglicht, die SSD bei der routinemäßigen Speicherbereinigung zu unterstützen.
Der Begriff „Garbage Collection“ wird verwendet, um das Phänomen zu beschreiben, das auftritt, wenn ein Laufwerk Informationen entfernt, die nicht mehr als verwendet angesehen werden.

Um AHCI zu aktivieren, rufen Sie das BIOS Ihres Computers auf und suchen Sie die entsprechende Einstellung. Jedes BIOS funktioniert anders, daher müssen Sie ein wenig suchen. Es besteht die Möglichkeit, dass dies bei neueren Computern standardmäßig aktiviert ist. Es wird empfohlen, diese Funktion vor der Installation des Betriebssystems zu aktivieren. Möglicherweise können Sie sie jedoch auch später aktivieren.
4. Aktivieren Sie TRIM
TRIM ist für die Verlängerung der Lebensdauer Ihrer SSD von entscheidender Bedeutung, insbesondere indem es unter der Haube sauber bleibt. Windows sollte dies standardmäßig aktivieren, es lohnt sich jedoch, es noch einmal zu überprüfen.
Um sicherzustellen, dass TRIM aktiviert ist, öffnen Sie ein Eingabeaufforderungsfenster und führen Sie den folgenden Befehl aus:fsutil behavior set disabledeletenotify 0
Im Idealfall sollten Sie eine Benachrichtigung mit der Aufschrift „Deaktiviert“ sehen, was (verwirrenderweise) bedeutet, dass TRIM aktiviert ist, wie unten gezeigt.
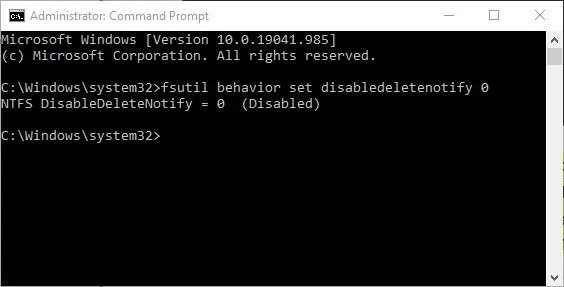
5. Überprüfen Sie, ob die Systemwiederherstellung aktiviert ist
In den Anfängen der SSDs, als sie viel weniger langlebig waren als heute, empfahlen viele Leute, die Systemwiederherstellung zu deaktivieren , um die Leistung und Langlebigkeit des Laufwerks zu verbessern.
Dieser Rat ist überflüssig geworden. Die Systemwiederherstellung ist eine äußerst nützliche Funktion, die wir im Auge behalten sollten. Es lohnt sich daher, in Ihren Einstellungen nachzuschauen, ob Ihre SSD sie nicht heimlich deaktiviert hat.
Klicken Sie auf „Start“ , geben Sie „Wiederherstellen“ ein und klicken Sie dann auf „ Wiederherstellungspunkt erstellen“ .
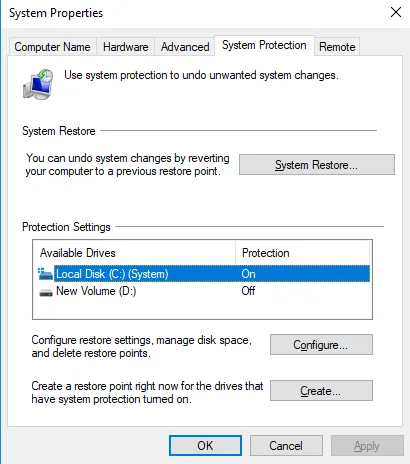
Wählen Sie als Nächstes Ihre SSD aus und klicken Sie auf Konfigurieren . Stellen Sie sicher, dass „Systemschutz einschalten“ ausgewählt ist.
6. Lassen Sie die Windows-Defragmentierung eingeschaltet
Ein weiteres Relikt aus den Anfängen von SSDs, die Defragmentierung, war nicht nur unnötig, sondern potenziell schädlich für die SSD, da die Defragmentierung die Anzahl der im Laufwerk verbleibenden Lese-/Schreibzyklen verringerte.
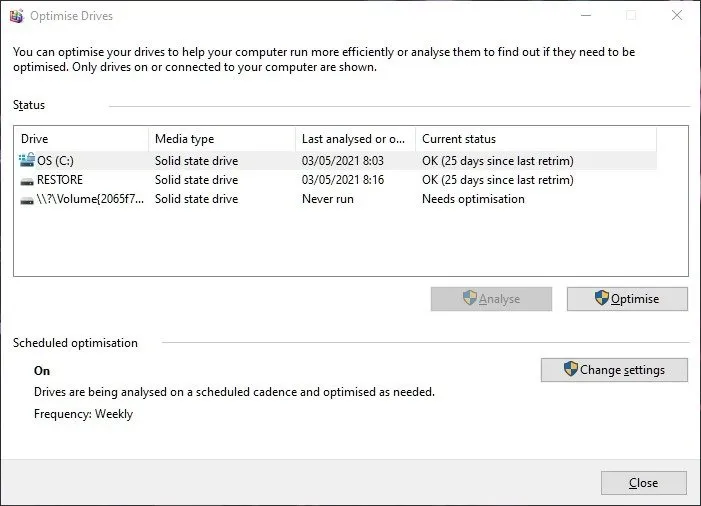
Das stimmt zwar, aber Windows 10 und Windows 11 wissen das bereits, und wenn Sie die geplante Defragmentierung aktiviert haben, erkennt Windows Ihre SSD und defragmentiert sie (da SSDs entgegen der landläufigen Meinung fragmentiert werden, wenn auch viel weniger).
Es ist besser, sich die heutige Defragmentierungsoption in Windows eher als ein umfassendes Tool zur Festplattengesundheit vorzustellen. (Sogar Windows bezeichnet den Vorgang inzwischen als „Optimierung“ statt als „Defragmentierung“.) Der Vorgang „trimmt“ auch Ihre SSD neu, wodurch die schöne TRIM-Funktion ausgeführt wird, über die wir zuvor gesprochen haben.
Mit anderen Worten: Die Windows-Defragmentierung passt sich Ihrer SSD an, also lassen Sie sie eingeschaltet!
7. Konfigurieren Sie das Schreib-Caching
Bei vielen SSDs kann sich das Schreib-Caching auf Benutzerebene nachteilig auf das Laufwerk auswirken. Um dies herauszufinden, müssen Sie die Option in Windows deaktivieren und anschließend prüfen, wie sich das Laufwerk verhält. Wenn die Leistung Ihres Laufwerks schlechter ist, aktivieren Sie es erneut.
Um zum Konfigurationsfenster zu gelangen, klicken Sie mit der rechten Maustaste auf die Windows-Schaltfläche und wählen Sie Geräte-Manager aus . Erweitern Sie „Laufwerke“ , klicken Sie mit der rechten Maustaste auf Ihre SSD und wählen Sie „Eigenschaften“ . Aktivieren Sie auf der Registerkarte „Richtlinien“ das Kontrollkästchen neben „Schreib-Caching auf dem Gerät aktivieren“ . Benchmarken Sie Ihre SSD mit und ohne Option und vergleichen Sie die Ergebnisse.
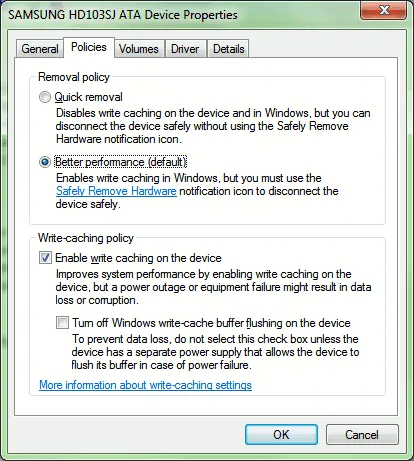
8. Stellen Sie die Energieoption „Hohe Leistung“ ein
Das sollte ein Kinderspiel sein. Wenn sich Ihre SSD ständig ein- und ausschaltet, werden Sie eine leichte Verzögerung bemerken, wenn Sie Ihren Computer nach einer Weile im Leerlauf verwenden.
Um Ihre Energieoptionen zu konfigurieren, öffnen Sie die Systemsteuerung über die Windows-Suchleiste und navigieren Sie dann zu System und Sicherheit -> Energieoptionen. Wählen Sie „Hohe Leistung“ . Möglicherweise müssen Sie auf „Zusätzliche Pläne anzeigen“ klicken , um es zu finden.
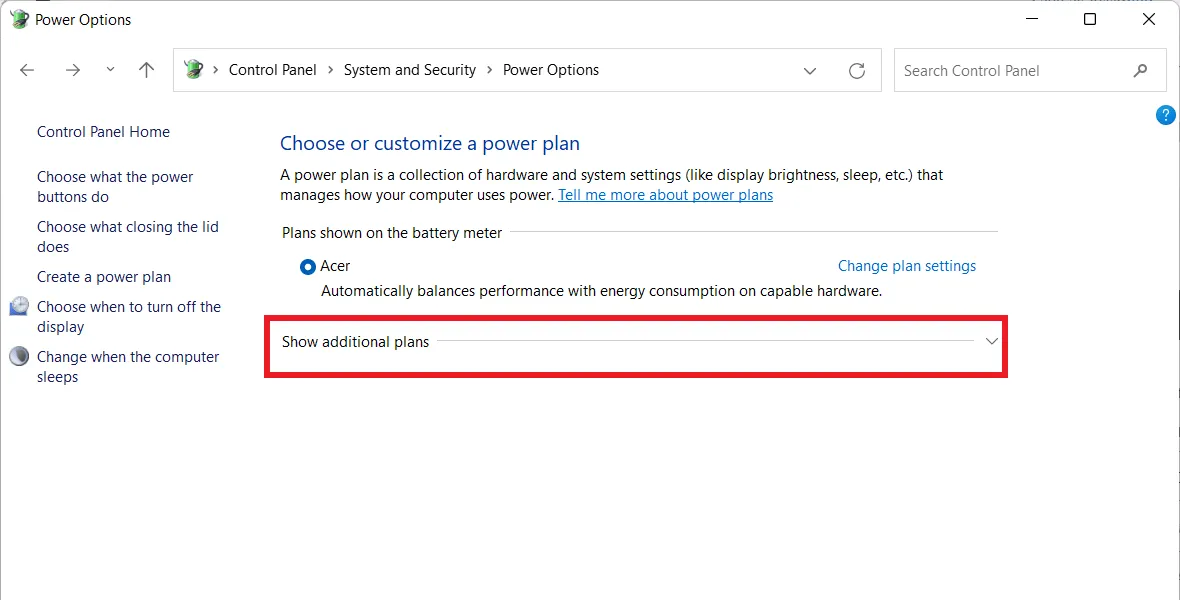
Auf einem Windows 11-Laptop können Sie auch auf das Akkusymbol in Ihrem Infobereich klicken und dann im angezeigten Fenster auf das Akkusymbol klicken. Wählen Sie unter „Energie“ den Energiemodus -> Beste Leistung aus.
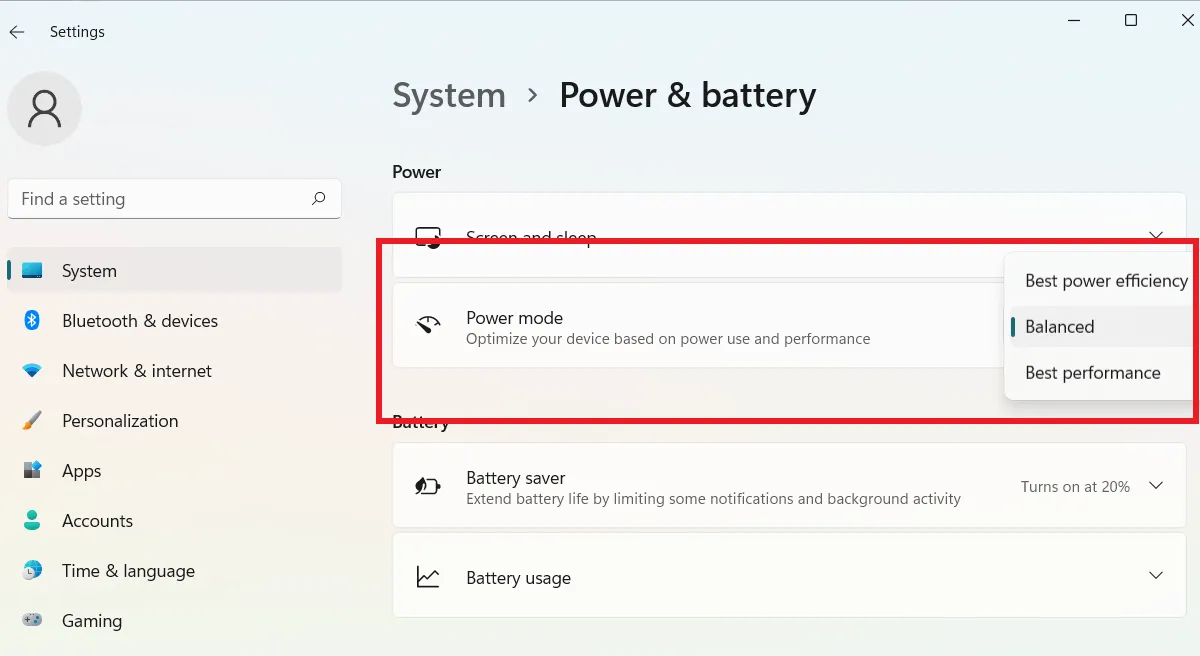
Aktivieren Sie den Effizienzmodus von Windows 11.
9. Deaktivieren Sie die Indizierung
Standardmäßig indiziert Windows Ihre Laufwerksdaten, um die Suche zu beschleunigen, wann immer Sie nach etwas suchen. Sie können die Indizierung auf Ihrer SSD deaktivieren, wenn Sie die Suchfunktion nicht häufig verwenden.
Öffnen Sie dazu ein Explorer-Fenster, klicken Sie mit der rechten Maustaste auf Ihr Windows-Laufwerk (normalerweise C:) und klicken Sie auf Eigenschaften . Deaktivieren Sie das Kontrollkästchen neben „ Zulassen, dass Dateien auf diesem Laufwerk zusätzlich zu den Dateieigenschaften auch Inhalte indizieren“ .

10. Deaktivieren Sie die Auslagerungsdatei für SSDs
Windows verwaltet automatisch die Größe der Auslagerungsdatei für jedes Laufwerk und verwendet die Datei, um die am wenigsten verwendeten Dateien zu sichern, wenn der physische Arbeitsspeicher knapp wird. In Fällen, in denen Sie über mehr RAM verfügen, als Sie benötigen, deaktivieren Sie die Auslagerungsdatei auf Ihrer SSD, um den belegten Speicherplatz freizugeben.
Öffnen Sie ein AusführungsfensterWin , indem Sie + drücken R. Geben Sie „System Properties Advanced“ ein und drücken Sie Enter. Klicken Sie auf der Registerkarte „Erweitert“ im Abschnitt „Leistung“ auf „Einstellungen“ .

Wählen Sie die Registerkarte „Erweitert“ und klicken Sie im Abschnitt „Virtueller Speicher“ auf „Ändern“ .
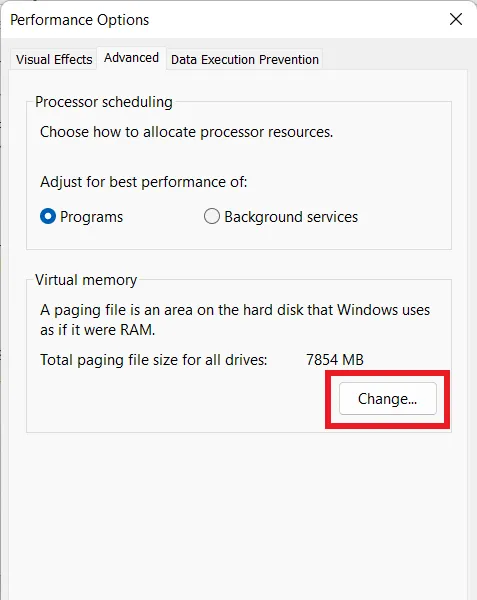
Deaktivieren Sie die Option „Größe der Auslagerungsdatei für alle Laufwerke automatisch verwalten“ , wählen Sie Ihre SSD aus und wählen Sie „ Keine Auslagerungsdatei“ .
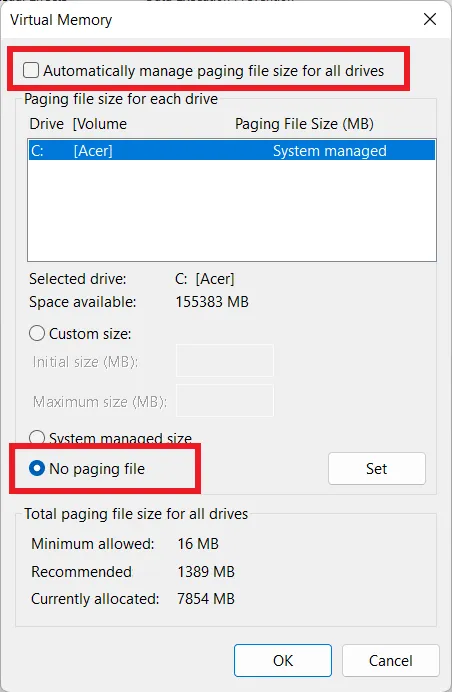
Die besten SSDs bieten im Vergleich zu herkömmlichen Festplatten eine rasante Systemleistung, egal ob Sie spielen oder kreative Anwendungen nutzen. Beim Kauf einer SSD gibt es viele Dinge zu beachten , am wichtigsten sind jedoch die Schnittstelle (SATA, NVMe) und die Frage, ob es sich um eine DRAM- oder DRAM-lose SSD handelt . Einige der schnellsten Gen4- und Gen5-SSDs können mithilfe von DirectStorage sogar Ihre Ladezeiten in Spielen verkürzen .
Bildnachweis: Unsplash . Alle Screenshots von Tanveer Singh.



Schreibe einen Kommentar