10 der besten Lösungen für den Fall, dass der Apple Pencil nicht richtig funktioniert


Der Apple Pencil ist ein wertvolles Zubehör für Ihr iPad. Damit können Sie handschriftliche Notizen machen, Skizzen erstellen und sogar auf dem iPad navigieren. Doch bevor Sie es verwenden können, müssen Sie Ihren Apple Pencil mit einem iPad koppeln. Wenn Sie Probleme damit haben, dass Ihr Apple Pencil nicht funktioniert, sollten diese empfohlenen Korrekturen Abhilfe schaffen.
1. Überprüfen Sie die Kompatibilität
Derzeit gibt es drei Varianten von Apple Pencils, von denen keine mit allen iPad-Versionen kompatibel ist. Bevor Sie die unten genannten Korrekturen ausprobieren, müssen Sie die Kompatibilität des Apple Pencil überprüfen.

Die folgenden iPads sind mit dem Apple Pencil der 1. Generation kompatibel:
- iPad mini (5. Generation)
- iPad (6., 7., 8. und 9. Generation)
- iPad Air (3. Generation)
- iPad Pro 12,9 Zoll (1. und 2. Generation)
- iPad Pro 10,5 Zoll
- iPad Pro 9,7 Zoll
Ebenso ist der Apple Pencil der 2. Generation mit den folgenden iPads kompatibel:
- iPad mini (6. Generation)
- iPad Air (4. Generation und höher)
- iPad Pro 12,9 Zoll (3. Generation und höher)
- iPad Pro 11 Zoll (alle Generationen)
Schließlich funktioniert der Apple Pencil USB-C mit:
- iPad (10. Generation)
- iPad mini (6. Generation)
- iPad Air (4. Generation und höher)
- iPad Pro 11 Zoll (alle Generationen)
- iPad Pro 12,9 Zoll (3. Generation und höher)
2. Starten Sie das iPad neu
Ein Neustart würde alle kleineren Probleme oder Fehler beheben, die mit dem Apple Pencil in Konflikt stehen. Um das iPad neu zu starten, schalten Sie es aus und wieder ein. Nachdem Sie das iPad neu gestartet haben, müssen Sie den Apple Pencil am iPad reparieren. Andernfalls funktioniert es nicht direkt.
Sie sollten auch versuchen, das iPad mit angeschlossenem Apple Pencil neu zu starten, d gen).
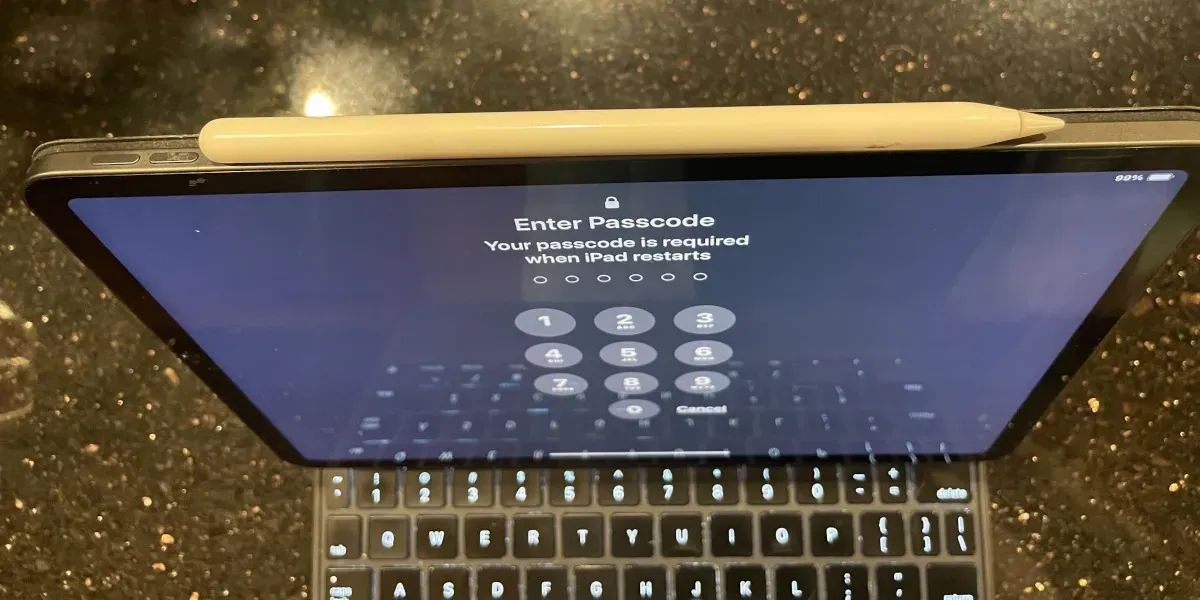
3. Bestätigen Sie, dass Bluetooth aktiviert ist
Um den Apple Pencil verwenden zu können, muss Bluetooth auf dem iPad aktiviert sein. Wenn Sie Probleme bei der Verwendung Ihres Apple Pencil haben, stellen Sie sicher, dass Bluetooth aktiviert ist.
Gehen Sie zu Einstellungen -> Bluetooth und aktivieren Sie dann den Schalter neben Bluetooth.
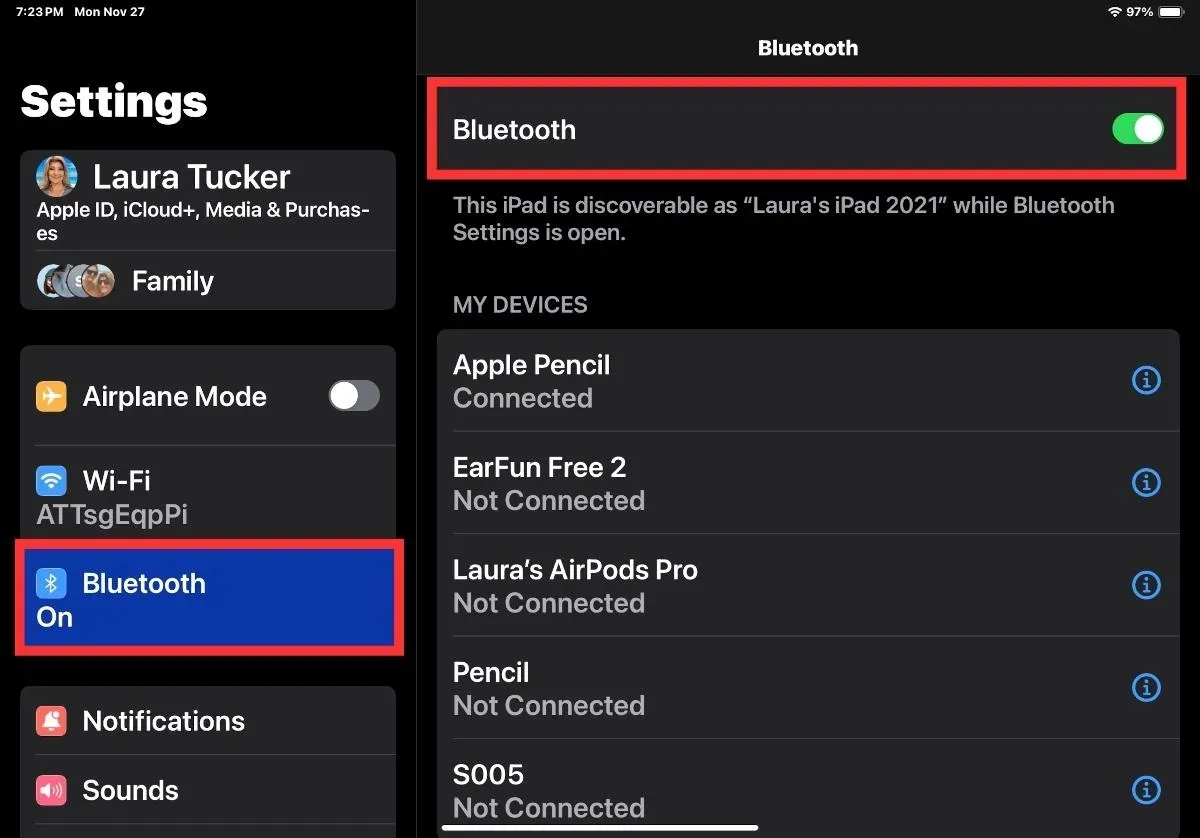
Sobald Bluetooth aktiviert ist, schauen Sie in der Liste Meine Geräte nach, ob auf Ihrem Apple Pencil steht Nicht verbunden. Wenn dies der Fall ist, fahren Sie mit dem nächsten Abschnitt fort. Wenn Verbunden angezeigt wird, sollte der Apple Pencil funktionieren.
4. Aktualisieren Sie Ihr Betriebssystem
Manchmal treten Probleme mit iPads auf, wenn die Software nicht auf dem neuesten Stand ist. Sie können ganz einfach überprüfen, welche iOS-Version installiert ist, und alle erforderlichen Updates ausführen, indem Sie zu Einstellungen -> gehen. Allgemein und wählen Sie dann Software-Update aus. Wenn ein Update verfügbar ist, wählen Sie Herunterladen und installieren.
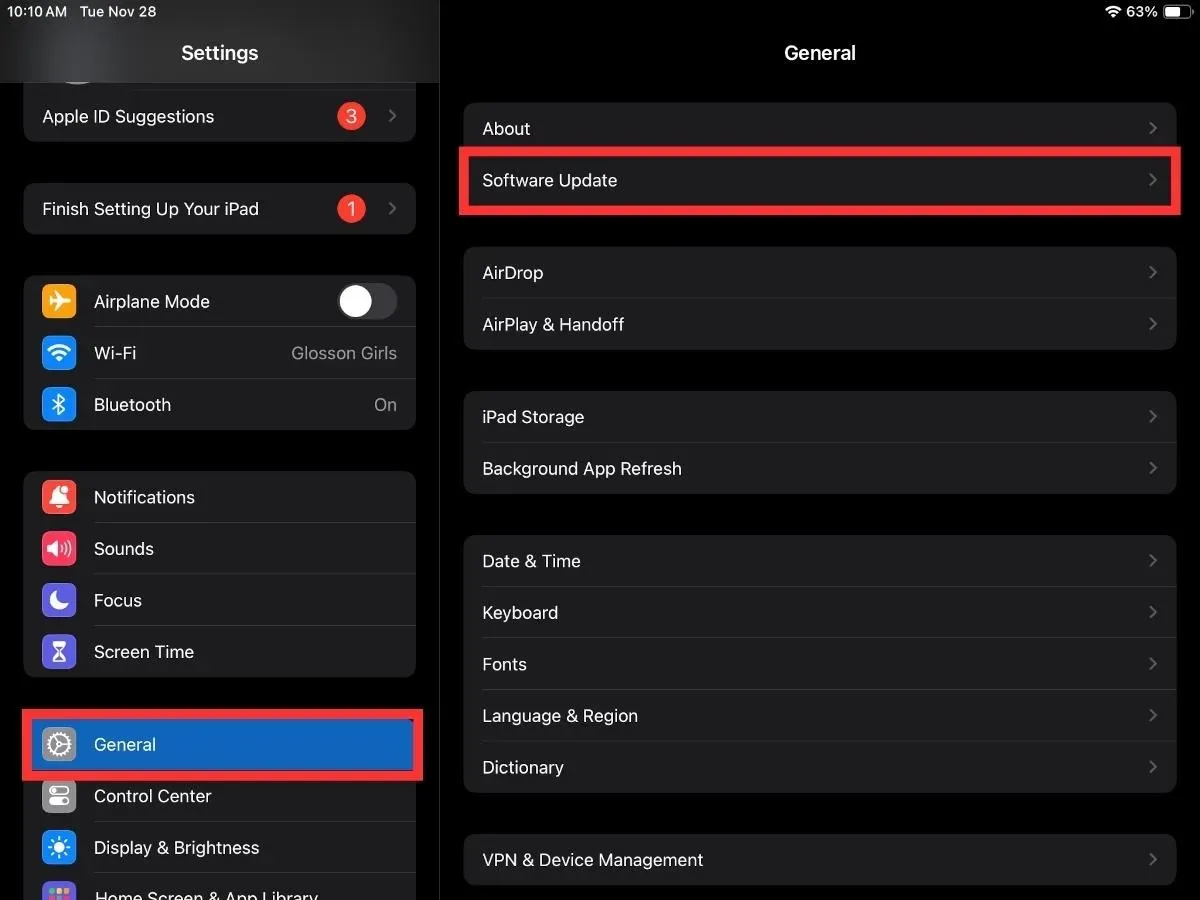
5. Apple Pencil richtig koppeln
Wenn Ihr Bluetooth aktiviert ist, Ihr Apple Pencil jedoch nicht funktioniert, ist er möglicherweise nicht richtig gekoppelt. Diese Schritte helfen Ihnen, Ihr Gerät richtig zu koppeln.
Bluetooth aktivieren. Schließen Sie ihn dann je nach Modell Ihres Apple Pencil entweder an die Steckdose an oder befestigen Sie ihn magnetisch. Sie sehen das Bluetooth-Pairing-Dialogfeld.
Tippen Sie auf Koppeln, wenn Sie diesen Apple Pencil zum ersten Mal mit Ihrem iPad verbinden. Wenn Sie es reparieren, geschieht dies möglicherweise automatisch.

Der gekoppelte Apple Pencil wird in der Bluetooth-Geräteliste unter Einstellungen -> angezeigt. Bluetooth.
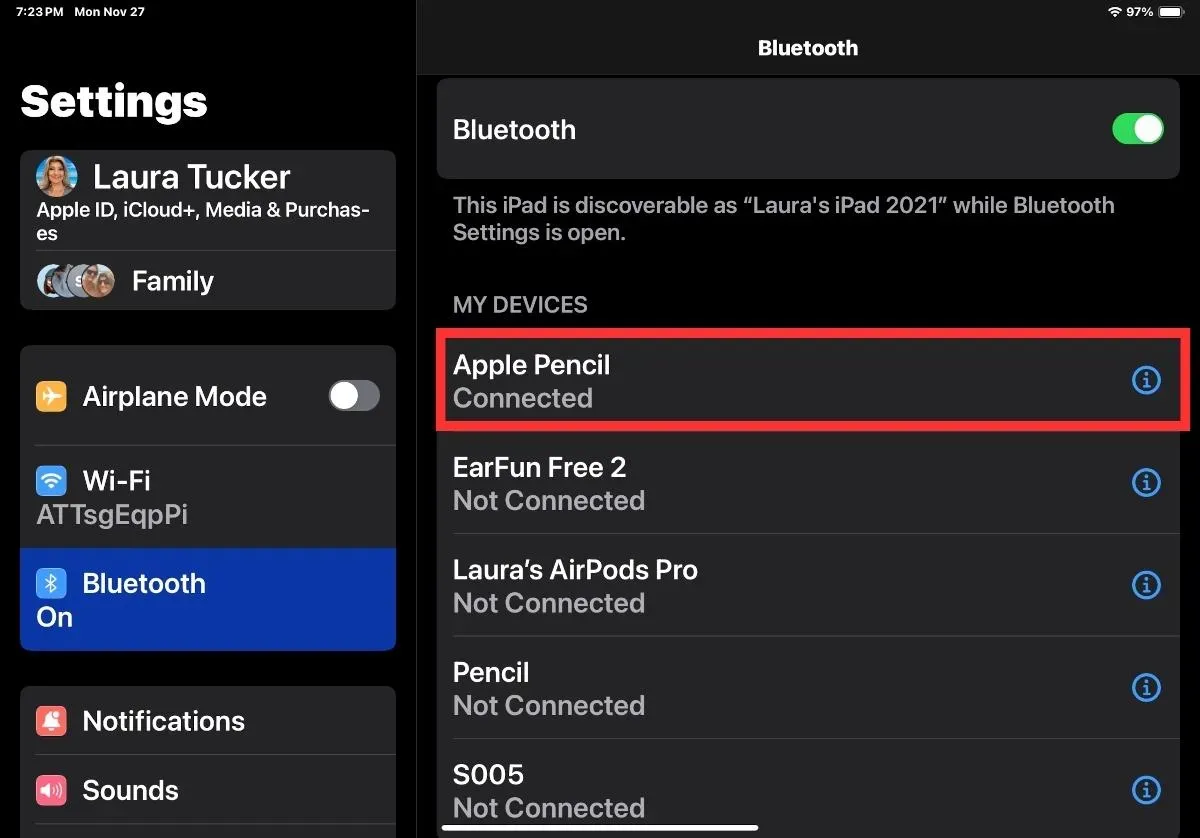
6. Batterie prüfen
Der Apple Pencil funktioniert oder koppelt nicht, wenn der Akku schwach ist. Um den Akku Ihres Apple Pencil zu überprüfen, öffnen Sie die App Einstellungen auf Ihrem iPad und gehen Sie zu Apple Pencil. Der Batterieprozentsatz wird angezeigt.
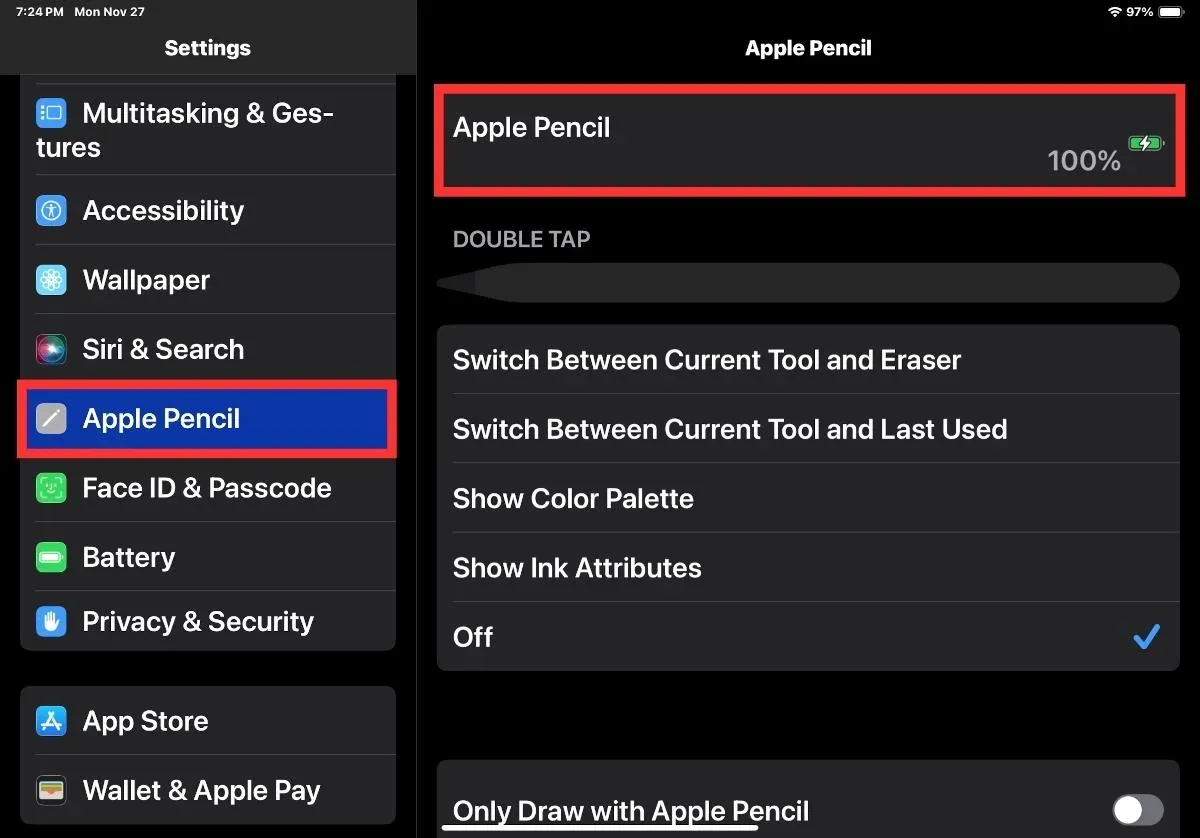
Wenn die Option ausgegraut ist, bewegen Sie den Apple Pencil über Ihr iPad, um den Akkuladestand anzuzeigen. Wenn die Option „Apple Pencil“ überhaupt nicht angezeigt wird, bedeutet dies, dass der Pencil nicht mit dem iPad verbunden ist.
Wenn der Akku fast leer ist, laden Sie den Apple Pencil mindestens 15 Minuten lang auf, damit er genug Energie für die Leistung hat.
- Um den Apple Pencil der 1. Generation aufzuladen, entfernen Sie die obere Kappe vom Pencil und schließen Sie ihn an den Lightning-Anschluss Ihres iPad an.
- Um den Apple Pencil der 2. Generation aufzuladen, befestigen Sie ihn magnetisch an der Seite (oben, wenn Sie ihn im Querformat mit einer Tastatur verwenden) am iPad. Stellen Sie sicher, dass Bluetooth auf dem iPad aktiviert ist.
- Um Ihren Apple Pencil USB-C aufzuladen, schieben Sie das Ende des Stifts auf und stecken Sie ein USB-C-Kabel ein. Schließen Sie es dann an Ihr iPad oder ein Ladegerät an.
Sobald der Akku des Apple Pencil einigermaßen aufgeladen ist, sollte das Kopplungsdialogfeld auf dem iPad erscheinen. Tippen Sie auf „Zustimmen“, um es zu koppeln. Wenn der Apple Pencil ausreichend aufgeladen ist, trennen Sie ihn bitte vom Ladevorgang und versuchen Sie, ihn zu verwenden.
7. Überprüfen Sie Ihre Feder
Wenn der Apple Pencil nicht funktioniert, aber alles angeschlossen und aufgeladen ist, liegt möglicherweise ein Problem mit der Feder vor. Diese Spitze ist zu Austauschzwecken abnehmbar. Wenn es jedoch nicht richtig eingeschraubt ist, funktioniert Ihr Apple Pencil nicht richtig.

Um dies zu überprüfen, drehen Sie einfach die Spitze im Uhrzeigersinn, bis sie vollständig befestigt ist. Wenn die Spitze abgenutzt oder beschädigt erscheint, entfernen Sie sie und schrauben Sie eine Ersatzspitze auf.
8. Trennen Sie den Apple Pencil und schließen Sie ihn wieder an
Wenn Ihr Apple Pencil verbunden ist, aber nicht funktioniert, versuchen Sie, ihn von Ihrem Gerät zu trennen, indem Sie die Funktion „Vergessen“ in den Bluetooth-Einstellungen verwenden. Wenn Sie den Apple Pencil von Bluetooth-Geräten entfernen, müssen Sie ihn erneut mit dem iPad koppeln, was einem Neuanfang gleichkommt.
Öffnen Sie Einstellungen -> Bluetooth. Tippen Sie auf das Symbol (i) neben dem Apple Pencil unter Meine Geräte Abschnitt.
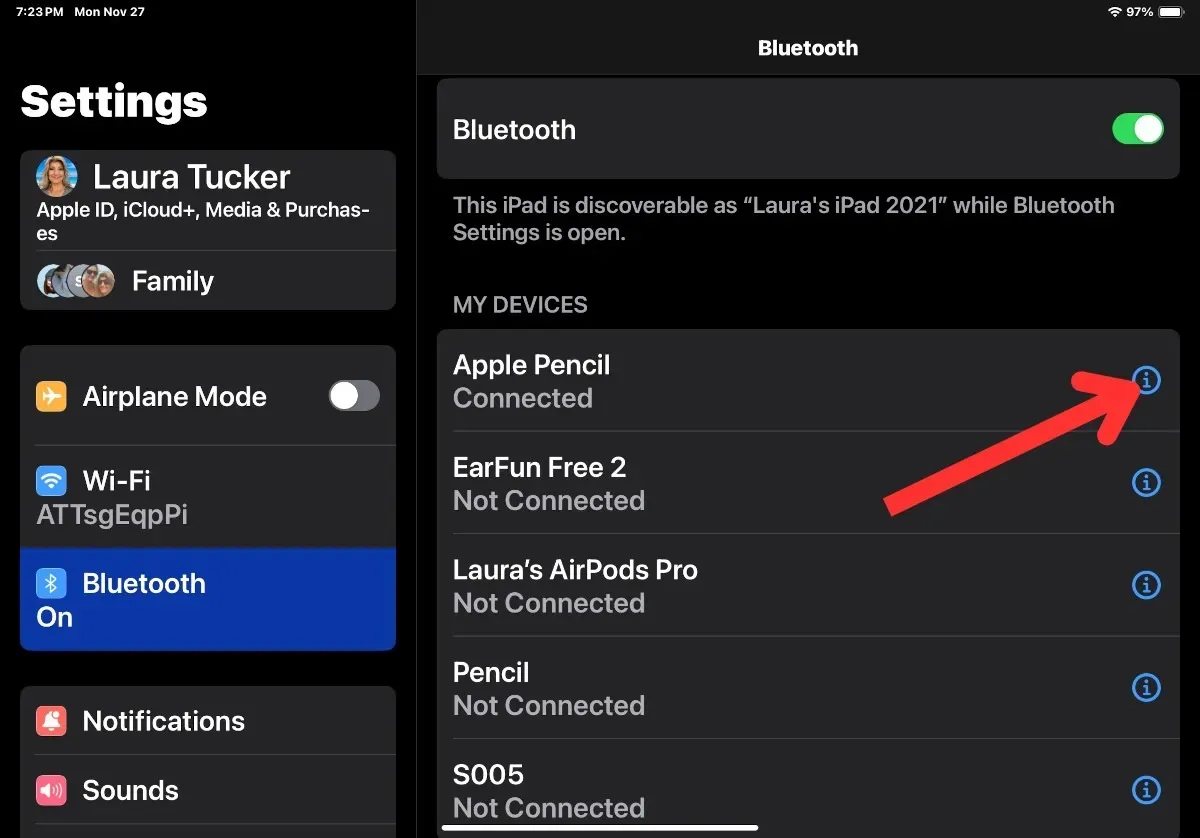
Drücken Sie Dieses Gerät vergessen. Tippen Sie im Bestätigungs-Popup auf Gerät vergessen.
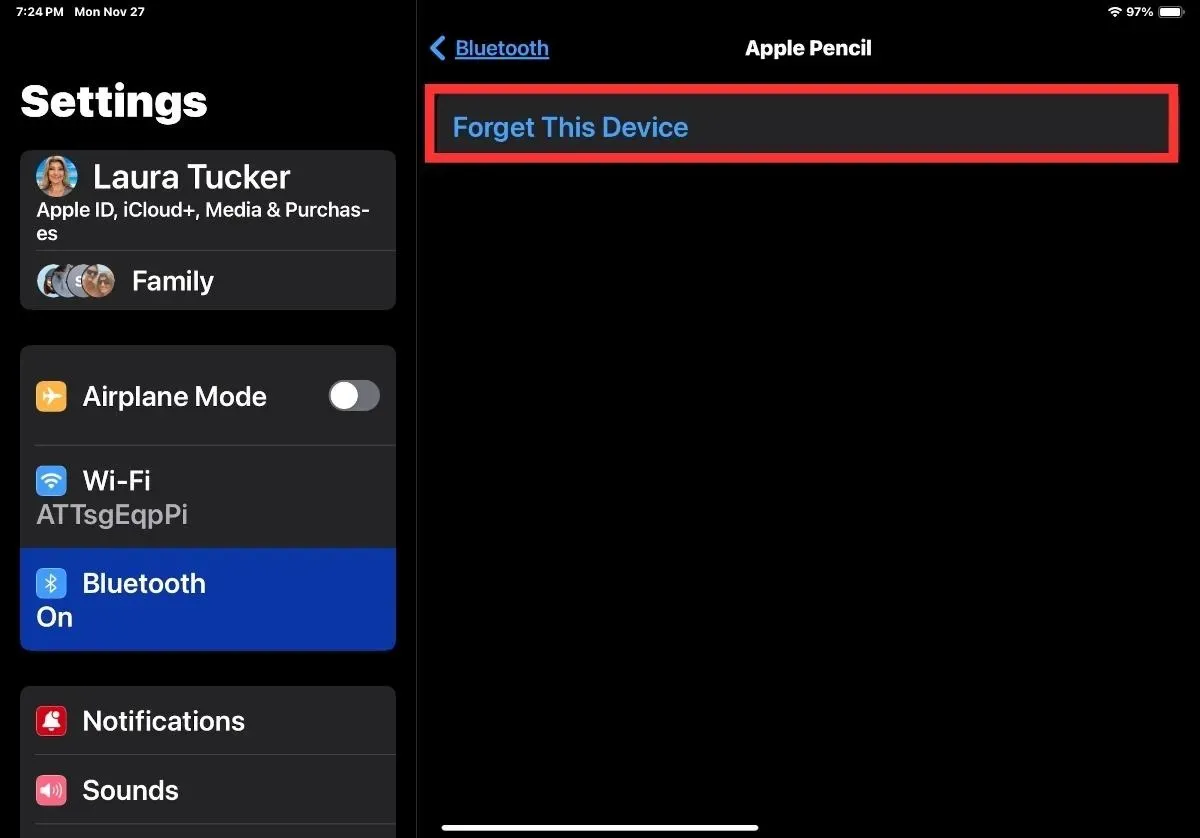
Koppeln Sie den Apple Pencil nach dem Entfernen erneut mit Ihrem iPad, wie oben gezeigt.
9. Trennen Sie andere Bluetooth-Geräte
Einige iPad-Benutzer vermuten, dass andere Bluetooth-Geräte den Apple Pencil stören. Wenn andere Bluetooth-Geräte mit Ihrem iPad verbunden sind, müssen Sie diese ausschalten. (Der Vorgang ist derselbe, als würden Sie Ihren Apple Pencil vergessen.)
10. Netzwerkeinstellungen zurücksetzen
Wenn bisher nichts funktioniert hat, versuchen Sie, die Netzwerkeinstellungen auf Ihrem iPad zurückzusetzen. Dadurch werden keine persönlichen Daten von Ihrem iPad gelöscht, aber Netzwerkeinstellungen wie Bluetooth, WLAN usw. werden auf die Standardwerte zurückgesetzt.
Öffnen Sie die App Einstellungen und gehen Sie zu Allgemein -> iPad übertragen oder zurücksetzen.
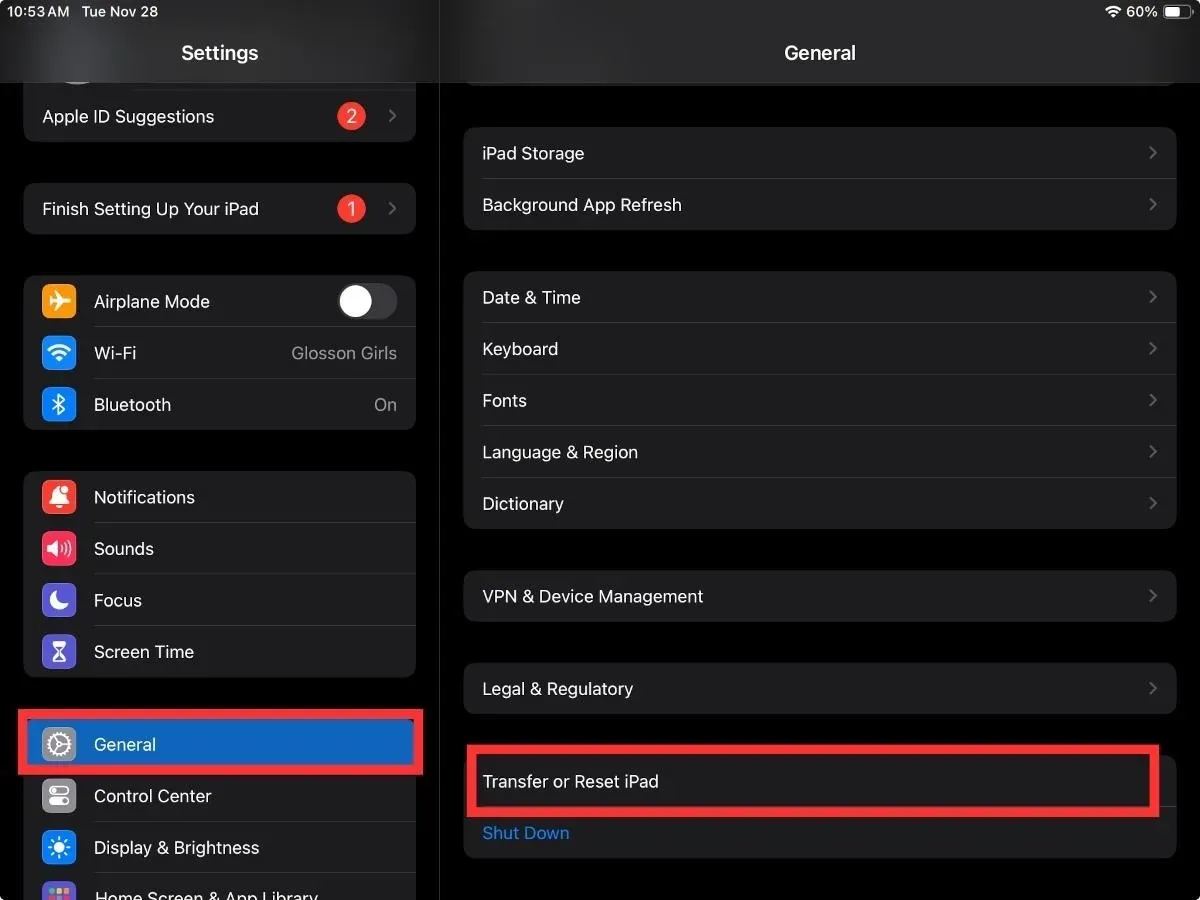
Tippen Sie auf Zurücksetzen und anschließend auf Netzwerkeinstellungen zurücksetzen.
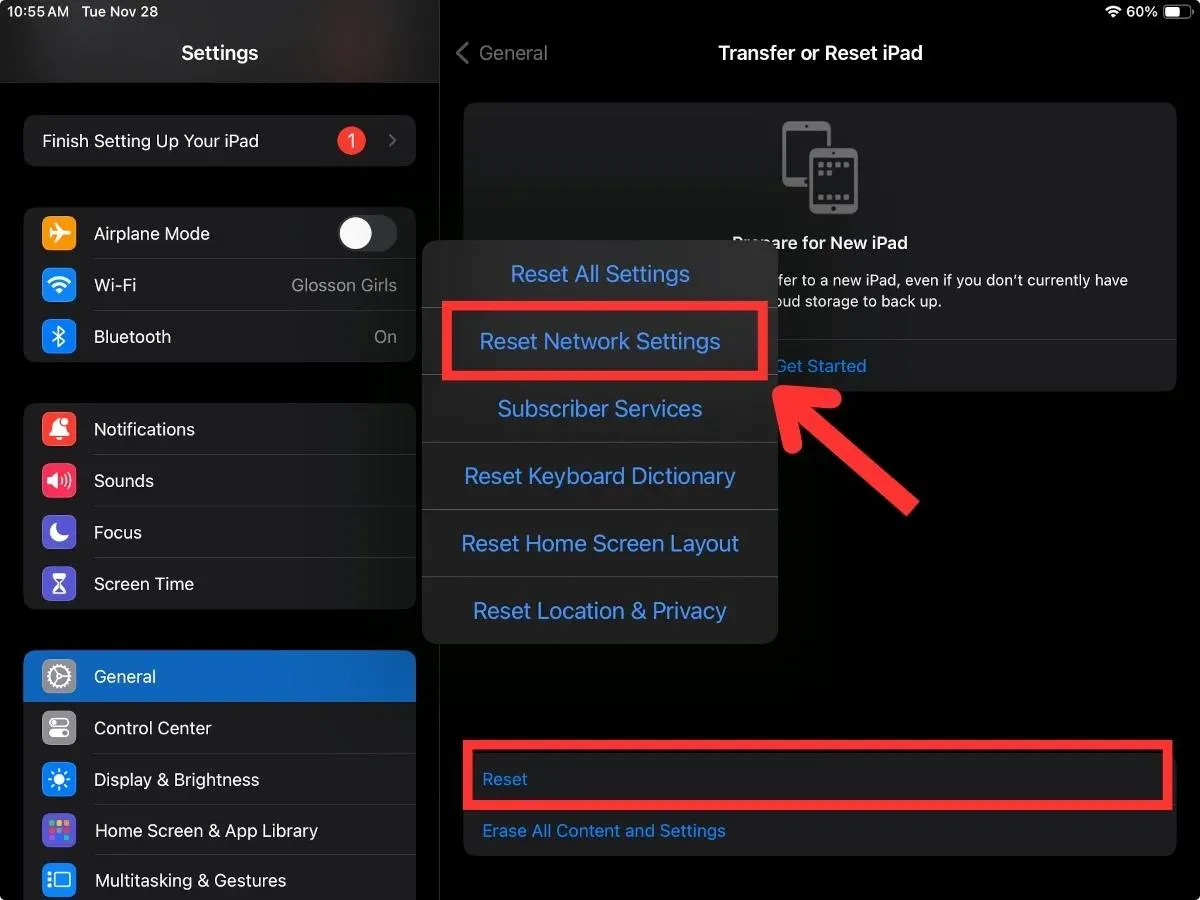
Sobald Sie diesen Reset durchgeführt haben, können Sie Ihren Apple Pencil erneut mit Ihrem iPad verbinden.
Hoffentlich helfen Ihnen die oben genannten Tipps dabei, den Apple Pencil mit Ihrem iPad zu koppeln und zu verbinden. Sobald er seine volle Wirkung entfaltet, erfahren Sie, wie Sie den Apple Pencil optimal nutzen.
Bildnachweis: DepositPhotos



Schreibe einen Kommentar