10 Fehlerbehebungen für Windows-Laptops, die nicht aufgeladen werden, wenn sie angeschlossen sind

Nach stundenlangem Binge-Watching von Webserien ist der Akku Ihres Laptops bald leer und Sie beschließen, ihn aufzuladen, um mit dem Streamen fortzufahren. Doch was als nächstes passiert, ist noch dramatischer als die Sendung, die Sie gerade ansehen: Ihr Laptop wird nicht aufgeladen, nachdem Sie ihn angeschlossen haben. Das kann frustrierend sein, insbesondere wenn Sie ihn am nächsten Tag für Ihre Büroarbeit benötigen. Aber keine Sorge, in diesem Artikel zeigen wir Ihnen mehrere Lösungen, mit denen Sie das Ladeproblem Ihres Windows-Laptops beheben können, bevor der Akku vollständig entladen ist.
1. Schnelle Lösungen
Bevor Sie zur technischen Seite der Geschichte übergehen, stellen Sie bitte sicher, dass Sie zunächst die folgenden grundlegenden Lösungen getestet haben:
- Stellen Sie sicher, dass Ihr Laptop richtig angeschlossen ist : Bei einigen Laptops müssen Sie möglicherweise zweimal auf den Zylinderstift drücken, um eine sichere Verbindung herzustellen. Als wir beispielsweise zum ersten Mal den Gaming-Laptop Acer Nitro kauften, waren wir verwirrt darüber, warum der Laptop nicht aufgeladen wurde. Erst nachdem wir das Handbuch gelesen hatten, wurde uns klar, dass wir den Stecker zweimal drücken mussten, um den Ladevorgang zu starten .
- Untersuchen Sie das Kabel oder den Adapter auf physische Schäden : Es besteht die Möglichkeit, dass Sie Ihr Ladekabel versehentlich beschädigt haben. Wir haben schon einmal eine Situation erlebt, in der wir mit einem Bürostuhl beinahe unser Kabel überfahren hätten. Bitte stellen Sie daher sicher, dass keine sichtbaren Anzeichen physischer Schäden vorhanden sind. Überprüfen Sie außerdem den AC-Stein auf Verfärbungen oder ungewöhnliche Formen. Wenn Sie Brandflecken bemerken, wissen Sie, was tatsächlich dazu führt, dass Ihr Laptop nicht mehr lädt.
- Reinigen Sie den Ladeanschluss: Es ist möglich, dass sich im Laufe der Zeit Staub und Schmutz angesammelt haben, die nun die Stromversorgung Ihres Ladeanschlusses und der Netzbuchse beeinträchtigen.
- Ladeanschluss wechseln: Heutzutage verfügen viele Laptops sowohl über proprietäre als auch über USB-Typ-C-Ladeoptionen. Sie können versuchen, eine Verbindung zu einem anderen Anschluss herzustellen, um zu sehen, ob Ihr Windows-Laptop wieder aufgeladen wird.
- Starten Sie Ihren Windows-Laptop neu: Möglicherweise liegt ein Fehler im Betriebssystem vor, der das Aufladen Ihres Laptops verhindert. Versuchen Sie also, Ihren Windows-Laptop neu zu starten, um zu sehen, ob das Ladeproblem dadurch behoben wird.
- Falscher Batteriestatus: Gelegentlich zeigt Windows aufgrund eines Softwarefehlers ungenaue Informationen zum Batteriestatus an. In Wirklichkeit wird der Akku möglicherweise geladen, die Anzeige spiegelt dies jedoch nicht genau wider.
2. Testen Sie Ihr Ladegerät auf einem ähnlichen Laptop
Was ist, wenn das Problem eher an Ihrem Laptop als am Ladeadapter liegt? Sie können dies bestätigen, indem Sie Ihr Ladegerät mit einem ähnlichen Laptop-Modell testen. Wenn ein Freund eines hat, können Sie sich dessen Ladegerät ausleihen oder versuchen, das Ladegerät einer anderen Person mit Ihrem Laptop zu verwenden. Auf diese Weise können Sie feststellen, welche davon die Ursache des Problems ist.

3. Verwenden Sie das offizielle Ladegerät
Hallo, haben Sie Ihr Original-Ladegerät, das im Lieferumfang Ihres Laptops enthalten war, durch ein Ladegerät eines Drittanbieters ersetzt? Wenn dies der Fall ist, kann dies der Grund dafür sein, dass Ihr Laptop nicht aufgeladen wird, selbst wenn er an das Stromnetz angeschlossen ist. Im Internet finden Sie zahlreiche Geschichten darüber, wie schnell Ladegeräte von Drittanbietern ihren Dienst versagen können.
Diese Ladegeräte haben auch den Ruf, nicht ausreichend Strom zum Laden bereitzustellen. Einige Gaming-Laptops benötigen möglicherweise eine höhere Stromversorgung, um das Gerät effektiv aufzuladen. Ohne sie wird der Laptop möglicherweise nicht tatsächlich aufgeladen, selbst wenn ein Ladezeichen angezeigt wird. Stellen Sie daher sicher, dass Sie das Ladegerät einer offiziellen oder seriösen Marke verwenden, um zukünftige Unannehmlichkeiten zu vermeiden.
4. Überprüfen Sie den Batteriezustand
Wir haben die Probleme im Zusammenhang mit dem Ladegerät und dem Laptop besprochen, aber vergessen, den Zustand des Akkus des Laptops zu berücksichtigen. Mit der Zeit verkürzt sich die Lebensdauer Ihres Akkus mit jedem Ladezyklus. Es ist eine gute Idee, das nächstgelegene Laptop-Servicecenter aufzusuchen und den Zustand Ihres Akkus überprüfen zu lassen. Wie bereits erwähnt: Wenn das Ladegerät gut mit einem anderen Laptop funktioniert, ist es wahrscheinlicher, dass das Problem beim Akku Ihres Laptops liegt und Sie möglicherweise einen neuen kaufen müssen.
Wenn Ihr Laptop außerdem über einen austauschbaren Akku verfügt, entfernen Sie diesen und drücken Sie einige Sekunden lang die Ein-/Aus-Taste, um die verbleibende Ladung zu entladen. Stellen Sie außerdem sicher, dass Ihr Ladegerät oder anderes Zubehör beim Entfernen des Akkus nicht an Ihren Laptop angeschlossen ist.
Räumen Sie anschließend das Batteriefach frei und setzen Sie die Batterie wieder sicher ein. Schließen Sie als Nächstes Ihr Ladegerät an und prüfen Sie, ob Ihr Laptop mit dem Aufladen begonnen hat.
powercfg/batteryreport
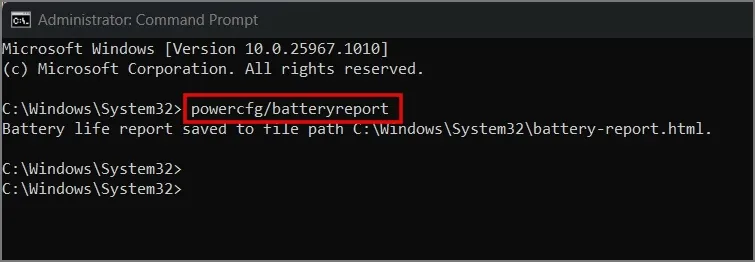
5. Lassen Sie den Laptop und das Ladegerät abkühlen
Wenn Sie ressourcenintensive Aufgaben wie Spiele , Videobearbeitung oder Grafikdesign ausführen, erwärmt sich Ihr Laptop manchmal stärker als gewöhnlich. Dadurch könnte der Ladevorgang vorübergehend unterbrochen werden, um eine weitere Überhitzung des Geräts zu verhindern. Wir empfehlen, das Ladegerät vom Stromnetz zu trennen und einige Stunden zu warten, damit sowohl der Laptop als auch das Ladegerät abkühlen können. Anschließend können Sie versuchen, das Ladegerät wieder an den Laptop anzuschließen, um zu sehen, ob der Ladevorgang beginnt. Wenn nicht, können Sie mit der nächsten Lösung fortfahren.
6. Energiesparplan zurücksetzen
Wenn die hardwarebezogenen Lösungen bei Ihnen bisher nicht funktioniert haben, können Sie vielleicht versuchen, den Energiesparplan auf Ihrem Windows-Laptop zurückzusetzen. Dadurch könnte das Ladeproblem behoben werden, das durch eine fehlerhafte Systemkonfiguration verursacht wurde. So stellen Sie den Standardzustand wieder her:
1. Öffnen Sie die Windows-Suche (Windows-Taste + S) und suchen Sie nach der Einstellung „Energieplan bearbeiten“ . Sobald Sie es gefunden haben, öffnen Sie es.
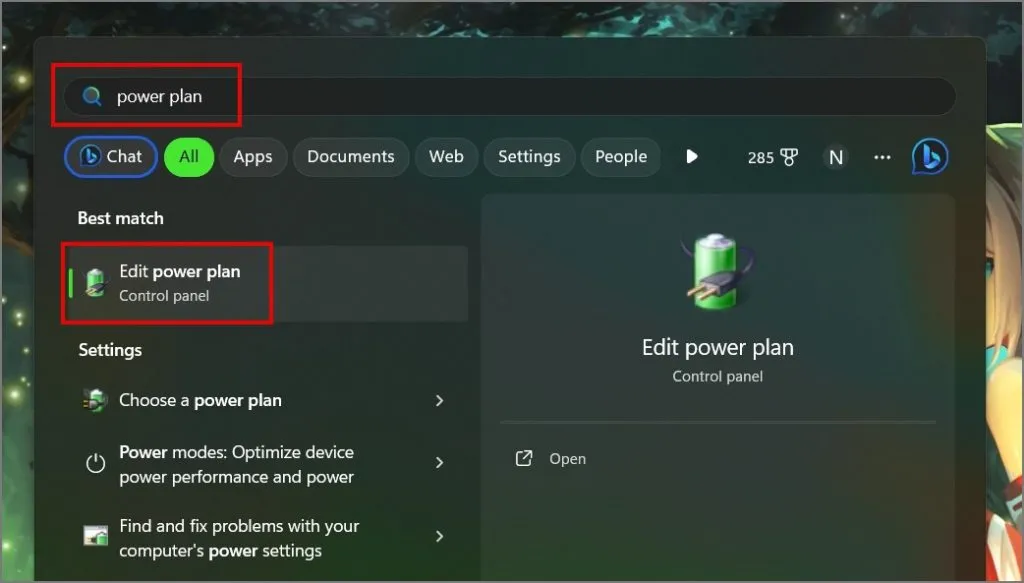
2. Klicken Sie anschließend auf Erweiterte Energieeinstellungen ändern .
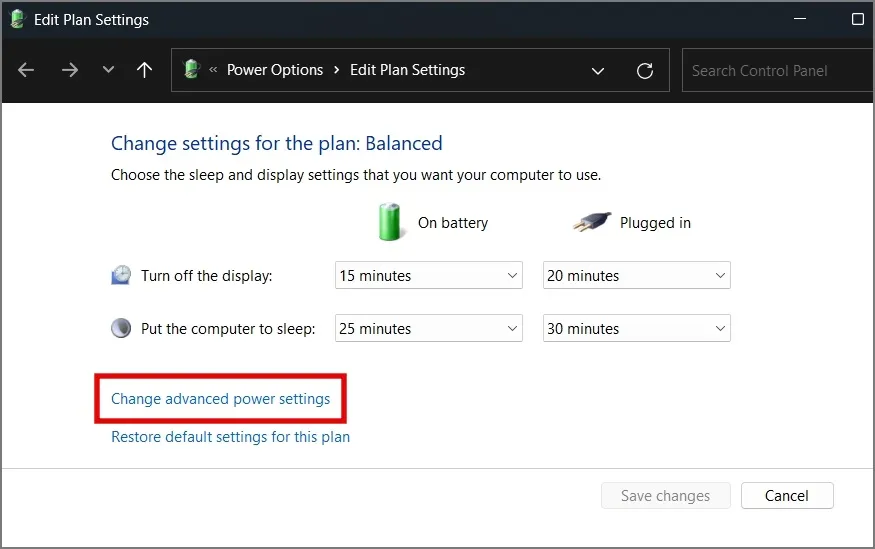
3. Klicken Sie im neuen Fenster auf die Schaltfläche „Planstandards wiederherstellen“ .
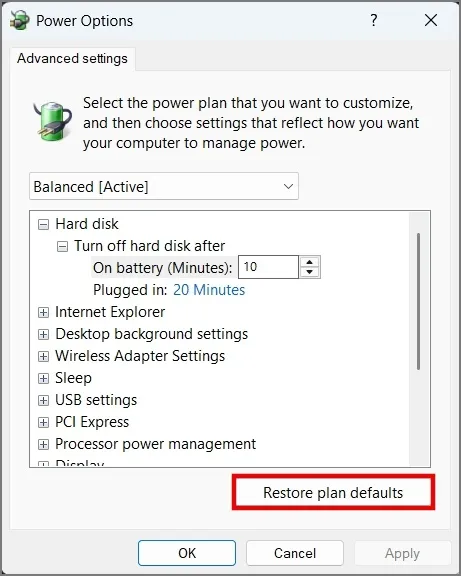
4. Nachdem das Bestätigungsdialogfeld angezeigt wird, klicken Sie auf Ja .
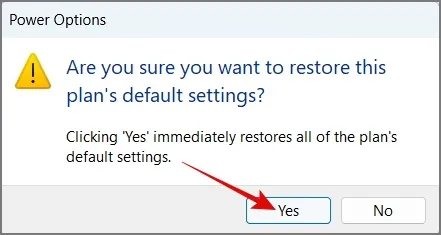
5. Klicken Sie anschließend auf OK und schon kann es losgehen.
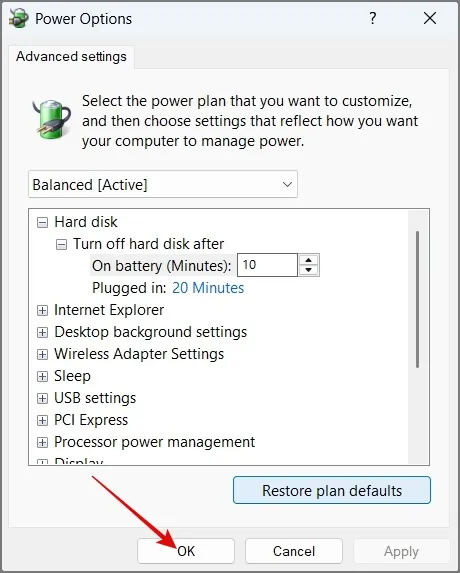
Starten Sie nun den Laptop neu und prüfen Sie, ob das Ladeproblem dadurch behoben wird.
7. Schalten Sie die optimierte Batterieladung aus
Viele Laptops verfügen über eine Funktion, die den Ladevorgang auf 80 % begrenzt, um die Alterung des Akkus zu verringern. Möglicherweise ist Ihnen diese Funktion nicht bekannt, was erklären könnte, warum Sie keinen Anstieg Ihres Akkuladestands bemerkt haben. Sie können sich beispielsweise den folgenden Screenshot ansehen, um zu sehen, wie die Akkuladebegrenzung auf unserem Acer Nitro-Laptop aktiviert wurde.
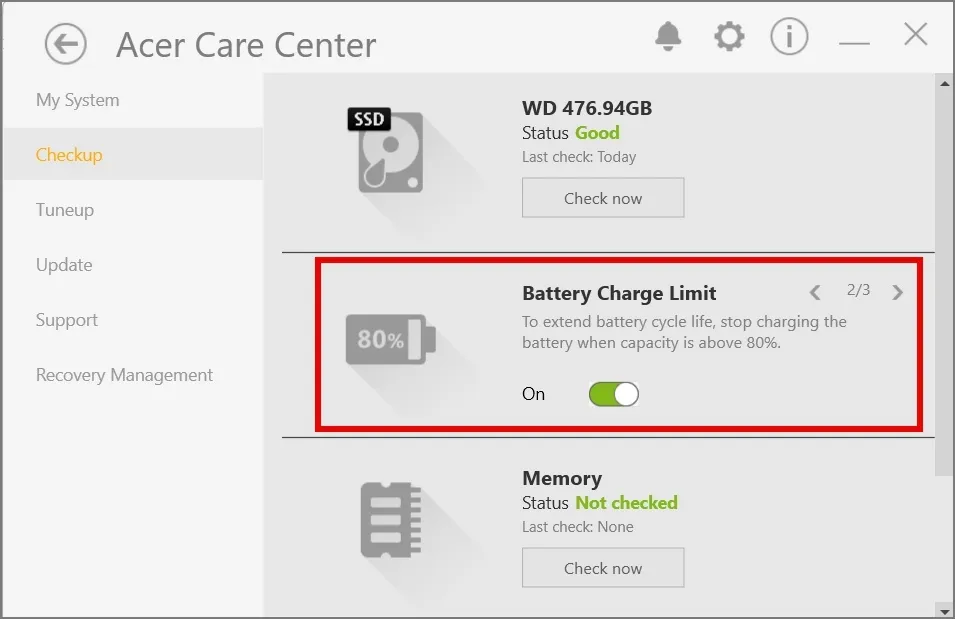
8. Batterietreiber aktualisieren
Es besteht auch die Möglichkeit, dass nach der Aktualisierung Ihres Windows auf eine neuere Version ein Fehler aufgetreten ist oder Ihr Batterietreiber möglicherweise nicht mit der neueren Version kompatibel ist. Sie könnten versuchen, den Treiber zu aktualisieren, um zu sehen, ob das Ladeproblem dadurch behoben wird.
1. Klicken Sie mit der rechten Maustaste auf das Startmenü oder drücken Sie die Windows-Taste + X, um das WinX- Menü zu öffnen, und wählen Sie dann Geräte-Manager aus .
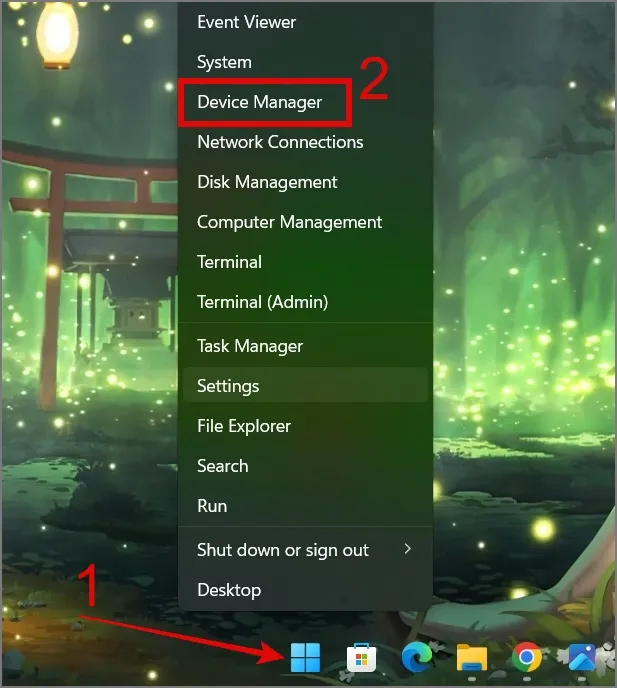
2. Erweitern Sie als Nächstes den Abschnitt „Batterien“ , klicken Sie dann mit der rechten Maustaste auf das Microsoft-Netzteil und wählen Sie die Option „ Treiber aktualisieren“ .
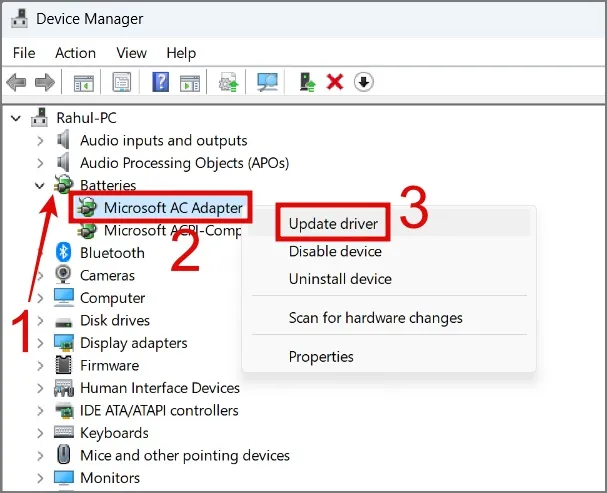
3. Jetzt können Sie entweder die Option zur automatischen Treiberaktualisierung wählen oder den Computer durchsuchen, wenn Sie über einen erforderlichen Treiber verfügen.

Alternativ können Sie auch die Option „Gerät deinstallieren“ auswählen . Dadurch wird der Treiber nach dem Neustart Ihres Windows-Laptops neu installiert.
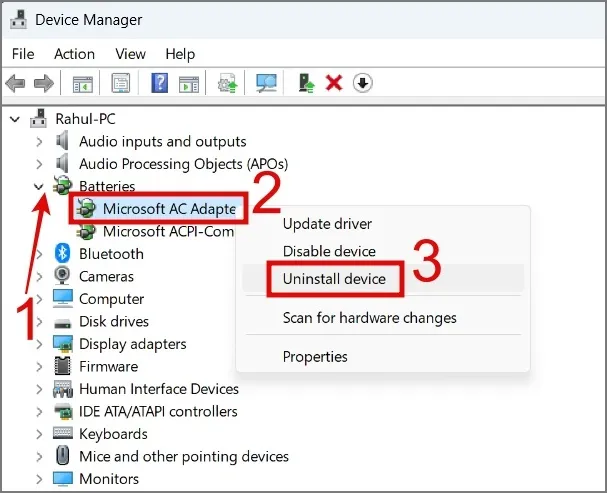
Wiederholen Sie anschließend die gleichen Schritte für den Microsoft ACPI-Compliant Control Method Battery- Treiber.
9. Aktualisieren Sie Ihr Windows
Wenn keine der Lösungen für Sie funktioniert, können Sie vielleicht versuchen, Ihr Windows zu aktualisieren. Neue Updates beinhalten häufig Fixes, die zuvor nicht verfügbar waren. Sie beheben verschiedene Probleme und verbessern die Gesamtleistung und Sicherheit Ihres Laptops. Daher sollten Sie nach Updates suchen und diese, falls verfügbar, installieren, um zu sehen, ob dadurch das Problem mit dem Laden Ihres Windows-Laptops behoben wird.
Um nach Updates zu suchen, gehen Sie einfach zu Einstellungen (Windows-Taste + I) > Windows Update und klicken Sie auf Nach Updates suchen .
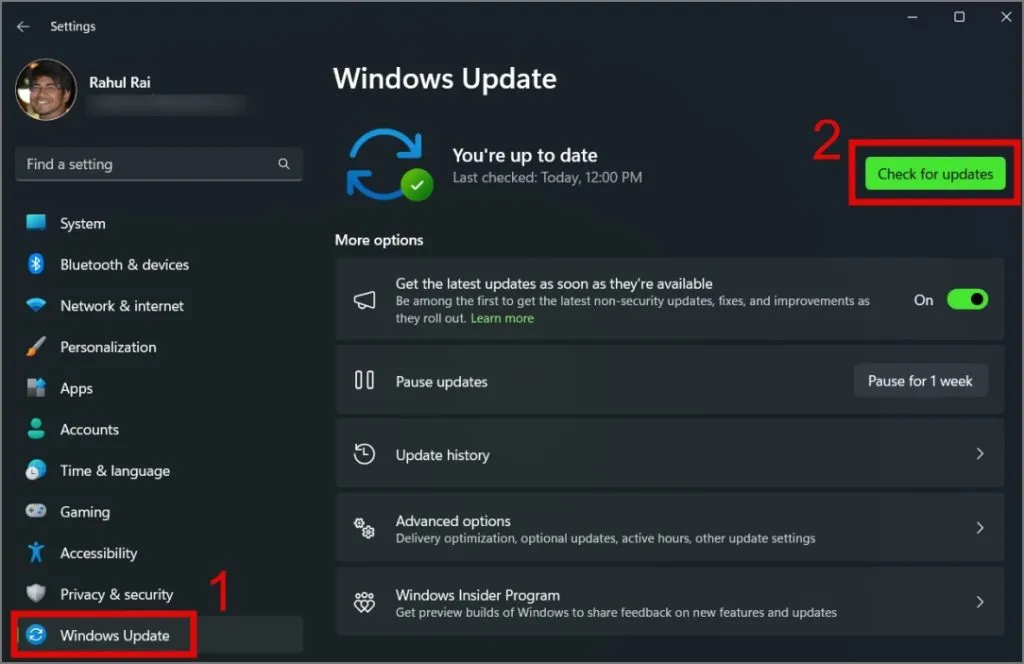
10. Garantieleistung
Wenn für Ihren Laptop eine Garantie besteht, sollten Sie unbedingt das Servicecenter des Herstellers aufsuchen, um das Ladeproblem Ihres Windows-Laptops kostenlos beheben zu lassen. Bitte beachten Sie jedoch, dass das Servicecenter möglicherweise keine kostenlose Reparatur anbietet, wenn Sie versehentlich Wasser auf Ihre Tastatur verschüttet oder ein Kabel oder eine andere Laptop-Komponente beschädigt haben.
Plug and Play, nicht Plug and Pray
Wir glauben, dass die oben genannten Lösungen das Ladeproblem Ihres Laptops lösen sollten. Wenn sie jedoch nicht funktionieren, machen Sie sich keine Sorgen. Sie können Ihren Laptop weiterhin verwenden, während er angeschlossen ist, auch wenn der Akku nicht aufgeladen wird. Sie können also vorerst weiterarbeiten. Wenn Sie die Gelegenheit dazu haben, wenden Sie sich für eine dauerhaftere Reparatur an das nächstgelegene Laptop-Servicecenter.



Schreibe einen Kommentar