10 häufige Computerprobleme und wie man sie richtig behebt
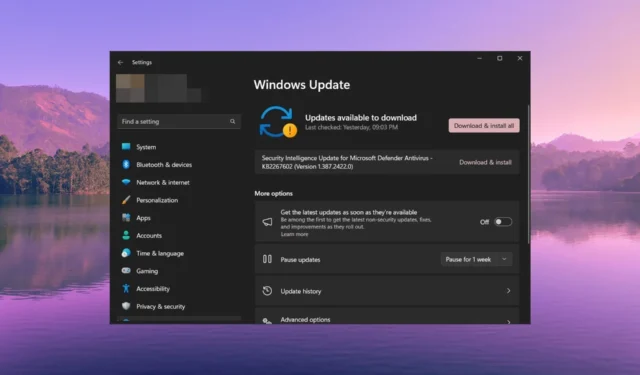
Bei der Verwendung eines Computers werden Sie auf mehrere häufige Probleme stoßen , die wir auf unserer Website ausführlich behandelt haben. Einige häufige Probleme können jedoch schnell behoben werden.
In diesem Leitfaden finden Sie eine Liste von Lösungen, die Ihnen bei Ihrer Frage zu einem nicht ordnungsgemäß funktionierenden Computer helfen. Lassen Sie uns die Lösungen durchgehen.
Welche Probleme könnten mit meinem PC auftreten?
Bei der Verwendung Ihres Computers werden Sie auf mehrere Probleme stoßen. Nachfolgend sind einige der häufigsten Probleme aufgeführt, bei denen Ihr Computer nicht ordnungsgemäß funktioniert:
- Der Computer startet nicht – Ein zugrunde liegender Fehler oder eine beschädigte Systemdatei können dazu führen, dass der Computer nicht startet .
- Überhitzung des PCs – Wenn mehrere Apps oder Dienste im Hintergrund ausgeführt werden, beginnt die Überhitzung Ihres PCs .
- Kein Netzwerk – Wenn die Wi-Fi-Treiber nicht aktualisiert werden, kann dies dazu führen, dass Ihr PC keine Verbindung zum Internet herstellt und Sie nichts im Internet herunterladen oder tun können.
- Der Computer ist langsam – Virusinfektionen, voller Speicher und beschädigte Registrierungsdateien können Ihren Computer verlangsamen und ihn nicht mehr normal funktionieren lassen.
- Der Bildschirm ist eingefroren oder Apps frieren ein – Beschädigte System- oder Programmdateien können diese Art von Problem verursachen und Ihren Bildschirm oder die von Ihnen verwendete App einfrieren.
- Seltsame Geräusche – Wenn Sie seltsame Geräusche auf Ihrem PC hören, ist das ein Zeichen für eine Hardwarefehlfunktion oder defekte Teile.
Dies sind einige der häufigsten Probleme, die dazu führen, dass Ihr Computer nicht normal funktioniert. Werfen wir nun einen Blick auf die anderen häufigen Probleme und ihre Lösungen, um sie zu beheben.
Wie kann ich meinen Computer reparieren, wenn er nicht richtig funktioniert?
1. Überhitzung des PCs
- Drücken Sie Ctrl+ Shift+ Esc, um den Task-Manager zu öffnen .
- Scrollen Sie auf der Registerkarte „Leistung“ durch die Liste der Programme.
- Klicken Sie auf die Aufgabe, die Ihre Ressourcen beansprucht, und wählen Sie oben die Schaltfläche „Aufgabe beenden“ .
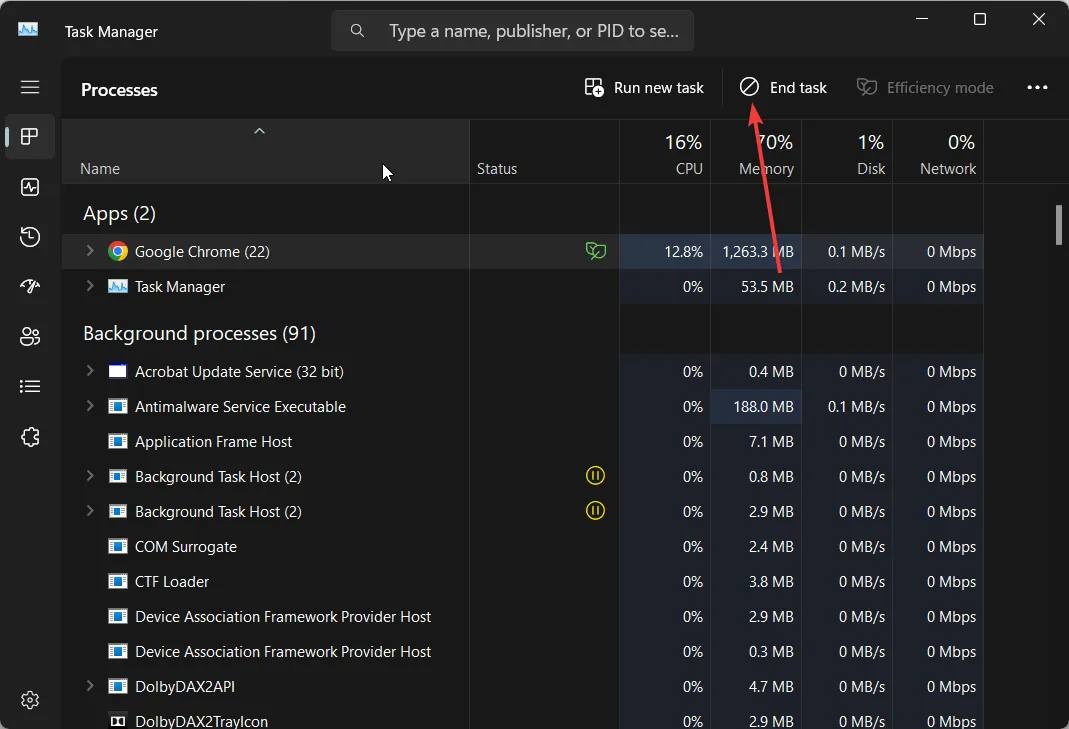
Das Beenden der Prozesse, die Ihre CPU-Ressourcen verbrauchen, könnte dazu beitragen, Überhitzungsprobleme auf Ihrem PC zu vermeiden. Sie können das Programm genauso gut von Ihrem PC deinstallieren und eine alternative App herunterladen.
2. Probleme beim Neustart
Eines der häufigsten von unseren Lesern gemeldeten Probleme ist, dass ihre PCs nach der Installation des Windows-Betriebssystems oder eines anderen Programms immer wieder neu starten . Der Hauptgrund dafür könnte sein, dass Ihr PC nicht über genügend RAM verfügt oder dass Probleme mit der Treiberkompatibilität vorliegen.
Sie können dieses Problem auch beheben, indem Sie die Treiber auf Ihrem PC aktualisieren oder die Programme deinstallieren, die Ihrer Meinung nach Probleme verursachen.
Eine weitere beliebte Lösung besteht darin, Ihren PC im abgesicherten Modus neu zu starten und nur wichtige Dienste und Treiber zu laden. Wenn schließlich nichts funktioniert, müssen Sie möglicherweise Ihren PC zurücksetzen .
3. Netzwerkprobleme
Eines der häufigsten Probleme in unserer Lösungsliste für einen nicht ordnungsgemäß funktionierenden Computer sind Probleme mit der Netzwerk- oder WLAN-Verbindung .
Benutzer haben berichtet, dass das WLAN zwar eine Verbindung zum Netzwerk herstellt, aber keine Internetverbindung besteht und nichts geladen wird.
Um dieses Problem zu beheben, können Sie zunächst versuchen, Ihren PC neu zu starten, da dies ein vorübergehender Fehler sein könnte. Zweitens sollten Sie versuchen, den Router neu zu starten, das Ethernet-Kabel erneut anzuschließen oder die Firewall zu deaktivieren, um zu überprüfen, ob dadurch Ihre Verbindung blockiert wurde.
4. BSoD-Fehler
Der Blue Screen of Death- Fehler ist ein sehr häufiger und frustrierender Fehler. Dies könnte zufällig auftauchen und die Lösung kann viel Zeit in Anspruch nehmen.
Der BSoD-Fehler tritt normalerweise auf, wenn ein Treiber nicht mehr reagiert, es Probleme mit der Treiberkompatibilität gibt, Anwendungsabstürze usw.
| BSoD-Fehler | Bedeutung |
| 0x0000004E | Die Systemdateien sind beschädigt |
| Wdfilter.sys | Einige zugrunde liegende Probleme mit der Windows Defender-Firewall |
| 0xc0000001 | Es liegt ein Problem mit dem Bootsektor vor |
| 0x0000011A | Fehlerhafte oder inkompatible Treiber |
BSoD-Fehler werden normalerweise durch einen Neustart Ihres Computers behoben. Bei einigen Arten von Fehlern müssen Sie jedoch Anpassungen an Ihrem PC auf Systemebene vornehmen. Dafür verfügen wir über zahlreiche Ressourcen, wie Sie verschiedene BSoD- Fehler beheben können . Das solltest du dir unbedingt anschauen.
5. Probleme mit Windows Update
Mit dem Windows-Update erhalten Sie die neuesten Funktionen und Fehlerbehebungen auf Ihrem PC, sodass keine weiteren Probleme auftreten.
Es kann jedoch vorkommen, dass Sie Ihren PC nicht aktualisieren können. Oftmals funktioniert Windows Update nicht richtig und Sie erhalten eine veraltete Version. Dies kann mehrere Probleme verursachen, da Ihre Sicherheitspatches auf dem neuesten Stand sind, oder es könnten Probleme mit der Treiberkompatibilität auftreten.
Sie können einige der Windows-Update-Fehler beheben , indem Sie einfach die Windows-Update-Problembehandlung ausführen .
Einige der häufigsten Windows-Update-Probleme sind unten aufgeführt:
| Windows Update-Fehler | Bedeutung |
| 0x80072EE4 | Wichtige Dienste werden nicht ausgeführt |
| 0x800703e6 | Einige Probleme mit dem Server oder dem Update-Client sind fehlerhaft |
| 0x800f0986 | Vorhandensein beschädigter Systemdateien |
| 0x80080008 | Beschädigte Systemdateien verhindern das Windows-Update |
| 0x80242ff | Die Software ist widersprüchlich |
| 0x80096002 | Problem mit der Programmkompatibilität |
| 0x800f0823 | Beschädigte Windows-Update-Komponenten |
6. USB-Anschluss funktioniert nicht
- Drücken Sie Windie + R-Tasten, um das Dialogfeld „Ausführen“ zu öffnen .
- Geben Sie powercfg.cpl ein und drücken Sie Enter , um die Windows-Energieoptionen zu öffnen.
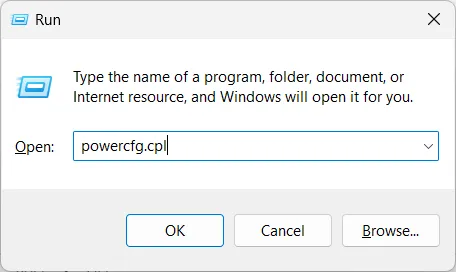
- Klicken Sie neben Ihrem aktuellen Plan auf Planeinstellungen ändern .
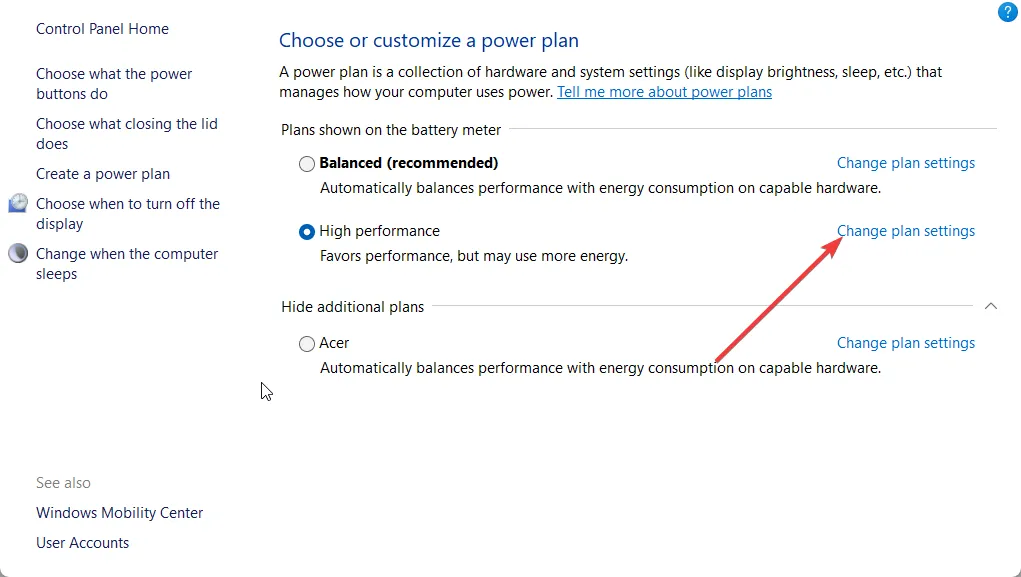
- Wählen Sie Erweiterte Energieeinstellungen ändern .

- Erweitern Sie die USB-Einstellungen und deaktivieren Sie die Einstellung für selektives USB-Suspendieren.
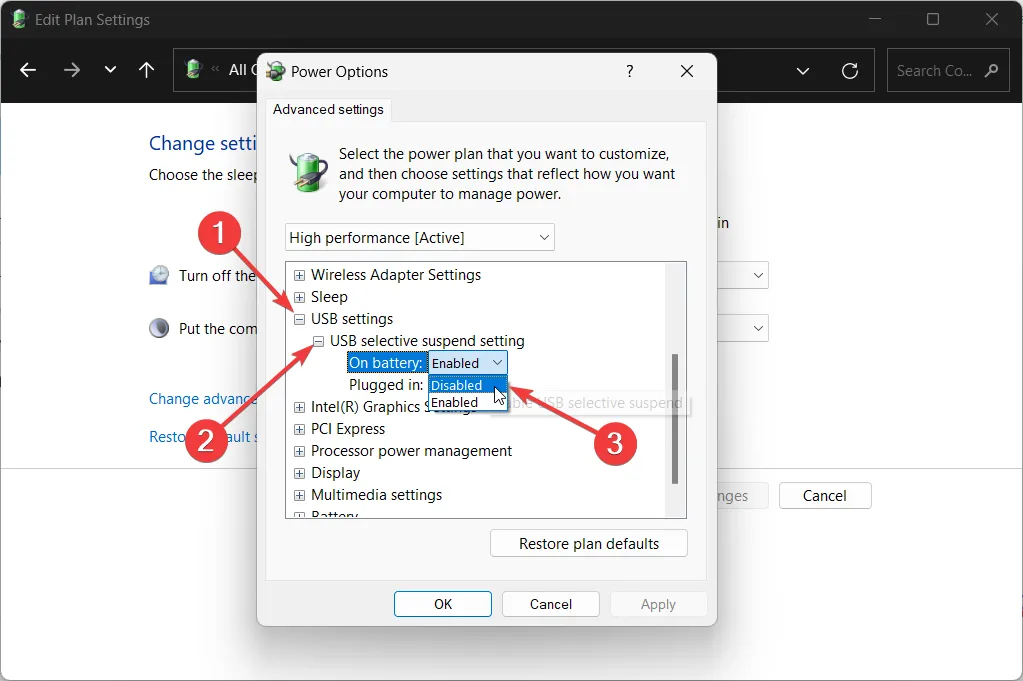
- Klicken Sie auf Übernehmen und OK und starten Sie Ihren PC neu.
Oftmals werden Sie feststellen, dass der USB-Anschluss an Ihrem PC nicht funktioniert, und Sie fragen sich vielleicht, ob der USB-Anschluss defekt ist. Allerdings ist das Windows-Betriebssystem intelligent und es gibt eine Energiesparfunktion namens USB Selective Suspend Setting.
7. Bluetooth funktioniert nicht
Bluetooth ist zumindest heute eine der am häufigsten verwendeten Funktionen, da Sie damit nicht nur Dateien hin und her übertragen, sondern auch Ihre drahtlosen Geräte mit Ihrem Computer verbinden können.
Viele unserer Leser haben berichtet, dass ihre Bluetooth-Verbindung nicht funktioniert . Bei anderen ist Bluetooth langsam und verzögert, während bei einigen die Bluetooth-Funktion überhaupt nicht funktioniert.
Es gibt viele Gründe, warum Ihr Bluetooth nicht einwandfrei funktioniert. Die meisten dieser Bluetooth-Probleme können durch Ausführen der Fehlerbehebung oder durch Aktualisieren Ihrer Bluetooth-Treiber behoben werden .
Oft helfen diese einfachen Lösungen nicht, das Problem zu lösen. Manchmal ist es erforderlich, die beschädigten Systemdateien zu reparieren oder sogar das Windows-Betriebssystem neu zu installieren .
Einige der häufigsten Bluetooth-Fehler sind:
| Bluetooth-Fehler | Grund |
| Bluetooth erkennt keine Geräte | Fehlerhafte Treiber führen zu Fehlfunktionen von Bluetooth |
| Bluetooth schaltet sich ständig aus | Der Bluetooth-Dienst ist möglicherweise deaktiviert |
| Bluetooth-Lautstärkeregelung funktioniert nicht | Veraltete Treiber verursachen Kompatibilitätsprobleme |
| Bluetooth-Einstellungen fehlen | Der Grund dafür sind fehlerhafte oder veraltete Treiber |
| Bluetooth-Lautsprecher verbinden sich nicht | Verbindungs- oder Dienstprobleme verursachen das Problem |
8. Der PC piept oder macht seltsame Geräusche
- Öffnen Sie das Einstellungsmenü , indem Sie die Win+ I-Tasten drücken.
- Wählen Sie auf der rechten Seite Fehlerbehebung aus.
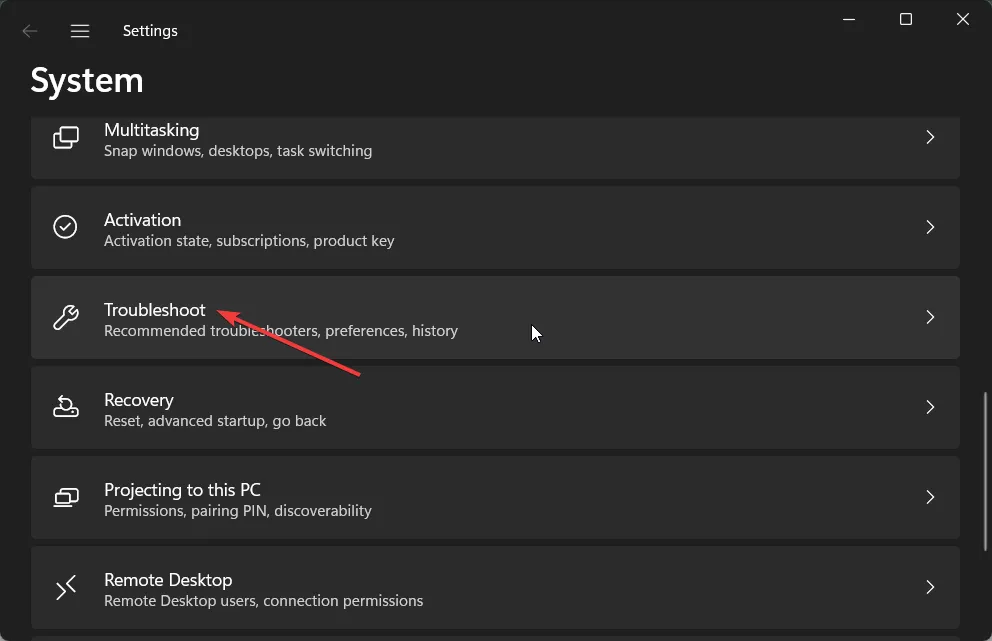
- Klicken Sie auf Andere Fehlerbehebungen .

- Klicken Sie auf die Schaltfläche „Ausführen“ , um Audio, Video und andere Hardware anzuzeigen.
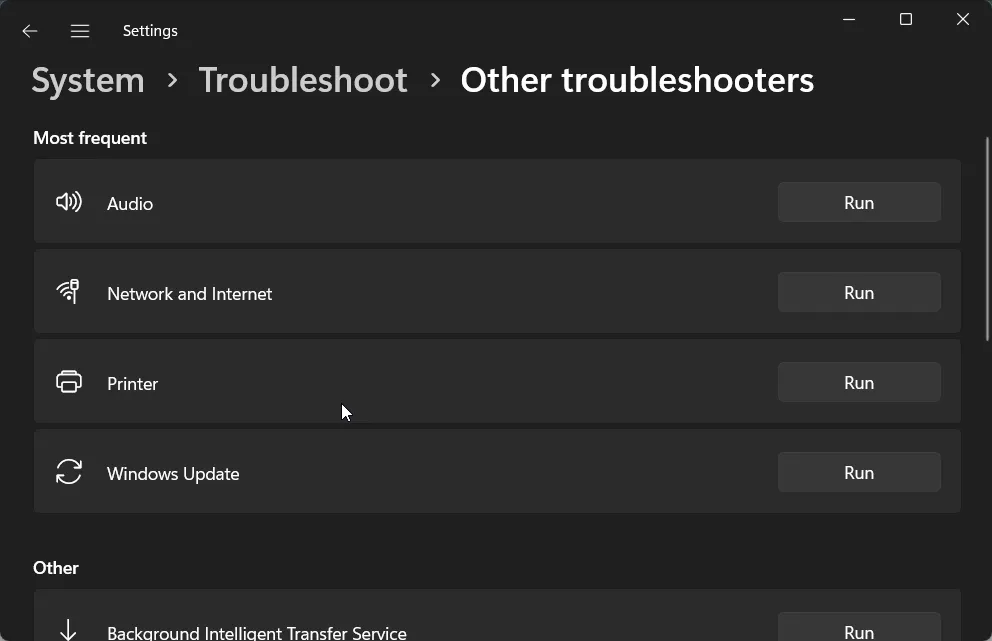
Sie hören statisches Rauschen oder einen Piepton von Ihrem PC, wenn die Treiber veraltet sind oder eine Hardwarestörung vorliegt. Problematische Hardware kann sich bei längerem Gebrauch als fatal erweisen, da sie andere zugehörige Teile Ihres PCs zerstören kann.
Solche seltsamen Geräusche können auch auftreten, wenn Ihr PC die falschen Energieeinstellungen hat oder die CPU nicht genügend Ressourcen erhält, um ihre Arbeit zu erledigen.
Falls die Lösungen nicht geholfen haben, sollten Sie Ihren PC in einem autorisierten Servicecenter überprüfen lassen und die Teile austauschen lassen, um Ihren PC zu reparieren. Andernfalls ist es wahrscheinlich an der Zeit, auf einen neuen PC umzusteigen.
9. Langsame Leistung
- Drücken Sie die Win+ I-Tasten, um das Einstellungsmenü zu öffnen .
- Klicken Sie im linken Bereich auf Apps .
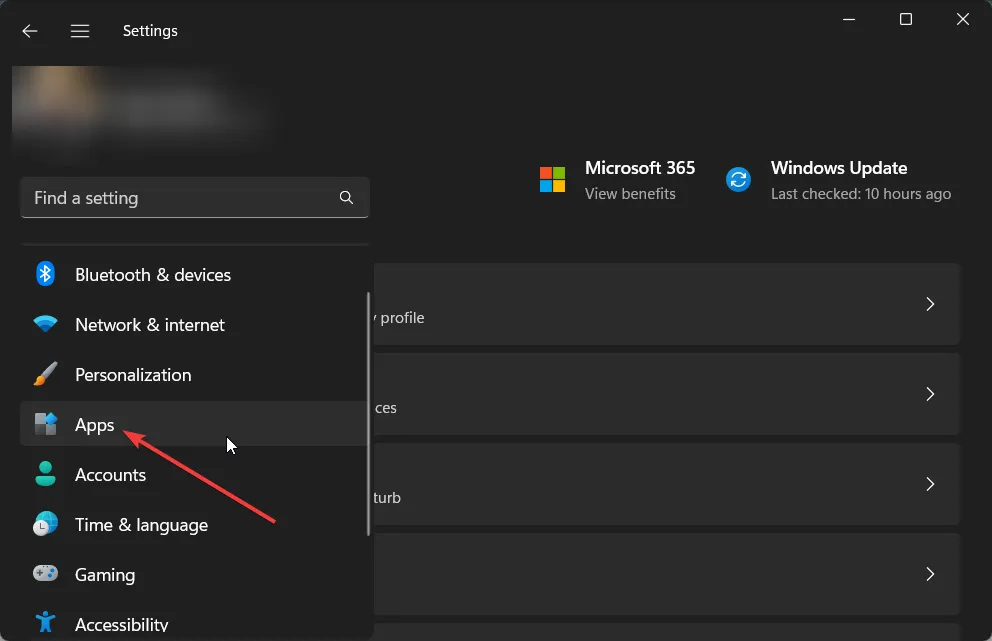
- Wählen Sie Start .
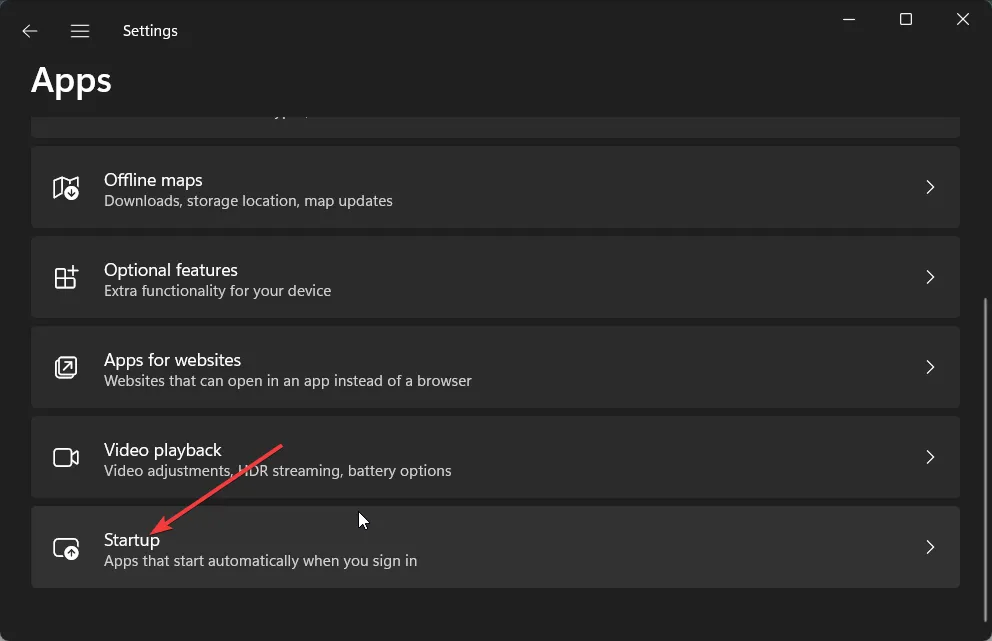
- Schalten Sie alle unnötigen Apps aus. Dadurch werden alle Apps, die Sie deaktiviert haben, beim Start nicht automatisch ausgeführt.
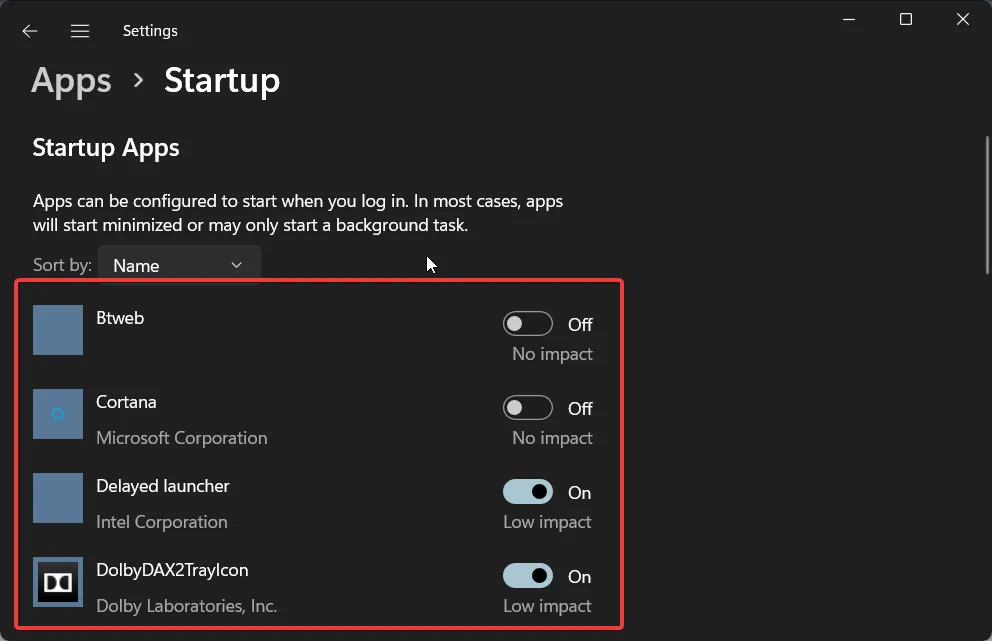
Mit der Zeit wird sich die Leistung Ihres PCs nicht mehr so anfühlen wie im Neuzustand. Dies kann verschiedene Gründe haben, z. B. Speicherüberfüllung, Virenbefall, fehlende Systemdateien, veraltete Betriebssysteme usw.
Das Problem der langsamen Leistung hängt nicht mit einer bestimmten Windows-Version zusammen, sondern auch mit dem neuesten und aktualisierten Windows 11. Sie sollten jedoch vermeiden, eine ältere Version des Betriebssystems zu verwenden, da sich Programmkompatibilitätsprobleme einschleichen und die Systemleistung verlangsamen können.
10. Problem mit hoher CPU-Auslastung
- Drücken Sie die Win+ I-Tasten, um das Einstellungsmenü zu öffnen .
- Klicken Sie im linken Bereich auf Apps .
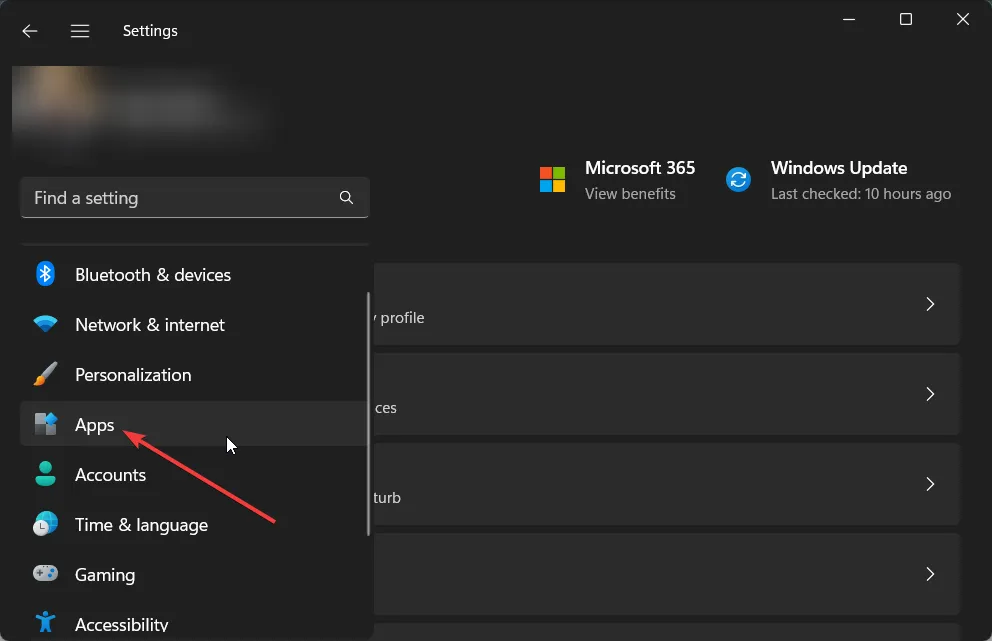
- Klicken Sie auf Installierte Apps .
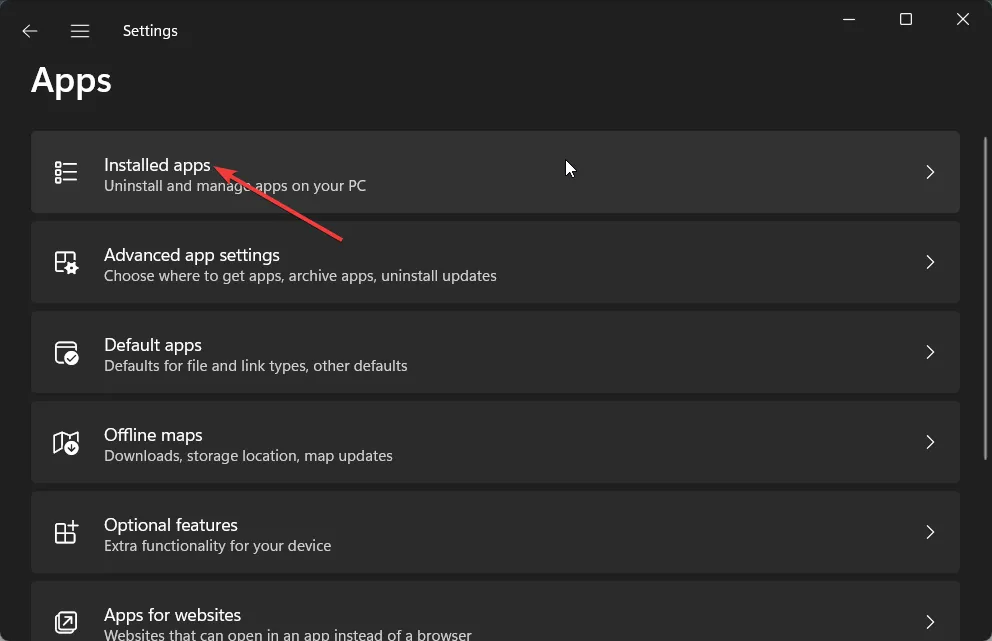
- Klicken Sie für eine beliebige App auf das 3-Punkte-Symbol und wählen Sie Erweiterte Optionen.
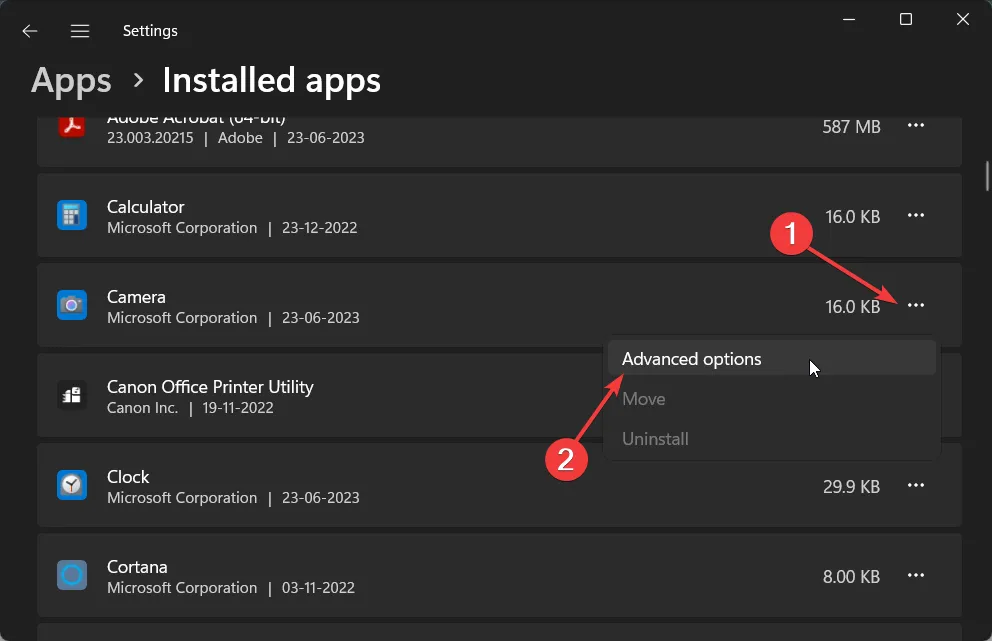
- Wählen Sie im Dropdown- Menü „Berechtigung für Hintergrund-Apps“ die Option „Nie“ aus.
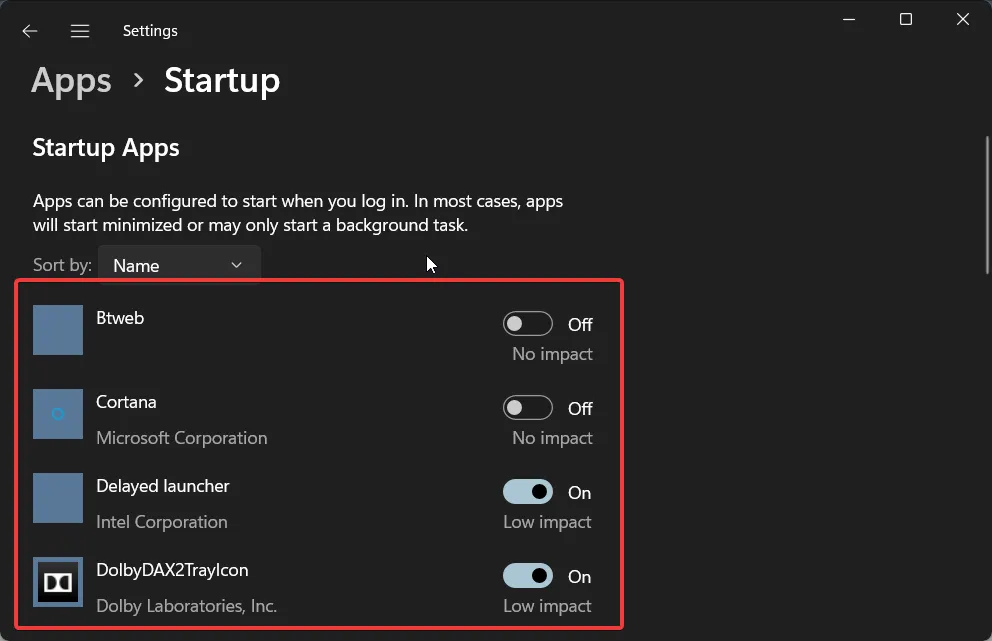
- Führen Sie den gleichen Vorgang für andere Apps durch und starten Sie Ihren PC neu.
Eines der häufigsten Probleme, auf die Menschen stoßen, ist die hohe CPU-Auslastung . Aufgrund dieses Problems funktioniert Ihr PC nicht optimal und mehrere Programme stürzen aufgrund unzureichender Ressourcen ab.
Das Deaktivieren von Hintergrund-Apps wird sicherlich hilfreich sein, da dadurch die Ausführung aller Anwendungen direkt nach dem Hochfahren Ihres PCs beendet wird, was möglicherweise mehr CPU-Ressourcen beansprucht.
11. Probleme mit der Akkulaufzeit (Bonus)
Benutzer von Windows 11 haben sich darüber beschwert, dass die Akkulaufzeit ihrer Computer nach dem Upgrade ihrer PCs drastisch gesunken ist .
Obwohl es sich hierbei um ein spezifisches Problem handelt, sind auch andere Windows-Versionen anfällig für Probleme mit der Akkulaufzeit. Wenn Sie also bei Ihrer Windows-Version Probleme mit der Akkulaufzeit haben, kann dies daran liegen, dass einige wichtige Systemdateien fehlen oder dass Probleme mit dem Akku selbst vorliegen.
Auch eine neuere Version des Windows-Updates könnte der Grund sein, denn ein Fehler könnte ebenfalls zu einer Batterieentladung führen. Darüber hinaus sollten Sie den Zustand der Batterie überprüfen , um die Hauptursache des Problems zu ermitteln.
Das ist alles von uns in diesem Ratgeber. Natürlich ist diese Liste nicht vollständig und es gibt auch andere häufige Probleme, die darauf zurückzuführen sein könnten, dass unser Computer nicht ordnungsgemäß funktioniert. Die oben genannten sind jedoch einige der Hauptprobleme, mit denen Menschen auf ihren PCs konfrontiert sind.
Hinterlassen Sie unten gerne einen Kommentar und teilen Sie uns die anderen häufigen Probleme mit, mit denen Sie bei der Verwendung eines Computers konfrontiert sind.



Schreibe einen Kommentar