10 Apple Watch Trainingstipps, die Sie kennen müssen

Willst du das Beste aus deinem Training machen? Die Workout-App auf Ihrer Apple Watch kann Ihnen dabei helfen. Von der Festlegung und Verfolgung von Trainingszielen bis hin zur Verwendung einer Verknüpfung, um Ihre Trainingseinheiten schnell zu unterbrechen, finden Sie hier viele Trainingstipps und -tricks für die Apple Watch.
Trainingsansichten anpassen
Sie können während eines Trainings zwischen mehreren Ansichten wechseln, indem Sie auf dem Bildschirm nach oben und unten wischen oder die Digital Crown scrollen. Unterschiedliche Trainingstypen verwenden standardmäßig unterschiedliche Ansichten. Während eines Laufs sehen Sie beispielsweise eine Ansicht für Herzfrequenzzonen. Und während einer Wanderung sehen Sie eine Höhenkarte, die Ihre gewonnene Höhe anzeigt.
Sie können jedem Training Ihrer Wahl verschiedene Ansichten hinzufügen und die auf diesen verschiedenen Bildschirmen angezeigten Informationen ändern.
Starten Sie dazu die Workout-App und tippen Sie dann auf das Auslassungszeichen „…“ neben der Aktivität, die Sie bearbeiten möchten. Tippen Sie von hier aus auf das „Stift“-Symbol neben dem Trainingsziel, das Sie verwenden werden, gefolgt von der Schaltfläche „Trainingsansichten“.
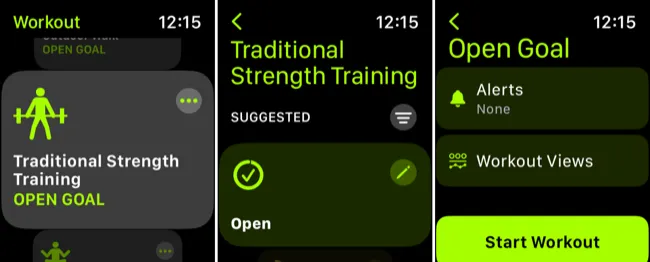
Tippen Sie als Nächstes auf „Ansichten bearbeiten“, um die verschiedenen verfügbaren Trainingsansichten anzuzeigen. Tippen Sie auf dem nächsten Bildschirm auf das „Stift“-Symbol in einer Trainingsansicht, um Messwerte wie die maximale Herzfrequenz oder die verbrannte aktive Energie auszutauschen.
Scrollen Sie nach unten, um andere Trainingsansichten anzuzeigen, und tippen Sie dann auf die Schaltfläche „Einschließen“, um die Ansicht ein- und auszuschalten. Sie können ganz unten auf dem Bildschirm auf die Schaltfläche „Neu anordnen“ tippen und die Bildschirme ziehen, um sie neu anzuordnen.
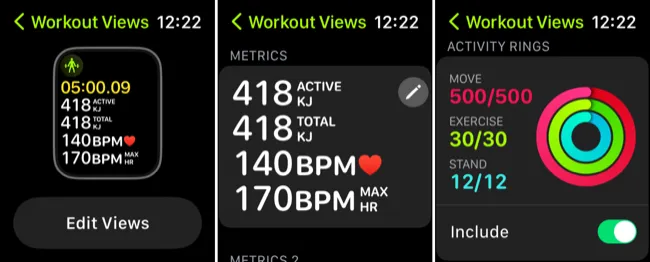
Sie können diese Trainingsansichten nicht bearbeiten, während Ihr Training läuft. Stellen Sie also sicher, dass Sie mit dem, was Sie sehen, zufrieden sind, bevor Sie sich auf eine lange Wanderung oder eine Trainingseinheit einlassen.
Trainingsziele festlegen
Ein „offenes Ziel“ ist die häufigste Trainingsart, bei der Sie so lange laufen, gehen oder trainieren können, wie Sie möchten, bis Sie das Training manuell beenden. Wer aber lieber auf ein bestimmtes Ziel hinarbeiten möchte, kann stattdessen mit einem zielorientierten Training beginnen.
Tippen Sie dazu auf die Auslassungspunkte „…“ neben der Trainingsaktivität, die Sie ausführen möchten. Je nach Trainingstyp stehen Ihnen verschiedene Optionen zur Verfügung. Dazu gehören Zeit, Entfernung, Kalorien (oder Kilojoule) und Benutzerdefiniert.

Sie können auch „Workout erstellen“ wählen und Ihre eigenen Metriken hinzufügen.
Einige Workouts wie Laufen im Freien haben voreingestellte Ziele wie „8 x 400 m Wiederholungen“ oder „Pacer“. Tippen Sie auf das „Stift“-Symbol neben einem Ziel, um es nach Ihren Wünschen anzupassen.
Verwenden (oder deaktivieren) Sie die automatische Pause für Laufen und Radfahren
Wenn Sie möchten, dass Ihr Training automatisch angehalten wird, wenn Sie dies tun, können Sie diese Einstellung aktivieren, indem Sie die Watch-App auf Ihrem iPhone starten und auf „Training“ tippen, gefolgt von der Schaltfläche „Auto-Pause“.

Diese Einstellung kann für Laufen und Radfahren im Freien aktiviert werden und ist besonders nützlich, um Ihre Bestzeiten beim Training in städtischen Umgebungen zu erhalten (z. B. wenn Sie auf den Wechsel der Ampeln warten müssen).
Unterbrechen Sie ein Training schnell mit einer Verknüpfung (oder deaktivieren Sie es)
Standardmäßig können Sie während eines Trainings die Digital Crown und die Seitentaste auf Ihrer Apple Watch drücken, um das Training zu pausieren. Sie sollten ein haptisches Klopfen an Ihrem Handgelenk spüren, um anzuzeigen, dass das Training angehalten wurde. Drücken Sie sie dann erneut, um fortzufahren.
Es ist leicht, diese Abkürzung versehentlich auszulösen, insbesondere wenn beim Gewichtheben Handschuhe oder Riemen verwendet werden. Dies kann dazu führen, dass Sie die Hälfte Ihres Trainings verpassen, was frustrierend ist.
Die gute Nachricht ist, dass Sie diese Verknüpfung deaktivieren können. Gehen Sie zur Watch-App auf Ihrem iPhone, tippen Sie dann auf „Training“ und schalten Sie „Zum Anhalten drücken“ aus, um die Verknüpfung zu deaktivieren.

In Zukunft musst du dein Training pausieren, indem du auf deiner Uhr nach rechts wischst und dann auf die Schaltfläche „Pause“ tippst. Interessanterweise ist dies die gleiche Verknüpfung, die zum Erstellen eines Screenshots auf der Apple Watch verwendet wird.
Verwenden Sie eine Wassersperre, um versehentliches Tippen zu verhindern
Water Lock ist nicht nur zum Schwimmen oder Duschen da. Die Funktion zum Sperren Ihres Apple Watch-Displays kann dazu beitragen, versehentliches Tippen bei jeder Art von Training zu verhindern. Es ist besonders nützlich, wenn Sie im Regen laufen oder in einem feuchten Fitnessstudio schwitzen.
Sie können auf die Wassersperre zugreifen, indem Sie auf der Trainingsanzeige nach rechts wischen und auf die blaue Schaltfläche „Sperren“ tippen. Um die Wassersperre zu beenden, halten Sie die Digital Crown gedrückt (watchOS 9 oder höher) oder drehen Sie die Digital Crown in eine der beiden Richtungen (watchOS 8 oder früher).
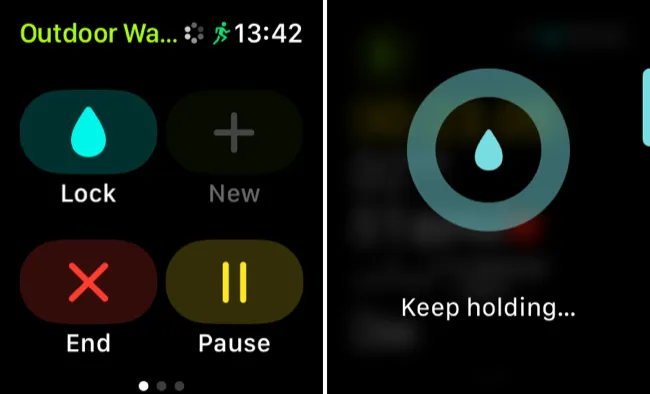
Verhindern Sie, dass Ihre Uhr Sie beim Beenden eines Trainings nervt
Es kann leicht sein, dass Sie vergessen, dass Sie ein Training laufen haben, und hier ist die Funktion „Erinnerung am Ende des Trainings“ am praktischsten. Einige Trainingstypen können Sie jedoch fälschlicherweise stören, weil Sie Ihr Training zu oft beenden.
Beispielsweise erhalten Sie möglicherweise Erinnerungen, wenn Sie beim Wandern in besonders herausforderndem Gelände navigieren, wo Sie langsam vorgehen und auf jeden Schritt achten müssen.
Um die Funktion auszuschalten, starten Sie die Watch-App auf Ihrem iPhone, tippen Sie auf „Training“ und schalten Sie „Erinnerung am Ende des Trainings“ aus. Sie können auch „Trainingsstart-Erinnerung“ deaktivieren, die Sie möglicherweise fragt, ob Sie einen Spaziergang aufzeichnen möchten, wenn Ihre Apple Watch erkennt, dass Sie sich in einem flotten Tempo bewegen.
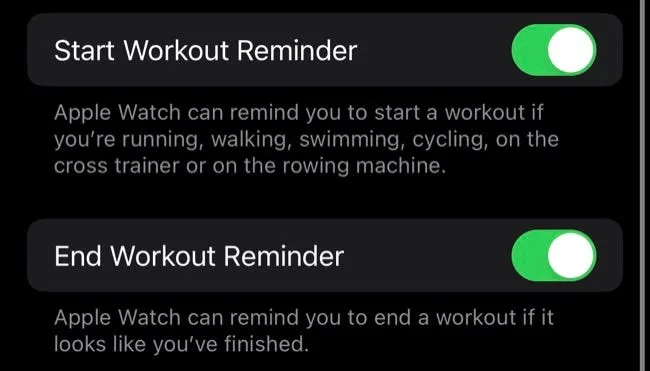
Richten Sie benutzerdefinierte Herzfrequenzbereiche ein
Herzfrequenzzonen wurden in watchOS 9 hinzugefügt, um die Trainingsintensität zu messen, indem gemessen wird, wie lange Sie in jeder Zone verbracht haben. Ihre Apple Watch berechnet diese Zonen automatisch für Sie anhand personalisierter Werte wie der maximalen Herzfrequenz und der durchschnittlichen Ruheherzfrequenz (aktualisiert am Ersten jedes Monats).
Das bedeutet, dass Sie nichts davon ändern müssen, wenn Sie nicht möchten. Wenn Sie sich bei Ihren Läufen jedoch lieber stärker anstrengen möchten, können Sie die Zonen manuell mit der Watch-App unter Training > Herzfrequenzzonen anpassen.
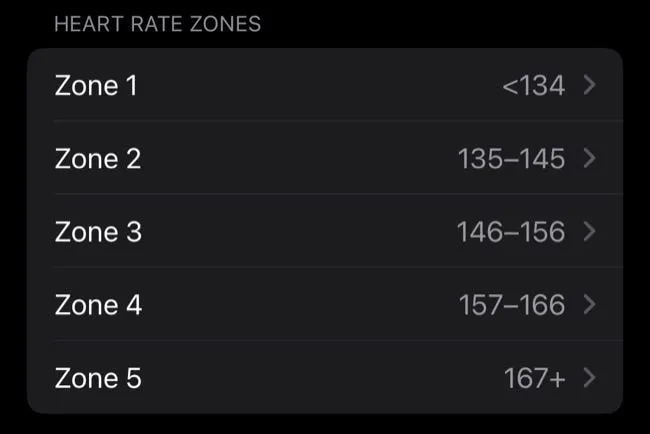
Die meisten Benutzer sollten wahrscheinlich Apple dies überlassen, es sei denn, sie haben bestimmte Ziele im Sinn.
Nominieren Sie eine Workout-Playlist
Sie können eine Wiedergabeliste ernennen, die abgespielt wird, wenn Sie ein Training starten, vorausgesetzt, Sie hören nicht bereits Musik oder andere Medien. Du kannst die Playlist einstellen, indem du auf deinem iPhone zur Watch-App gehst und eine Playlist auswählst, indem du auf „Workout Playlist“ tippst.
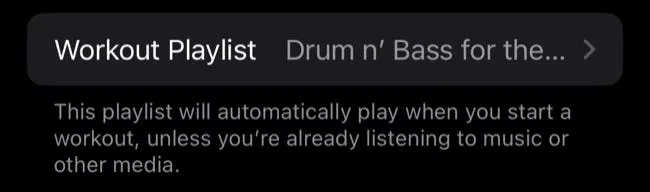
Wenn Sie eine Wiedergabeliste mit einem bestimmten Trainingstyp verknüpfen möchten, müssen Sie die Shortcuts-App auf Ihrem iPhone verwenden.
Starten Sie Shortcuts und tippen Sie dann auf die Registerkarte „Automatisierung“, gefolgt vom Symbol „+“. Tippen Sie anschließend auf die Schaltfläche „Persönliche Automatisierung erstellen“. Wählen Sie „Apple Watch Workout“ als Auslöser, wählen Sie Ihren „Workout Type“ und stellen Sie sicher, dass „Starts“ aktiviert ist.
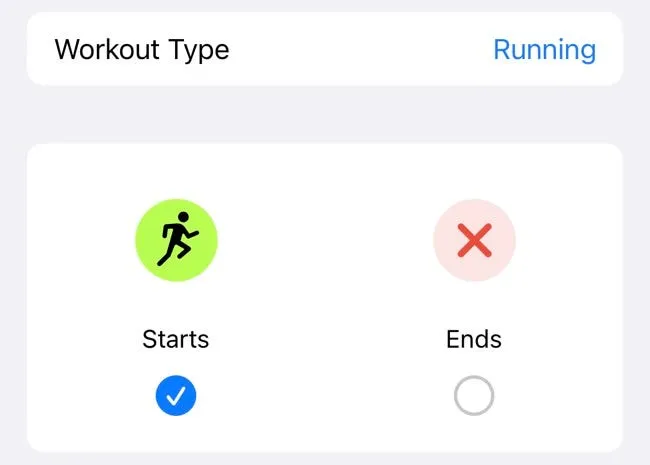
Fügen Sie die Aktion „Musik abspielen“ hinzu und wählen Sie eine Wiedergabeliste aus Ihrer Bibliothek aus. Sie können auch einen Sender aus „Radio“ auswählen oder ein bestimmtes Album auswählen.
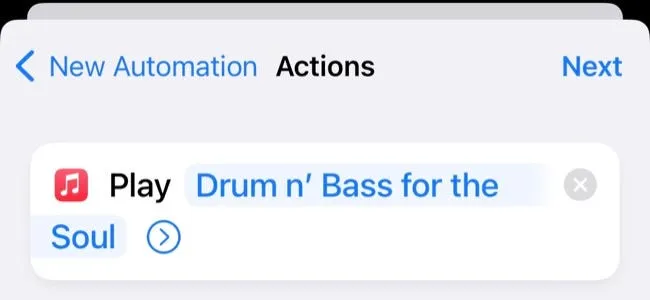
Deaktivieren Sie schließlich den Schalter „Vor dem Ausführen fragen“ und klicken Sie dann auf „Fertig“, um Ihre Automatisierung zu speichern.
Benachrichtigungen ausblenden und Gesichter mit Fokus wechseln
Es ist einfach, Fokusmodi zu verwenden, um Benachrichtigungen und andere Ablenkungen während des Trainings auszublenden. Unter „Einstellungen“ > „Fokus“ auf Ihrem iPhone ist ein sofort einsatzbereiter Fitness-Fokus verfügbar.
Tippen Sie einfach auf „+“ und wählen Sie „Fitness“ aus der Liste, gefolgt von „Fokus anpassen“ auf dem erscheinenden Bildschirm. Dadurch wird ein Auslöser hinzugefügt, um zu Ihrem Fitness-Fokus zu wechseln, wenn Sie ein Training auf Ihrer Uhr starten.
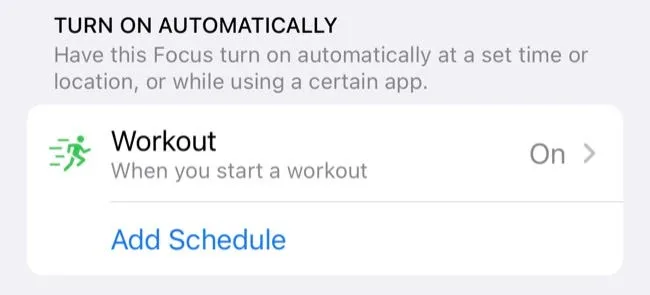
Sie können bestimmte Apps oder Kontakte auf die Whitelist setzen, damit Sie während eines Trainings weiterhin Benachrichtigungen erhalten. Alle Benachrichtigungen, die Sie erhalten, werden in einer Zusammenfassung zugestellt, wenn Sie Ihr Training beenden.
Sie können Focus auch verwenden, um Ihr Zifferblatt zu ändern, wenn Sie mit dem Training beginnen. Gehen Sie auf Ihrem iPhone zu Einstellungen > Fokus > Fitness und verwenden Sie die Schaltfläche „Auswählen“, die im Abschnitt „Bildschirme anpassen“ weiter unten auf der Seite erscheint.
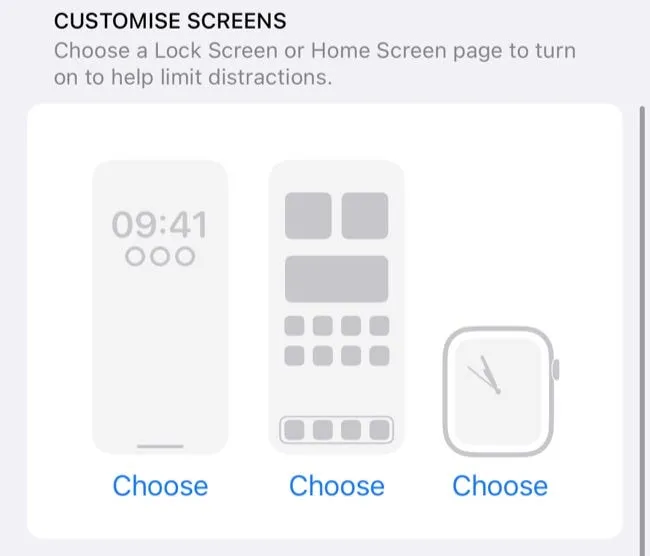
Sie können hier auch eine Kombination aus Sperrbildschirm und Startbildschirm auswählen, sodass Sie ändern können, welche Widgets während des Trainings auf Ihrem iPhone-Sperrbildschirm angezeigt werden.
Trainings ausblenden, die du nicht verwendest (oder neue hinzufügen)
Versehentlich auf den falschen Trainingstyp zu tippen, kann lästig sein, da Sie das Training beenden und mit einem anderen beginnen müssen. Außerdem kann die Aufzeichnung des falschen Trainingstyps zu ungenauem Tracking führen. Es gibt eine einfache Lösung: Entfernen Sie die Trainingstypen, die Sie nie verwenden, von Ihrer Uhr.
Öffnen Sie die Trainingsliste und scrollen Sie durch die Liste der Trainingstypen, bis Sie einen finden, den Sie loswerden möchten. Wischen Sie nun darauf nach links und tippen Sie auf die Schaltfläche „X“, um es aus der Liste zu entfernen.
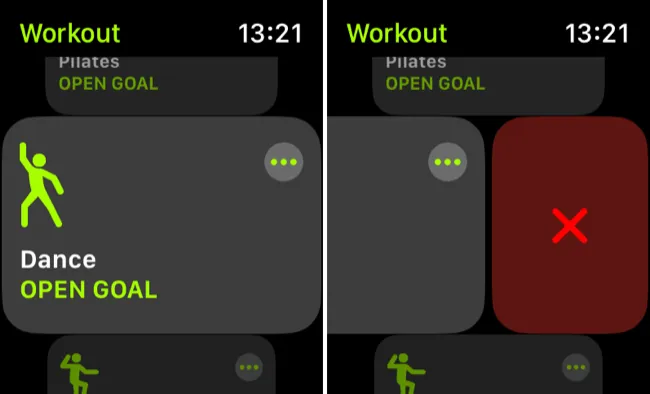
Sie können es wieder hinzufügen oder andere Trainingsarten finden, indem Sie die Schaltfläche „Training hinzufügen“am Ende der Liste verwenden. Viele davon sind einfach Etiketten für verschiedene Arten von Workouts. Wandern zum Beispiel ist ein Label für Outdoor Walk, aber es enthält standardmäßig verschiedene Trainingsansichten (einschließlich einer Grafik für gewonnene Höhenmeter).
Noch mehr Apple Watch Tipps
Ihre Apple Watch kann viel mehr als nur Ihr Training verfolgen. Zum Beispiel ist es ein hilfreiches Tool zum Wandern und großartig, um die Herzgesundheit zu verfolgen.
Sehen Sie sich unseren Apple Watch SE (2022) Test und unseren Apple Watch Series 8 Test an. Oder finde heraus, was so toll an der Apple Watch Ultra ist.



Schreibe einen Kommentar