0xcaa70010 in Office 365: So beheben Sie diesen Anmeldefehler

Wenn Sie Office 365 auf Ihrem Gerät starten, wird möglicherweise die Fehlermeldung „Wir konnten keine Verbindung zu einem der Dienste herstellen, die wir zum Anmelden benötigten“ angezeigt. Normalerweise wird jedoch die Fehlermeldung 0xcaa70010 angezeigt. Daher besprechen wir, wie der Anmeldefehler behoben werden kann.
Was verursacht den Fehler 0xcaa70010 in Office 365?
Der Fehlercode 0xcaa70010 in Office 365 kann aus mehreren Gründen auftreten, darunter:
- Verbindungsprobleme – Manchmal können Probleme mit der Internetverbindung des Benutzers dazu führen, dass der Aktivierungsprozess fehlschlägt. Dies kann auf eine schwache oder instabile Internetverbindung oder eine Firewall zurückzuführen sein, die die Aktivierung blockiert.
- Falsche Anmeldeinformationen – Die Eingabe falscher oder ungültiger Anmeldeinformationen kann ebenfalls dazu führen, dass die Aktivierung fehlschlägt und der Fehlercode 0xcaa70010 angezeigt wird.
- Probleme mit dem Benutzerkonto – Wenn das Office 365-Abonnement des Benutzers abgelaufen ist oder Probleme mit den Kontoberechtigungen des Benutzers vorliegen, schlägt die Aktivierung möglicherweise fehl und es können Fehler auftreten.
- Serverprobleme – Vorübergehende Probleme mit den Servern von Microsoft können ebenfalls dazu führen, dass der Fehlercode 0xcaa70010 auftritt. In diesem Fall kann der Benutzer nach einiger Zeit erneut versuchen, Office 365 zu aktivieren oder zu installieren.
Die oben aufgeführten Faktoren variieren je nach PC. Wir werden jedoch besprechen, wie der Fehler behoben werden kann.
Wie kann ich den Fehler 0xcaa70010 in Office 365 beheben?
Beachten Sie die folgenden vorläufigen Prüfungen, bevor Sie mit den erweiterten Schritten fortfahren:
- Überprüfen Sie Ihre Anmeldeinformationen – Stellen Sie sicher, dass Ihre Anmeldeinformationen validiert sind, indem Sie versuchen, sich über das Office 365-Web anzumelden.
- Stellen Sie sicher, dass Ihr Office 365-Abonnement gültig ist – Wenn das Abonnement abgelaufen ist oder Probleme auftreten, sollten Sie sich an den Support wenden, um das Problem zu beheben.
- Netzwerküberlastung beheben – Da Netzwerkprobleme den Hauptgrund für diesen Fehler darstellen, sollte die Behebung eines instabilen oder überlasteten Netzwerks das Problem beheben.
- Zertifikateigenschaften installieren – Melden Sie sich über den Browser an, greifen Sie auf Ihre Sicherheitsmeldung zu, speichern Sie sie und installieren Sie sie auf Ihrem PC. Sie können das CA-Zertifikat auch vom CA-Server der internen Zertifikatsdienste importieren.
Fahren Sie mit den folgenden erweiterten Schritten fort, wenn der Fehler weiterhin besteht.
1. Gespeicherte Anmeldeinformationen entfernen
- Klicken Sie mit der linken Maustaste auf das Windows- Symbol, geben Sie Systemsteuerung ein und drücken Sie, Enterum es zu öffnen.
- Wählen Sie die Dropdown-Schaltfläche „ Anzeigen nach“ und klicken Sie auf „Große Symbole“. Wählen Sie dann Credential Manager aus .
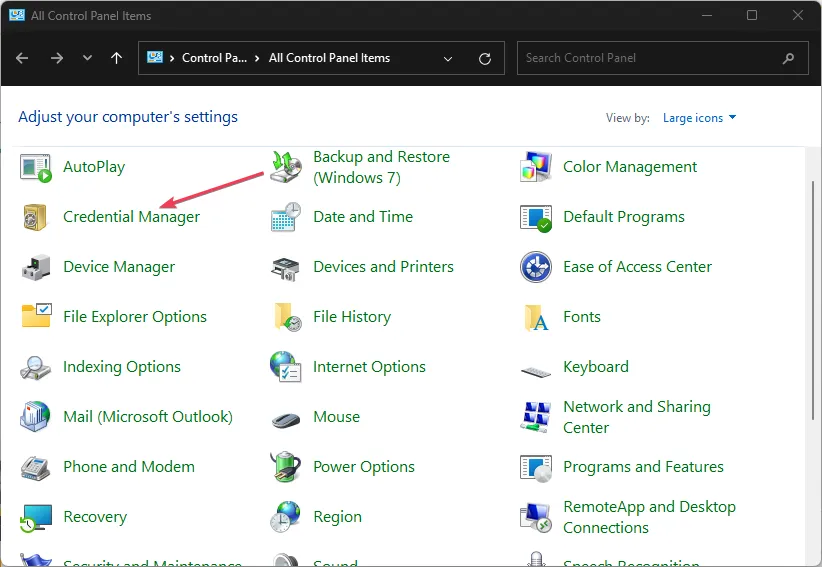
- Klicken Sie auf Windows-Anmeldeinformationen. Gehen Sie zum Abschnitt „Allgemeine Anmeldeinformationen“ und klicken Sie auf „Microsoft 365-Anmeldeinformationen“.
- Klicken Sie auf den Link „Entfernen“ und wählen Sie im Popup-Fenster die Schaltfläche „Ja“, um Ihre Auswahl zu bestätigen.
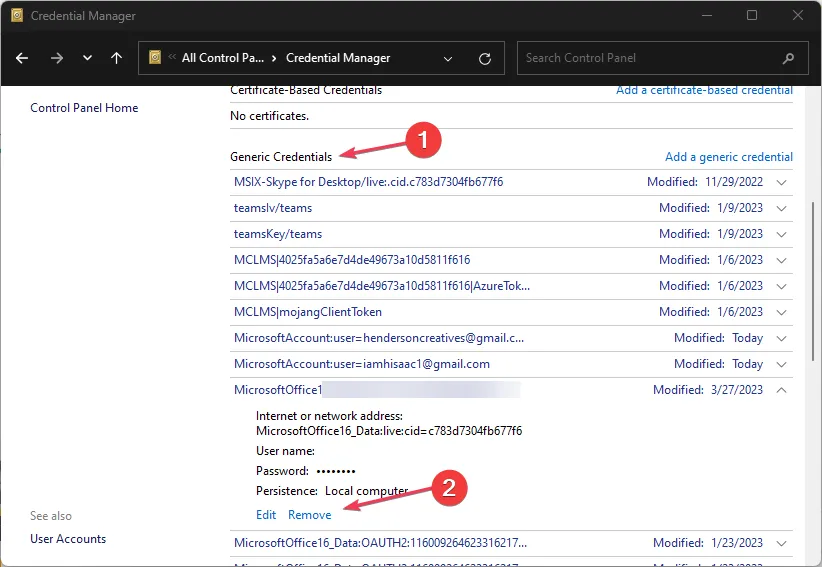
Durch das Löschen der Anmeldeinformationen werden Fehler im Cache für Anmeldeinformationen behoben und Sie können neue Anmeldeinformationen speichern.
2. Office 365 reparieren
- Drücken Sie die Windows + R-Tasten, um das Befehlsfeld „Ausführen“ zu öffnen, geben Sie appwiz.cpl ein und drücken Sie, um die Programme und FunktionenEnter zu öffnen .
- Scrollen Sie zu Microsoft 365, klicken Sie mit der rechten Maustaste darauf und wählen Sie Ändern aus .
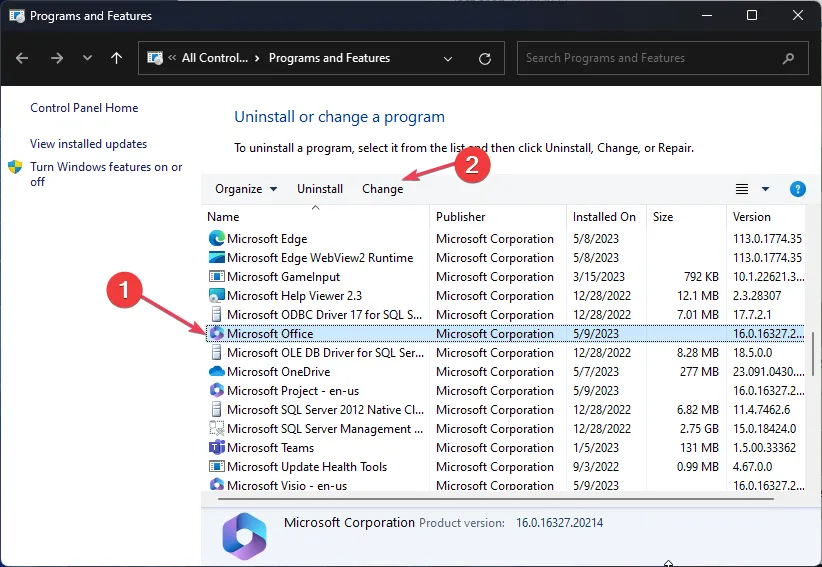
- Wählen Sie „Online-Reparatur“ und klicken Sie auf die Schaltfläche „Reparieren“ .
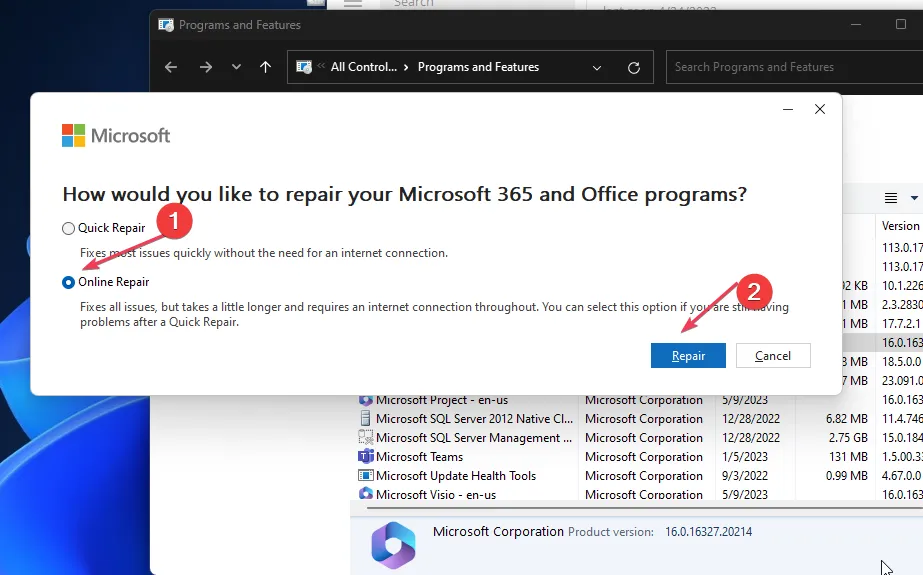
- Wählen Sie „Reparieren“ im Dialogfeld „Bereit zum Starten einer Online-Reparatur“.
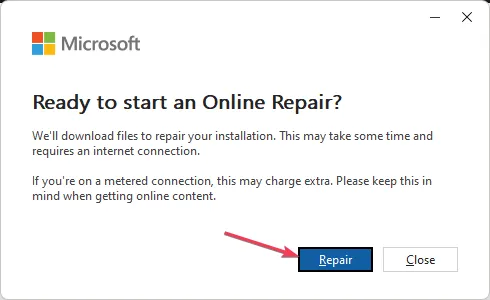
- Warten Sie, bis der Vorgang abgeschlossen ist, und starten Sie Ihren PC neu.
3. Deaktivieren Sie die moderne Authentifizierung
- Klicken Sie mit der linken Maustaste auf das Windows- Symbol, geben Sie regedit ein und drücken Sie, Enter um den Registrierungseditor zu öffnen.

- Gehe zu
HKEY_CURRENT_USER\Software\Microsoft\Office\16.0\Common\Identity - Klicken Sie mit der rechten Maustaste auf eine leere Stelle im rechten Bereich, wählen Sie „ Neu“ und klicken Sie im Unterkontextmenü auf „DWORD-Wert (32-Bit)“.

- Benennen Sie den neuen Wert in EnableADAL um .
- Doppelklicken Sie auf „EnableADAL“, stellen Sie „ Basis“ auf „Hexadezimal“ ein und geben Sie 0 in die Wertdatenleiste ein. Klicken Sie dann auf OK.
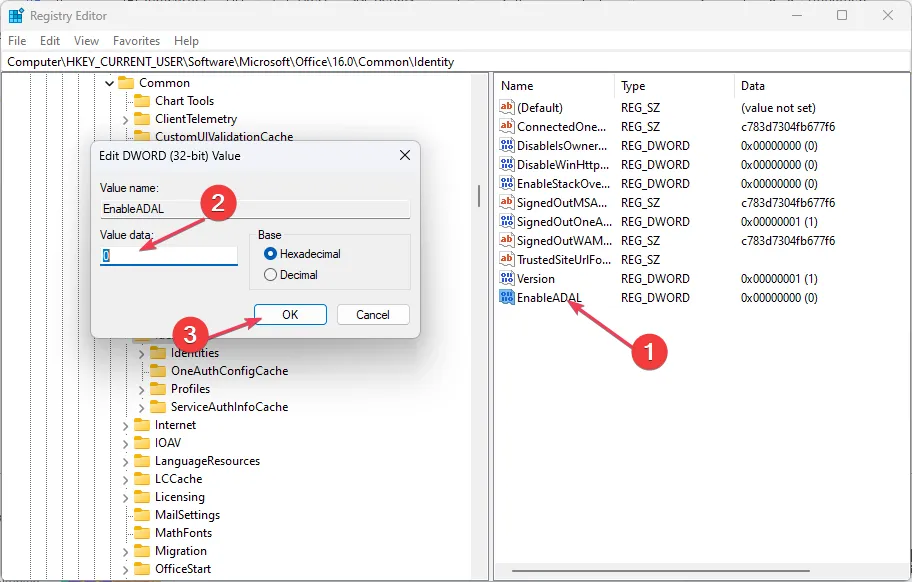
- Starten Sie Ihren PC neu und versuchen Sie, sich bei Ihrem Microsoft 365-Konto anzumelden.
Durch Deaktivieren der modernen Authentifizierung werden Probleme mit Authentifizierungssicherheitsprozessen behoben. Lesen Sie, wie Sie einen beschädigten Registrierungseditor unter Windows reparieren.
4. Deinstallieren Sie Office 365 und installieren Sie es erneut
- Klicken Sie mit der rechten Maustaste auf das Windows Symbol und klicken Sie in der Liste auf „Installierte Apps“ .
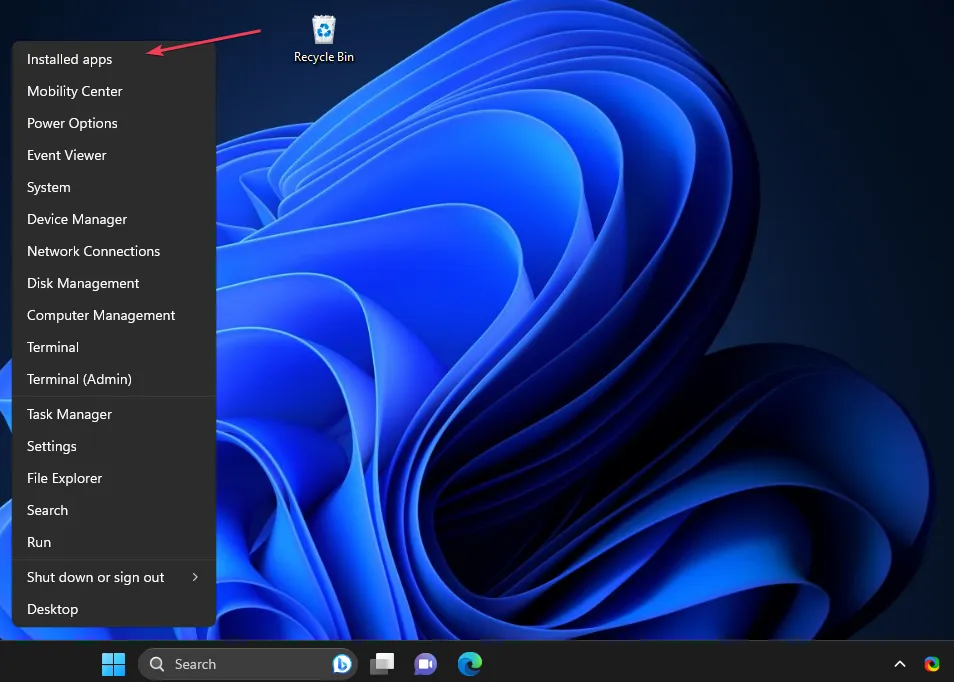
- Navigieren Sie zu Microsoft Office, klicken Sie auf das Optionssymbol, klicken Sie auf „Deinstallieren“ und wählen Sie „Deinstallieren“, um Ihre Auswahl zu bestätigen.

- Gehen Sie zur Office-Webseite, melden Sie sich bei Ihrem Microsoft-Konto an , falls Sie nicht angemeldet sind, und klicken Sie auf die Schaltfläche „App installieren“.
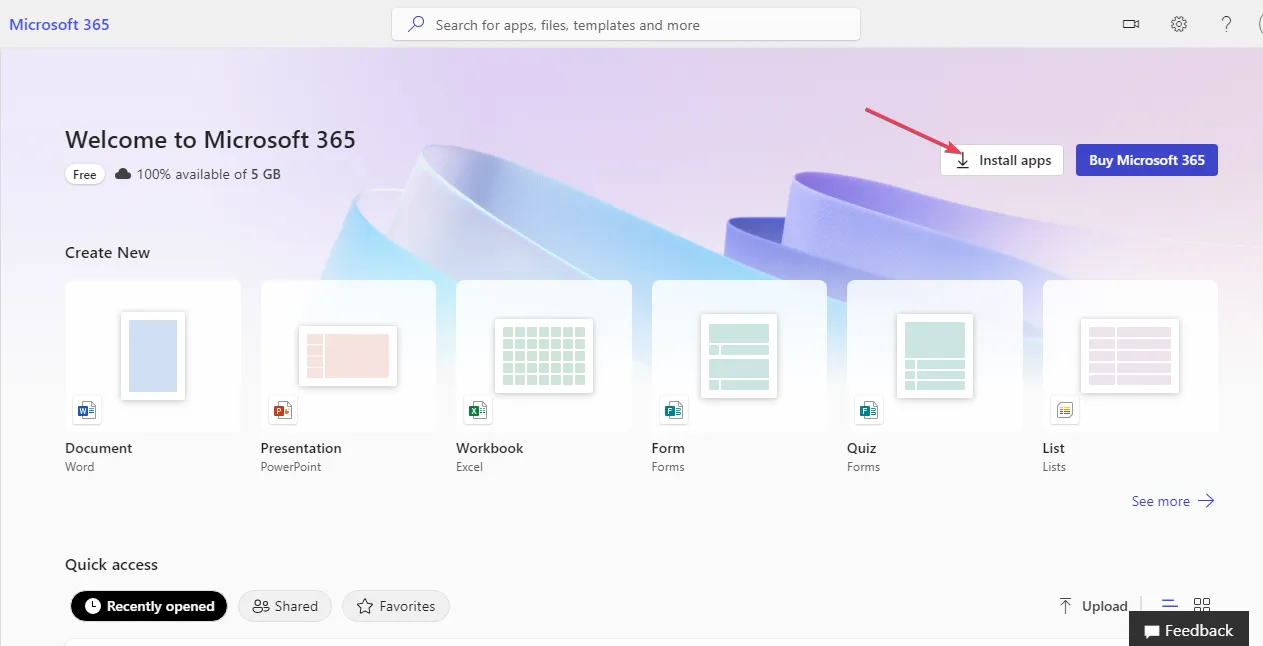
- Doppelklicken Sie in Ihrem Browser auf die heruntergeladene Datei und befolgen Sie den Befehl auf dem Bildschirm, um sie zu installieren.
Alternativ können Sie zur Office 365-Weboberfläche gehen, sich anmelden und die O365-Software herunterladen und ausführen, um die vorhandene Installation auf Ihrem Gerät zu überschreiben.



Schreibe einen Kommentar