0xC80003FA Windows Update-Fehler: So beheben Sie ihn
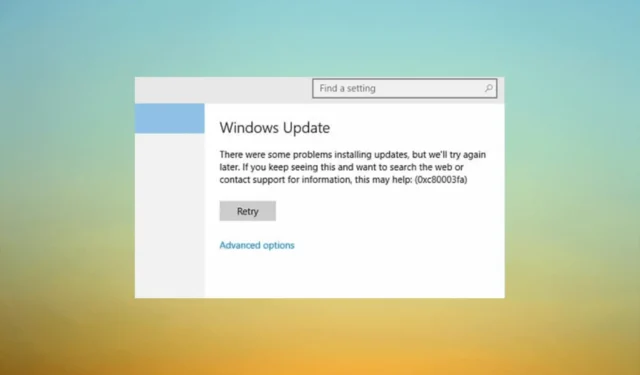
Wenn Sie auf einen Windows Update-Fehler 0xC80003FA gestoßen sind, weist dies auf ein Problem mit dem Windows Update-Dienst oder seinen Komponenten hin.
In diesem Leitfaden besprechen wir einige von Experten getestete Methoden zur Behebung des Problems, nachdem wir die Ursachen erläutert haben.
Was verursacht den Windows Update-Fehler 0xC80003FA?
Für diesen Windows-Update-Fehler kann es verschiedene Gründe geben; Einige der häufigsten werden hier erwähnt:
- Systemdateien beschädigt – Wenn die Windows Update-Komponenten beschädigt sind, kann es zu Problemen beim Aktualisierungsprozess kommen. Versuchen Sie, die Komponenten zurückzusetzen, um das Problem zu beheben.
- Eingriffe Dritter – Manchmal können Sicherheitssoftware und Firewalls den Windows-Aktualisierungsprozess stören und diesen Fehler verursachen. Versuchen Sie, das Virenschutzprogramm vorübergehend zu deaktivieren .
- Unzureichender Systemspeicher – Wenn Ihr Computer nicht über genügend Ressourcen, einschließlich Festplattenspeicher und Arbeitsspeicher, verfügt, um den Aktualisierungsvorgang durchzuführen, könnte dies die Ursache für dieses Problem sein.
- Malware-Infektion – Schädliche Software auf Ihrem System kann den Windows Update-Prozess stören und verhindern, dass Updates heruntergeladen oder installiert werden. Führen Sie einen Tiefenscan mit einem Antiviren-Tool durch .
- Probleme mit der Internetverbindung – Wenn die Internetverbindung instabil oder langsam ist, kann dies dazu führen, dass der Windows Update-Dienst nicht ordnungsgemäß mit den Servern von Microsoft kommuniziert.
Nachdem Sie nun die Ursachen des Problems kennen, können wir uns den Lösungen zuwenden.
Wie kann ich den Windows Update-Fehler 0xC80003FA beheben?
Bevor Sie mit den erweiterten Schritten zur Fehlerbehebung beginnen, sollten Sie die Durchführung der folgenden Prüfungen in Betracht ziehen:
- Deinstallieren Sie die kürzlich installierten Anwendungen.
- Führen Sie ein Antiviren-Tool aus .
- Stellen Sie sicher, dass Ihre Internetverbindung stabil ist.
- Stellen Sie fehlende DLLs wieder her .
Wenn diese Optimierungen nicht funktioniert haben, sehen Sie sich die detaillierten Schritte unten an.
1. Führen Sie die Windows Update-Problembehandlung aus
- Drücken Sie Windows+, Ium die Einstellungen- App zu öffnen.
- Gehen Sie zu Update & Sicherheit.
- Klicken Sie auf Fehlerbehebung und dann auf Zusätzliche Fehlerbehebungen.
- Suchen Sie nach Windows Update und klicken Sie auf „Fehlerbehebung ausführen“ .
- Befolgen Sie die Anweisungen auf dem Bildschirm, um den Vorgang abzuschließen.
2. Starten Sie den Windows Update-Dienst neu
- Drücken Sie Windows + R , um das Dialogfeld „Ausführen“ zu öffnen.
- Geben Sie „services.msc“ ein und klicken Sie auf „OK“, um die Dienste-App zu öffnen.
- Suchen Sie Windows Update, klicken Sie mit der rechten Maustaste darauf und wählen Sie Stoppen.
- Sobald es gestoppt ist, klicken Sie mit der rechten Maustaste auf Windows Update und wählen Sie „Starten“ .
Dadurch wird Ihr Windows Update-Dienst neu gestartet und dann wird versucht, Windows-Updates erneut auszuführen.
3. Setzen Sie die Windows Update-Komponenten zurück
- Drücken Sie die Windows Taste, geben Sie cmd ein und klicken Sie auf Als Administrator ausführen.
- Geben Sie die folgenden Befehle ein, um Windows Update, BITS und kryptografische Dienste zu stoppen, und drücken Sie Enter nach jedem Befehl:
-
net stop bits
net stop wuauserv
net stop appidsvc
net stop cryptsvc
-
- Um die qmgr*.dat-Dateien zu löschen, kopieren Sie den folgenden Befehl, fügen Sie ihn ein und drücken Sie Enter:
Del "%ALLUSERSPROFILE%\Application Data\Microsoft\Network\Downloader\qmgr*.dat" - Um den Windows Update-Cache zu leeren, damit Windows 10 die Updates erneut herunterladen kann, geben Sie nacheinander die folgenden Befehle ein und drücken Sie Enternach jedem Befehl:
-
rmdir %systemroot%\SoftwareDistribution /S /Q
rmdir %systemroot%\system32\catroot2 /S /Q
-
- Kopieren Sie die folgenden Befehle und fügen Sie sie ein, um den BITS- und Windows Update-Dienst auf die Standardsicherheitsbeschreibung zurückzusetzen, und klicken Sie auf Enter:
-
sc.exe sdset bits D:(A;;CCLCSWRPWPDTLOCRRC;;;SY)(A;;CCDCLCSWRPWPDTLOCRSDRCWDWO;;;BA)(A;;CCLCSWLOCRRC;;;AU)(A;;CCLCSWRPWPDTLOCRRC;;;PU)
sc.exe sdset wuauserv D:(A;;CCLCSWRPWPDTLOCRRC;;;SY)(A;;CCDCLCSWRPWPDTLOCRSDRCWDWO;;;BA)(A;;CCLCSWLOCRRC;;;AU)(A;;CCLCSWRPWPDTLOCRRC;;;PU)
-
- Geben Sie den folgenden Befehl ein und drücken Sie die Eingabetaste:
cd /d %windir%\system32 - Um die BITS-Dateien und die Windows Update-bezogenen DLL-Dateien erneut zu registrieren, kopieren Sie die folgenden Befehle nacheinander, fügen Sie sie ein und drücken Sie Enternach jedem Befehl:
-
regsvr32.exe /s atl.dll
regsvr32.exe /s urlmon.dll
regsvr32.exe /s mshtml.dll
regsvr32.exe /s shdocvw.dll
regsvr32.exe /s browseui.dll
regsvr32.exe /s jscript.dll
regsvr32.exe /s vbscript.dll
regsvr32.exe /s scrrun.dll
regsvr32.exe /s msxml.dll
regsvr32.exe /s msxml3.dll
regsvr32.exe /s msxml6.dll
regsvr32.exe /s actxprxy.dll
regsvr32.exe /s softpub.dll
regsvr32.exe /s wintrust.dll
regsvr32.exe /s dssenh.dll
regsvr32.exe /s rsaenh.dll
regsvr32.exe /s gpkcsp.dll
regsvr32.exe /s sccbase.dll
regsvr32.exe /s slbcsp.dll
regsvr32.exe /s cryptdlg.dll
regsvr32.exe /s oleaut32.dll
regsvr32.exe /s ole32.dll
regsvr32.exe /s shell32.dll
regsvr32.exe /s initpki.dll
regsvr32.exe /s wuapi.dll
regsvr32.exe /s wuaueng.dll
regsvr32.exe /s wuaueng1.dll
regsvr32.exe /s wucltui.dll
regsvr32.exe /s wups.dll
regsvr32.exe /s wups2.dll
regsvr32.exe /s wuweb.dll
regsvr32.exe /s qmgr.dll
regsvr32.exe /s qmgrprxy.dll
regsvr32.exe /s wucltux.dll
regsvr32.exe /s muweb.dll
regsvr32.exe /s wuwebv.dll
-
- Geben Sie den folgenden Befehl ein, um Winsock zurückzusetzen, und drücken Sie Enter:
-
netsh winsock reset
netsh winsock reset proxy
-
- Kopieren Sie die folgenden Befehle, fügen Sie sie ein, um Windows Update, BITS und kryptografische Dienste zu starten, und drücken Sie Enter nach jedem Befehl:
-
net start bits
net start wuauserv
net start appidsvc
net start cryptsvc
-
- Starten Sie Ihren PC neu, um die Änderungen zu bestätigen.
Dies sind also die Methoden zur Behebung des Windows Update-Fehlers 0xC80003FA. Wenn bei Ihnen bisher nichts funktioniert hat, empfehlen wir Ihnen, eine Neuinstallation von Windows durchzuführen .
Wenn Sie Fragen oder Anregungen haben, können Sie diese gerne im Kommentarbereich unten erwähnen.



Schreibe einen Kommentar