0xC19A0023 Druckerfehler: 4 Möglichkeiten, ihn zu beheben
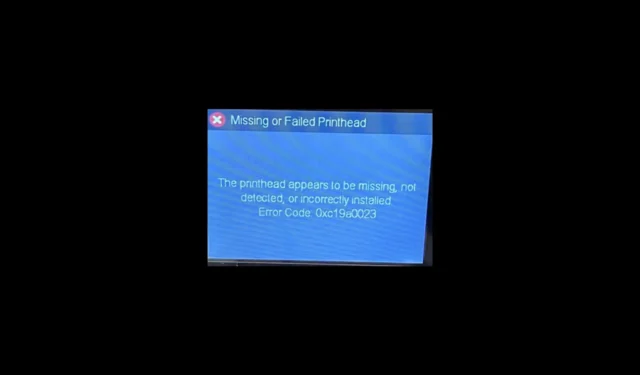
Wenn Sie auf den Fehlercode 0xc19a0023 gestoßen sind, scheint der Druckerkopf zu fehlen oder nicht erkannt zu werden. Dieser Leitfaden kann helfen!
In diesem Leitfaden besprechen wir einige der Methoden zur Fehlerbehebung, um den Fehler direkt nach der Erläuterung der Ursachen zu beheben.
Was verursacht den Fehlercode 0xc19a0023?
Der Fehlercode 0xc19a0023 ist typischerweise mit einem Problem bei HP-Druckern verbunden, insbesondere bei Modellen der Serien Photosmart, Officejet und Deskjet. Dafür kann es verschiedene Gründe geben; Einige der häufigsten werden hier erwähnt:
- Druckkopfproblem – Der Druckkopf, der für die Übertragung der Tinte auf das Papier verantwortlich ist, ist möglicherweise verstopft oder weist eine Fehlfunktion auf, was zu diesem Fehler führt. Versuchen Sie, den Druckkopf zu reinigen oder auszutauschen.
- Problem mit den Tintenpatronen – Der Fehler kann auftreten, wenn die Tintenpatronen nicht richtig eingesetzt sind oder der Tintenfüllstand niedrig ist. Überprüfen Sie, ob die Patronen richtig eingesetzt sind und über ausreichend Tintenfüllstand verfügen.
- Firmware- oder Treiberproblem – Veraltete oder beschädigte Firmware oder Druckertreiber können verschiedene Fehler verursachen, darunter auch diesen. Stellen Sie sicher, dass auf dem Drucker die neueste Firmware installiert ist und aktualisieren Sie die PC-Treiber.
- System- oder Softwarekonflikt – Gelegentlich können Konflikte zwischen der Druckersoftware und anderen Programmen auf Ihrem Computer einen Fehler auslösen. Versuchen Sie, Ihren Computer und Drucker neu zu starten.
Das sind also die Ursachen für diesen Fehler; Lassen Sie uns in die Lösungen eintauchen, um das Problem zu beheben.
Was kann ich tun, um den Fehlercode 0xc19a0023 zu beheben?
Bevor Sie mit den erweiterten Fehlerbehebungsschritten beginnen, sollten Sie die folgenden Prüfungen in Betracht ziehen:
- Versuchen Sie, Ihren Computer neu zu starten.
- Überprüfen Sie die Tintenpatronen, um sicherzustellen, dass sie ordnungsgemäß installiert sind.
- Reinigen Sie die Kontakte der Tintenpatrone.
- Entfernen Sie Staubpartikel vom Drucker.
- Schalten Sie den Drucker aus und trennen Sie ihn von der Stromquelle. Warten Sie 30 Sekunden.
- Setzen Sie die Patronen wieder ein und stellen Sie sicher, dass sie richtig sitzen.
Wenn Sie fertig sind, fahren Sie mit den unten aufgeführten Lösungen fort.
1. Zurücksetzen des Druckers
- Schalten Sie den Drucker ein und warten Sie einige Sekunden, bis der Drucker inaktiv und geräuschlos ist.
- Ziehen Sie das Netzkabel vom Drucker ab, während dieser eingeschaltet ist.
- Trennen Sie das Netzkabel von der Steckdose.
- Warten Sie eine Minute und schließen Sie dann das Netzkabel wieder an den Drucker an.
- Wenn sich der Drucker nicht automatisch einschaltet, drücken Sie die Ein-/Aus-Taste an Ihrem Drucker, um ihn einzuschalten.
Überprüfen Sie nun, ob das Problem weiterhin besteht, und fahren Sie gegebenenfalls mit der nächsten Methode fort.
2. Zurücksetzen des Druckkopfes
- Entfernen Sie das Netzkabel des Druckers, damit Sie die Schlittenbewegung stoppen können.
- Öffnen Sie nun die Zugangstür zu den Patronen und warten Sie, bis der Schlitten stillsteht und keine Geräusche mehr macht.
- Heben Sie als Nächstes den Wagenhebel an und heben Sie dann den Druckkopf vom Wagen ab, entfernen Sie den Druckkopf jedoch nicht vollständig.
- Setzen Sie den Druckkopf wieder ein. Stellen Sie sicher, dass er richtig im Wagen sitzt, indem Sie den Druckkopf vorsichtig von links nach rechts bewegen.
- Senken Sie anschließend den Schlittenhebel ab und schließen Sie die Zugangsklappe zur Tintenpatrone.
- Schließen Sie das Netzkabel an den Drucker an und schalten Sie ihn ein. Warten Sie nun, bis der Drucker inaktiv und geräuschlos ist.
Überprüfen Sie, ob der Fehler behoben ist. Wenn nicht, setzen Sie den Druckkopf bis zu dreimal wieder ein, um das Problem zu beheben. Wenn dies nicht hilft, wenden Sie sich an das Support-Team des Druckerherstellers.
3. Aktualisieren Sie Ihre Treiber
- Drücken Sie Windows +, R um das Fenster „Ausführen“ zu öffnen.
- Geben Sie devmgmt.msc ein und klicken Sie auf OK, um den Geräte-Manager zu öffnen .
- Suchen und erweitern Sie Druckwarteschlangen. Klicken Sie mit der rechten Maustaste auf den zugehörigen Druckertreiber und wählen Sie Treiber aktualisieren .
- Klicken Sie auf Automatisch nach Treibern suchen.
- Befolgen Sie die Anweisungen auf dem Bildschirm, um den Vorgang abzuschließen.
4. Aktualisieren Sie die Drucker-Firmware
- Stellen Sie sicher, dass Ihr Drucker an Ihren Computer angeschlossen ist.
- Gehen Sie zu HP Software- und Treiber-Downloads und klicken Sie auf Drucker.
- Geben Sie Ihr Druckermodell ein und klicken Sie auf Senden.
- Wählen Sie „Firmware“ aus der Liste der Treiber aus, klicken Sie neben dem Update auf „Herunterladen “ und befolgen Sie dann die Anweisungen auf dem Bildschirm.
- Überprüfen Sie auf dem Bildschirm „HP-Druckeraktualisierung“ den Status Ihres Druckers. Wenn Sie den Netzwerkdrucker nicht sehen können, schließen Sie Ihren Drucker vorübergehend über ein USB-Kabel an den PC an. Warten Sie 15–20 Sekunden und klicken Sie dann auf „Aktualisieren“.
- Wenn der Status als Nächstes „Bereit“ lautet, setzen Sie ein Häkchen neben der Seriennummer und wählen Sie „Aktualisieren“ aus .
- Sobald der Status „Up-to-Date“ lautet, wird die Firmware aktualisiert.
Dies sind also die Methoden, um den Fehlercode 0xc19a0023 zu beheben und Ihren Drucker betriebsbereit zu machen. Wenn bei Ihnen nichts funktioniert, sind möglicherweise der Druckkopf oder die Patronen beschädigt und Sie müssen sie austauschen, um den Fehler endgültig zu beheben.
Bitte teilen Sie uns im Kommentarbereich unten Ihre Informationen, Tipps und Ihre Erfahrungen mit dem Thema mit.



Schreibe einen Kommentar