0xc1900131 Windows Update-Fehler: 5 Möglichkeiten, ihn zu beheben

Updates sind ein integraler Bestandteil des Windows-Betriebssystems und bieten nützliche Korrekturen, Patches und Sicherheitsfunktionen für Ihr Gerät. Der Aktualisierungsfehler 0xc1900131 macht es jedoch unmöglich, diese Patches zu aktualisieren und zu installieren.
Manchmal erhalten Sie die Benachrichtigung, dass die Installation nicht fortgesetzt werden kann, da der Instanz-Hash nicht übereinstimmt. In diesem Artikel zeigen wir Ihnen einige der einfachsten Möglichkeiten, diesen Fehler unter Windows 11 zu beheben.
Was ist der Windows Update-Fehler 0xc1900131?
Dieser Fehler weist darauf hin, dass während des Aktualisierungsvorgangs oder der Systemkonfiguration ein Problem aufgetreten ist, und wird häufig durch eine der folgenden Ursachen verursacht:
- Beschädigte Systemdateien – Beschädigung kann die Integrität eines Updates ruinieren und die vollständige Ausführung des Prozesses verhindern.
- Unzureichender Speicherplatz – Manchmal hat geringer Speicherplatz diesen Fehler ausgelöst, daher empfehlen wir, vor dem Update zusätzlichen Speicherplatz zu erwerben.
- Ungültige Registrierungseinträge – Einige Registrierungsdateien sind an den Aktualisierungsprozess gebunden. Wenn diese Dateien ein Problem haben, tritt möglicherweise der Fehler 0xc1900131 auf.
- Treiberprobleme – Veraltete, inkompatible oder beschädigte Treiber verursachen auch den Aktualisierungsfehler unter Windows 11.
Obwohl dies keine vollständige Liste ist, würde sie Ihnen helfen, festzustellen, welche Lösungen unten am besten geeignet sind.
Wie behebe ich den Fehler 0xc1900131?
Bevor Sie auf detaillierte Korrekturen eingehen, können die folgenden Problemumgehungen hilfreich sein:
- Speicherplatz freigeben – Wir empfehlen, temporäre oder unnötige Dateien zu entfernen oder zusätzlichen Speicherplatz zu erhalten .
- Starten Sie Ihren Computer neu – Ein Neustart kann kleinere Störungen beheben, die den Fehler auslösen, daher besteht der erste Schritt möglicherweise darin, neu zu starten und es erneut zu versuchen.
- Verwenden Sie eine schnelle Internetverbindung – Ein Wechsel Ihres ISP kann hilfreich sein, da eine langsame Internetverbindung zu einem Update-Fehler führen kann.
Wenn Sie den Fehler 0xc1900131 mit den obigen Schritten nicht beheben können, fahren Sie mit den detaillierteren Lösungen unten fort.
1. Führen Sie einen Datei-Scan durch
- Drücken Sie Windows + R, geben Sie cmd ein und drücken Sie Ctrl + Shift + Enter.

- Geben Sie das folgende Skript ein und klicken Sie auf Enter.
sfc /scannow
- Führen Sie nun die folgenden Skripts aus, um den vom Scan erkannten Fehler zu beheben:
DISM /Online /Cleanup-Image /CheckHealth
DISM /Online /Cleanup-Image /ScanHealth
DISM /Online /Cleanup-Image /RestoreHealth
- Die Ausführung dieser Skripte kann eine Weile dauern, aber sobald sie abgeschlossen sind, starten Sie Ihr Gerät neu und überprüfen Sie, ob der Aktualisierungsfehler weiterhin besteht.
2. Führen Sie die Problembehandlung für Windows Update aus
- Drücken Sie Windows+, Ium die Einstellungen- App zu öffnen.
- Klicken Sie im rechten Bereich auf Fehlerbehebung .

- Wählen Sie Andere Fehlerbehebungen aus .

- Klicken Sie auf die Schaltfläche Ausführen vor Windows Update.

- Warten Sie, während der Prozess ausgeführt wird, und wenden Sie dann die empfohlenen Änderungen an.
3. Starten Sie die Windows-Dienste neu
- Drücken Sie Windows + R, geben Sie services.msc ein und drücken Sie Ctrl + Shift + Enter.

- Suchen Sie nach dem Background Intelligent Transfer Service und doppelklicken Sie darauf.
- Wenn es nicht läuft, klicken Sie auf Start .

- Starten Sie den Windows Update- Dienst mit den gleichen Schritten und überprüfen Sie dann, ob der Fehler 0xc1900131 behoben ist.
4. Führen Sie das Dienstprogramm „Check Disk“ aus
- Drücken Sie Windows + R, geben Sie cmd ein und drücken Sie Ctrl + Shift + Enter.

- Wenn Sie eine Festplatte verwenden, geben Sie das folgende Skript ein und klicken Sie auf Enter:
chkdsk c: /f
- Wenn Sie eine SDD verwenden, geben Sie das folgende Skript ein und klicken Sie auf Enter:
chkdsk c: /f /r /x - Wenn Festplattenfehler auftreten, drücken Sie , Yum den Vorgang abzuschließen, und starten Sie dann Ihren Computer neu.
5. Update-Komponenten zurücksetzen
- Drücken Sie Windows + R, geben Sie cmd ein und drücken Sie Ctrl + Shift + Enter.
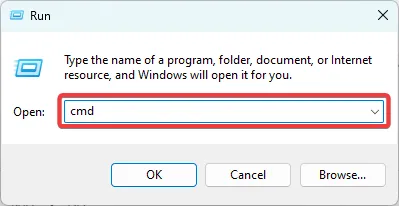
- Stoppen Sie wichtige Dienste, indem Sie die folgenden Skripte ausführen (möglicherweise müssen Sie die Aktionen durch Drücken Y von oder bestätigen N):
net stop bits
net stop wuauserv
net stop appidsvc
net stop cryptsvc
- Starten Sie die Dienste neu, indem Sie die folgenden Skripte eingeben und Enter nach jedem drücken:
net start bits
net start wuauserv
net start appidsvc
net start cryptsvc
- Starte den Computer neu.
Wir möchten von Ihnen hören, also teilen Sie uns in den Kommentaren unten mit, welche Lösungen für Sie effektiv waren.



Schreibe einen Kommentar