0xC1900101 – 0x20004 Installationsfehler: 3 Möglichkeiten, ihn zu beheben
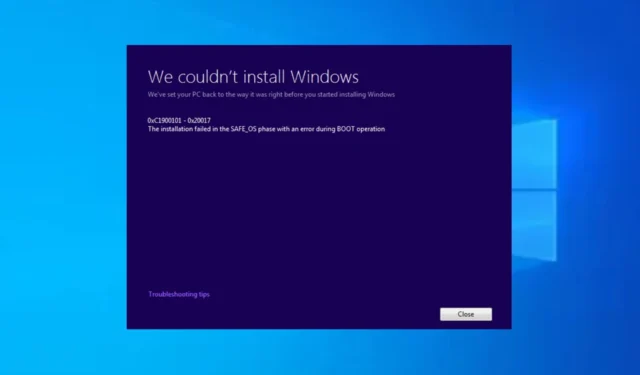
Der Fehlercode 0xC1900101 – 0x20004 tritt häufig während der Installation oder Aktualisierung des Windows-Betriebssystems auf. Mehrere Benutzer haben von ihren Erfahrungen berichtet, dass sie bei der Installation ihres Windows-PC-Updates bei 25 % hängengeblieben sind.
In diesem Artikel besprechen wir die Ursachen und bieten effiziente Lösungen, um diese zeitnah zu beheben.
Was verursacht den Installationsfehler 0xC1900101 – 0x20004?
Es kann Faktoren geben, die zu diesem Fehler führen. Im Folgenden sind einige häufige Ursachen aufgeführt:
- Falsche BIOS-Einstellungen oder fehlerhafte SATA-Kabel – Falsche BIOS-Einstellungen und fehlerhafte SATA-Kabel sind mögliche Ursachen für die Installationsfehler 0xC1900101 – 0x20004.
- Inkompatible Hardwaretreiber – Beim Upgrade auf Windows sind bestimmte Treiber möglicherweise nicht mit dem neuen Betriebssystem kompatibel, was zu Installationsfehlern führt.
- Nicht genügend Speicherplatz auf der Festplatte – Der Aktualisierungsvorgang kann fehlschlagen, wenn Ihr System nicht über genügend freien Speicherplatz auf der Festplatte verfügt .
- Probleme mit dem Windows Update-Dienst – Probleme mit dem Windows Update-Dienst , beispielsweise beschädigte Dateien oder Einstellungen, können diesen Fehler ebenfalls auslösen.
Nachdem Sie nun einige der möglichen Gründe für den Installationsfehler 0xC1900101 – 0x20004 kennen, fahren wir nun mit der Behebung des Fehlers fort.
Wie kann ich den Installationsfehler 0xC1900101 – 0x20004 beheben?
Bevor Sie eine der in diesem Leitfaden beschriebenen erweiterten Lösungen ausprobieren, kann es sich als nützlich erweisen, mit den folgenden ersten Überprüfungen zu beginnen:
- Stellen Sie sicher, dass Sie eine Sicherungskopie Ihrer wichtigen Dateien speichern, möglicherweise auf einem externen USB-Flash-Laufwerk .
- Besuchen Sie die Website Ihres Computerherstellers und suchen Sie nach verfügbaren BIOS/UEFI-Updates .
- Trennen Sie alle externen USB- oder SD-Karten und alle unnötigen Komponenten, die an die Peripheriegeräte Ihres Computers angeschlossen sind .
- Stellen Sie sicher, dass alle Ihre Hardwaretreiber auf dem neuesten Stand sind .
Sobald Sie die oben genannten Prüfungen abgeschlossen haben, können Sie eine der unten beschriebenen Methoden nutzen, wenn Sie zusätzliche Unterstützung benötigen.
1. Entfernen Sie alle nicht verwendeten SATA-Geräte
- Fahren Sie Ihren Computer herunter und trennen Sie das Netzkabel von Ihrem Computer.
- Öffnen Sie das Computergehäuse.
- Identifizieren Sie die nicht verwendeten SATA-Geräte . (Dazu können Festplatten, Solid-State-Laufwerke (SSDs) , optische Laufwerke oder andere über SATA angeschlossene Geräte gehören .)
- Ziehen Sie die SATA-Kabel vorsichtig aus den SATA-Anschlüssen der nicht verwendeten Geräte heraus.
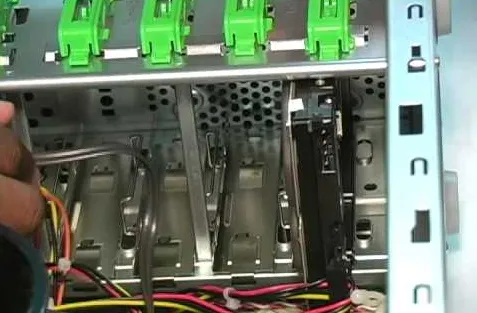
- Lösen Sie alle Montagehalterungen oder Schrauben, mit denen die nicht verwendeten Geräte befestigt sind. Schieben oder heben Sie die Geräte vorsichtig aus ihren Steckplätzen oder Laufwerksschächten.
- Schließen Sie das Computergehäuse und befestigen Sie alle Schrauben oder Platten, die zuvor entfernt wurden.
Mehrere Benutzer haben nachgewiesen, dass das Entfernen der nicht verwendeten SATA-Geräte den Installationsfehler 0xC1900101 – 0x20004 behoben hat. Versuchen Sie nach dem Entfernen der SATA-Kabel die Installation erneut.
Wenn Ihre SATA-Controller den AHCI-Modus nicht unterstützen , versuchen Sie alternativ, die SATA-Treiber auszutauschen.
2. Deaktivieren Sie den WLAN-Chip
- Drücken Sie die Windows + R -Tasten, um das Dialogfeld „Befehl ausführen “ zu öffnen . Geben Sie devmgmt.msc ein und drücken Sie, Enter um den Geräte-Manager zu öffnen.

- Erweitern Sie Netzwerkadapter, klicken Sie mit der rechten Maustaste auf den WLAN-Chip und wählen Sie Deaktivieren.
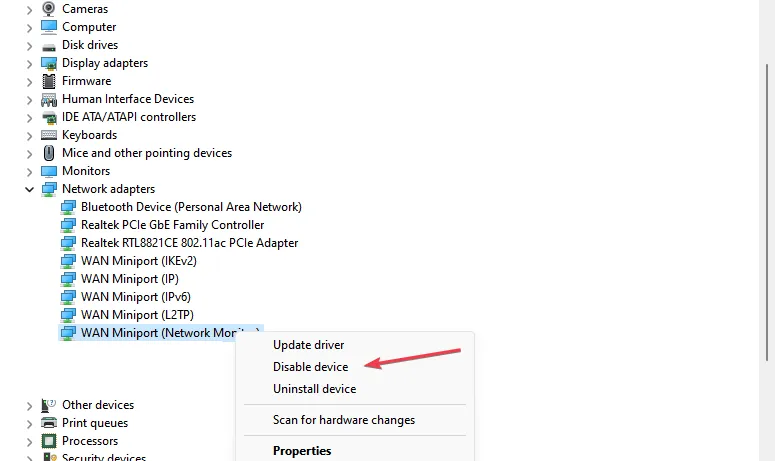
- Versuchen Sie nun die Windows 10-Installation erneut und aktivieren Sie den WLAN-Chip im Geräte-Manager erneut.
Einige Benutzer gaben an, dass das Deaktivieren der Netzwerkadapter bei ihnen funktioniert habe. Hoffentlich sollte der Fehler inzwischen behoben sein.
3. Aktualisieren Sie das BIOS über Windows
- Laden Sie die neueste BIOS-Version von der Website Ihres Motherboard-Herstellers herunter und kopieren Sie sie auf einen USB-Stick.
- Öffnen Sie das Startmenü und klicken Sie auf die Power- Taste.
- Halten Sie die ShiftTaste gedrückt und wählen Sie die Option „Neu starten“ .
- Es sollten mehrere verfügbare Optionen angezeigt werden. Wählen Sie Fehlerbehebung .

- Wählen Sie nun „Erweiterte Optionen“ und dann „UEFI-Firmware-Einstellungen“.
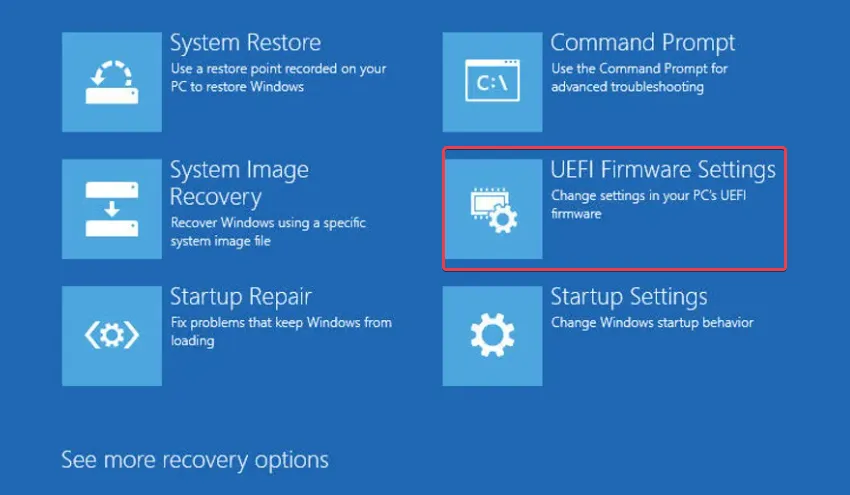
- Klicken Sie auf die Schaltfläche „Neu starten“ und Ihr Computer sollte jetzt im BIOS starten.
- Sobald Sie das BIOS aufrufen, suchen Sie nach der BIOS-Aktualisierungsoption und wählen Sie sie aus.
- Jetzt müssen Sie die BIOS-Update-Datei von Ihrem USB-Stick auswählen und warten, während Ihr BIOS aktualisiert wird.
4. Setzen Sie das BIOS zurück
- Fahren Sie Ihren Computer herunter und ziehen Sie das Netzkabel ab.
- Öffnen Sie das Computergehäuse, um auf die Hauptplatine zuzugreifen, und suchen Sie die CMOS-Batterie auf der Hauptplatine.
- Nehmen Sie die CMOS-Batterie aus ihrem Sockel und warten Sie einige Minuten, bis die Restenergie entladen ist.

- Setzen Sie die CMOS-Batterie wieder in ihren Sockel ein und schließen Sie das Computergehäuse.
- Schließen Sie das Netzkabel wieder an und schalten Sie Ihren Computer ein, um mit den Standard-BIOS-Einstellungen zu starten.
Es ist wichtig zu beachten, dass durch das Zurücksetzen des BIOS alle vorgenommenen benutzerdefinierten Einstellungen zurückgesetzt werden, sodass Sie möglicherweise alle zuvor festgelegten Einstellungen oder Parameter neu konfigurieren müssen.
Und hier erfahren Sie, wie Sie den Installationsfehler 0xC1900101 – 0x20004 beheben können. Die in diesem Leitfaden bereitgestellten Methoden haben bei anderen funktioniert. Hoffentlich können Sie den Fehler auch beheben.
Einige andere Benutzer haben ähnliche Probleme gemeldet, z. B. Windows 11 0xC1900101 (Wir konnten Windows nicht installieren) , 0xC1900101 – 0x30018 Installationsfehler usw.
Wenn Sie Fragen oder Anregungen haben, nutzen Sie bitte den Kommentarbereich unten.
Schreibe einen Kommentar