0xc00000bb, Etwas ist schiefgelaufen und Ihre PIN ist nicht verfügbar
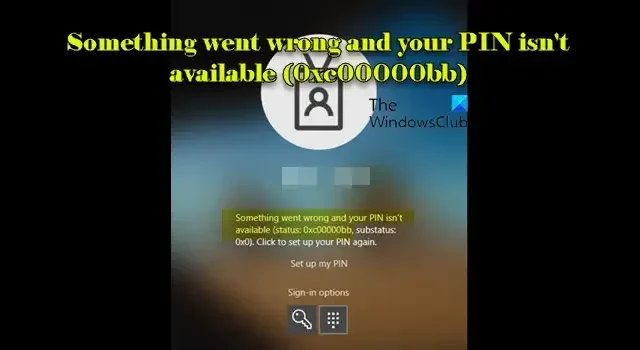
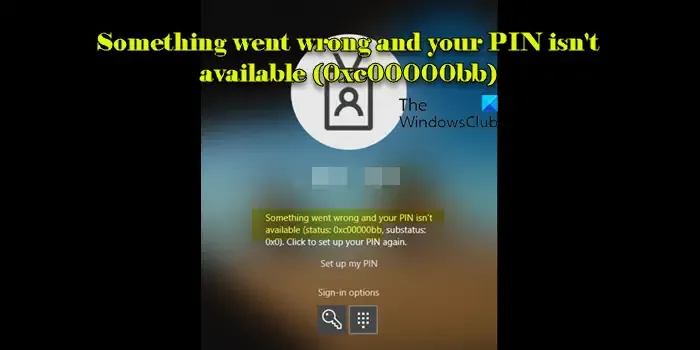
Wenn Sie versuchen, sich mit einem Windows Hello for Business (WHFB)-Zertifikat oder einem Schlüsselvertrauenszertifikat bei Ihrem Windows 11/10-Gerät anzumelden, schlägt der Authentifizierungsprozess möglicherweise fehl, wenn der Domänencontroller das Zertifikat des Clients nicht validieren kann. Dies führt zu folgender Fehlermeldung:
Ihre Anmeldeinformationen konnten nicht überprüft werden
Die obige Meldung wird häufig von einer weiteren Fehlermeldung begleitet, die lautet:
Ein Fehler ist aufgetreten und Ihre PIN ist nicht verfügbar (Status: 0xc00000bb, Substatus: 0x0). Klicken Sie hier, um Ihre PIN erneut festzulegen.
Was verursacht den Fehler „Etwas ist schiefgelaufen und Ihre PIN ist nicht verfügbar“ mit dem Statuscode „0xc00000bb“?
Bei Verwendung von WHFB in einer Windows-Domänenumgebung umfasst der Authentifizierungsprozess die Validierung eines Zertifikats , das der Clientcomputer an den Domänencontroller sendet. Der Domänencontroller muss überprüfen, ob dieses Zertifikat legitim ist und von einer vertrauenswürdigen Zertifizierungsstelle (Certificate Authority, CA) ausgestellt wurde . Der Domänencontroller verwendet seinen Key Distribution Center- Dienst (KDC), um die Validierung durchzuführen. Während der Validierung überprüft der KDC-Dienst, ob er das ausstellende CA-Zertifikat in einem bestimmten Registrierungsschlüssel finden kann, der als NTAuth-Speicher bezeichnet wird und sich an folgender Stelle befindet:
HKLM\Software\Microsoft\EnterpriseCertificates\NTAuth\Certificates
Wenn das CA-Zertifikat in diesem Speicher fehlt, kann der Domänencontroller dem Zertifikat des Clients nicht vertrauen, was zu Authentifizierungsfehlern führt.
Etwas ist schiefgelaufen und Ihre PIN ist nicht verfügbar (0xc00000bb)
Stellen Sie sicher, dass das Gerät die erforderlichen Netzwerkressourcen erreichen kann, einschließlich Domänencontroller, Zertifizierungsstellen und alle relevanten AAD- oder AD FS-Endpunkte.
Öffnen Sie das Zertifizierungsstellen- Snap-In. Klicken Sie mit der rechten Maustaste auf den ausstellenden CA-Server und wählen Sie Eigenschaften aus .
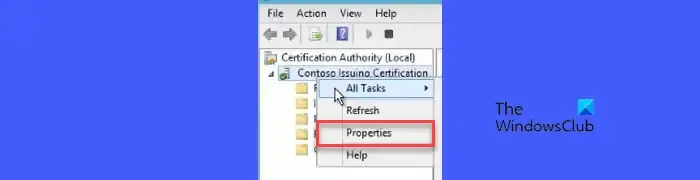
Wählen Sie auf der Registerkarte „Allgemein “ das aktuelle Zertifikat aus (falls mehrere Zertifikate vorhanden sind) und wählen Sie dann „ Zertifikat anzeigen“ aus .

Gehen Sie zur Registerkarte „Details“ und suchen Sie das Attribut „Fingerabdruck“ . Notieren Sie sich den Fingerabdruck des ausstellenden CA-Zertifikats.
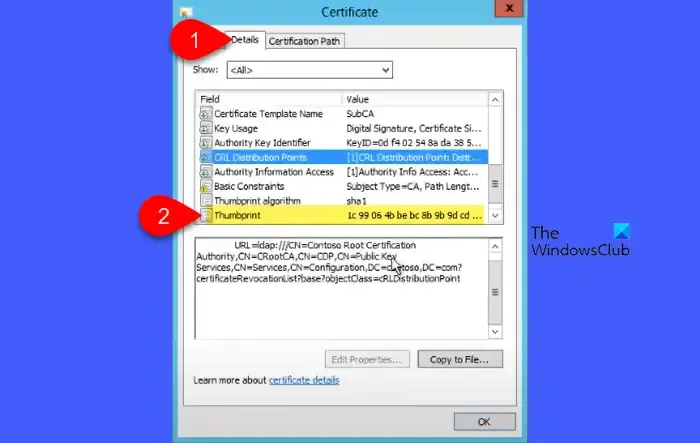
Öffnen Sie auf dem Domänencontroller die Registrierung und navigieren Sie zu:
HKLM\Software\Microsoft\EnterpriseCertificates\NTAuth\Certificates

Überprüfen Sie, ob unter diesem Registrierungsschlüssel ein Ordner mit dem Fingerabdruckwert vorhanden ist. Wenn dies nicht der Fall ist, müssen Sie das CA-Zertifikat exportieren und sicherstellen, dass es sowohl auf Domänencontrollern als auch auf Clientcomputern im NTAuth-Speicher veröffentlicht wird, um das Problem zu beheben.
Behebung: Etwas ist schiefgelaufen und Ihre PIN ist nicht verfügbar (0xc00000bb)
Öffnen Sie das Zertifizierungsstellen- Snap-In, klicken Sie mit der rechten Maustaste auf den ausstellenden CA-Server und wählen Sie „ Eigenschaften“ aus .
Wählen Sie auf der Registerkarte „Allgemein “ das aktuelle Zertifikat aus (wenn mehrere Zertifikate vorhanden sind) und wählen Sie dann „Zertifikat anzeigen“ aus .
Exportieren Sie das Zertifikat mit der Option „In Datei kopieren“ und speichern Sie es als „IssuingCA.cer“.
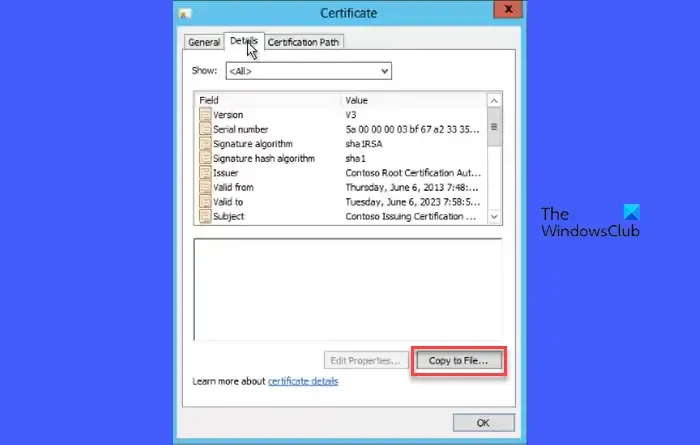
Melden Sie sich mit Ihren Enterprise-Administratoranmeldeinformationen beim Domänencontroller an und führen Sie die folgenden Befehle aus:
certutil -dspublish -f IssuingCA.cer NTAuthCAcertutil -enterprise -addstore NTAuth IssuingCA.cer
Führen Sie gpupdate /forceden CA-Fingerabdruck im folgenden Registrierungsschlüssel aus und überprüfen Sie ihn:
HKLM\Software\Microsoft\EnterpriseCertificates\NTAuth\Certificates
Warten Sie, bis die Active Directory-Replikation abgeschlossen ist.
Führen Sie es gpupdate /forceauf Clientcomputern aus, um sicherzustellen, dass der CA-Fingerabdruck auch auf den Clientcomputern erstellt wird.
Wenn das Problem nach dem Ausführen der oben genannten Schritte weiterhin besteht, wenden Sie sich für weitere Unterstützung an den Microsoft-Support.
Das ist alles! Ich hoffe, das hilft.
Ähnliche Fehler :
Ein Fehler ist aufgetreten und Ihre PIN ist nicht verfügbar. Fehlercode 0xd000a002 | 0xc000006d | 0x80090011 | 0x80090027 | 0xd0000225.
So lösen Sie das Problem: Es ist etwas passiert und Ihre PIN ist nicht verfügbar?
Die Fehlermeldung „Etwas ist passiert und Ihre PIN ist nicht verfügbar“ unter Windows 11/10 weist normalerweise auf ein Problem mit der Windows Hello-PIN-Konfiguration hin. Um das Problem zu beheben, melden Sie sich mit Ihrem Kennwort über den Link „Anmeldeoptionen“ auf dem Anmeldebildschirm an, entfernen Sie Ihre vorhandene PIN (oder löschen Sie den NGC-Ordner) und fügen Sie dann eine neue PIN hinzu. Wenn Sie sich nicht an das Kennwort erinnern, starten Sie im abgesicherten Modus mit Eingabeaufforderung, aktivieren Sie das integrierte Administratorkonto, starten Sie Ihren Computer neu, melden Sie sich mit dem integrierten Administratorkonto an und prüfen Sie, ob Sie das Kennwort für Ihr Standardkonto über Systemsteuerung > Benutzerkonten zurücksetzen können.
Warum wird die Meldung „PIN ist nicht verfügbar“ angezeigt?
Die Meldung „Ihre PIN ist nicht verfügbar“ weist im Allgemeinen auf ein Problem mit der Windows Hello for Business (WHFB)-Konfiguration oder der PIN-Einrichtung auf Ihrem Gerät hin, das durch eine beschädigte PIN-Konfiguration, falsche Einstellungen, Profilbeschädigung oder Probleme mit dem Trusted Platform Module (TPM) verursacht werden kann. Probleme mit den Windows Hello for Business-Einstellungen oder -Zertifikaten können zu PIN-bezogenen Fehlern führen, wenn das System die PIN nicht mit dem zugehörigen Zertifikat validieren kann.



Schreibe einen Kommentar