0xA00F4291 Kamerafehler: 5 Möglichkeiten, ihn zu beheben
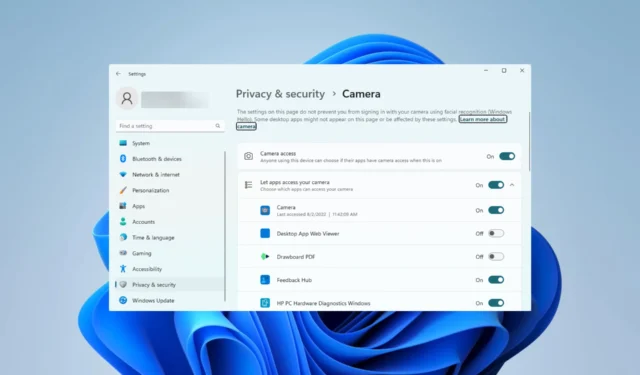
Computerprobleme wie der Kamerafehler 0xA00F4291 machen den Zugriff und die vollständige Nutzung der PC-Kamera unmöglich.
Einige unserer Leser sind auf den Fehler unter Windows 11 gestoßen, daher zeigen wir Ihnen in diesem Artikel die einfachsten Möglichkeiten, ihn zu beheben, und weisen auf einige der möglichen Auslöser hin.
Was ist der Webcam-Fehlercode 0xA00F4291?
Dieser Fehlercode erscheint häufig zusammen mit der Meldung Kamera kann nicht gestartet werden. Der Fehlercode 0xA00F4291 (0x80004005) kann durch eine der folgenden Ursachen ausgelöst werden.
- Beschädigte Treiber – Wenn die Kameratreiber veraltet oder beschädigt sind , kann der Fehler bei Benutzern auftreten, da die Treiber eine wichtige Verbindung zwischen Hardware und Software darstellen.
- Probleme mit der Windows-Kamera-App – Mehrere Probleme mit der Kamera-App verhindern, dass sie gestartet wird. Häufig handelt es sich dabei um Beschädigungsprobleme mit App-Dateien .
- Softwarekonflikt – Da einige Programme möglicherweise die App erfordern, können Kompatibilitätsprobleme ein Faktor dafür sein, dass die App nicht startet und den Fehlercode erzeugt. Dies können sogar Kompatibilitätsprobleme mit dem Betriebssystem sein.
Wie behebe ich den Fehler 0xA00F4291?
Bevor Sie sich mit den von uns vorgeschlagenen Lösungen befassen, können Sie die folgenden Problemumgehungen in Betracht ziehen:
- Starten Sie den Computer neu – Wenn ein kleiner Fehler den Fehler verursacht, kann ein Neustart stark genug sein, um den Fehler zu beheben.
- Widersprüchliche Apps deinstallieren – Deinstallieren Sie die App , die den Fehler auslöst, oder deinstallieren Sie die Kamera-App und installieren Sie sie erneut.
Wenn die oben genannten Korrekturen nicht funktionieren, fahren Sie mit unseren detaillierten Lösungen unten fort.
1. Führen Sie die Kamera-Fehlerbehebung aus
- Drücken Sie Windows+, Ium die Einstellungen- App zu öffnen.
- Wählen Sie im rechten Bereich Problembehandlung aus.
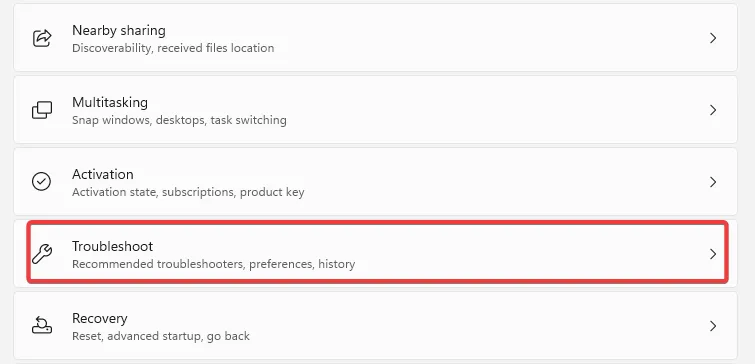
- Wählen Sie Andere Fehlerbehebungen aus .

- Klicken Sie vor der Problembehandlung für die Kamera auf die Schaltfläche Ausführen .

- Folgen Sie dem Assistenten, um die Fehlerbehebung abzuschließen.
2. Setzen Sie die Kamera-App zurück
- Drücken Sie Windows+, Ium die Einstellungen- App zu öffnen.
- Klicken Sie im rechten Bereich auf Apps und wählen Sie dann links Installierte Apps aus.
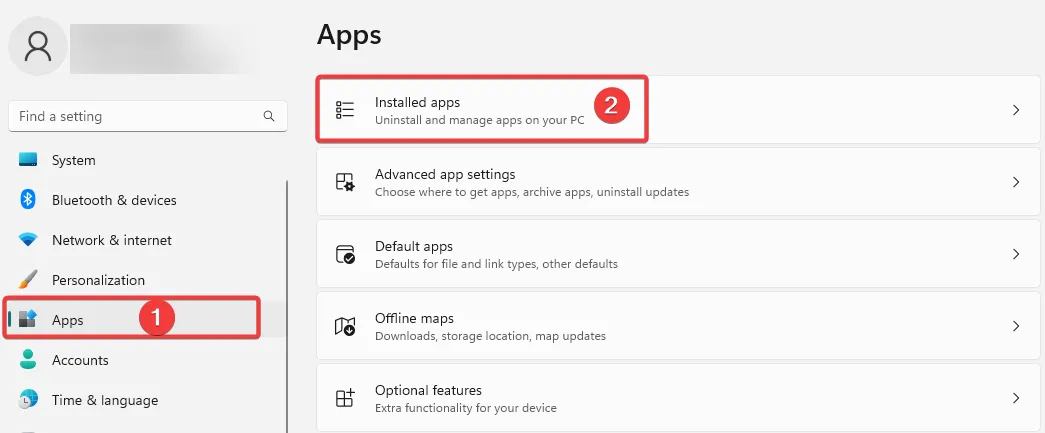
- Klicken Sie auf die 3 Punkte der Option Kamera und wählen Sie Erweiterte Optionen.
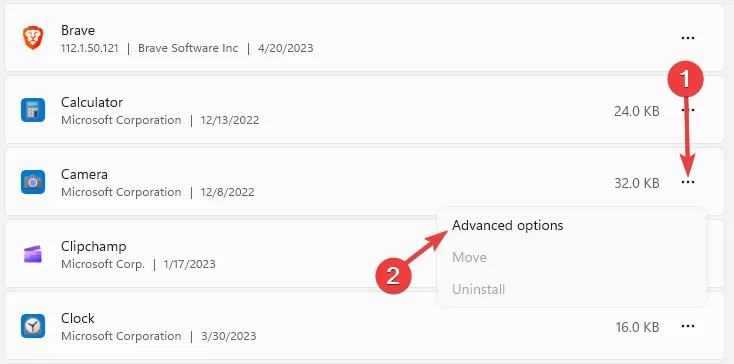
- Scrollen Sie nach unten zum Menü Zurücksetzen , klicken Sie auf die Schaltfläche Reparieren und dann auf die Schaltfläche Zurücksetzen .

- Bestätigen Sie Ihre Auswahl und warten Sie, bis das Zurücksetzen abgeschlossen ist, und überprüfen Sie dann, ob der Kamerafehler 0xA00F4291 behoben ist.
3. Reparieren Sie beschädigte Dateien
- Drücken Sie Windows + R, geben Sie cmd ein und drücken Sie Ctrl + Shift + Enter.
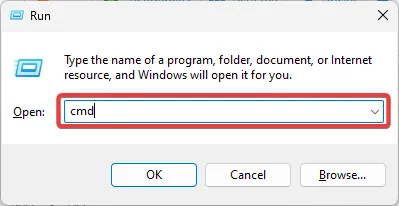
- Geben Sie das folgende Skript ein, um nach fehlerhaften Dateien zu suchen und diese zu reparieren.
sfc /scannow
- Führen Sie außerdem die drei folgenden Skripts aus:
DISM /Online /Cleanup-Image /CheckHealth
DISM /Online /Cleanup-Image /ScanHealth
DISM /Online /Cleanup-Image /RestoreHealth
- Sobald die Skripte vollständig ausgeführt wurden, starten Sie den Computer neu.
4. Kamerazugriff erlauben
- Drücken Sie Windows+, Ium die Einstellungen- App zu öffnen.
- Wählen Sie im linken Bereich Datenschutz und Sicherheit aus und klicken Sie dann rechts unter dem Abschnitt Apps auf Kamera .
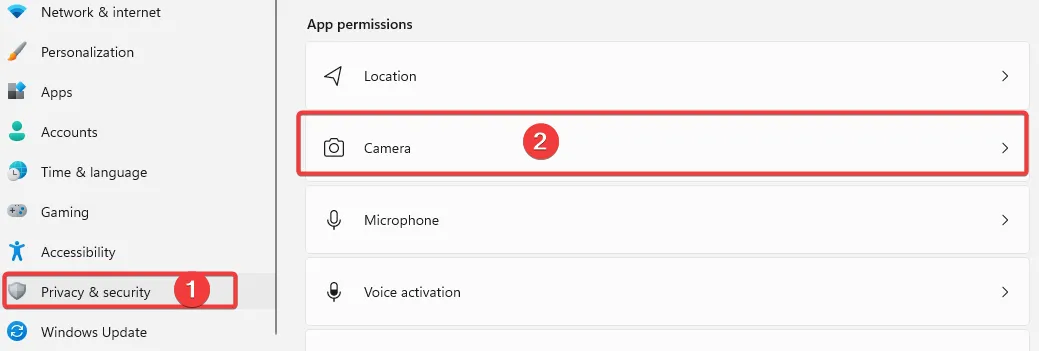
- Schalten Sie die Option Kamerazugriff ein .
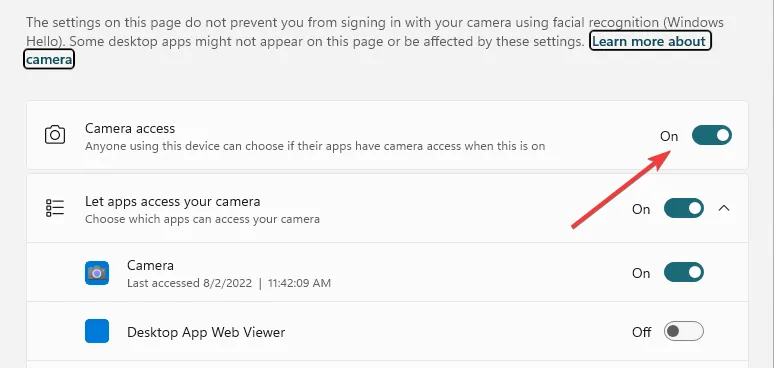
- Überprüfen Sie, ob 0xA00F4291 behoben ist.
5. Registrieren Sie die App erneut
- Drücken Sie die WindowsTaste.
- Geben Sie Powershell ein und klicken Sie auf die Option Als Administrator ausführen .
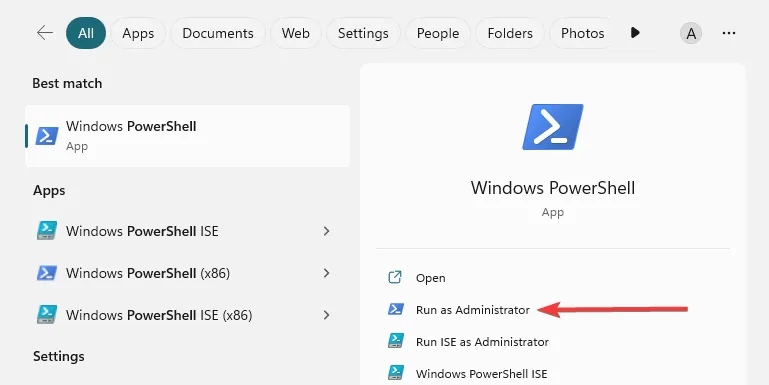
- Geben Sie das folgende Skript ein und klicken Sie, Enter um es auszuführen.
Get-AppXPackage -AllUsers | Foreach {Add-AppxPackage -DisableDevelopmentMode -Register “$($_.InstallLocation)\AppXManifest.xml”}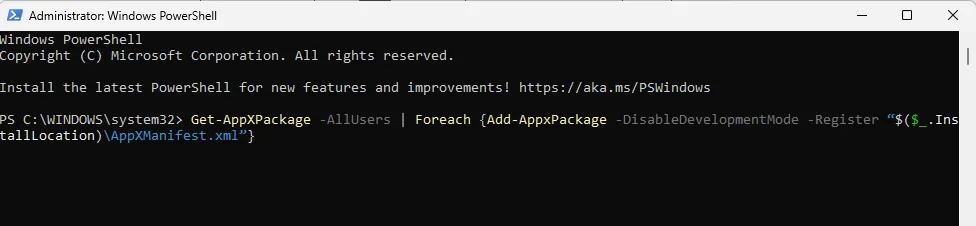
- Starten Sie nach Abschluss den Computer neu.
Das Obige sind unsere wichtigsten Empfehlungen zur Behebung des Kamerafehlers 0xA00F4291. Beachten Sie, dass sie nicht in einer bestimmten Reihenfolge geschrieben wurden, also sollten Sie versuchen, was am zutreffendsten erscheint.
Bitte teilen Sie uns in den Kommentaren unten mit, welche Lösung am effektivsten war.



Schreibe einen Kommentar