0XA00F425C Kamera-App-Fehler: 6 Möglichkeiten, ihn zu beheben
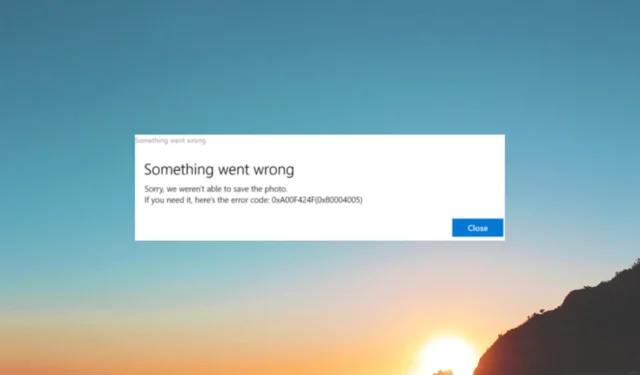
Egal, ob Sie Probleme mit Ihrer Webcam haben, auf Fehlermeldungen stoßen oder mit Abstürzen der Kamera-App mit dem Fehlercode 0xA00F425C konfrontiert sind, dieser Leitfaden kann Ihnen helfen!
Wir besprechen die Schritt-für-Schritt-Anleitungen zur Fehlersuche und -behebung, um sicherzustellen, dass Ihre Kamera-App reibungslos funktioniert.
Was verursacht den Kamera-App-Fehler 0xa00f425c?
Für diesen Kamera-App-Fehler auf Ihrem Windows-Computer kann es verschiedene Gründe geben. Einige der häufigsten werden hier erwähnt:
- Veraltete oder inkompatible Kameratreiber – Wenn die für Ihre Webcam verantwortlichen Treiber veraltet sind, fehlen oder mit Ihrem Computer nicht kompatibel sind, kann dies zu diesem Fehler führen. Aktualisieren Sie den Treiber .
- Softwarekonflikte – Konflikte zwischen der Kamera-App und anderer Software auf Ihrem PC können die ordnungsgemäße Funktion der Kamera-App beeinträchtigen und zu diesem Problem führen. Deinstallieren Sie unerwünschte Apps .
- Beschädigte Systemdateien – Die Beschädigung von Systemdateien kann den regulären Betrieb der Kamera-App stören und zu Fehlern führen. Versuchen Sie, die Dateien mithilfe eines SFC-Scans zu reparieren .
- Datenschutzeinstellungen – Wenn der Kamera-App nicht die erforderlichen Berechtigungen erteilt werden oder die Datenschutzeinstellungen falsch konfiguriert sind, kann es zu einem Fehler kommen.
Nachdem Sie nun die Ursachen des Problems kennen, können wir uns mit den Lösungen zur Behebung des Problems befassen.
Wie kann ich den Kamera-App-Fehler 0xa00f425c beheben?
Bevor Sie mit den erweiterten Fehlerbehebungsschritten beginnen, sollten Sie die folgenden Prüfungen in Betracht ziehen:
- Versuchen Sie, den Computer neu zu starten.
- Starten Sie Ihre Kamera-App neu.
- Stellen Sie sicher, dass Ihr Windows auf dem neuesten Stand ist.
Sobald Sie dies überprüft haben, gehen wir zu den detaillierten Methoden zur Behebung des Problems über.
1. Führen Sie die Kamera-Fehlerbehebung aus
- Drücken Sie Windows+, Ium die Einstellungen- App zu öffnen.
- Gehen Sie zu System und klicken Sie dann auf Fehlerbehebung.
- Klicken Sie auf Andere Fehlerbehebungen .
- Suchen Sie unter „Andere“ nach „Kamera“ und klicken Sie auf „Ausführen“ .
- Befolgen Sie die Anweisungen auf dem Bildschirm, um den Vorgang abzuschließen.
2. Erstellen Sie den Camera Roll-Ordner neu (falls fehlt).
- Drücken Sie Windows+, Eum den Datei-Explorer zu öffnen .
- Suchen Sie den Ordner „Bilder“ in der Spalte „Schnellzugriff“ im linken Bereich.
- Wählen Sie „Neu“ und dann „Ordner“, um einen neuen Ordner zu erstellen.
- Benennen Sie den Ordner „Camera Roll“ und starten Sie die Kamera-App, um zu überprüfen, ob das Problem behoben ist.
3. Aktualisieren Sie den Webcam-Treiber
- Drücken Sie Windows +, R um das Fenster „Ausführen“ zu öffnen.
- Geben Sie devmgmt.msc ein und klicken Sie auf OK, um den Geräte-Manager zu öffnen .
- Suchen Sie nach „Kameras“ und klicken Sie darauf, um sie zu erweitern.
- Klicken Sie mit der rechten Maustaste auf den Kameratreiber und wählen Sie Treiber aktualisieren .
- Klicken Sie auf Automatisch nach Treibern suchen.
- Befolgen Sie die Anweisungen auf dem Bildschirm, um den Vorgang abzuschließen. Starten Sie Ihren Computer neu, damit die Änderungen wirksam werden.
4. Ändern Sie den Speicherort der Medien
- Drücken Sie Windows+, Ium die Einstellungen- App zu öffnen.
- Gehen Sie zu System und klicken Sie dann auf Speicher.
- Klicken Sie unter „Speicherverwaltung“ auf „Erweiterte Speichereinstellungen“ , um es zu erweitern.
- Suchen Sie, wo neue Inhalte gespeichert werden.
- Suchen Sie nach „Neue Fotos und Videos werden gespeichert“ und wählen Sie „Systemlaufwerk“ . in unserem Fall ist es C:\
5. Setzen Sie die Kamera-App zurück
- Drücken Sie Windows+, Ium die Einstellungen- App zu öffnen.
- Gehen Sie zu Apps und klicken Sie dann auf Installierte Apps.
- Suchen Sie nach „Kamera“ , klicken Sie auf die drei Punkte und wählen Sie „Erweiterte Optionen“ aus .
- Suchen Sie „Zurücksetzen“ und klicken Sie darunter auf die Schaltfläche „Zurücksetzen“ .
6. Registrieren Sie die Kamera-App erneut
- Drücken Sie die Windows Taste, geben Sie powershell ein und klicken Sie auf Als Administrator ausführen.
- Geben Sie den folgenden Befehl ein, um die Kamera-App erneut zu registrieren, und klicken Sie auf Enter:
Get-AppxPackage -allusers Microsoft.WindowsCamera | Foreach {Add-AppxPackage -DisableDevelopmentMode -Register "$($_.InstallLocation)\AppXManifest.xml"} - Schließen Sie nach der Ausführung das PowerShell-Fenster.
Dies sind also die zahlreichen verfügbaren Lösungen, die Ihnen helfen, dieses Problem zu beheben und die volle Funktionalität Ihrer Kamera-App wiederherzustellen.
Bitte teilen Sie uns im Kommentarbereich unten Ihre Informationen, Tipps und Ihre Erfahrungen mit dem Thema mit.



Schreibe einen Kommentar