0x8031004a Windows Update-Fehlercode: So beheben Sie ihn
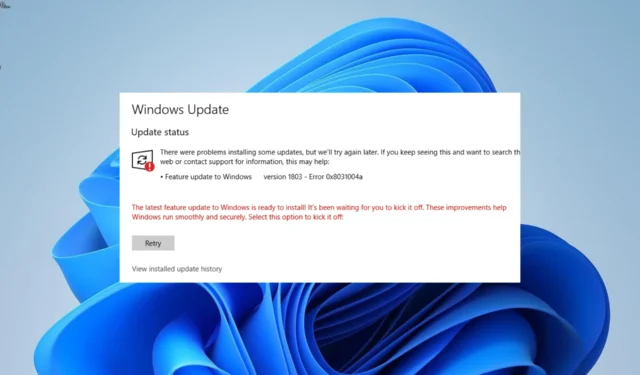
Windows-Updates sind wichtig, um lästige Probleme auf Ihrem PC zu beheben. Allerdings stoßen Benutzer beim Versuch, ihre PCs zu aktualisieren, auf unterschiedliche Probleme , wobei der Fehlercode 0x8031004a am häufigsten auftritt.
Warum erhalte ich den Fehlercode 0x8031004a?
Nachfolgend sind einige mögliche Ursachen für diesen Fehler aufgeführt:
- Fehlerhafte Systemdateien : Eine der Hauptursachen für dieses Problem ist eine beschädigte oder fehlende Systemdatei. Sie können die Fehlermeldung umgehen, indem Sie diese Dateien reparieren und wiederherstellen .
- Nicht genügend Speicher : Wenn sich auf Ihrem PC zu viele Junk-Dateien befinden, wird beim Versuch, Ihren PC zu aktualisieren, möglicherweise diese Fehlermeldung angezeigt . Um dieses Problem zu lösen, müssen Sie das Tool zur Datenträgerbereinigung ausführen.
- Fehlfunktion von Komponenten : Aufgrund von Problemen mit einigen Update-Komponenten kann es manchmal vorkommen, dass der Fehler 0x8031004a auftritt. Die Lösung hierfür besteht darin, diese Komponenten neu zu starten.
Wie kann ich den Fehlercode 0x8031004a beheben?
1. Führen Sie einen sauberen Neustart durch
- Drücken Sie die Windows Taste + R , geben Sie msconfig ein und drücken Sie Enter .
- Wählen Sie oben „ Dienste“ , aktivieren Sie das Kontrollkästchen „Alle Microsoft-Dienste ausblenden“ und klicken Sie auf die Schaltfläche „ Alle deaktivieren“ .
- Klicken Sie anschließend oben auf die Registerkarte „Start“ .
- Klicken Sie auf den Link „Task-Manager öffnen“ .
- Klicken Sie dort mit der rechten Maustaste auf jede der Apps und wählen Sie Deaktivieren aus .
- Gehen Sie abschließend zurück zum Fenster „Systemkonfiguration“ und klicken Sie auf die Schaltfläche „Übernehmen“ und anschließend auf „ OK“ .
Der Fehler 0x8031004a kann manchmal auf einen Konflikt zwischen einigen Drittanbieter-Apps zurückzuführen sein. Ein sauberer Neustart sollte hier Abhilfe schaffen.
2. Setzen Sie die Windows-Update-Komponenten zurück
- Drücken Sie die Windows Taste, geben Sie cmd ein und wählen Sie unter „Eingabeaufforderung“ die Option „Als Administrator ausführen“ aus.
- Geben Sie die folgenden Befehle ein und drücken Sie Enternach jedem Befehl:
Net stop bitsNet stop wuauservNet stop appidsvcNet stop cryptsvcDel %ALLUSERSPROFILE%\Microsoft\Network\Downloader\qmgr*.dat /QDel "%HOMEDRIVE%\Users\All Users\Microsoft\Network\Downloader\qmgr*.dat"/QDel %WINDIR%\SoftwareDistribution\*.* /s /QNet start bitsNet start wuauservNet start appidsvcNet start cryptsvc - Warten Sie abschließend, bis die Ausführung der Befehle abgeschlossen ist, und starten Sie Ihren PC neu.
In manchen Fällen kann der Fehler 0x8031004a durch Probleme mit einer oder mehreren wichtigen Update-Komponenten verursacht werden. Sie müssen diese Komponenten neu starten, um den Fehler zu beheben.
3. Führen Sie die Windows Update-Problembehandlung aus
- Drücken Sie die Windows Taste + I und wählen Sie im rechten Bereich „Fehlerbehebung“ .
- Klicken Sie auf der nächsten Seite auf die Option „Andere Fehlerbehebungen“ .
- Klicken Sie abschließend auf die Schaltfläche „Ausführen“ vor der Option „Windows Update“.
Der Fehler 0x8031004a kann manchmal auf Probleme mit einigen Diensten und Komponenten zurückzuführen sein. Die Lösung hierfür besteht darin, die Windows Update-Problembehandlung auszuführen.
4. Systemdateien reparieren
- Drücken Sie die Windows Taste, geben Sie cmd ein und wählen Sie unter „Eingabeaufforderung“ die Option „Als Administrator ausführen“ aus.
- Geben Sie den folgenden Befehl ein und klicken Sie, Enter um ihn auszuführen:
DISM /online /cleanup-image /restorehealth - Warten Sie, bis die Ausführung des Befehls abgeschlossen ist.
- Führen Sie nun den folgenden Befehl aus:
sfc /scannow - Warten Sie abschließend, bis die Ausführung des Befehls abgeschlossen ist, und starten Sie Ihren PC neu.
In einigen Fällen verursachen beschädigte oder fehlende Systemdateien unterschiedliche Probleme, und dieser Aktualisierungsfehler 0x8031004a ist nicht anders. Um dies zu beheben, müssen Sie einige Scans durchführen.
5. Führen Sie ein direktes Upgrade durch
- Gehen Sie zur offiziellen Windows 11-Download-Website und klicken Sie im Abschnitt „Windows 11-Installationsmedien erstellen“ auf „Jetzt herunterladen“ .
- Doppelklicken Sie auf die heruntergeladene Datei, um sie auszuführen.
- Warten Sie nun, bis Windows das Setup vorbereitet, und klicken Sie auf „ Ja“ , wenn Sie dazu aufgefordert werden.
- Akzeptieren Sie als Nächstes die Lizenzvereinbarung und warten Sie, während Windows die erforderlichen Updates herunterlädt.
- Wählen Sie zwischen dem Behalten Ihrer Dateien und Apps und dem Entfernen derselben. Da Sie ein direktes Upgrade durchführen möchten, behalten Sie die empfohlenen Einstellungen bei, dh behalten Sie Ihre Dateien und Apps.
- Klicken Sie nun auf die Schaltfläche „Installieren“ , um das direkte Upgrade zu starten.
- Warten Sie abschließend, bis Windows die für die Aktualisierung Ihres Geräts erforderlichen Dateien kopiert hat, und starten Sie Ihren PC neu.
Wenn das Update mit dem Fehlercode 0x8031004a fehlschlägt, müssen Sie ein Reparatur-Upgrade durchführen. Dies wird Ihnen helfen, das Update durchzusetzen.
Der Update-Fehler 0x8031004a kann ziemlich ärgerlich sein, ist aber nicht besonders schwierig zu beheben. Glücklicherweise wird Ihnen die Arbeit durch die Lösungen in diesem Leitfaden erleichtert.
Konnten Sie das Problem beheben? Teilen Sie uns dies gerne unten in den Kommentaren mit.



Schreibe einen Kommentar