0x80300001 Installationsfehler: 5 Möglichkeiten, ihn zu beheben
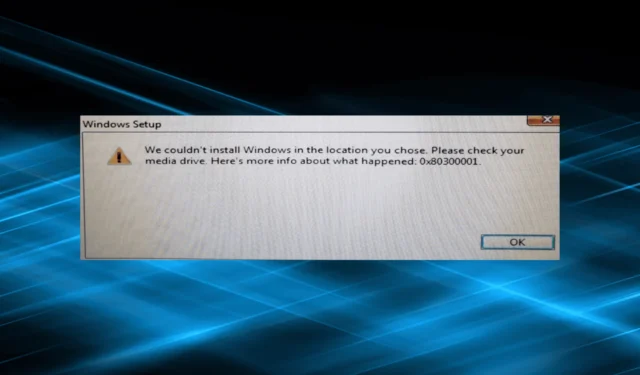
Die Installation von Windows verläuft in der Regel reibungslos und es werden keine Fehlermeldungen angezeigt, sofern Ihr PC richtig konfiguriert ist. Aber das ist nicht immer der Fall. Viele haben den Windows-Installationsfehler 0x80300001 gemeldet.
Die vollständige Meldung lautet: „Wir konnten Windows nicht an dem von Ihnen gewählten Speicherort installieren.“ Bitte überprüfen Sie Ihr Medienlaufwerk. Hier finden Sie weitere Informationen darüber, was passiert ist: 0x80300001. Das Problem trat in allen Versionen des Betriebssystems auf, ohne dass wirksame Lösungen verfügbar waren. Also, lasst es uns herausfinden!
Was ist der Installationsfehler 0x80300001?
Der Fehler kann bei der Installation von Windows auf einem PC auftreten und ist normalerweise auf ein triviales Problem beim Benutzer zurückzuführen. Es erscheint, wenn Sie eine Partition auswählen und mit der Installation fortfahren.
Hier sind einige Gründe, warum in Windows 10 der Fehler 0x80300001 auftritt:
- Probleme mit dem Installationsmedium : Oftmals fehlten auf dem Installationsmedium bestimmte kritische Dateien, was zu dem Fehler führte, und das Erstellen des bootfähigen USB-Sticks funktionierte erneut.
- Probleme mit dem Anschluss : In einigen Fällen lag ein Problem mit dem Anschluss vor, an den der bootfähige USB-Stick angeschlossen war. Dies könnte eine Fehlfunktion sein oder das Flash-Laufwerk nicht unterstützen.
- Treiber nicht geladen : Sie benötigen mehrere Treiber auf dem PC, um Windows installieren zu können, und für viele Benutzer war dies die zugrunde liegende Ursache.
- Falsch konfigurierte BIOS-Einstellungen : Die oft übersehenen BIOS-Einstellungen spielen eine entscheidende Rolle für die effektive Funktion des PCs und der Betriebssysteminstallation, und alle unerwünschten Änderungen hier könnten den Windows 7-Fehler 0x80300001 auslösen.
Wie behebe ich den Fehlercode 0x80300001?
Bevor wir uns den etwas kniffligen Lösungen zuwenden, probieren Sie zunächst diese schnellen Lösungen aus:
- Trennen Sie alle zusätzlichen Speichergeräte vom PC, einschließlich Festplatten, USB-Laufwerken und SD-Karten.
- Wenn Sie eine CD verwenden, legen Sie die Windows-Installations-CD anstelle der Treiber-CD in das Laufwerk ein und fahren Sie mit der Installation fort.
- Falls Sie zur Installation von Windows einen bootfähigen USB-Stick verwenden, schließen Sie ihn an einen anderen Anschluss des PCs an. Wenn Sie beispielsweise einen USB 2.0-Anschluss verwenden, wechseln Sie zu USB 3.0 und umgekehrt.
Wenn keines funktioniert, fahren Sie mit den als nächstes aufgeführten Korrekturen fort.
1. Aktualisieren Sie den SATA-Controller-Treiber
- Drücken Sie Windows + X , um das Hauptbenutzermenü zu öffnen, und wählen Sie Geräte-Manager aus der Liste aus.
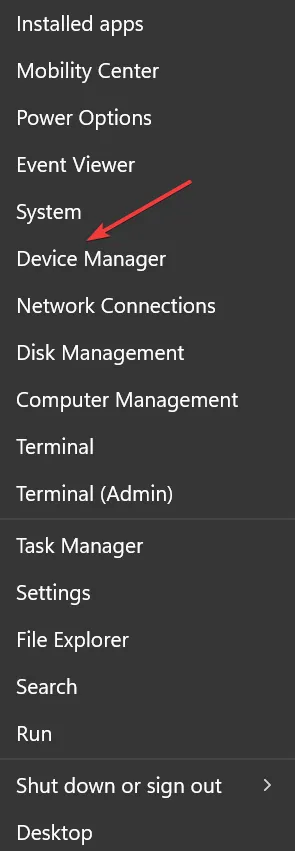
- Erweitern Sie den Eintrag „IDE ATA/ATAPI-Controller“ , klicken Sie mit der rechten Maustaste auf den Standard-SATA-ACHI-Controller und wählen Sie „ Treiber aktualisieren“ aus .
- Wählen Sie nun „Automatisch nach Treibern suchen“ und warten Sie, bis Windows den besten Treiber installiert.
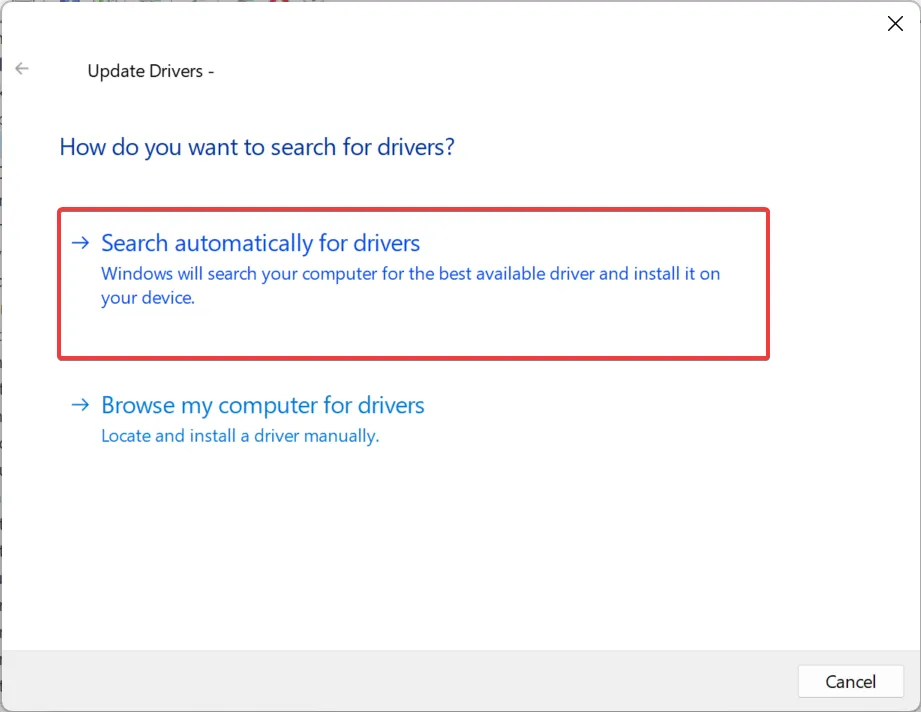
Die schnellste Lösung zur Behebung von 0x80300001 in Windows 11 besteht oft darin, den Treiber zu aktualisieren , der den Fehler auslöst. Und falls das Betriebssystem keinen finden kann, können Sie jederzeit auf der Website des Herstellers nachschlagen und den neuesten Treiber manuell installieren .
Wenn Windows derzeit nicht installiert ist, laden Sie die Treiber von der Installations-CD oder fügen Sie sie dem bootfähigen USB-Stick hinzu. Dies hilft auch bei 0x80300001 in VMware.
2. Ändern Sie die BIOS-Einstellungen
- Schalten Sie den Computer aus, halten Sie dann den Netzschalter gedrückt, um ihn einzuschalten, und drücken Sie, sobald das Display aufleuchtet, je nach Hersteller die Tasten F1, F10, F12, Escoder , um auf das BIOS zuzugreifen.Del
- Sehen Sie sich nun die verschiedenen verfügbaren Optionen an, um die SATA-Einstellungen zu finden, und stellen Sie sicher, dass AHCI ausgewählt ist.
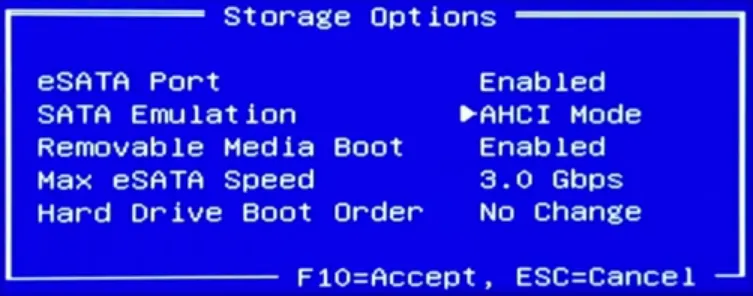
3. Erstellen Sie ein weiteres Installationsmedium
- Gehen Sie zur offiziellen Website von Microsoft und laden Sie das Media Creation Tool für Windows 11 herunter. Für Benutzer, die die vorherige Version ausführen, kann das Windows 10 Media Creation Tool auch von der offiziellen Seite heruntergeladen werden .
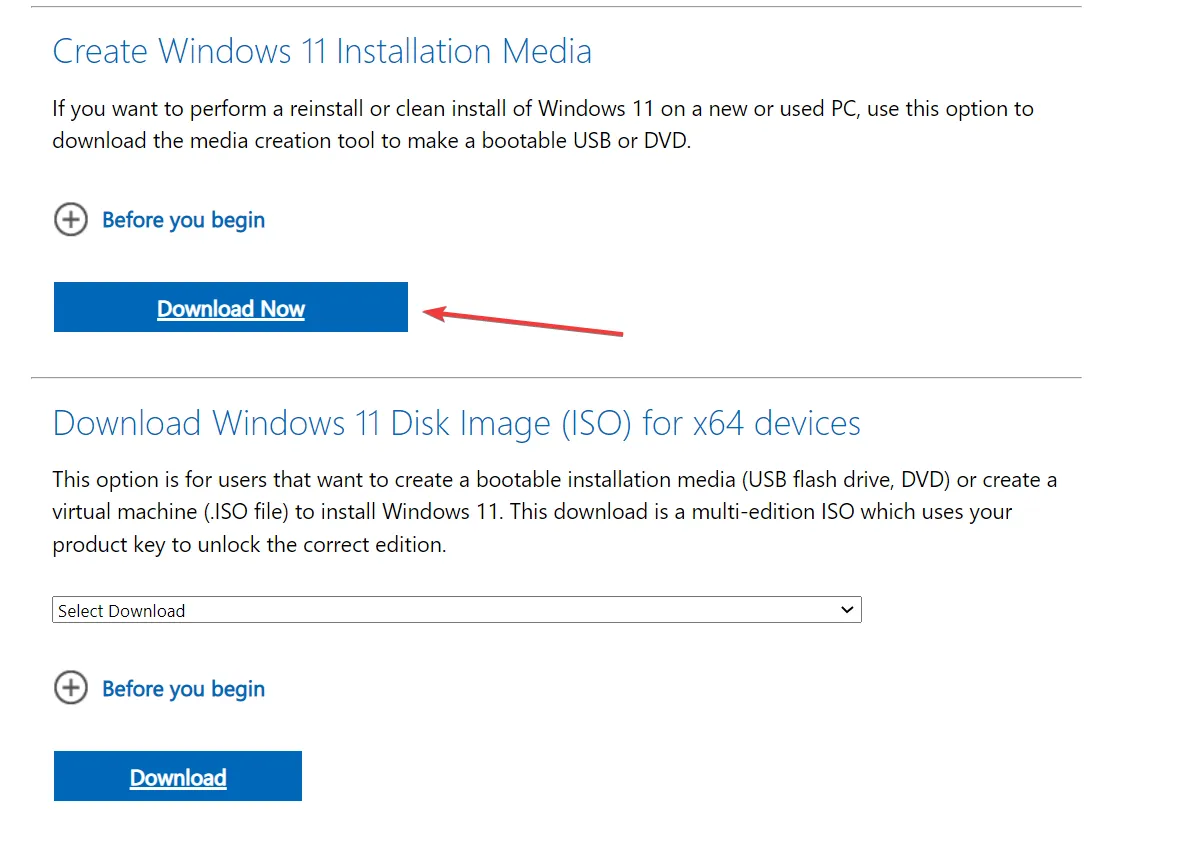
- Führen Sie nun das heruntergeladene Setup aus und warten Sie, bis es initialisiert ist.
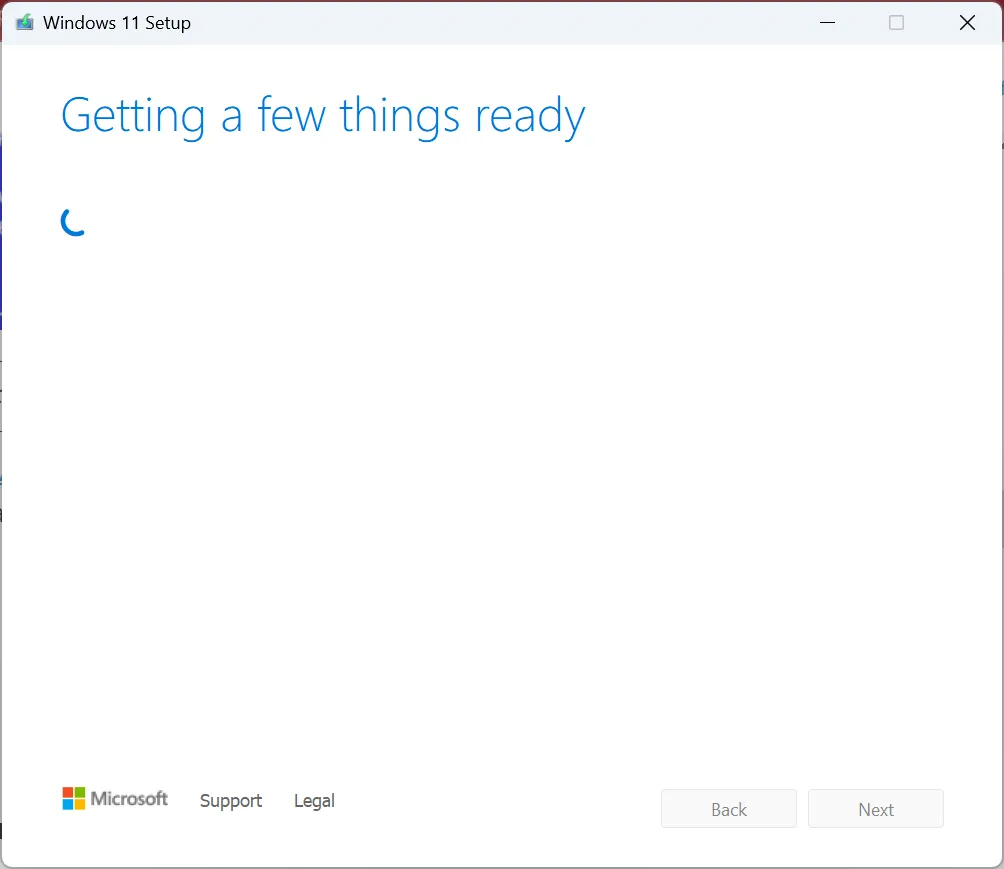
- Klicken Sie auf „Akzeptieren“ , um den Lizenzbedingungen von Microsoft zuzustimmen.
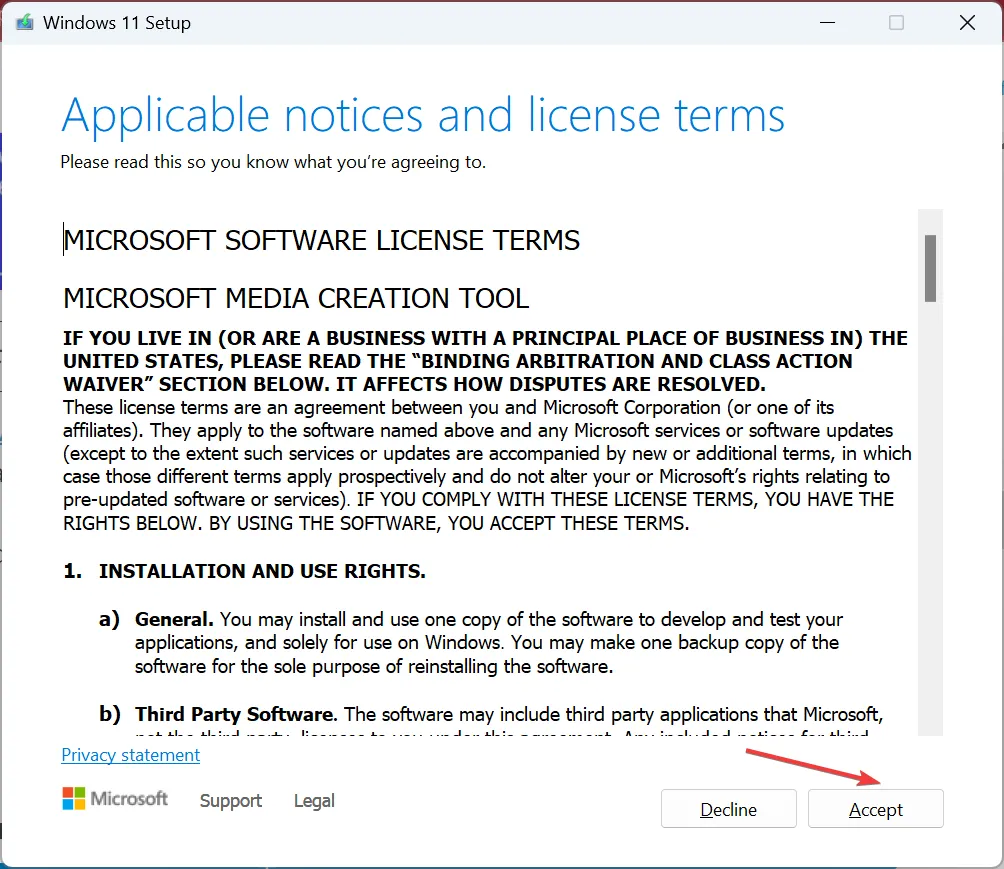
- Ändern Sie die empfohlenen Einstellungen nicht und klicken Sie auf „Weiter“ , um fortzufahren.
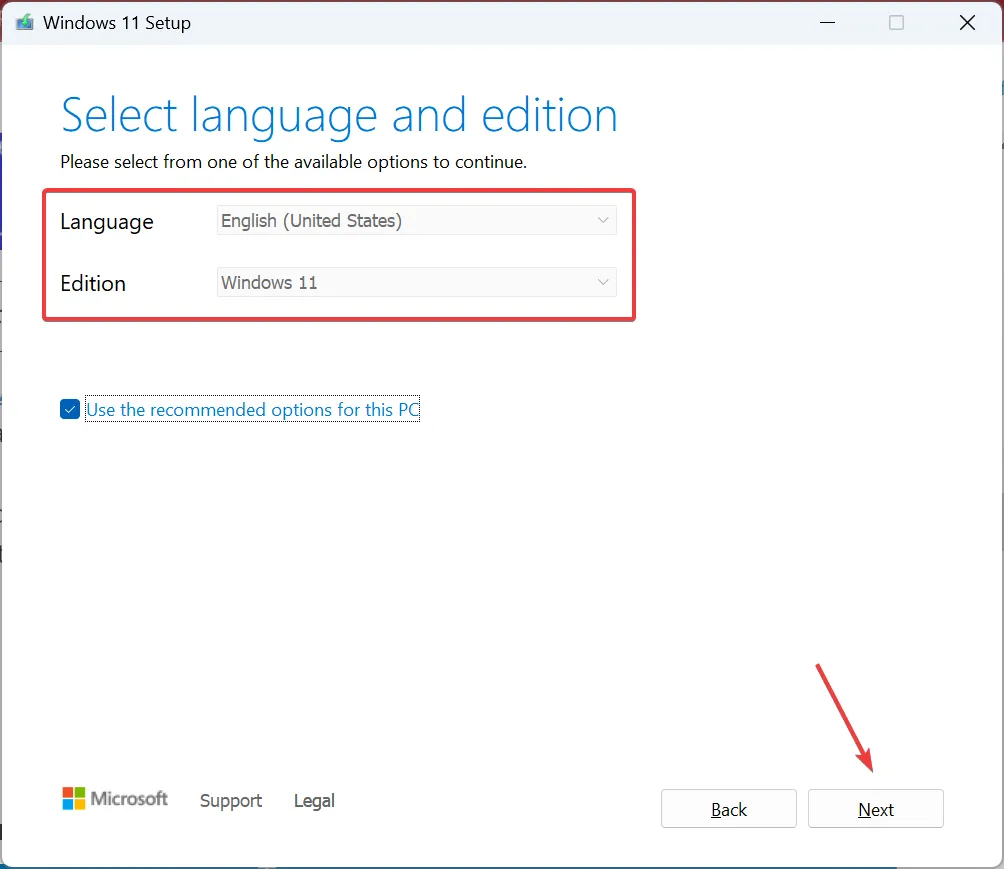
- Wählen Sie „USB-Flash-Laufwerk“ aus den Optionen aus und klicken Sie dann auf „Weiter“.
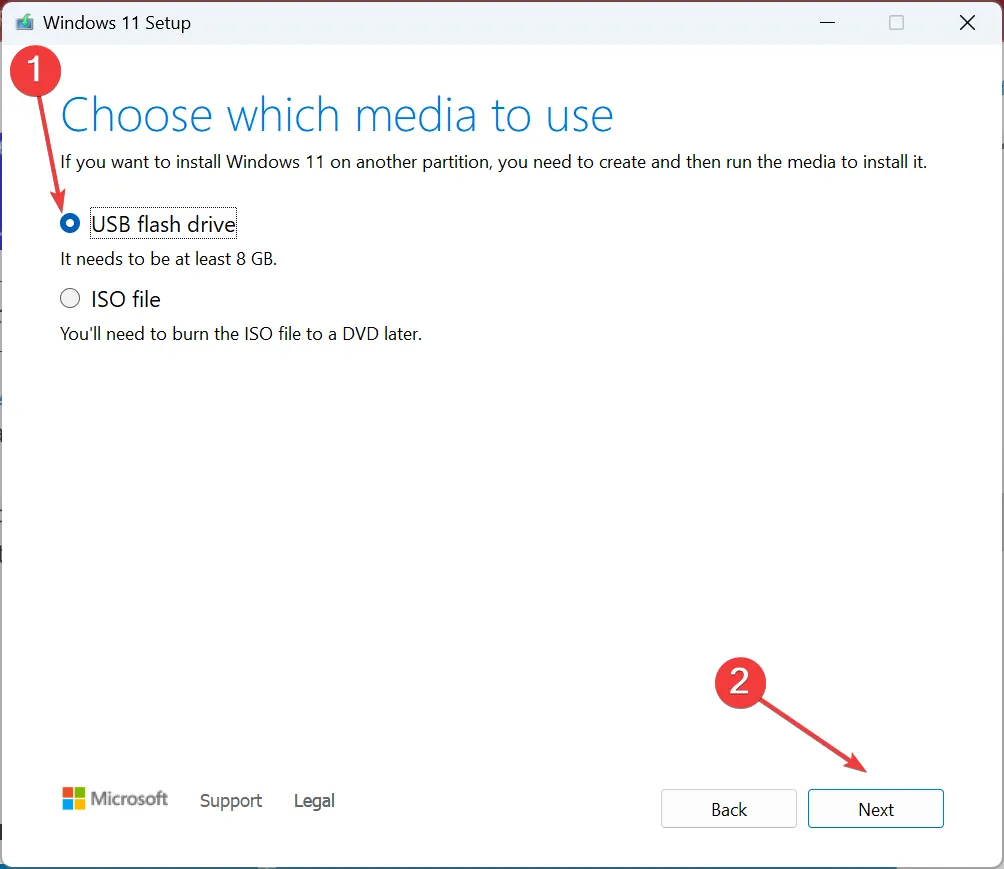
- Wählen Sie das angeschlossene USB-Laufwerk aus, auf das Sie die Installationsdateien herunterladen möchten, und klicken Sie auf Weiter .
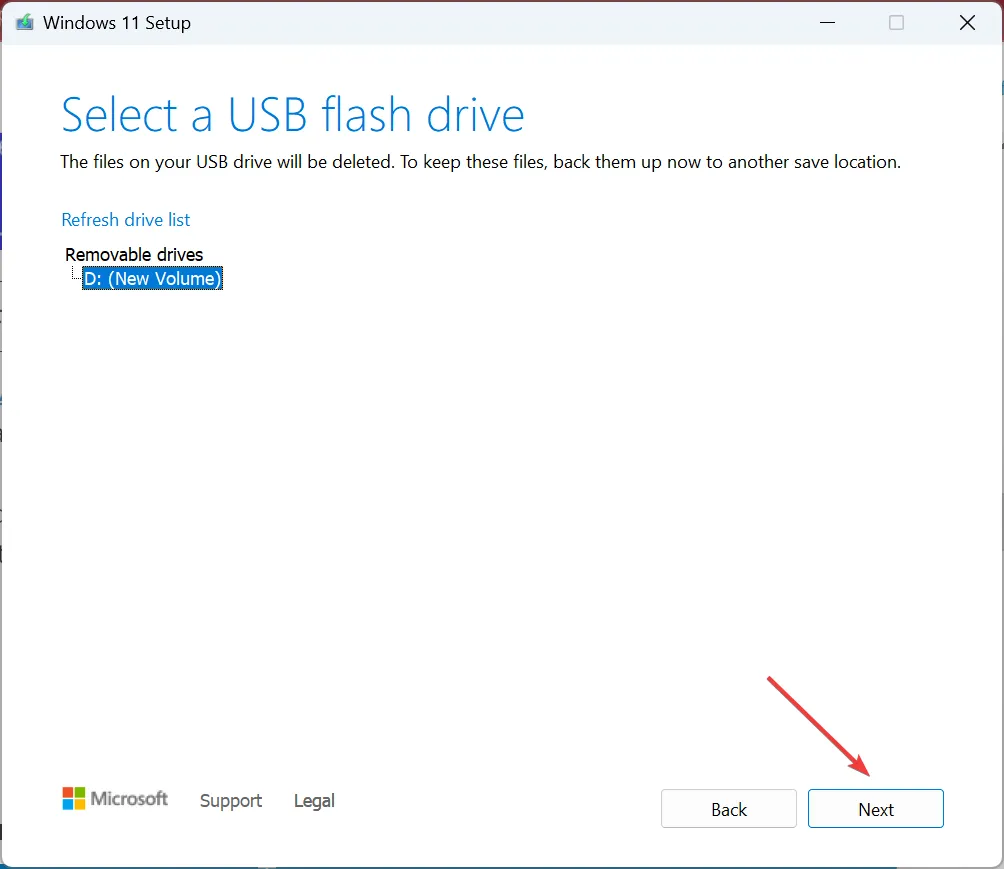
- Warten Sie, bis das Setup einen bootfähigen USB-Stick erstellt.
- Wenn Sie fertig sind, schließen Sie das USB-Laufwerk an den Computer an, der den Fehler auslöst, und versuchen Sie erneut, Windows zu installieren.
Oft liegt es an den von Ihnen erstellten Installationsmedien. Dies geschieht normalerweise, wenn Sie ein Dienstprogramm eines Drittanbieters verwenden. Verwenden Sie dieses Mal also das Windows Media Creation Tool, um ein bootfähiges USB-Laufwerk zu erstellen, und Sie sollten nicht den Installationsfehler 0x80300001 erhalten.
4. Formatieren Sie die Partition
- Führen Sie das Installations-Setup aus und fahren Sie fort, bis Sie zum Abschnitt „Wo möchten Sie Windows installieren“ gelangen.
- Wählen Sie die Partition aus, auf der Sie Windows installieren möchten, und klicken Sie auf Formatieren .

- Wählen Sie die entsprechende Antwort, falls eine Sicherheitsabfrage erscheint.
- Sobald Sie mit der Formatierung fertig sind, fahren Sie mit der Installation fort.
Falls es die Partition ist, die für den Fehler 0x80300001 verantwortlich ist, sollte eine Formatierung der Partition Abhilfe schaffen. Denken Sie daran, dass alle gespeicherten Daten verloren gehen. Erstellen Sie daher unbedingt vorher ein Backup , wenn Windows bereits auf dem Gerät installiert ist.
5. Löschen Sie die vorhandenen Partitionen
- Führen Sie das Setup aus und fahren Sie damit fort, bis Sie zum Abschnitt „Wo möchten Sie Windows installieren“ gelangen.
- Wählen Sie nun eine beliebige Partition aus und klicken Sie auf Löschen .
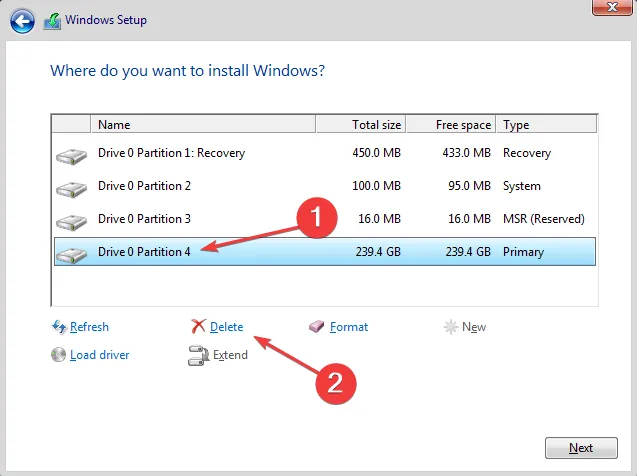
- Entfernen Sie auf ähnliche Weise die anderen Partitionen auf der Festplatte. Diese sollte nun als nicht zugeordnet aufgeführt sein.

- Wählen Sie nun die Festplatte aus, klicken Sie auf Neu , geben Sie die gewünschte Partitionsgröße in das Textfeld ein und klicken Sie auf Übernehmen. Sie können auf diese Weise auch mehrere Partitionen erstellen oder die Festplatte später teilen.
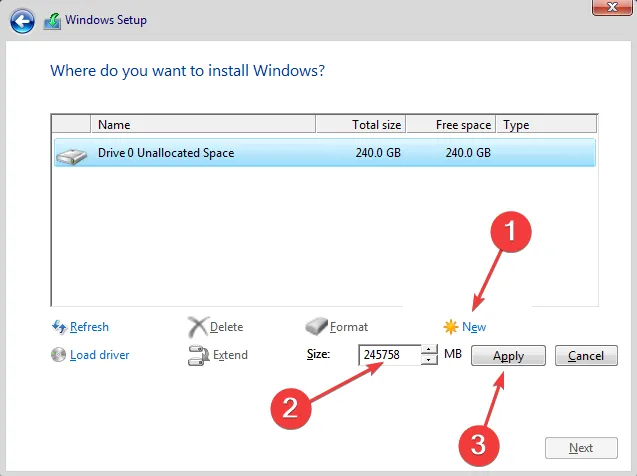
- Klicken Sie in der Bestätigungsaufforderung auf OK .
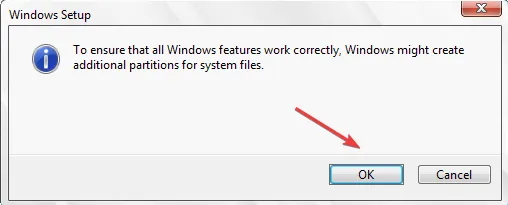
- Sobald Sie fertig sind, fahren Sie mit der Installation fort.
Wenn keine der Lösungen funktioniert hat, besteht die letzte Option darin, alle Partitionen auf dem Laufwerk zu löschen und dann neue zu erstellen, um Windows zu installieren. Auch hier gehen die gespeicherten Dateien verloren, daher empfiehlt es sich, diese auf ein externes Speichergerät zu übertragen oder einen Cloud-Backup-Dienst zu nutzen .
Wenn Sie Fragen haben oder mitteilen möchten, was für Sie funktioniert hat, hinterlassen Sie unten einen Kommentar.



Schreibe einen Kommentar