0x80244002 Windows Update-Fehler: So beheben Sie ihn
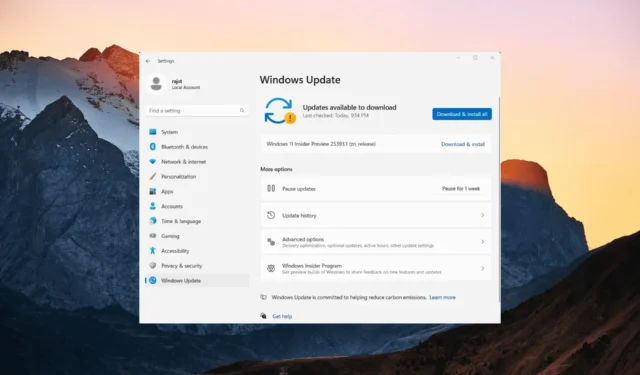
Der Fehlercode 0x80244002 bedeutet normalerweise, dass ein Problem mit einem Windows Update- Dienst (WSUS) vorliegt, was die Installation von Updates auf Ihrem Computer erschweren kann.
Leider kann es beim Versuch, Windows zu aktualisieren, manchmal zu Fehlern wie 0x80244002 kommen, die Sie möglicherweise daran hindern, die neuesten Updates zu installieren. In diesem Artikel haben wir zusammengetragen, warum dieser Fehler auftritt, und mehrere Schritte zur Behebung bereitgestellt.
Was ist der Fehlercode 0x80244002 in Windows Update?
Der Fehlercode 0x80244002 tritt normalerweise auf, wenn es Probleme mit dem Windows Update-Dienst oder Schwierigkeiten beim Herstellen einer Verbindung zu den Windows Update-Servern gibt. Es gibt mehrere Gründe, warum dieser Fehler auftreten kann:
Wie behebe ich den Windows Update-Fehlercode 0x80244002?
- Überprüfen Sie Ihre Internetverbindung: Stellen Sie sicher, dass Sie über eine stabile Internetverbindung verfügen und problemlos auf Websites zugreifen können. Wenn Ihre Internetverbindung nicht ordnungsgemäß funktioniert, beheben Sie zunächst das Verbindungsproblem.
- Starten Sie Ihren Computer neu: Manchmal kann ein einfacher Neustart vorübergehende Fehler oder Verbindungsprobleme beheben. Starten Sie Ihr Gerät neu und versuchen Sie erneut, die Aktualisierung durchzuführen.
- Deaktivieren Sie die Antiviren-/Firewall-Software: Deaktivieren Sie vorübergehend die von Ihnen installierte Antiviren- oder Firewall-Software und versuchen Sie erneut, die Aktualisierung durchzuführen.
1. Leeren Sie den Windows Update-Cache
- Drücken Sie Windows + R, geben Sie den folgenden Pfad ein und drücken Sie Enter:
C:\Windows\SoftwareDistribution\Download - Wählen Sie alle Dateien im Ordner aus und löschen Sie sie, indem Sie im Menüband auf die Schaltfläche „Löschen“ klicken.
2. Führen Sie SFC- und DISM-Scans durch
- Drücken Sie Windows + R , um das Dialogfeld „Ausführen“ zu öffnen, geben Sie cmd ein , halten Sie die Taste „ Ctrl +“ Shift gedrückt und klicken Sie auf „OK“, um die Eingabeaufforderung mit erhöhten Rechten zu öffnen.
- Klicken Sie im Eingabeaufforderungsfenster der Benutzerkontensteuerung auf Ja .
- Geben Sie den folgenden Befehl ein und drücken Sie Enter:
sfc /scannow - Fahren Sie nach Abschluss des SFC-Scans (System File Checker) mit der Ausführung des DISM-Scans fort. Geben Sie die folgenden Befehle ein und drücken Sie Enter nach jedem Befehl:
DISM /Online /Cleanup-Image /CheckHealthDISM /Online /Cleanup-Image /ScanHealthDISM /Online /Cleanup-Image /RestoreHealth - Nachdem Sie die SFC- und DISM-Scans durchgeführt haben, starten Sie Ihren Computer neu und prüfen Sie, ob der Fehler 0x80244002 behoben wurde.
Da solche Windows-Befehle das Problem möglicherweise nicht vollständig lösen, empfehlen wir Ihnen, eine garantierte PC-Reparaturlösung auszuprobieren. Es diagnostiziert Windows und ersetzt beschädigte Systemdateien automatisch.
3. Führen Sie die Windows-Problembehandlung aus
- Drücken Sie Windows+ , um die Windows- Einstellungen-I App zu öffnen .
- Wählen Sie im linken Bereich „System“, scrollen Sie nach unten und klicken Sie auf die Kachel „Fehlerbehebung“ .
- Klicken Sie auf der Seite „Einstellungen zur Fehlerbehebung“ auf „Andere Fehlerbehebungen “.
- Klicken Sie nun neben Windows Update auf die Schaltfläche „Ausführen“ .
- Befolgen Sie die Anweisungen auf dem Bildschirm, um den Fehlerbehebungsprozess abzuschließen.
- Schließen Sie dann die Fehlerbehebung und starten Sie den Computer neu.
4. Starten Sie die Windows Update-bezogenen Dienste neu
- Drücken Sie Windows + R, geben Sie „services.msc“ in das Befehlsfeld ein und klicken Sie auf „OK“.
- Suchen Sie den Windows Update- Dienst, klicken Sie mit der rechten Maustaste darauf und wählen Sie dann „Neu starten“.
- Suchen Sie auf ähnliche Weise den Background Intelligent Transfer Service (BITS) und die Kryptografiedienste und starten Sie sie mit derselben Methode neu.
- Nachdem Sie diese Dienste neu gestartet haben, starten Sie Ihr Windows-System neu.
5. Setzen Sie die Windows-Update-Komponenten zurück
- Drücken Sie die Windows Taste, um das Startmenü zu öffnen, geben Sie cmd ein und wählen Sie Als Administrator ausführen.
- Klicken Sie in der Eingabeaufforderung zur Benutzerkontensteuerung auf Ja .
- Geben Sie nach jeder Zeile die folgenden Befehle ein Enter :
net stop bitsnet stop wuauservnet stop appidsvcnet stop cryptsvcDel "%ALLUSERSPROFILE%\Application Data\Microsoft\Network\Downloader\*.*"rmdir %systemroot%\SoftwareDistribution /S /Qrmdir %systemroot%\system32\catroot2 /S /Qcd /d %windir%\system32regsvr32.exe /s atl.dllregsvr32.exe /s urlmon.dllregsvr32.exe /s mshtml.dllregsvr32.exe /s jscript.dllregsvr32.exe /s wuapi.dllregsvr32.exe /s wuaueng.dllregsvr32.exe /s wups.dllnetsh winsock resetnetsh winsock reset proxynet start bitsnet start wuauservnet start appidsvcnet start cryptsvc - Starten Sie anschließend Ihren Computer neu und prüfen Sie, ob das Windows Update erneut den Fehler 0x80244002 auslöst.
6. Installieren Sie das Windows-Update manuell
- Besuchen Sie die Website des Microsoft Update-Katalogs .
- Geben Sie die KB-Nummer des gewünschten Updates in das Suchfeld ein und klicken Sie auf Suchen .
- Klicken Sie in der Liste der Updates neben dem Update, das Sie installieren möchten, auf „Herunterladen“ .
- Klicken Sie dann im Popup-Fenster auf den Download-Link.
- Sobald der Download abgeschlossen ist, doppelklicken Sie auf die heruntergeladene Datei, um den Installationsvorgang zu starten.
- Befolgen Sie die Anweisungen auf dem Bildschirm, um die Installation abzuschließen.
Wenn Sie Windows-Updates nicht normal installieren können, können Sie versuchen, Updates im abgesicherten Modus zu installieren .
Bitte zögern Sie nicht, uns im Kommentarbereich weitere Fragen oder Anregungen zu hinterlassen.



Schreibe einen Kommentar