0x80243FFF Windows Update-Fehler: 5 Möglichkeiten, ihn zu beheben
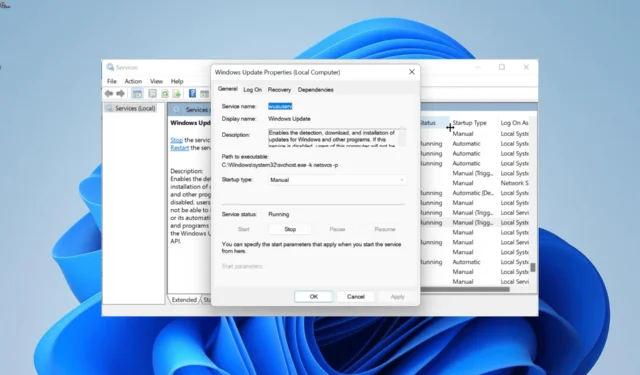
Windows-Update-Fehler gehören zu den häufigsten Problemen, mit denen Benutzer konfrontiert werden. Einer davon ist der beängstigende Fehler 0x80243FFF, der Benutzer daran hindert, die neuesten Patches auf ihren PCs zu installieren.
Dieser Fehler ist normalerweise auf Windows-Update-Komponenten und Dienstprobleme zurückzuführen. Diese Anleitung zeigt Ihnen, wie Sie den 0x80243FFF-Fehler beheben können, ohne ins Schwitzen zu geraten.
Warum tritt der Fehler 0x80243FFF auf?
Es gibt eine Vielzahl von Gründen für den Windows-Update-Fehler 0x80243FFF. Nachfolgend sind einige der häufigsten aufgeführt:
- In Konflikt stehende Apps : Wenn Sie zwei in Konflikt stehende Apps oder Prozesse gleichzeitig ausführen, wird möglicherweise dieser Fehler angezeigt. Um dies zu beheben, müssen Sie einen sauberen Neustart durchführen, um das Problem zu lösen.
- Fehlerhafte Systemdateien : Wenn die für den Windows-Aktualisierungsprozess verantwortlichen Systemdateien beschädigt sind, tritt dieser Fehler wahrscheinlich auf. Sie müssen diese Dateien reparieren, um den Fehler zu beheben.
- Antiviren-Interferenz : In manchen Fällen kann es sein, dass Ihre Antivirensoftware den Aktualisierungsvorgang stört. Sie müssen lediglich Ihr Antivirenprogramm eines Drittanbieters deaktivieren.
Wie behebe ich den 0x80243FFF-Fehler unter Windows 10 und 11?
Nachfolgend sind einige Schritte zur Fehlerbehebung aufgeführt, die Sie ausprobieren sollten, bevor Sie mit den Lösungen in diesem Handbuch fortfahren:
- Starten Sie Ihren PC neu.
- Deaktivieren Sie Antivirenprogramme von Drittanbietern.
Wenn Sie das Problem immer noch nicht beheben können, können Sie jetzt die folgenden Lösungen erkunden:
1. Setzen Sie die Windows-Update-Komponenten zurück
- Drücken Sie die Windows Taste, geben Sie cmd ein und wählen Sie unter „Eingabeaufforderung“ die Option „Als Administrator ausführen“ aus.
- Geben Sie die folgenden Befehle ein und drücken Sie Enternach jedem Befehl:
Net stop bitsNet stop wuauservNet stop appidsvcNet stop cryptsvcDel %ALLUSERSPROFILE%\Microsoft\Network\Downloader\qmgr*.dat /QDel "%HOMEDRIVE%\Users\All Users\Microsoft\Network\Downloader\qmgr*.dat"/QDel %WINDIR%\SoftwareDistribution\*.* /s /QNet start bitsNet start wuauservNet start appidsvcNet start cryptsvc - Warten Sie abschließend, bis die Ausführung der Befehle abgeschlossen ist, und starten Sie Ihren PC neu.
Der Windows-Update-Fehler 0x80243FFF kann häufig durch Probleme mit einigen Update-Komponenten verursacht werden. Sie müssen diese Komponenten neu starten, um sicherzustellen, dass das Update durchgeführt wird.
2. Führen Sie einen sauberen Neustart durch
- Drücken Sie die Windows Taste + R , geben Sie msconfig ein und drücken Sie Enter .
- Wählen Sie oben „ Dienste“ , aktivieren Sie das Kontrollkästchen „Alle Microsoft-Dienste ausblenden“ und klicken Sie auf die Schaltfläche „ Alle deaktivieren“ .
- Klicken Sie nun oben auf die Registerkarte „Start“ .
- Klicken Sie auf den Link „Task-Manager öffnen“ .
- Klicken Sie anschließend mit der rechten Maustaste auf jede der dortigen Apps und wählen Sie Deaktivieren aus .
- Gehen Sie abschließend zurück zum Fenster „Systemkonfiguration“ und klicken Sie auf die Schaltfläche „Übernehmen“ und anschließend auf „ OK“ .
In einigen Fällen kann der Aktualisierungsfehler 0x80243FFF darauf zurückzuführen sein, dass Apps in Konflikt stehende Programme ausführen. Sie können dies eindämmen, indem Sie einen sauberen Neustart durchführen.
Wenn das Problem im Clean-Boot-Status nicht mehr auftritt, müssen Sie die deaktivierten Apps und Prozesse stapelweise aktivieren, um herauszufinden, wer das Problem verursacht.
3. Systemdateien reparieren
- Drücken Sie die Windows Taste, geben Sie cmd ein und wählen Sie unter „Eingabeaufforderung“ die Option „Als Administrator ausführen“ aus.
- Geben Sie den folgenden Befehl ein und klicken Sie, Enter um ihn auszuführen:
DISM /online /cleanup-image /restorehealth - Warten Sie, bis die Ausführung des Befehls abgeschlossen ist. Führen Sie nun den folgenden Befehl aus:
sfc /scannow - Warten Sie abschließend, bis die Ausführung des Befehls abgeschlossen ist, und starten Sie Ihren PC neu.
Defekte Systemdateien gehören zu den Hauptursachen für den Fehler 0x80243FFF. Sie können dies beheben, indem Sie die integrierten Reparaturtools Ihres PCs verwenden.
Alternativ können Sie diesen Fehler mit einem speziellen Tool in Fortect beheben. Diese Software hilft Ihnen, defekte oder fehlerhafte Systemdateien zu reparieren und sie so aussehen zu lassen, als wäre nie etwas passiert.
4. Führen Sie die Windows Update-Problembehandlung aus
- Drücken Sie die Windows Taste + I und wählen Sie im rechten Bereich „Fehlerbehebung“ .
- Klicken Sie auf der nächsten Seite auf die Option „Andere Fehlerbehebungen“ .
- Klicken Sie abschließend auf die Schaltfläche „Ausführen“ vor der Option „Windows Update“.
Der Fehler 0x80243FFF auf Ihrem PC kann auf kleinere Probleme mit den erforderlichen Aktualisierungsprozessen zurückzuführen sein. Durch Ausführen der Windows Update-Problembehandlung können Sie die Probleme mit den Diensten und Prozessen beheben.
5. Starten Sie einige Dienste neu
- Drücken Sie die Windows Taste + R , geben Sie „services.msc“ ein und klicken Sie auf die Schaltfläche „OK“ .
- Doppelklicken Sie auf den Background Intelligent Transfer Service, um dessen Eigenschaften zu öffnen.
- Stellen Sie nun den Starttyp auf „Automatisch“ ein und klicken Sie auf die Schaltfläche „Start“.
- Klicken Sie anschließend auf die Schaltfläche „Übernehmen“ und anschließend auf „OK“ .
- Wiederholen Sie abschließend die Schritte 2 bis 4 für die folgenden Dienste und starten Sie Ihren PC neu:
- Windows Update-Dienst
- Kryptografischer Dienst
- Windows Installer-Dienst
Für den Windows-Update-Vorgang sind eine Reihe von Diensten zuständig. Wenn bei diesen Diensten Probleme auftreten, kann der Fehler 0x80243FFF auftreten.
Ein Neustart der Dienste sollte das Problem lösen.
Konnten Sie das Problem beheben? Lass es uns unten in den Kommentaren wissen.



Schreibe einen Kommentar