0x801c0451 Windows Hello-Fehlercode: So beheben Sie ihn
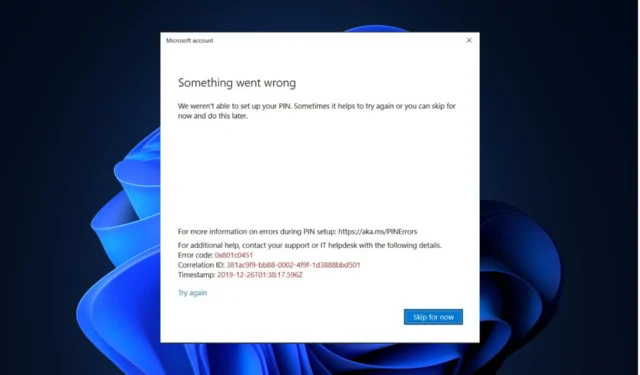
Wenn Sie beim Festlegen einer PIN auf den Windows Hello-Fehlercode 0x801c0451 gestoßen sind, könnte diese Anleitung hilfreich sein! Wir werden einige der von Experten empfohlenen Lösungen zur Behebung des Fehlers direkt nach der Erläuterung der Ursachen besprechen.
Was verursacht den Windows Hello-Fehlercode 0x801c0451?
Es kann verschiedene Gründe für diesen Windows Hello-Fehler geben; Einige der häufigsten werden hier erwähnt:
- Schlafmodus aktiviert – Der Schlafmodus ist hilfreich, bringt aber auch Bugs und Fehler mit sich, die dieses Problem verursachen könnten. Versuchen Sie, den Schlafmodus zu deaktivieren, um den Fehler zu beseitigen.
- Schlechtes Windows-Update – Ein beschädigtes oder unterbrochenes Windows-Update kann alle möglichen Probleme verursachen. Versuchen Sie , das Update zu deinstallieren, um das Problem zu beheben .
- Mehrere Konten – Wenn Sie mehrere Konten im Abschnitt „Konten“ in der App „Einstellungen“ sehen, kann dies dieses Problem verursachen. Ändern Sie den Ordnernamen, um das Problem zu beheben.
Nachdem Sie nun wissen, was die Ursachen des Problems sind, lassen Sie uns zu den Lösungen springen.
Was kann ich tun, um den Windows Hello-Fehlercode 0x801c0451 zu beheben?
Bevor Sie mit den erweiterten Schritten zur Fehlerbehebung beginnen, sollten Sie die folgenden Prüfungen durchführen:
- Versuchen Sie, Ihren Computer neu zu starten; manchmal könnte dies den Fehler beheben.
- Stellen Sie sicher, dass Windows keine ausstehenden Updates hat.
Wenn Ihnen diese geringfügigen Änderungen nicht geholfen haben, lassen Sie uns zu den detaillierten Korrekturen übergehen.
1. Deaktivieren Sie den Schlafmodus
- Drücken Sie die Windows Taste , geben Sie Systemsteuerung ein und klicken Sie auf Öffnen.
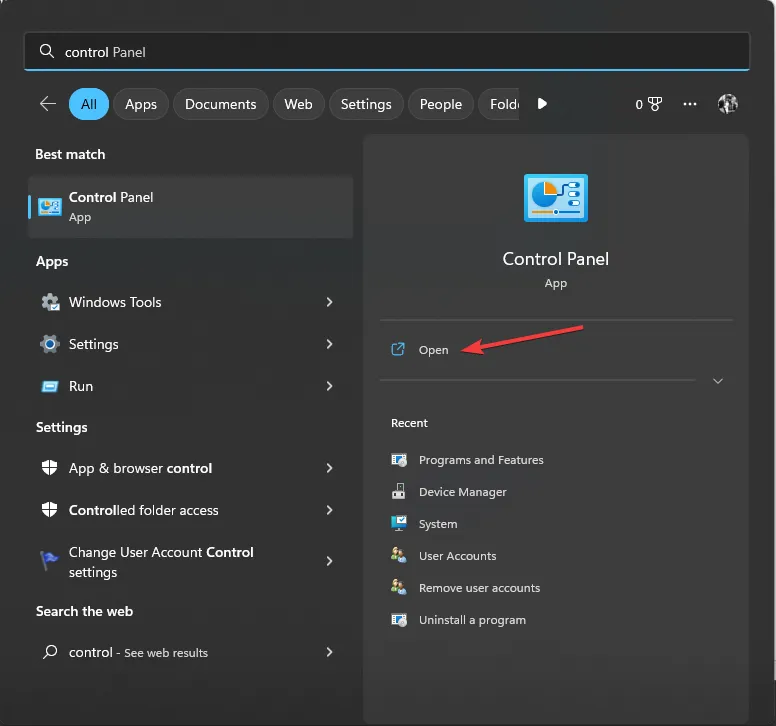
- Wählen Sie Als große Symbole anzeigen und klicken Sie auf Energieoptionen .
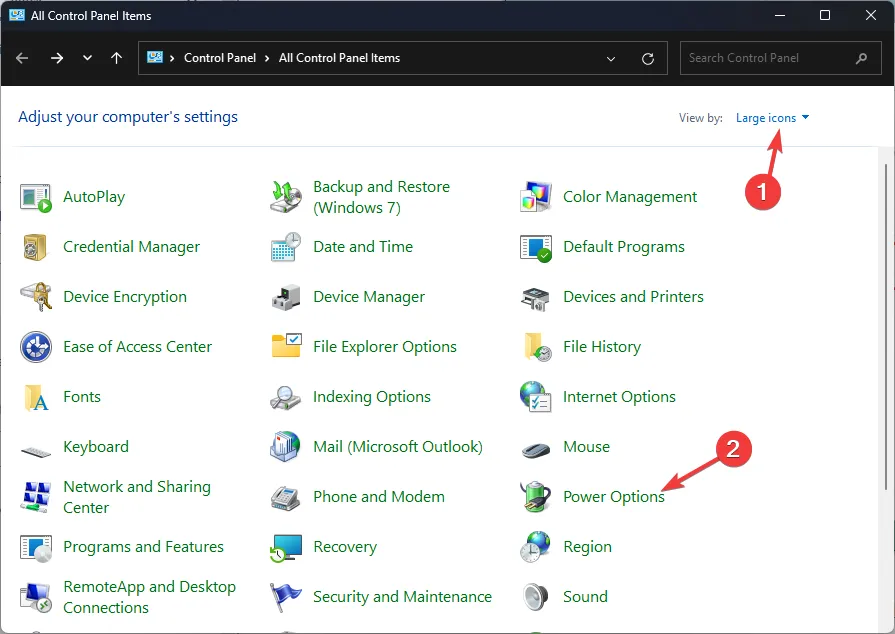
- Klicken Sie auf Planeinstellungen ändern.

- Suchen Sie die Option Computer in den Ruhezustand versetzen und wählen Sie in der Dropdown-Liste Nie aus.
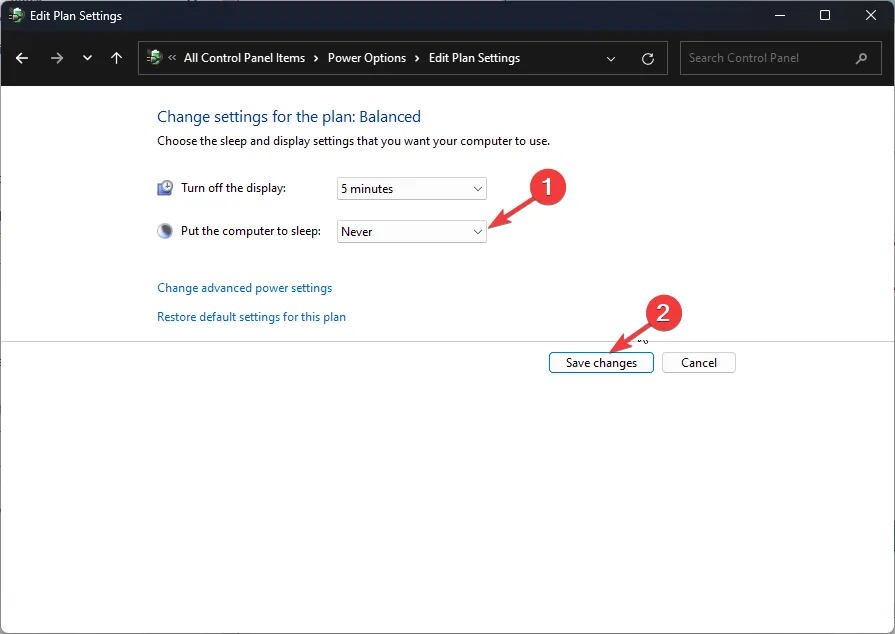
- Klicken Sie auf Änderungen speichern .
2. Ändern Sie das Microsoft-Konto in ein lokales Konto
- Drücken Sie Windows+, Ium die Einstellungen- App zu öffnen.
- Gehen Sie zu Konten und klicken Sie auf Ihre Daten.
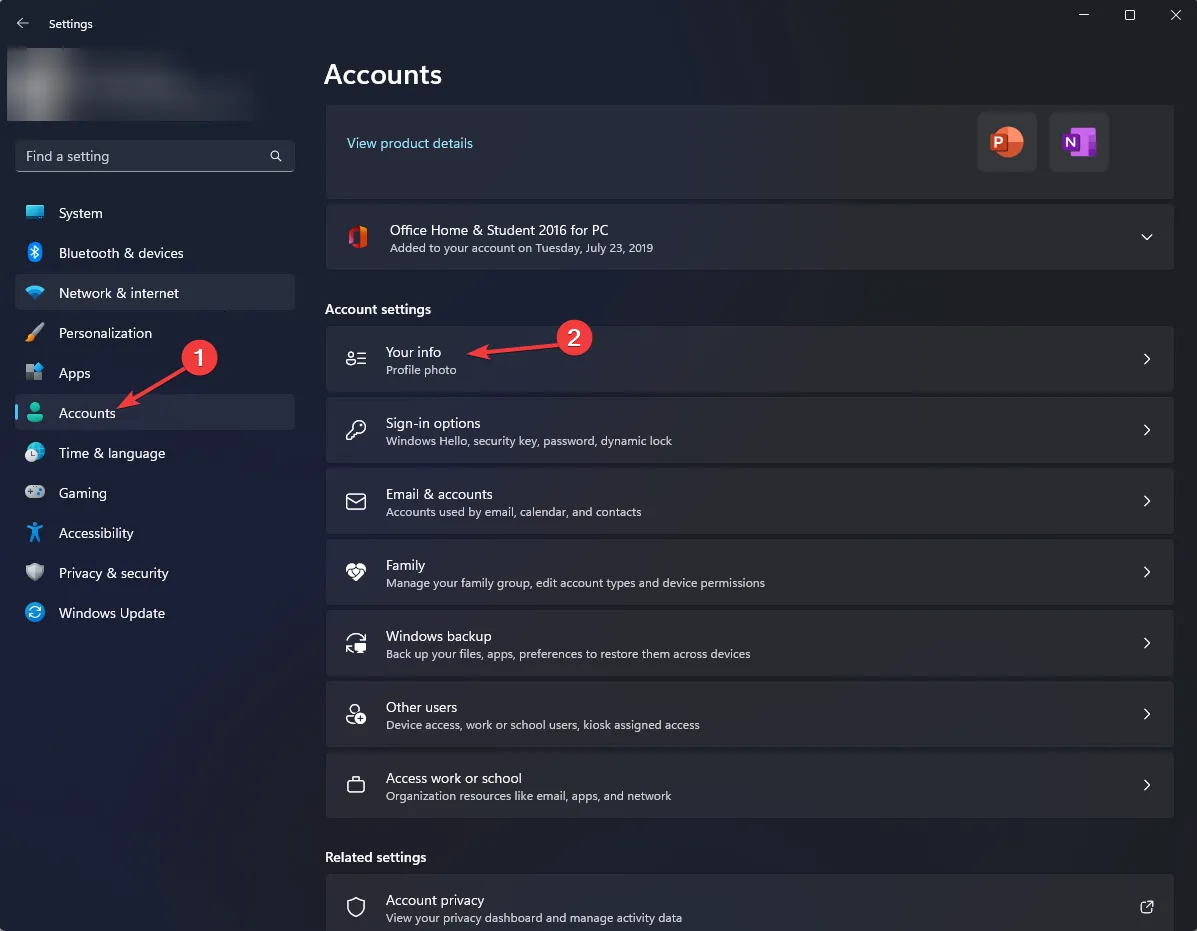
- Klicken Sie stattdessen auf Mit einem lokalen Konto anmelden.
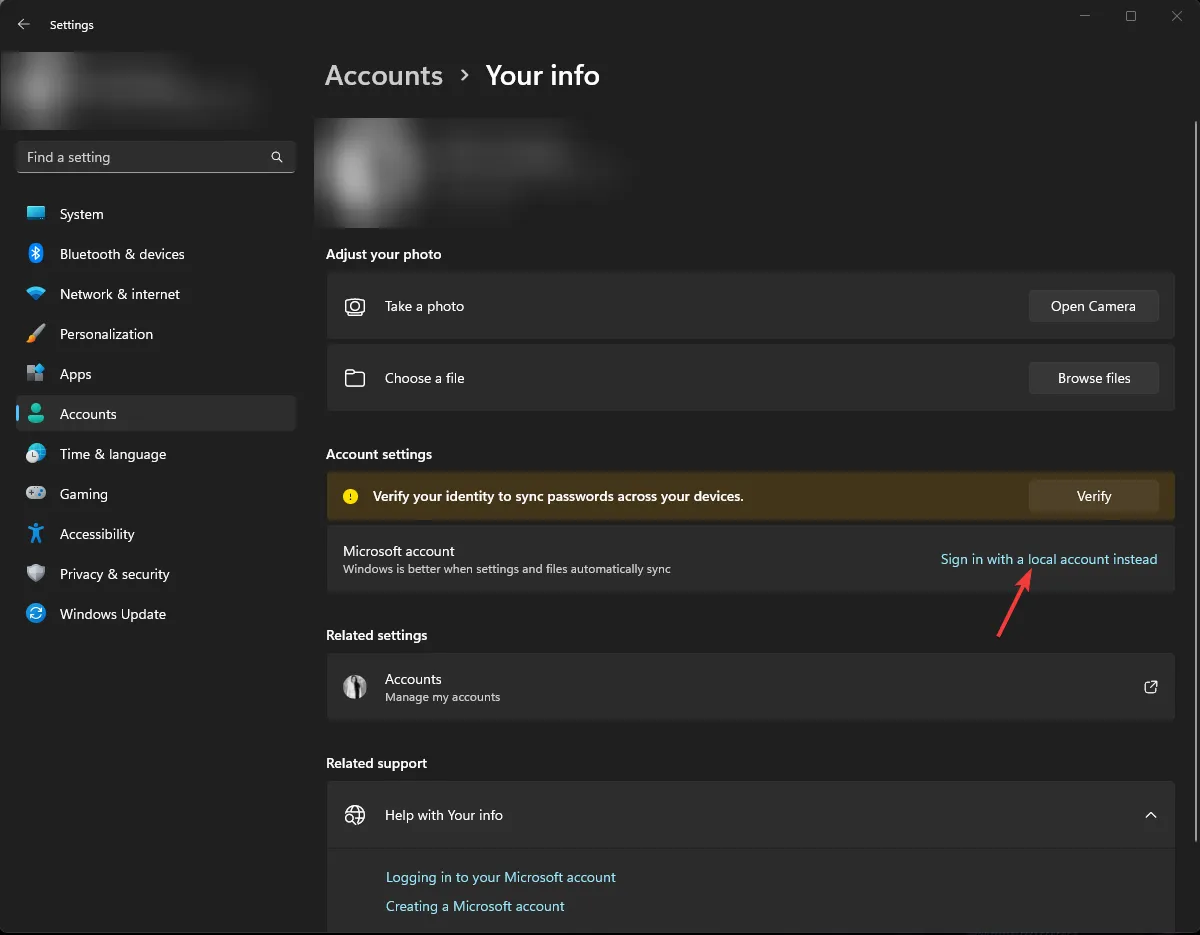
- Wählen Sie das Konto aus und klicken Sie auf Weiter.

- Geben Sie das Passwort oder die PIN für das Girokonto ein.
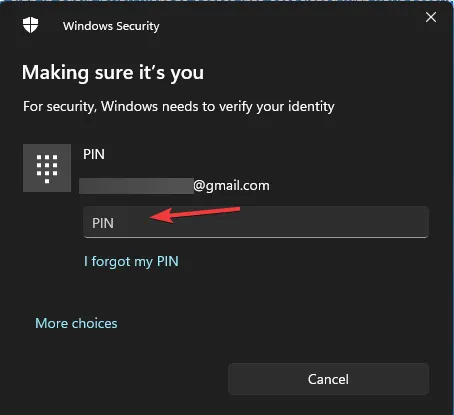
- Wählen Sie Benutzername, Neues Passwort, Passwort bestätigen und Passworthinweis für das lokale Konto und klicken Sie auf Weiter .
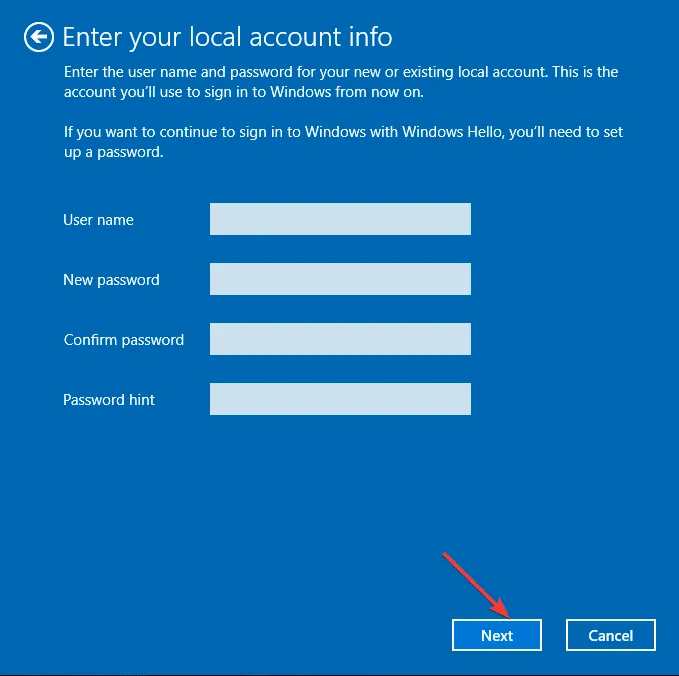
- Klicken Sie auf Abmelden und mit dem neuen lokalen Konto anmelden.
3. Setzen Sie die PIN zurück oder entfernen Sie sie
- Drücken Sie Windows+, Ium die Einstellungen zu öffnen .
- Wählen Sie Konto aus und klicken Sie dann auf Anmeldeoptionen .
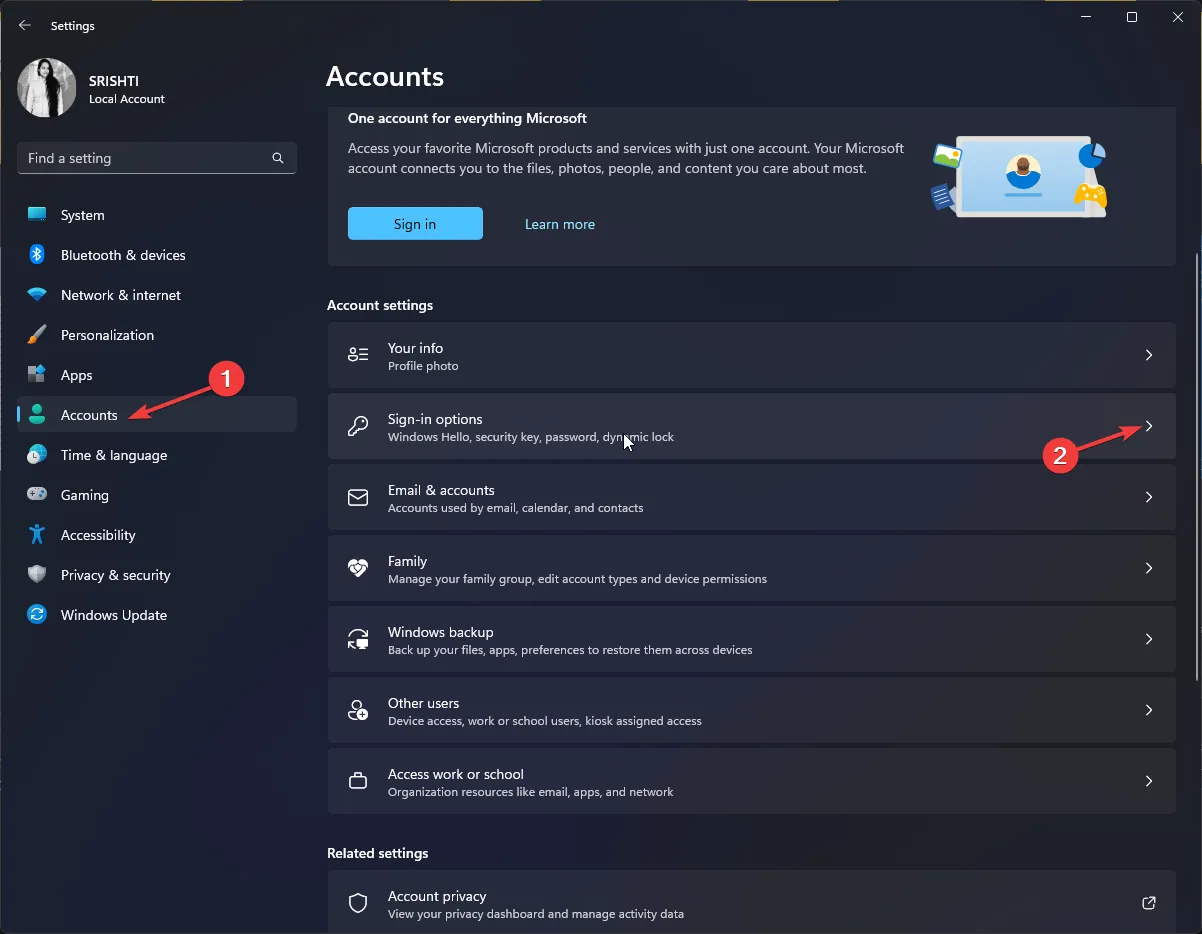
- Klicken Sie auf PIN (Windows Hello) und wählen Sie dann Ich habe meine PIN vergessen aus .
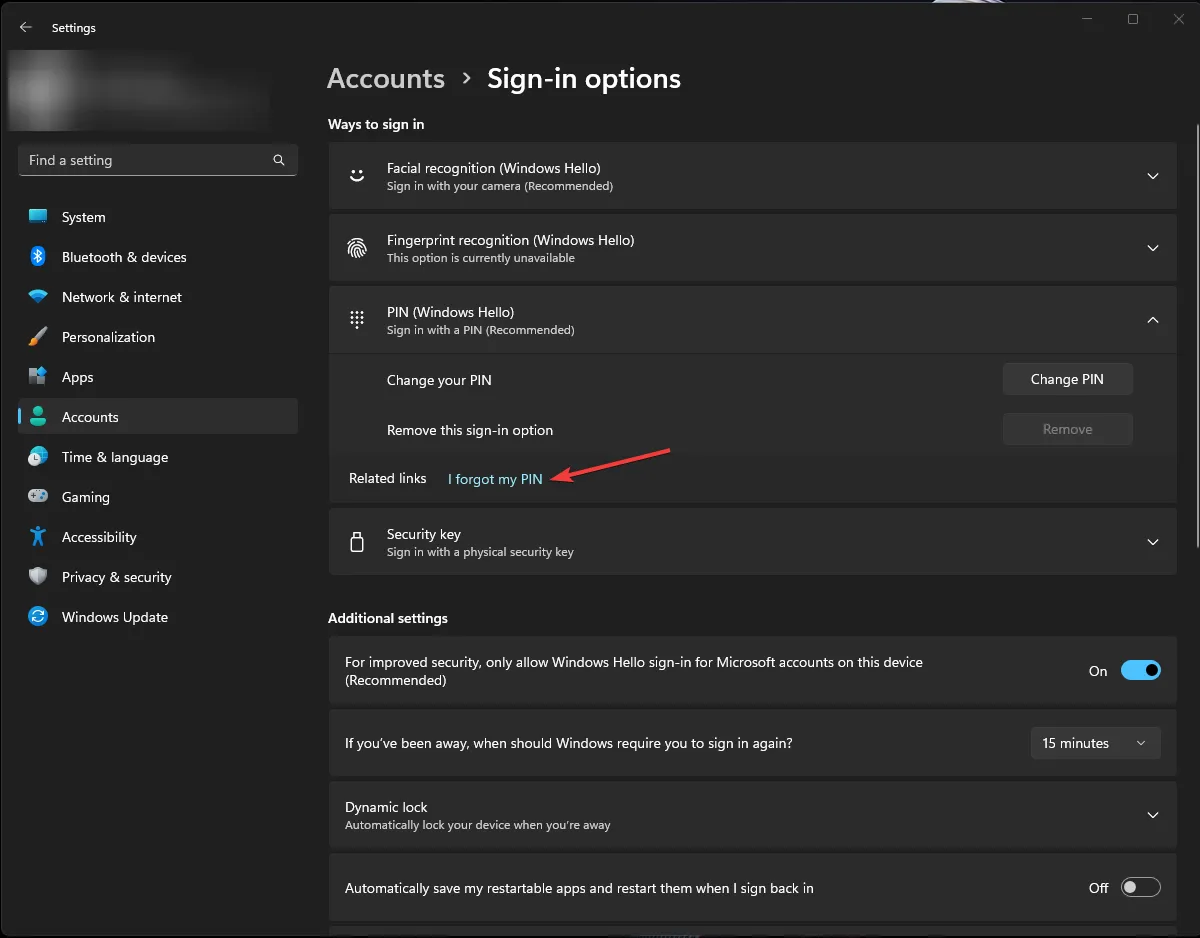
- Klicken Sie nun auf Weiter.
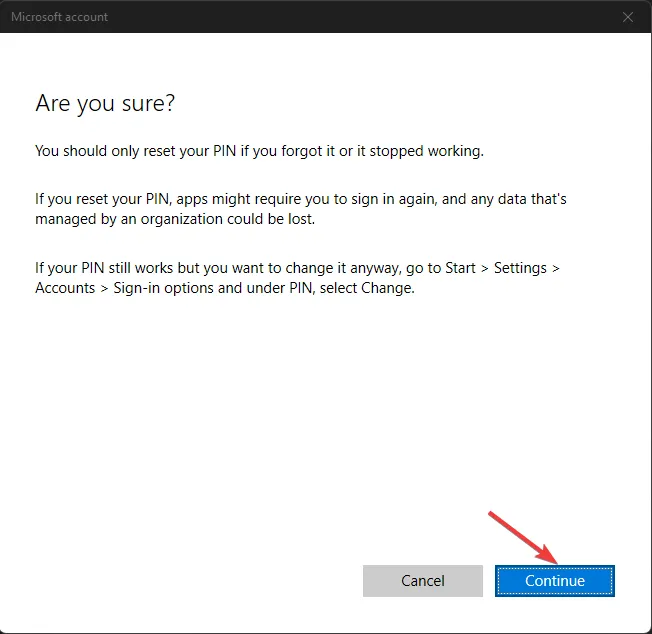
- Geben Sie Ihr Passwort ein und melden Sie sich an .
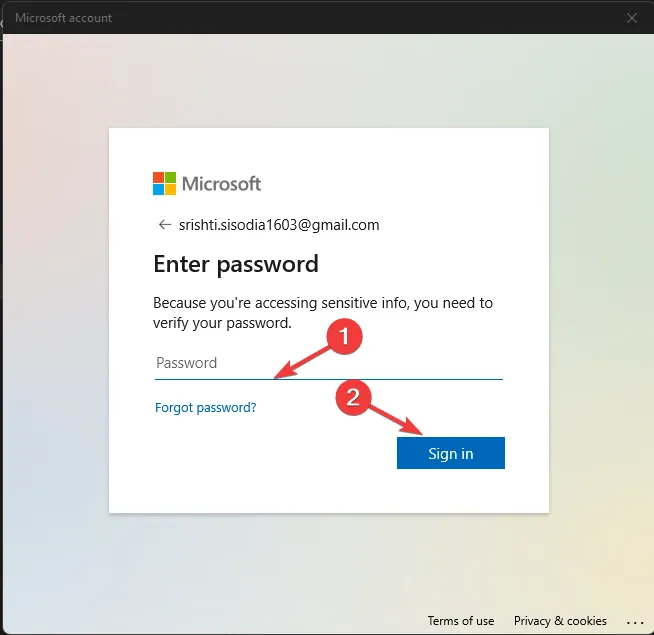
- Überprüfen Sie jetzt Ihre Identität anhand der verfügbaren Optionen.
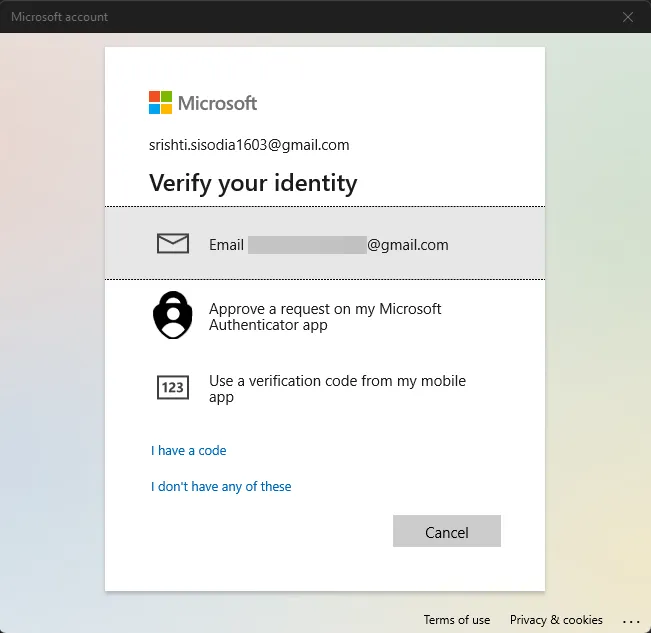
- Richten Sie jetzt eine PIN ein und klicken Sie auf OK.

4. Deinstallieren Sie das Windows-Update
- Drücken Sie die Windows Taste , geben Sie Systemsteuerung ein und klicken Sie auf Öffnen.
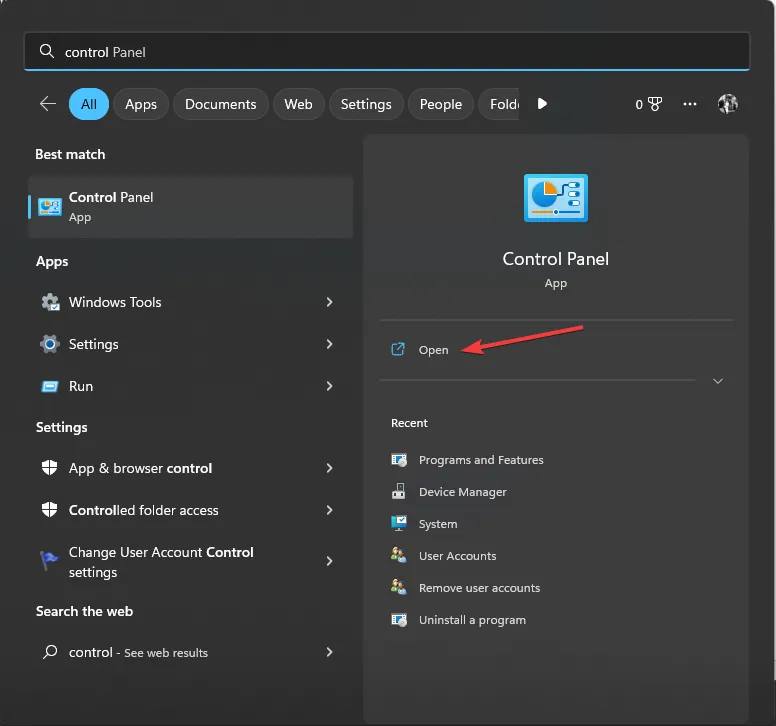
- Wählen Sie Kategorie als Anzeigen nach und klicken Sie auf Programm deinstallieren .
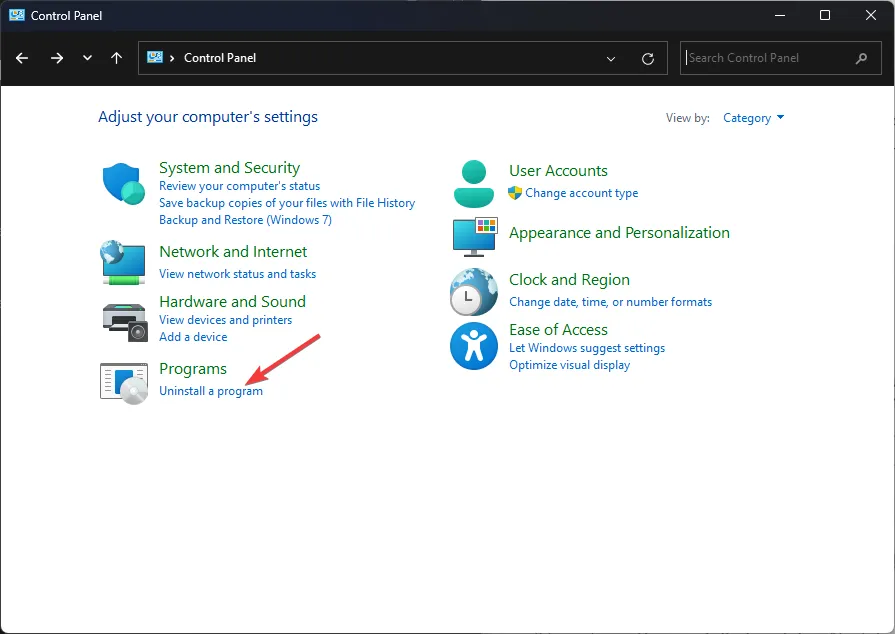
- Klicken Sie nun auf Installierte Updates anzeigen.
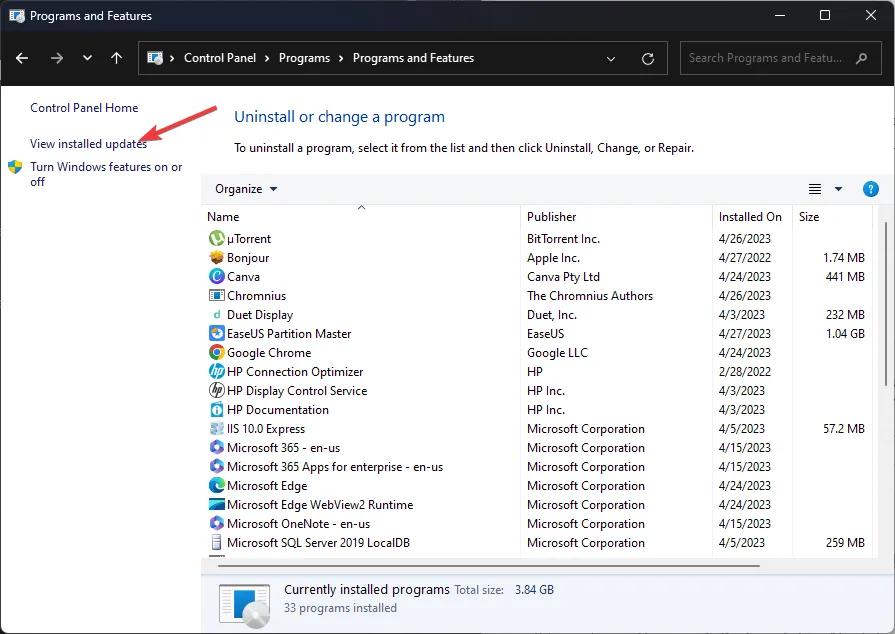
- Suchen Sie das Update, das Sie deinstallieren möchten, und klicken Sie auf Deinstallieren .
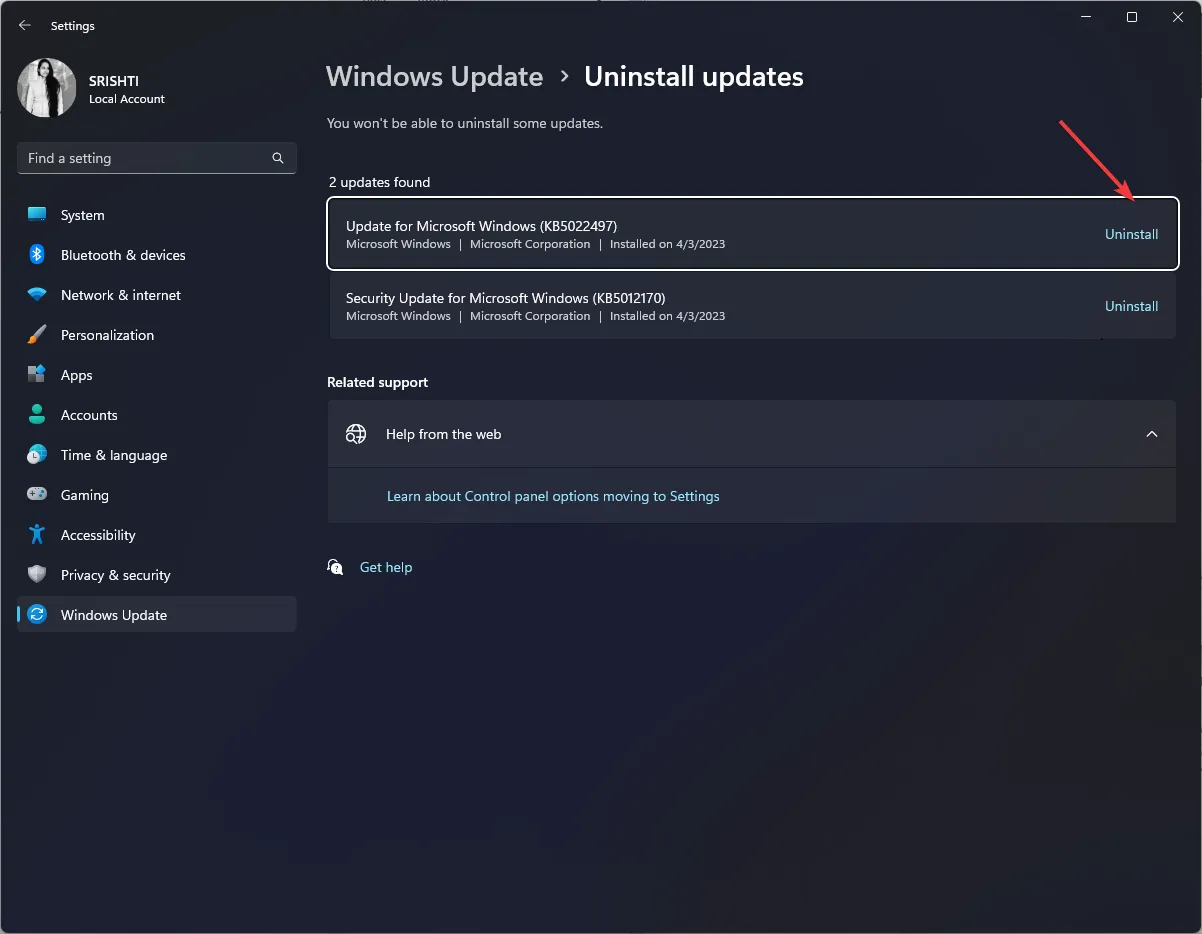
5. Benennen Sie den Ordner Konten um
- Drücken Sie Windows + R , um die Ausführungskonsole zu öffnen .
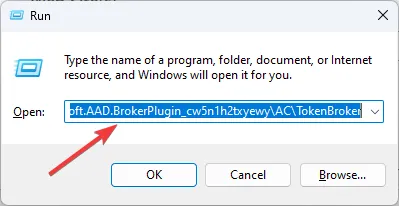
- Geben Sie den folgenden Ort ein und klicken Sie auf Enter:
%LOCALAPPDATA%\Packages\Microsoft.AAD.BrokerPlugin_cw5n1h2txyewy\AC\TokenBroker - Benennen Sie im TokenBroker-Ordner den Ordner Accounts in Accounts.old um.
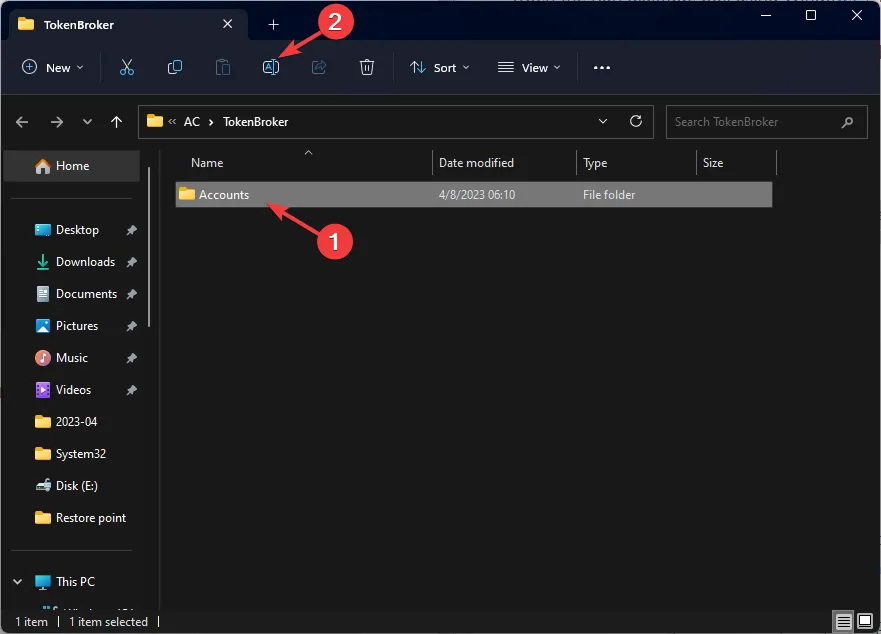
- Starte deinen Computer neu.
6. Führen Sie eine Systemwiederherstellung durch
- Drücken Sie Windows + R , um das Dialogfeld „Ausführen“ zu öffnen.
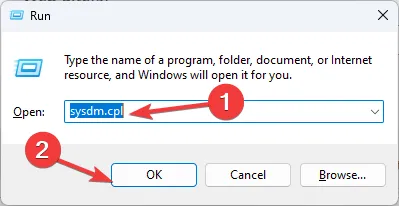
- Geben Sie sysdm.cpl ein und klicken Sie auf OK, um die Systemeigenschaften zu öffnen .
- Gehen Sie zur Registerkarte Systemschutz und klicken Sie auf die Schaltfläche Systemwiederherstellung .
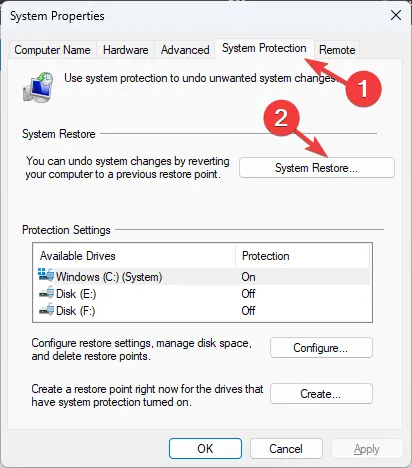
- Wählen Sie im Fenster „Systemwiederherstellung“ die Option „ Anderen Wiederherstellungspunkt auswählen“ und klicken Sie auf „Weiter“.
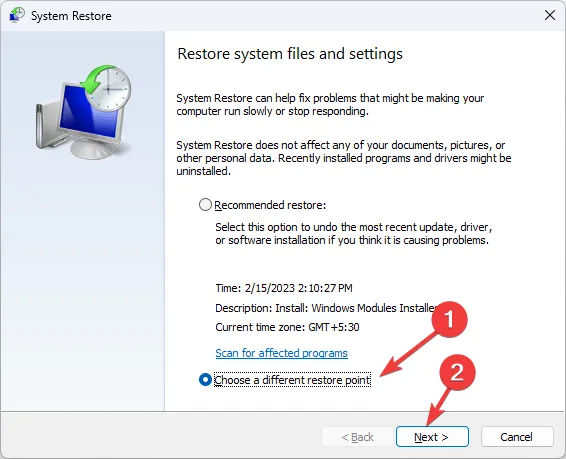
- Wählen Sie den Wiederherstellungspunkt aus und klicken Sie auf Weiter .
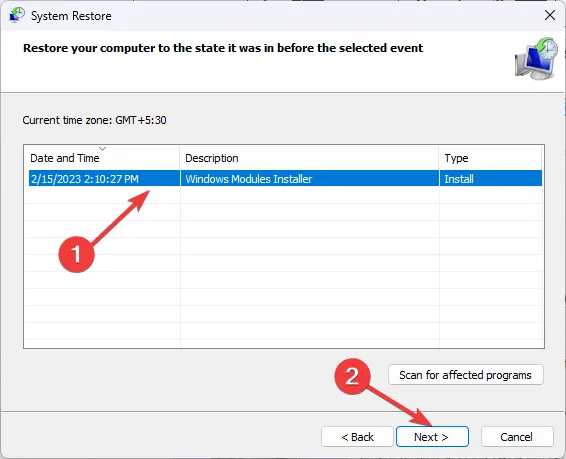
- Klicken Sie auf Fertig stellen, um den Wiederherstellungsprozess zu starten.
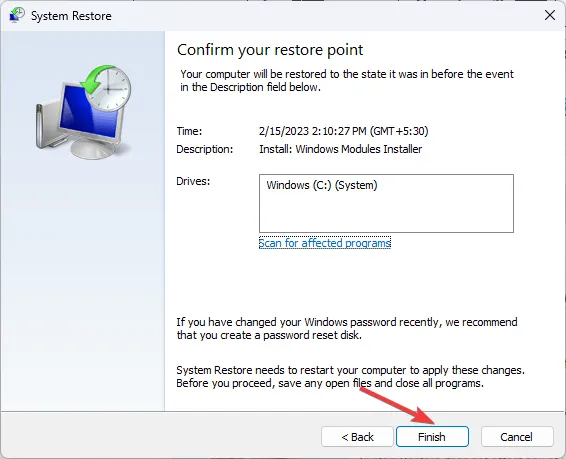
7. Wenden Sie sich an den Microsoft-Support
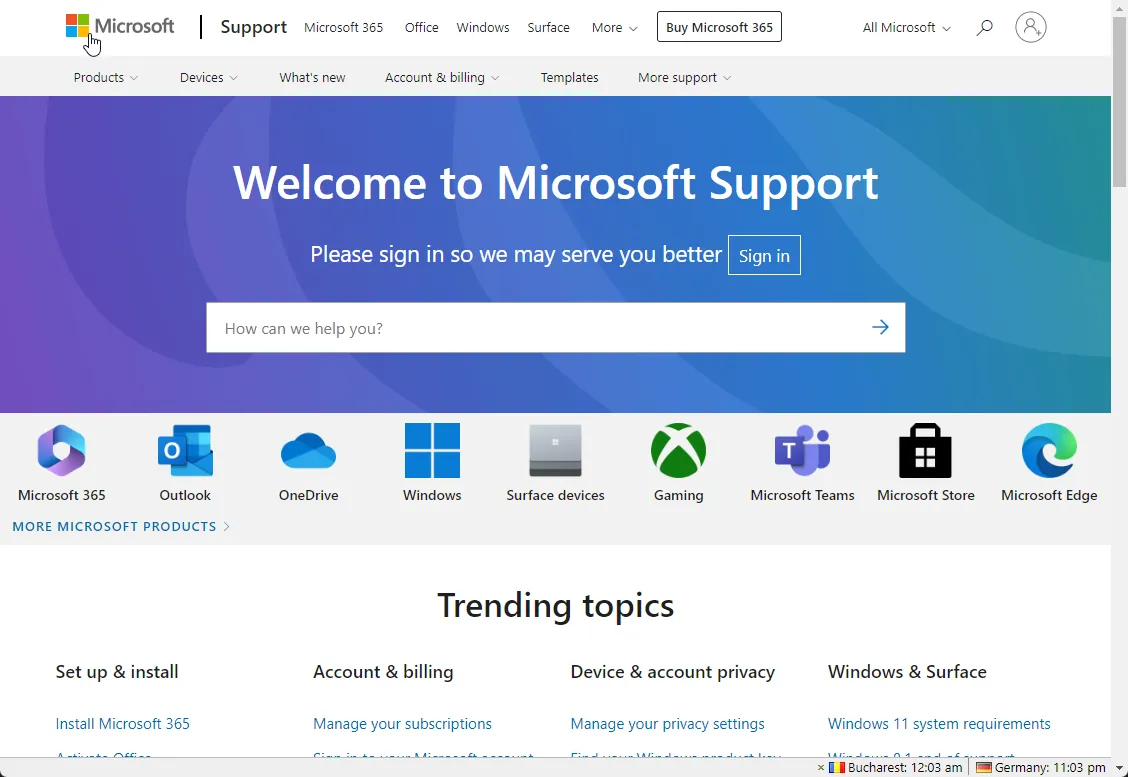
Wenn nichts für Sie funktioniert hat und Sie immer noch bei diesem Windows Hello-Fehlercode hängen bleiben, empfehlen wir Ihnen, sich an den Microsoft-Support zu wenden . Erklären Sie das Problem im Detail und die Schritte, die Sie unternommen haben, um es zu beheben. Sie können Ihnen mit erweiterten Schritten zur Fehlerbehebung helfen, um das Problem zu lösen.
Dies sind also Methoden, mit denen Sie den Windows Hello-Fehlercode 0x801c0451 beheben können. Probieren Sie sie aus und teilen Sie uns in den Kommentaren unten mit, was funktioniert hat.



Schreibe einen Kommentar