0x801c03f3: So beheben Sie diesen hybriden Azure AD-Fehler
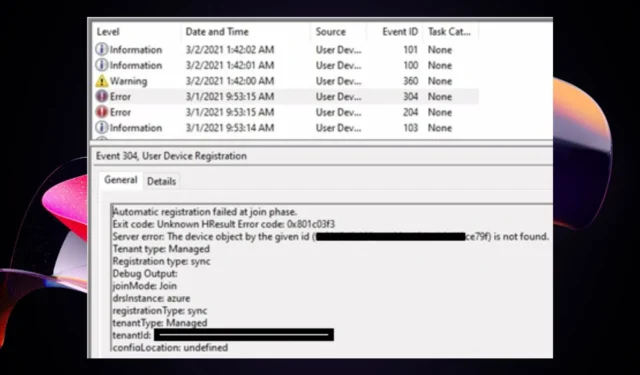
Wenn Sie an einem Projekt in Azure arbeiten, müssen Sie Ihr Gerät mit dem Azure-Konto registrieren. Wenn Sie über mehrere Geräte und ein einzelnes Azure-Konto verfügen, können Sie eines verwenden, um alle Geräte zu registrieren.
Manchmal kommt es jedoch vor, dass sich Ihr Gerät nicht bei Ihrem Azure-Konto registriert. Dies kann mit dem Fehlercode 0x801c03f3 einhergehen. Sie fragen sich vielleicht, wie Sie dieses Problem beheben können, also lesen Sie weiter, um herauszufinden, wie.
Was ist der Autopilot-Fehlercode 801c03ed?
Der Fehler 0x801c03f3 ist ein häufiger Fehler, der auftreten kann, wenn Sie versuchen, ein Gerät bei Azure AD zu registrieren, aber immer wieder fehlschlägt.
Die Windows Autopilot- Funktion wurde entwickelt, um die automatische Registrierung zu vereinfachen. Sie können Autopilot verwenden, um neue Geräte automatisch beim Azure AD-Mandanten Ihrer Organisation zu registrieren oder vorhandene Geräte erneut zu registrieren.
Wenn Geräte jedoch wieder in das Netzwerk eingebunden werden, nachdem sie für einen bestimmten Zeitraum offline genommen wurden, können sie manchmal ausfallen. Dann erhalten Sie möglicherweise die Fehlermeldung, dass das Geräteobjekt mit der angegebenen ID nicht gefunden wird 0x801c03f3.
Das bringt uns zu der Frage, warum sich das Gerät nicht registriert. Im Folgenden sind einige mögliche Gründe aufgeführt:
- Veraltetes TPM – Sie wissen bereits, dass TPM eine der Voraussetzungen für die Ausführung von Windows 11 ist . Es ist auch erforderlich, um ein Gerät mit Azure AD zu verbinden. Wenn es veraltet ist, können Sie dem Gerät nicht beitreten.
- Offline-Gerät – Das Gerät ist möglicherweise offline oder Sie haben eine falsche Konto-ID.
- Das Gerät ist nicht in AD registriert – Es ist möglich, dass es nicht bei Azure registriert wurde und in AD registriert werden muss.
- Kompatibilitätsprobleme – Auf dem Gerät, das Sie registrieren möchten, ist möglicherweise eine alte Version von Windows installiert und es muss vor dem Beitritt auf die neueste Version aktualisiert werden.
- Ausschlussfilter – Manchmal haben Sie beim Erstellen von Richtlinien einen Ausschlussfilter eingefügt, der die Registrierung neuer Geräte verhindert.
Wie behebe ich den Fehler 0x801c03f3?
Beginnen Sie mit ein paar Grundlagen, bevor Sie mit der erweiterten Fehlerbehebung beginnen:
- Stellen Sie sicher, dass Sie für jeden Benutzer, der versucht, auf Office 365-Ressourcen zuzugreifen, über ein aktives Office 365-Abonnement verfügen.
- Stellen Sie sicher, dass das Gerät mit dem Internet verbunden ist.
- Überprüfen Sie den Status des Geräts und stellen Sie sicher, dass Ihre Organisation es genehmigt.
- Stellen Sie sicher, dass Ihr Konto auf die neueste Version von Azure AD Connect aktualisiert ist.
- Versuchen Sie, sich auf allen Geräten abzumelden und wieder anzumelden, die Probleme beim Beitritt zu Azure AD haben.
- Überprüfen Sie, ob TPM ein- oder ausgeschaltet ist .
- TPM aktualisieren .
1. Registrieren Sie das Gerät erneut in Azure
- Drücken Sie die Windows Taste und klicken Sie auf Einstellungen .
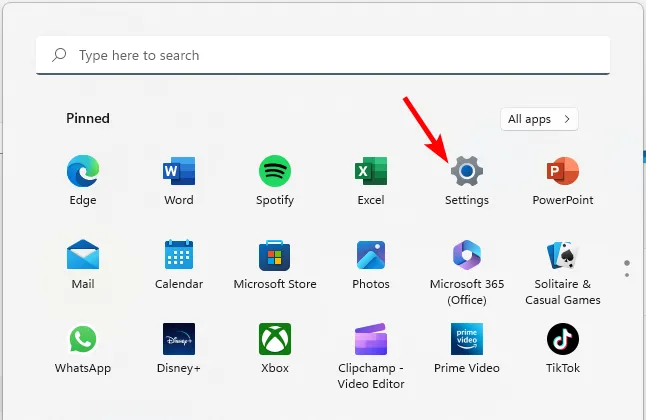
- Klicken Sie im linken Bereich auf Konten und dann im rechten Bereich auf Arbeit oder Schule zugreifen .

- Suchen Sie Ihr Konto, das mit Ihrem AD-Konto verbunden ist, und klicken Sie auf Trennen.
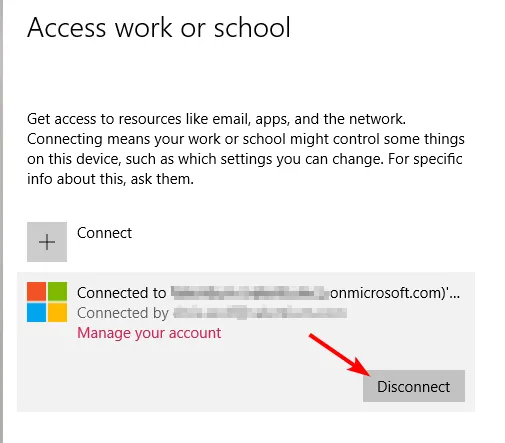
- Starten Sie Ihren PC neu und wiederholen Sie dann die Schritte 1-3, aber klicken Sie dieses Mal auf Verbinden , um das Gerät erneut zu registrieren.
2. Synchronisieren Sie Ihr Azure-Konto erneut
- Drücken Sie die Windows Taste und klicken Sie auf Einstellungen .
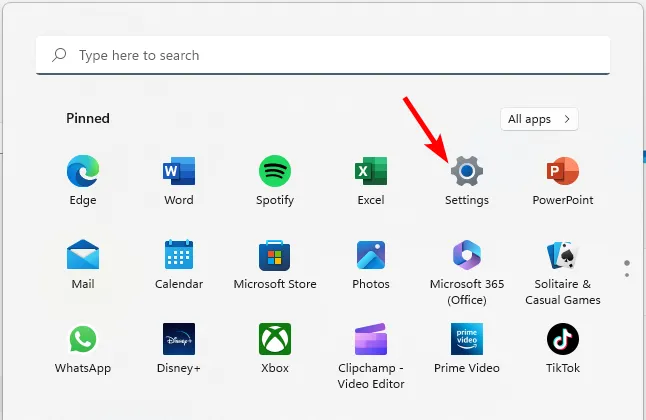
- Klicken Sie im linken Bereich auf Konten und wählen Sie dann Zugriff auf Arbeit oder Schule aus .
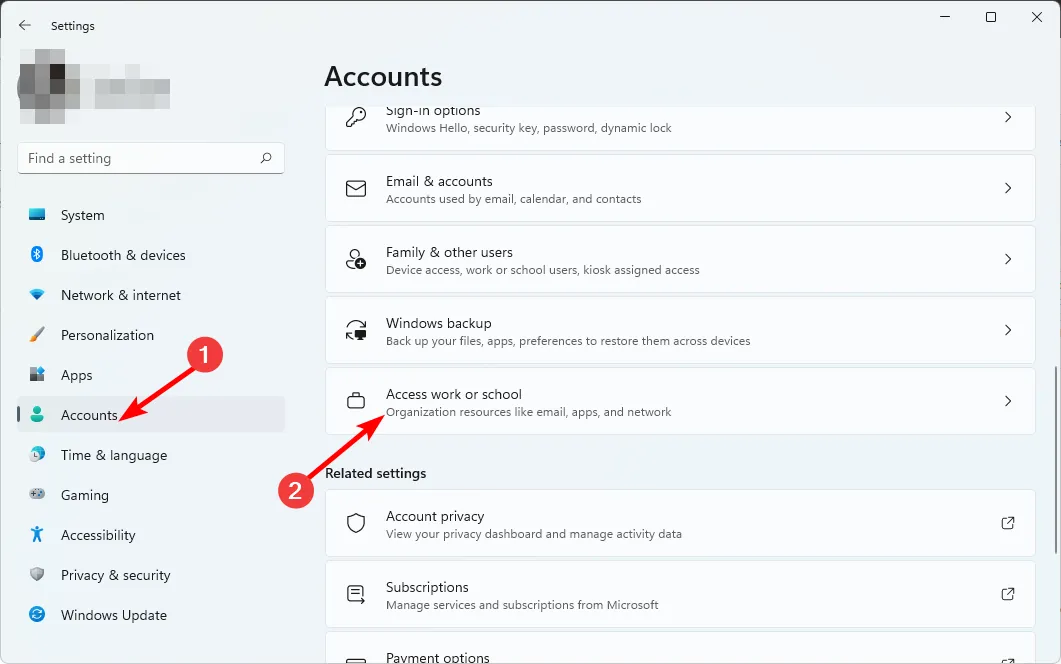
- Suchen Sie Ihr mit Azure verbundenes Konto, und wählen Sie dann Info aus.
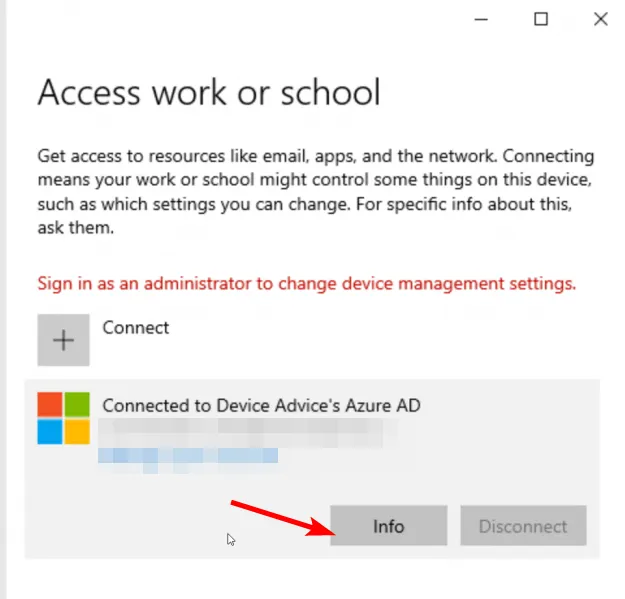
- Wählen Sie unter Geräteaktionsstatus Synchronisieren aus.
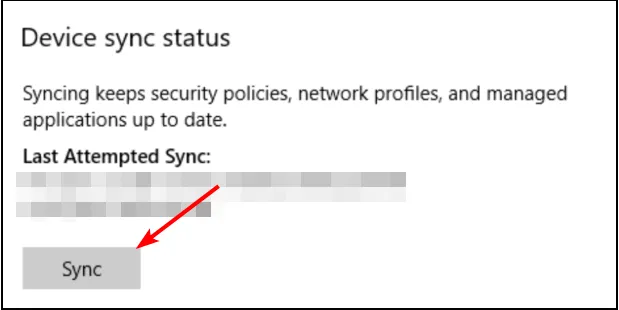
Die Neusynchronisierung kann dabei helfen, Ihre Geräte wieder mit Ihrem Azure AD-Mandanten zu synchronisieren.
3. Aktivieren Sie die automatische Registrierung
- Melden Sie sich bei Ihrem Azure-Portal an .
- Klicken Sie im linken Bereich auf Azure Active Directory , wählen Sie Mobilität (MDM und MAM) und klicken Sie auf Microsoft Intune.
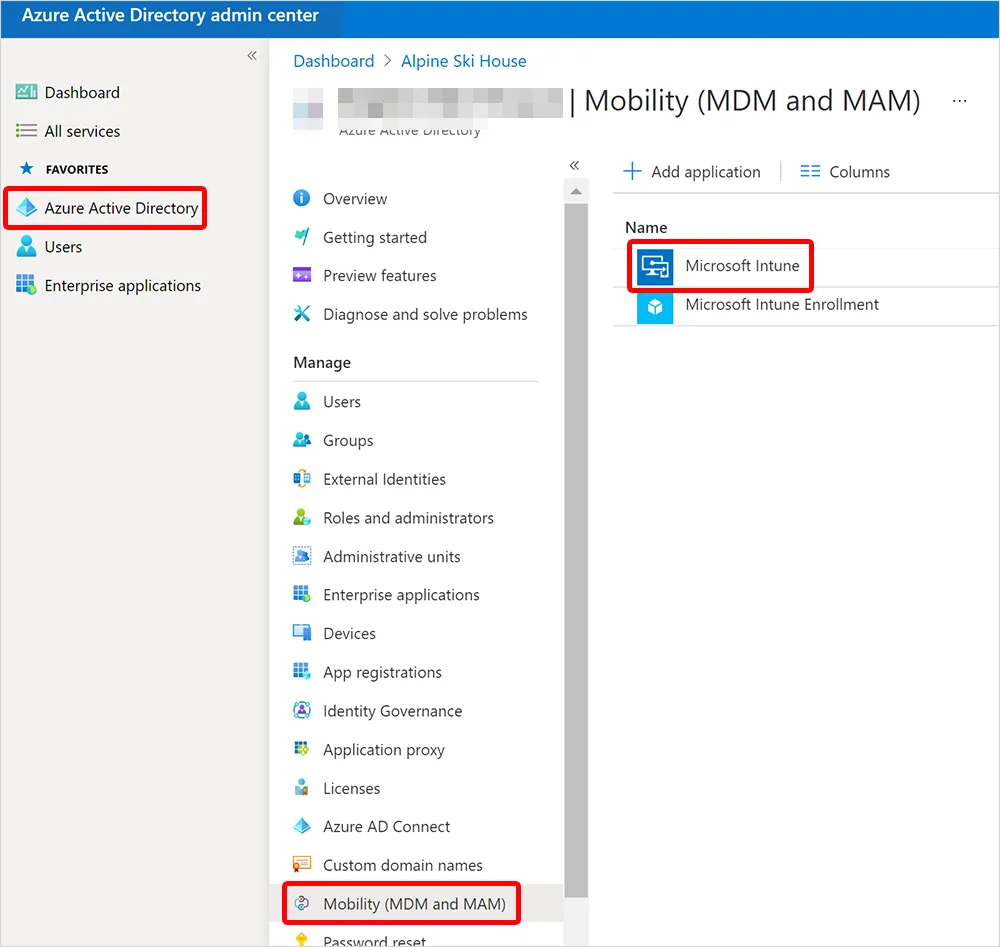
- Konfigurieren Sie unter MDM-Benutzerbereich die Einstellungen und wählen Sie Alle aus, damit sich alle Geräte automatisch für Intune registrieren können.
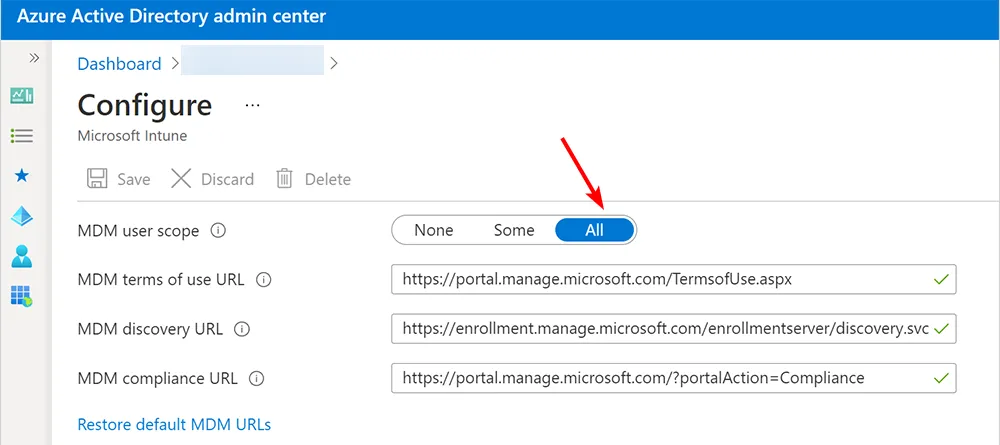
Sie müssen Geräte nicht manuell im Verzeichnis registrieren, wenn die automatische Registrierung aktiviert ist. Die automatische Registrierung erleichtert Benutzern die Anmeldung von einem neuen Gerät aus und beseitigt die Notwendigkeit für Administratoren, alle neuen Geräte manuell zu registrieren.
An anderer Stelle kann es vorkommen, dass Sie auf einen Fehler 80180002 stoßen, bei dem Sie der Azure-Domäne mit Ihrem Konto nicht beitreten können, aber wir haben bereits in unserem ausführlichen Artikel ausgepackt, wie Sie dieses Problem umgehen können.
Das war alles, was wir für diesen Fehler hatten, aber hoffentlich konnte sich Ihr Gerät in Azure registrieren.
Wenn Sie eine andere Lösung ausprobiert haben, die für Sie funktioniert hat, teilen Sie sie uns im Kommentarbereich unten mit.



Schreibe einen Kommentar