0x80131501 SSIS-Fehlercode: So beheben Sie ihn

SQL Server Integration Services (SSIS) ist ein beliebtes Tool zur Integration und Transformation von Daten. Manchmal kann es jedoch vorkommen, dass DTS_E_PROCESSINPUTFAILED mit dem Fehlercode 0x80131501 auftritt, wenn Sie versuchen, ein SSIS-Paket auszuführen.
Dieser Fehlercode weist darauf hin, dass das Paket nicht ordnungsgemäß ausgeführt werden konnte. In diesem Artikel untersuchen wir die verschiedenen Ursachen des Fehlercodes 0x80131501 und stellen Ihnen einige Methoden zur Behebung des Problems zur Verfügung.
Was verursacht den SSIS-Fehlercode 0x80131501?
Der Fehlercode 0x80131501 in SSIS kann durch verschiedene Faktoren verursacht werden. Hier sind einige der häufigsten Ursachen:
- Konfigurationsprobleme – Dieser Fehlercode kann aufgrund von Problemen mit der Konfiguration des Pakets auftreten, einschließlich fehlender Variablen, falscher Verbindungszeichenfolgen oder Konfigurationen.
- SSIS-Dienst gestoppt – Wenn der SQL Server Integration Services-Dienst nicht ausgeführt wird oder Probleme auftreten, kann dies dazu führen, dass das Paket nicht ordnungsgemäß ausgeführt wird.
- Berechtigungsprobleme – Wenn das Konto, das zum Ausführen des SSIS-Pakets verwendet wird, möglicherweise nicht über die erforderlichen Berechtigungen für den Zugriff auf die vom Paket benötigten Ressourcen wie Dateien oder Datenbanken verfügt.
- Probleme mit der Datenquelle – Der Fehler kann aufgrund von Problemen mit der Datenquelle auftreten, z. B. einer fehlenden oder falschen Verbindung zur Datenquelle oder Problemen mit den Daten.
- Das Paket weist Fehler auf – Wenn das Paket Fehler aufweist, beispielsweise fehlende oder falsch konfigurierte Komponenten, können diese die ordnungsgemäße Ausführung verhindern.
Nachdem Sie nun die Fehlerursachen kennen, können wir uns den Lösungen zuwenden.
Was kann ich tun, um den SSIS-Fehlercode 0x80131501 zu beheben?
Bevor wir zu den erweiterten Korrekturen übergehen, sollten Sie folgende vorläufige Überprüfungen durchführen:
- Sie müssen Zugriff auf das SSIS-Paket haben, das das Problem verursacht.
- Überprüfen Sie, ob Sie Zugriff auf SQL Server Management Studio haben .
- Sollte über Administratorrechte auf dem Server verfügen , auf dem das SSIS-Paket gespeichert ist.
- Erstellen Sie ein Backup Ihres Systems.
- Stellen Sie sicher, dass keine Aktualisierungen für den SQL-Server ausstehen.
Nachdem Sie diese Prüfungen abgeschlossen haben, können wir uns nun den eigentlichen Lösungen zuwenden.
1. Paketkonfiguration prüfen
- Drücken Sie die WindowsTaste, geben Sie sql server data tools ein und klicken Sie auf Öffnen.
- Klicken Sie auf Datei und wählen Sie dann Öffnen aus. Gehen Sie zum Speicherort des SSIS-Pakets, wählen Sie das Paket aus und klicken Sie auf Öffnen .
- Gehen Sie zur Registerkarte „Kontrollfluss“, suchen Sie nach jedem Verbindungsmanager, der vom Paket verwendet wird, und doppelklicken Sie darauf, um seinen Editor zu öffnen.
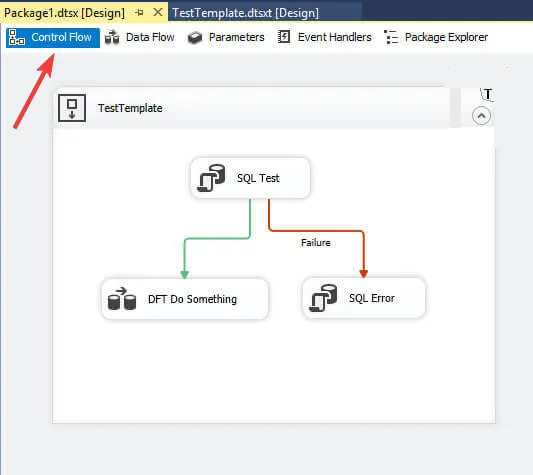
- Überprüfen Sie, ob die Verbindungsinformationen korrekt sind. Wenn nicht, nehmen Sie die Änderungen vor und aktualisieren Sie es.
- Gehen Sie zur Registerkarte „Variablen“ und überprüfen Sie alle für das Paket verwendeten Variablen, um sicherzustellen, dass die Werte korrekt sind. Wenn nicht, bearbeiten und aktualisieren Sie sie.
- Wechseln Sie zur Registerkarte „Paketkonfigurationen“ und überprüfen Sie, ob die Paketkonfigurationen korrekt eingerichtet sind. Wenn nicht, nehmen Sie Änderungen vor und aktualisieren Sie sie.
2. Überprüfen Sie die Berechtigungen des Kontos
- Drücken Sie die Windows Taste, geben Sie „SQL Server Management Studio“ ein und klicken Sie auf „Öffnen“.

- Stellen Sie eine Verbindung zur SQL Server-Instanz her, in der das SSIS-Paket gespeichert ist.
- Erweitern Sie den Integration Services-Katalog, klicken Sie mit der rechten Maustaste auf das SSIS-Paket, das Sie ausführen möchten, und wählen Sie Ausführen aus .
- Suchen Sie auf der Registerkarte „Werte festlegen“ die Option „Konto“ . Stellen Sie sicher, dass das zum Ausführen des Pakets verwendete Konto aufgeführt ist und über die erforderlichen Berechtigungen verfügt.
- Bestimmen Sie außerdem, welche Ressourcen das SSIS-Paket zum Ausführen benötigt, z. B. Datenbanken, Dateien oder Netzwerkressourcen.
3. Überprüfen Sie, ob der SSIS-Dienst ausgeführt wird
- Drücken Sie Windows + R , um die Run- Konsole zu öffnen.

- Geben Sie „services.msc“ ein und klicken Sie auf „OK“, um die Dienste- App zu öffnen.
- Suchen Sie den Dienst „SQL Server Integration Services“ und doppelklicken Sie darauf.
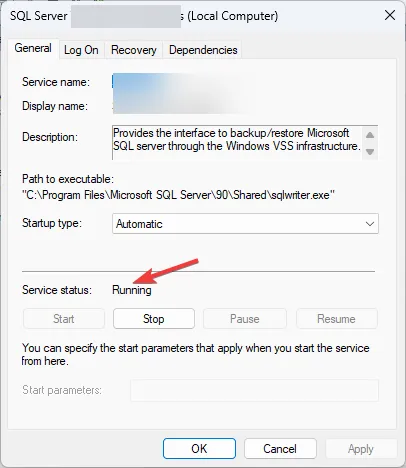
- Stellen Sie sicher, dass der Dienststatus „Wird ausgeführt“ lautet. Wenn nicht, klicken Sie auf Start .
- Klicken Sie auf Übernehmen und OK , um das Fenster zu schließen.
4. Suchen Sie nach Fehlern auf Paketebene
- Drücken Sie die WindowsTaste, geben Sie sql server data tools ein und klicken Sie auf Öffnen.
- Öffnen Sie das Paket, das den Fehler verursacht.
- Gehen Sie zur Registerkarte „Verbindungsmanager“ und prüfen Sie, ob alle Verbindungsmanager korrekt konfiguriert sind und die Verbindungszeichenfolgen gültig sind. Wenn nicht, nehmen Sie Änderungen vor und aktualisieren Sie sie.
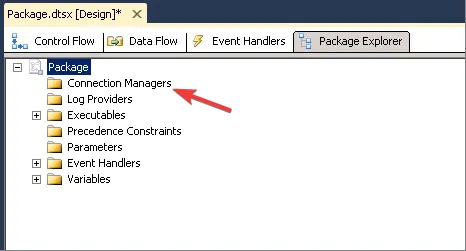
- Wechseln Sie zur Registerkarte „Fehlerliste“ und überprüfen Sie alle in der Liste angezeigten Fehler. Beheben Sie die Fehler entsprechend.
- Gehen Sie nun zum Menü „Build“ und wählen Sie „Build Solution“ .

- Wenn der Build erfolgreich ist, stellen Sie das Paket auf dem entsprechenden Server oder Standort bereit.
5. Installieren Sie SSIS neu
- Drücken Sie Windows + R , um die Run- Konsole zu öffnen.

- Geben Sie appwiz.cpl ein und klicken Sie auf OK, um Programme und Funktionen zu öffnen .
- Suchen und wählen Sie „Microsoft SQL Server Integration Services“ und klicken Sie auf „Deinstallieren“ .

- Laden Sie die neueste Version von SSIS von der Microsoft-Website herunter .
- Drücken Sie die Windows Taste, geben Sie „visual studio installer“ ein und klicken Sie auf „Öffnen“.

- Wählen Sie die Edition von Visual Studio und klicken Sie auf Ändern .
- Gehen Sie auf der Registerkarte „Workloads“ zu „Datenspeicherung und -verarbeitung“ , wählen Sie „SQL Server Data Tools“ aus und klicken Sie auf „Ändern“.
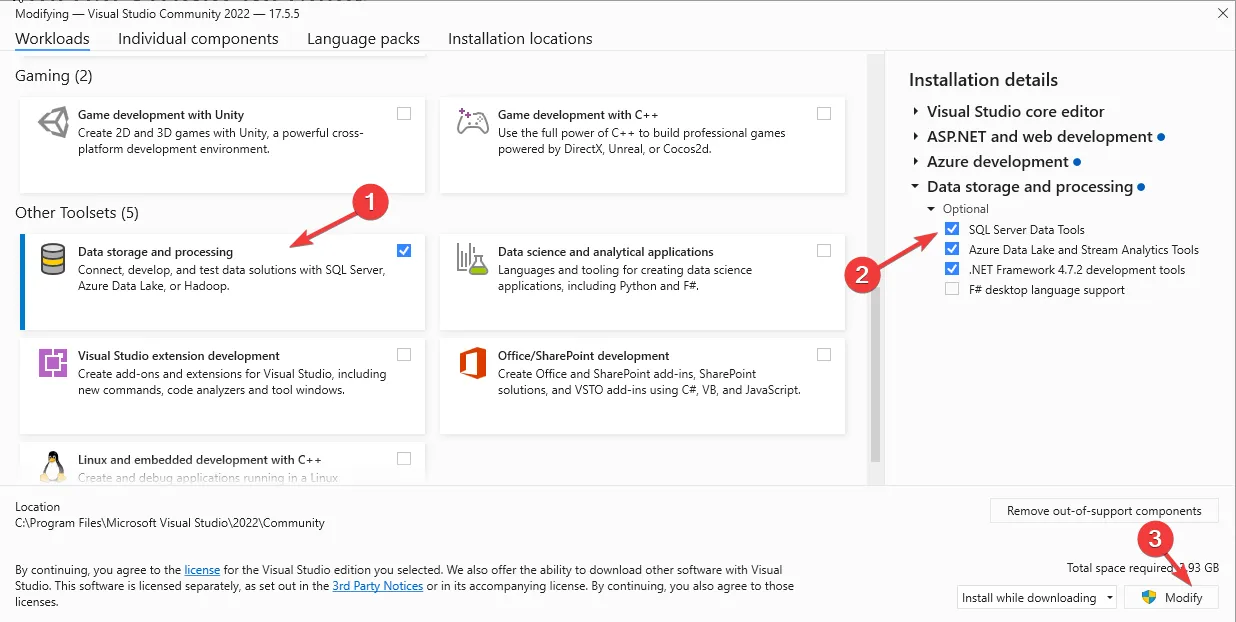
- Befolgen Sie die Anweisungen auf dem Bildschirm, um den Vorgang abzuschließen.
Dies sind also Methoden zur Behebung des SSIS-Fehlercodes 0x80131501. Wenn Sie Fragen oder Anregungen haben, können Sie diese gerne im Kommentarbereich unten erwähnen.



Schreibe einen Kommentar