0x800f8011 Windows Update-Fehler: 4 Möglichkeiten, ihn zu beheben
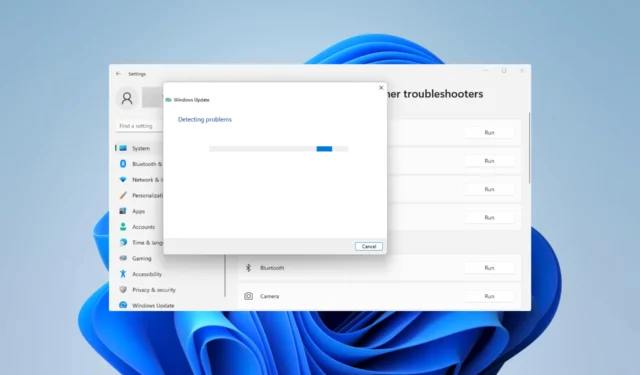
Die Aktualisierung ist ein wesentlicher Bestandteil der Nutzung des Windows-Betriebssystems. Es schützt Sie vor Bugs und einer Vielzahl von Sicherheitslücken. Der Vorgang kann jedoch durch Fehler wie den Code 0x800f8011 behindert werden. Diese Anleitung zeigt Ihnen, wie Sie das Problem in einfachen Schritten beheben können.
Was verursacht den Windows Update-Fehler 0x800f8011?
- Wichtige Windows-Betriebssystemdateien sind beschädigt.
- Ihr Computer weist beschädigte Update-Komponenten auf.
- Bestimmte Update-Dienste laufen nicht im Hintergrund.
- Störungen durch Software von Drittanbietern, z. B. Antiviren-Tools.
Wie behebe ich den Windows Update-Fehler 0x800f8011?
Versuchen Sie diese Problemumgehung, bevor Sie sich mit den Lösungen befassen:
- Deaktivieren Sie Ihr Antivirenprogramm vor dem Update vorübergehend.
1. Führen Sie die Windows Update-Problembehandlung aus
- Drücken Sie Windows+, Ium die Einstellungen- App zu öffnen.
- Scrollen Sie im rechten Bereich nach unten und klicken Sie auf Fehlerbehebung .
- Wählen Sie Andere Fehlerbehebungen aus .
- Wählen Sie die Option „Ausführen“ für Windows Update.
- Wenden Sie alle Empfehlungen des Tools an, starten Sie dann Ihren Computer neu und überprüfen Sie, ob der Aktualisierungsfehler 0x800f8011 behoben ist.
2. Führen Sie den Systemdatei-Checker aus
- Drücken Sie Windows+, Rum das Dialogfeld „Ausführen“ zu öffnen .
- Geben Sie cmd ein und drücken Sie Ctrl + Shift + Enter , um eine Eingabeaufforderung mit erhöhten Rechten zu öffnen.
- Geben Sie das Skript unten ein und klicken Sie auf Enter.
sfc /scannow - Befolgen Sie während des Scans alle angezeigten Anweisungen und starten Sie schließlich Ihren Computer neu.
Überprüfen Sie nach Abschluss des Scans, ob der Fehlercode immer noch vorhanden ist.
3. Setzen Sie die Windows-Update-Komponenten zurück
- Drücken Sie Windows+, Rum das Dialogfeld „Ausführen“ zu öffnen .
- Geben Sie cmd ein und drücken Sie Ctrl + Shift + Enter , um eine Eingabeaufforderung mit erhöhten Rechten zu öffnen.
- Geben Sie die folgenden Skripte in die Eingabeaufforderung ein und drücken Sie Entenach jedem Skript r, um wichtige Update-Komponenten zu stoppen.
net stop bits
net stop wuauservnet stop appidsvc
net stop cryptsvc - Drücken Sie Windows+, Eum den Datei-Explorer zu öffnen .
- Navigieren Sie zum Pfad unten und benennen Sie SoftwareDistribution in SoftwareDistribution.old um.
C:\Windows - Navigieren Sie zum Pfad unten und benennen Sie Catroot2 in Catroot2.old um.
C:\Windows\System32\ - Öffnen Sie erneut eine Eingabeaufforderung mit erhöhten Rechten und starten Sie die wichtigen Windows-Dienste neu, indem Sie die folgenden Skripts ausführen:
net start bits
net start wuauservnet start appidsvc
net start cryptsvc - Starten Sie abschließend Ihren Computer neu und überprüfen Sie, ob der Aktualisierungsfehler 0x800f8011 behoben ist.
4. Führen Sie einen sauberen Neustart durch
- Drücken Sie Windows+, Rum das Dialogfeld „Ausführen“ zu öffnen .
- Geben Sie msconfig ein und drücken Sie Enter.
- Klicken Sie auf die Registerkarte „Allgemein“ , wählen Sie „Selektiver Start“ und deaktivieren Sie „ Startelemente laden“ .
- Wählen Sie die Registerkarte „Dienste“ , aktivieren Sie „Alle Microsoft-Dienste ausblenden“ und wählen Sie „ Alle deaktivieren“ aus .
- Klicken Sie auf die Registerkarte „Start“ und dann auf „Task-Manager öffnen“.
- Klicken Sie auf ein aktiviertes Programm und dann auf die Schaltfläche „Deaktivieren“ . Tun Sie dies für so viele Programme, wie Sie sehen.
- Starten Sie den Computer neu und versuchen Sie das Update erneut.
Teilen Sie uns abschließend im Kommentarbereich mit, welche Lösungen für Sie am effektivsten waren.



Schreibe einen Kommentar