0x800f0922 unter Windows 11: So beheben Sie diesen Installationsfehler
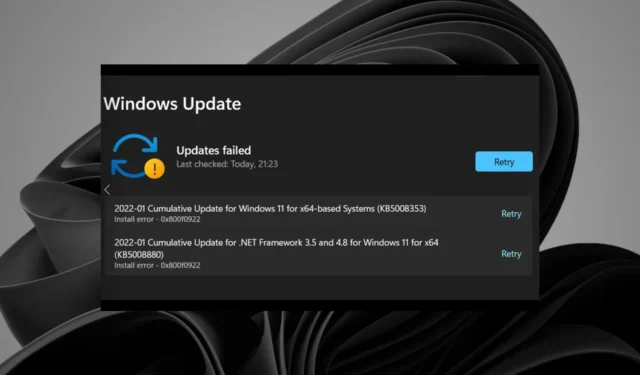
Immer mehr Benutzer haben Anfang 2022 den Windows 11-Update-Fehler 0x800f0922 in Support-Foren gemeldet.
Wenn dieses Problem auftritt, zeigt der Abschnitt „Windows Update“ der Einstellungen den Fehler „Updates konnten nicht installiert werden“ 0x800f0922 für Updates an. In einem MS-Forenbeitrag sagte ein Benutzer Folgendes zu diesem Fehler:
Die letzten paar Updates schlagen ständig fehl – es wird erneut versucht und sie schlagen mit dem gleichen Fehler fehl… Andere Windows-Updates scheinen OK zu installieren – nur diese beiden schlagen fehl:
2022-01 Kumulatives Update für. NET Framework 3.5 und 4.8 für Windows 11 für x64 (KB5008880)
Installationsfehler – 0x800f0922
Folglich installiert Windows 11 keine Patch-Updates, für die der Fehler 0x800f0922 auftritt. Müssen Sie also den Fehler 0x800f0922 beheben? Wenn ja, können Sie dieses Problem in Windows 11 folgendermaßen beheben.
Was bedeutet Fehlercode 0x800f0922?
Bei einigen Windows-Updates treten Probleme beim Herunterladen auf, und der Fehlercode für dieses Update lautet 0x800F0922. Außerdem weist es darauf hin, dass auf dem vom System reservierten Datenträger nicht genügend Speicherplatz vorhanden ist, um ein neues System zu laden, oder dass das System nicht auf Windows Update zugreifen kann.
Was verursacht den Windows 11-Aktualisierungsfehler 0x800f0922?
Es gibt zahlreiche mögliche Ursachen für den Windows 11-Update-Fehler 0x800f0922. Dieser Fehler kann wahrscheinlich aus einem der folgenden Gründe auftreten:
- Ein deaktivierter App-Bereitschaftsdienst
- Beschädigte Systemdateien
- Behinderte. Net Framework-Komponenten
- Falsch konfigurierte Windows Update-Komponenten
- Beschädigte Cache-Daten
Wie kann ich den Installationsfehler beheben – 0x800f0922 unter Windows 11?
1. Führen Sie die Problembehandlung für Windows-Updates aus
- Öffnen Sie die EinstellungenWindows , indem Sie + drücken I.
- Klicken Sie auf Fehlerbehebung .
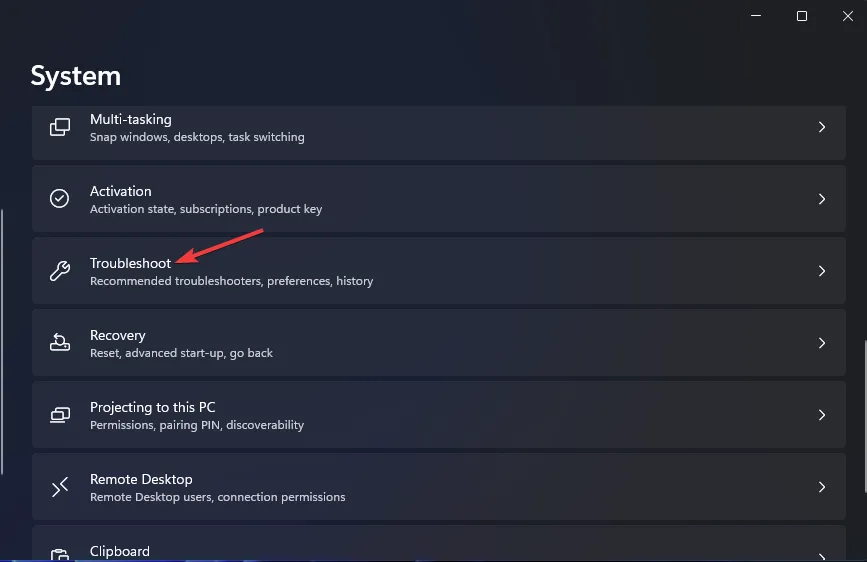
- Drücken Sie die Schaltfläche Ausführen der Windows Update-Problembehandlung .
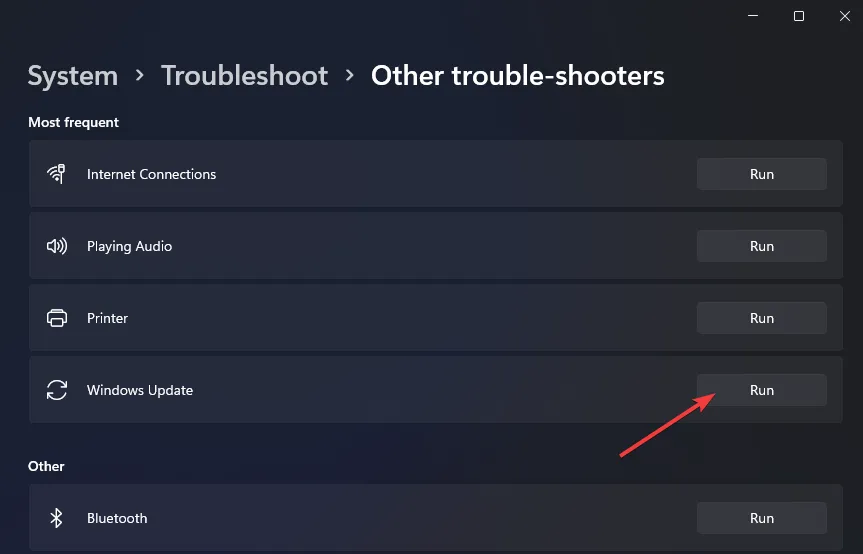
- Warten Sie dann, bis die Problembehandlung Aktualisierungsprobleme erkennt. Wenn es eine Lösung vorschlägt, wählen Sie die Option Fix anwenden .
2. Reparieren Sie beschädigte Systemdateien
Im Laufe der Zeit können Windows-Dateien durch Viren, Updates oder sogar Apps beschädigt oder beschädigt werden, die zuvor deinstalliert wurden, aber einige zugehörige Dateien zurückgelassen wurden.
Da dieser Fehler direkt nach einem Windows-Update auftauchte, bedeutet dies, dass einige Dateien fälschlicherweise ersetzt oder geändert wurden, wodurch Fehler verursacht wurden.
3. Aktivieren. NET Framework 3.5 besteht aus Komponenten
- Klicken Sie mit der rechten Maustaste auf das Taskleistensymbol des Startmenüs und wählen Sie Ausführen .
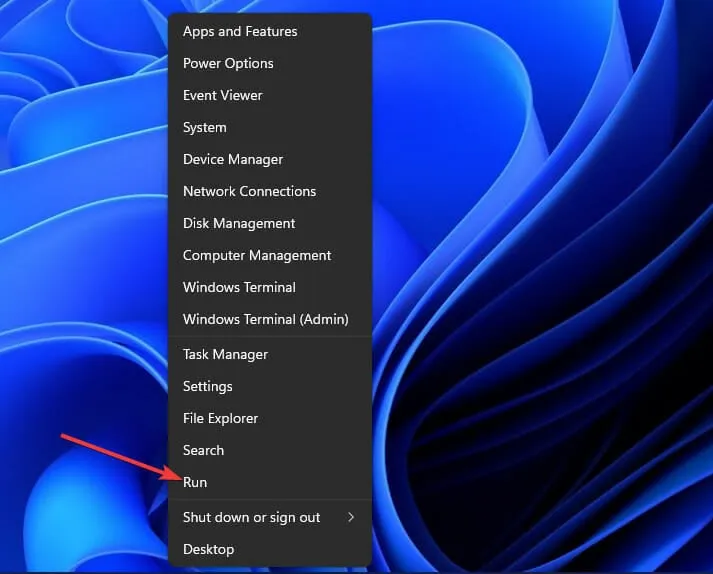
- Um Programme und Funktionen zu öffnen, geben Sie diesen Befehl ein und klicken Sie auf OK :
appwiz.cpl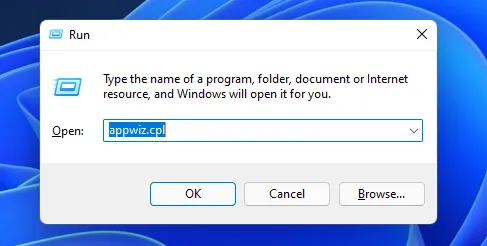
- Klicken Sie als Nächstes auf die direkt darunter angezeigte Option Windows-Funktionen ein- oder ausschalten.
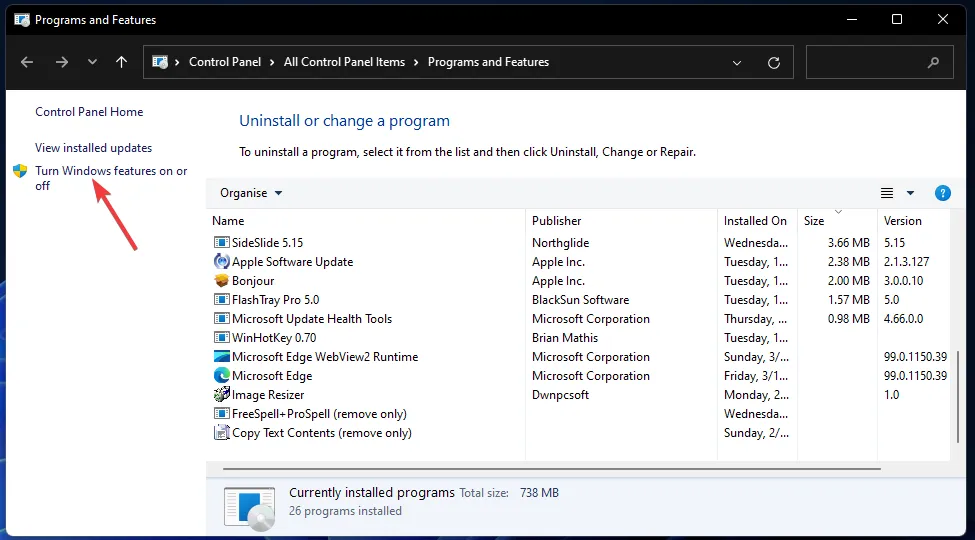
- Wähle aus. NET Framework 3.5 (enthält. NET 2.0 und 3.0) dort, wenn es nicht ausgewählt ist.
- Doppelklicken Sie auf die. NET Framework 3.5 (enthält. NET 2.0 und 3.0) Option zur Erweiterung. Aktivieren Sie dann die beiden Kontrollkästchen Windows Communication Foundation HTTP Activation und Windows Communication Foundation Non-HTTP Activation.
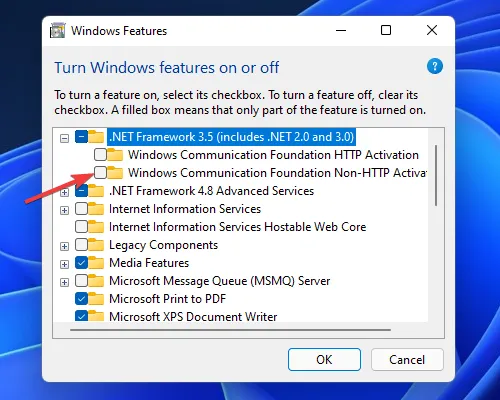
- Drücken Sie die OK-Taste.
- Klicken Sie danach im Startmenü auf die Optionen Power und Restart.
4. Führen Sie Scans für Bereitstellungs-Images und Systemdateien durch
- Drücken Sie die Tastenkombination Windows+ S, um das Suchwerkzeug zu öffnen.
- Geben Sie das Schlüsselwort cmd in das Textfeld ein.
- Klicken Sie mit der rechten Maustaste auf die Eingabeaufforderungs-App und wählen Sie Als Administrator ausführen aus .
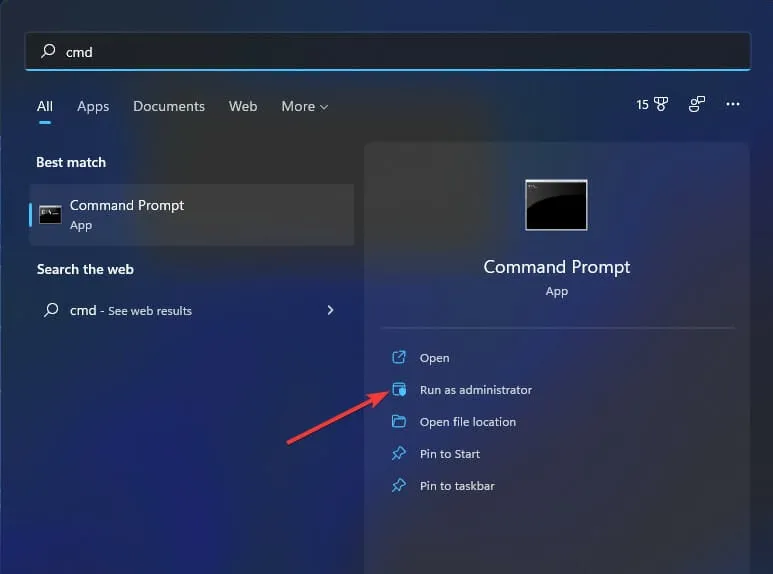
- Geben Sie diesen Befehl ein und drücken Sie Enter:
DISM /Online /Cleanup-Image /RestoreHealth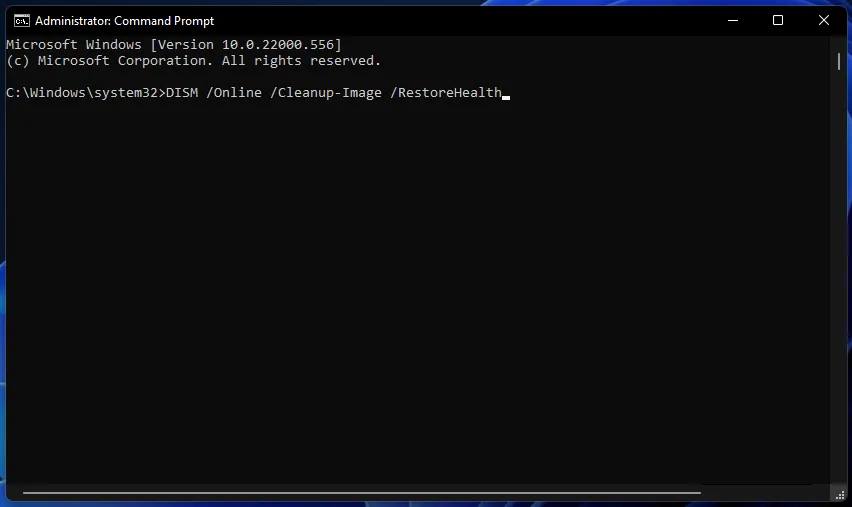
- Um einen SFC-Scan auszuführen, geben Sie den folgenden Text in die Eingabeaufforderung ein und drücken Sie Enter:
sfc /scannow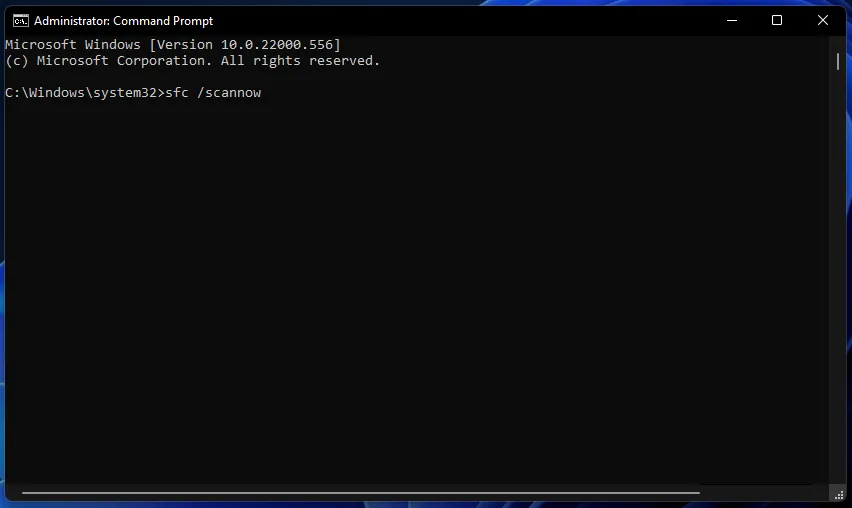
- Warten Sie, bis der SFC-Scan ein Ergebnis im Fenster der Eingabeaufforderung anzeigt.
5. Führen Sie einen fsutil-Ressourcenbefehl aus
- Öffnen Sie die Eingabeaufforderung wie in der vorherigen Methode beschrieben.
- Geben Sie den folgenden Befehl ein:
fsutil resource setautoreset true c:\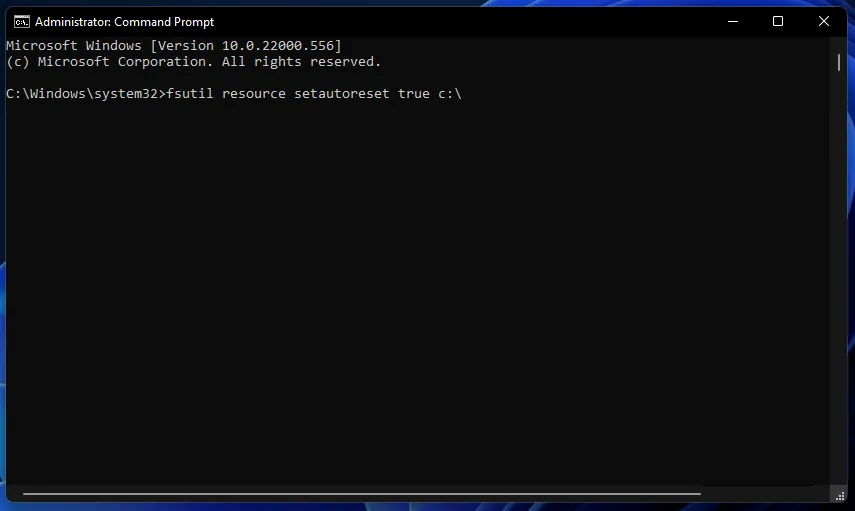
- Drücken Sie die EnterTaste, um den Befehl auszuführen.
- Klicken Sie im Startmenü auf Neu starten , nachdem Sie den Befehl fsutil ausgeführt haben.
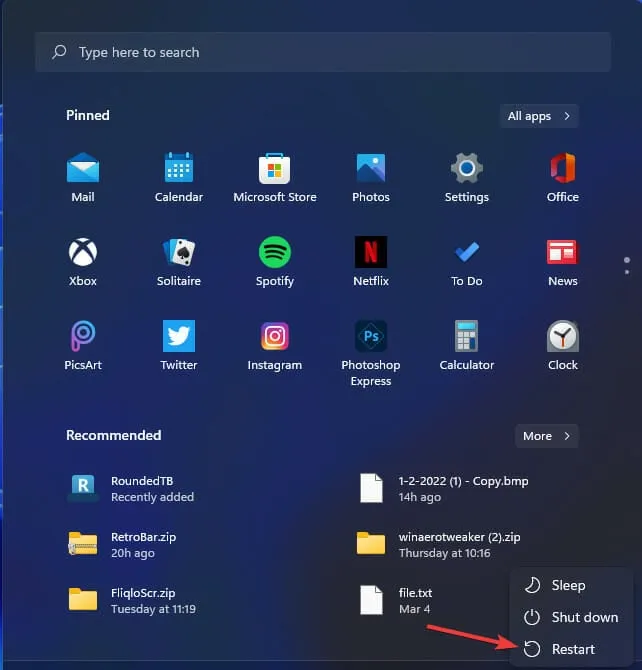
6. Aktivieren Sie den App-Bereitschaftsdienst
- Rufen Sie Runs Fenster auf.
- Öffnen Sie das Fenster Dienste, indem Sie diesen Befehl in Ausführen eingeben und auf OK klicken:
services.msc - Doppelklicken Sie im Fenster Dienste auf App-Bereitschaft .
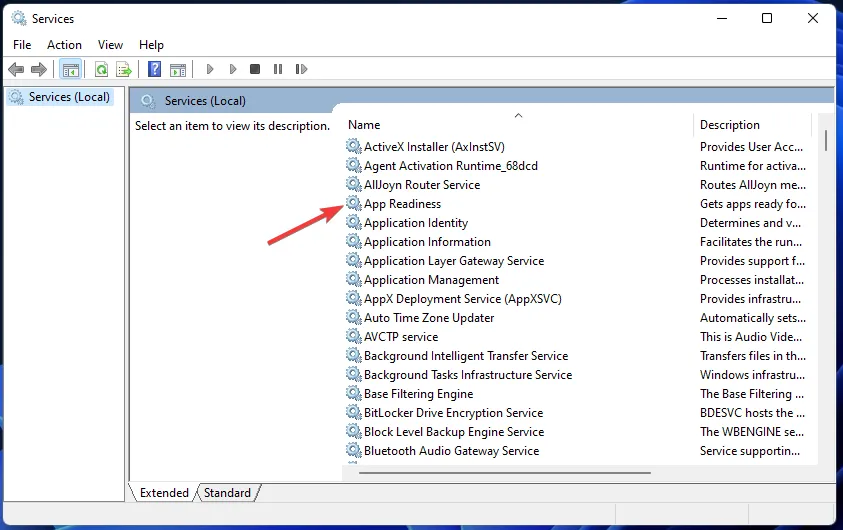
- Ändern Sie die Option Starttyp in Manuell, wenn sie deaktiviert ist.
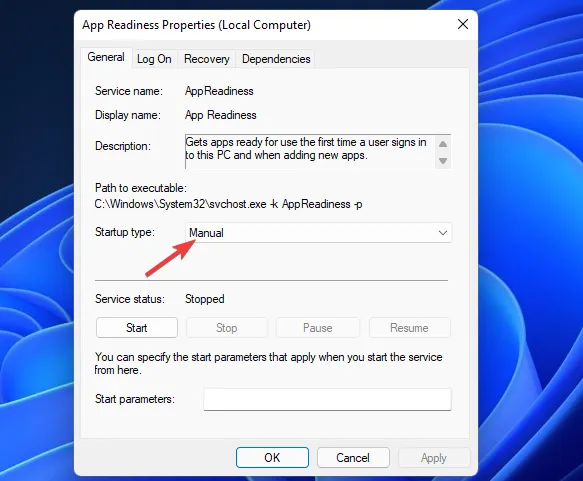
- Klicken Sie in den App-Bereitschaftseigenschaften auf die Schaltfläche Start .
- Wählen Sie Anwenden aus , um die neuen Optionen für den App-Bereitschaftsdienst zu speichern.
- Klicken Sie dann im Eigenschaftenfenster auf OK .
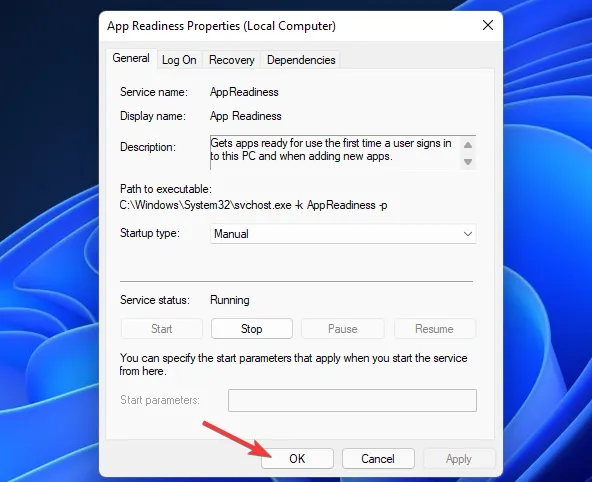
7. Führen Sie einen Virenscan durch
- Doppelklicken Sie auf das Taskleistensymbol von Windows Security, um dieses Dienstprogramm zu öffnen.
- Klicken Sie auf die Registerkarte Viren- und Bedrohungsschutz .
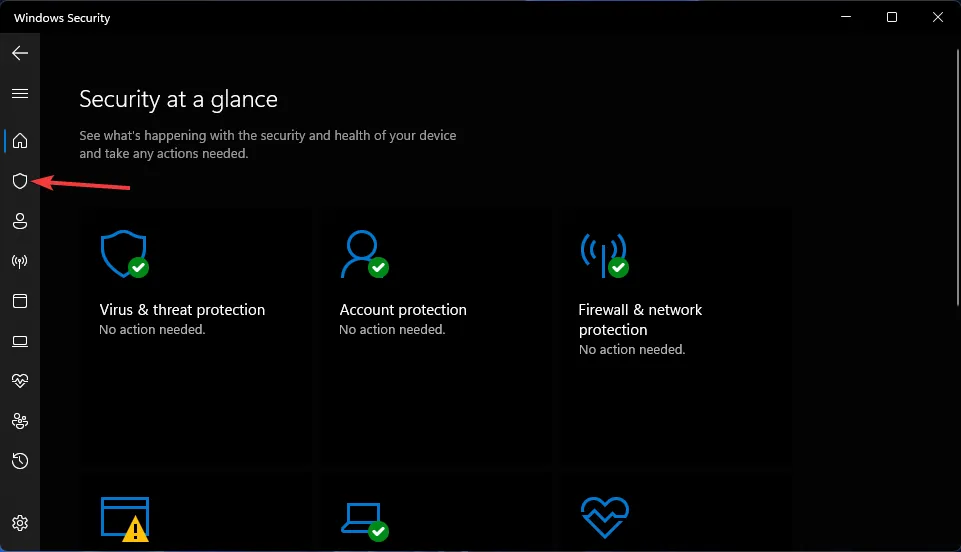
- Wählen Sie Scanoptionen aus , um weitere Einstellungen anzuzeigen.
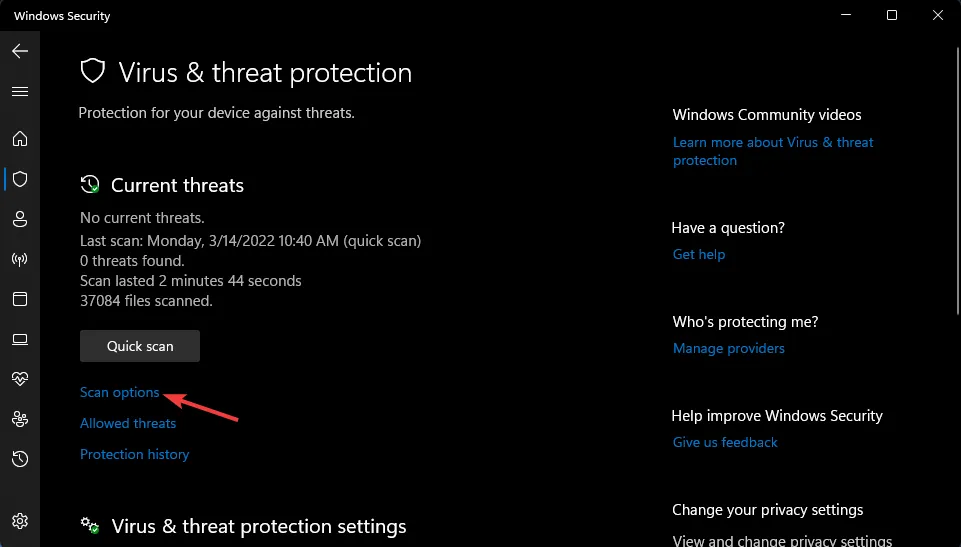
- Klicken Sie auf das Optionsfeld Vollständiger Scan .

- Drücken Sie dann die Schaltfläche Jetzt scannen .
8. Setzen Sie Windows Update-Komponenten zurück
- Öffnen Sie die Eingabeaufforderung als Administrator, wie in der vierten Auflösung angegeben.
- Geben Sie diesen Flush-DNS-Befehl ein und klicken Sie auf OK :
ipconfig /flushdns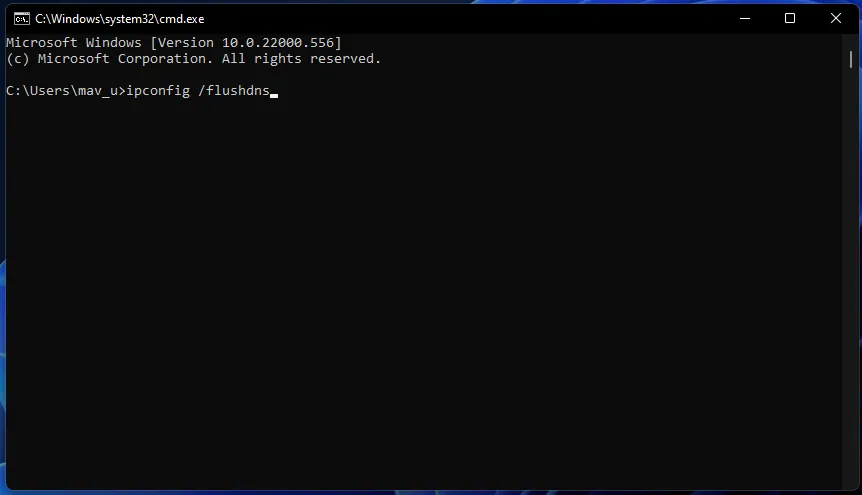
- Um vier Dienste zu stoppen, geben Sie diese separaten Befehle ein, indem Sie Returnnach jedem drücken:
net stop wuauserv
net stop cryptSvc
net stop bits
net stop msiserver - Geben Sie diesen Befehl in das Fenster der Eingabeaufforderung ein und drücken Sie Enter:
ren C:\Windows\SoftwareDistribution SoftwareDistribution.old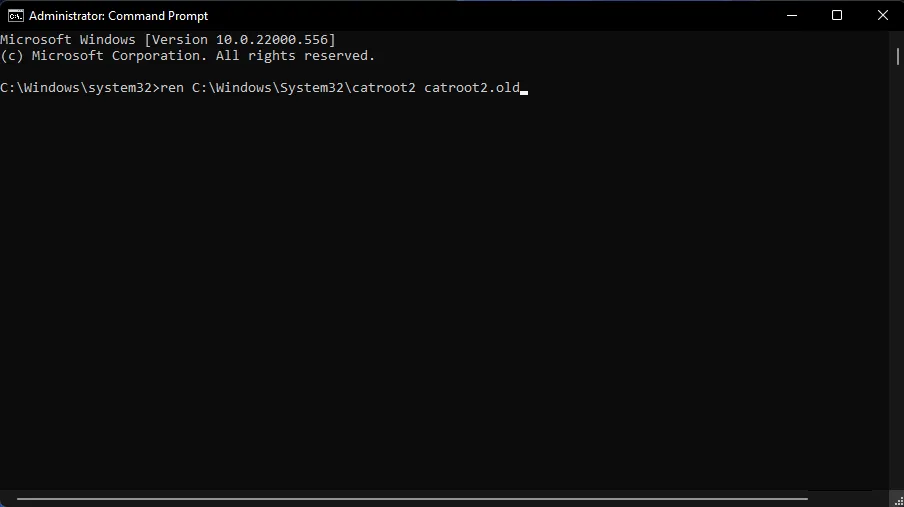
- Geben Sie dann diesen Ren-Befehl ein und drücken Sie Enter:
ren C:\Windows\System32\catroot2 catroot2.old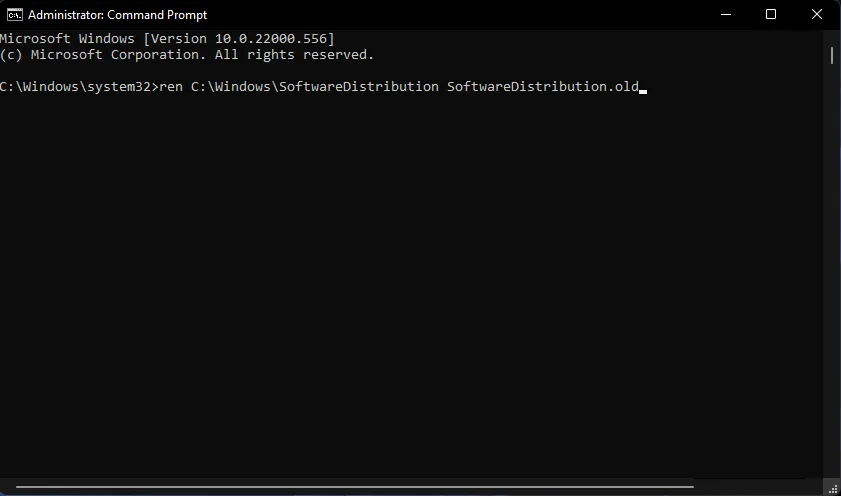
- Starten Sie die Dienste neu, indem Sie diese vier separaten Befehle eingeben:
net start wuauserv
net start cryptSvc
net start bits
net start msiserver - Starten Sie dann Ihren PC neu, nachdem Sie alle oben genannten Befehle ausgeführt haben.
Wie setze ich Windows Update unter Windows 11 zurück?
Viele Benutzer wurden zitiert, dass wir dieses Update 0x800f0922 Windows 11 nicht installieren konnten oder die Fehlermeldung erhalten haben, dass in Windows 11 etwas nicht wie geplant gelaufen ist.
Wir haben Ihnen die Schritte gezeigt, die zum Ausführen des Programms unter Windows 10 erforderlich sind. Sie müssen jedoch wissen, dass die genauen Lösungen für das neue Microsoft-Betriebssystem gelten, wenn Sie diese Schritte durchgelesen haben.
Sie sollten die beste Lösung auswählen und auf Ihr Windows 11-Gerät anwenden.
Kann ich Windows 11-Updates manuell herunterladen und installieren?
Die Microsoft Update-Katalog-Website bietet eine alternative Möglichkeit zum Herunterladen und Installieren von Updates. Sie können versuchen, Updates manuell herunterzuladen und zu installieren, für die 0x800f0922 von dort aus auftritt. So laden Sie Windows 11-Updates aus dem Microsoft Update-Katalog herunter und installieren sie.
- Öffnen Sie die Startseite des Microsoft Update-Katalogs.
- Geben Sie einen KB-Code für ein Update in das Suchfeld des Microsoft Update-Katalogs ein.
- Klicken Sie auf der Startseite des Microsoft Update-Katalogs auf die Schaltfläche Suchen.
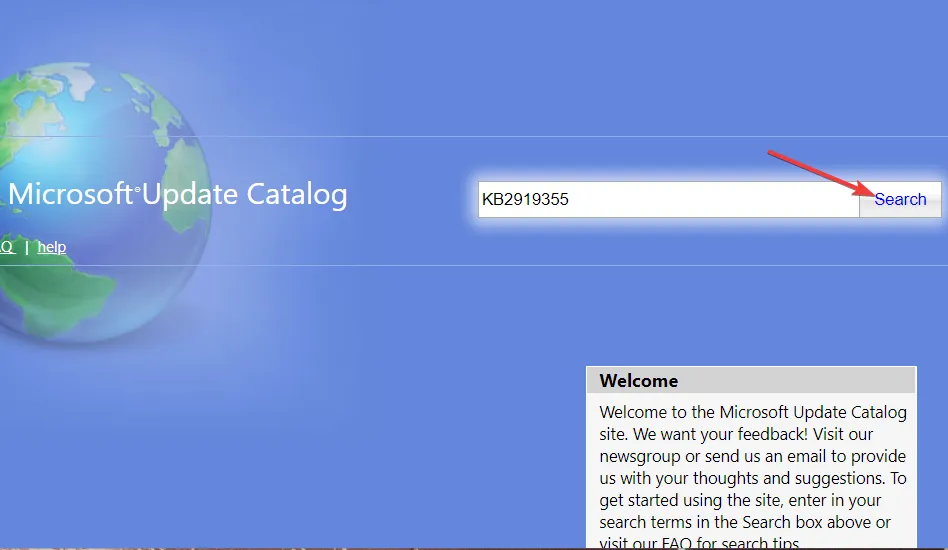
- Wählen Sie eine Download-Option für ein Update aus.
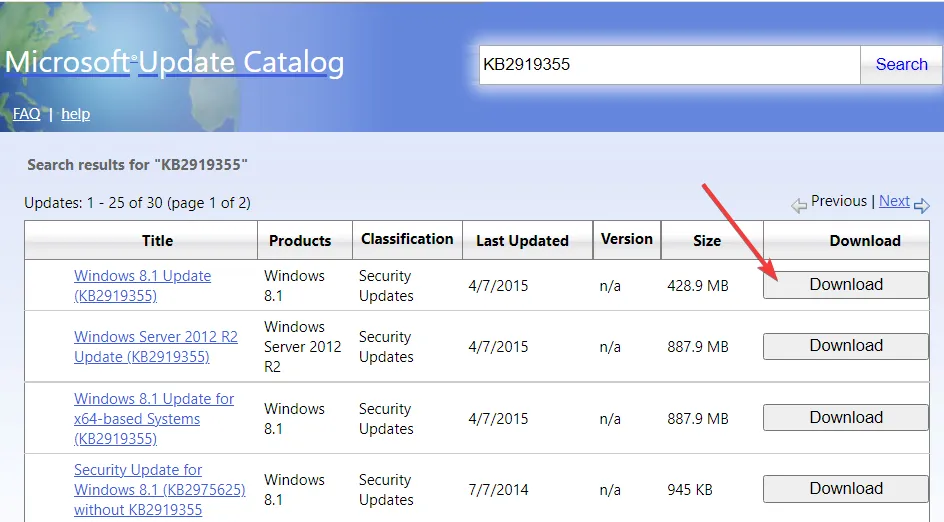
- Klicken Sie mit der rechten Maustaste auf den Link im sich öffnenden Download-Fenster, um eine Option zum Speichern des Links als auszuwählen.

- Wählen Sie einen Ort, um die MSU-Datei des Updates herunterzuladen, und klicken Sie auf die Schaltfläche Speichern .
- Starten Sie das Dateimanager-Dienstprogramm, indem Sie auf die direkt darunter hervorgehobene Schaltfläche in der Taskleiste klicken.
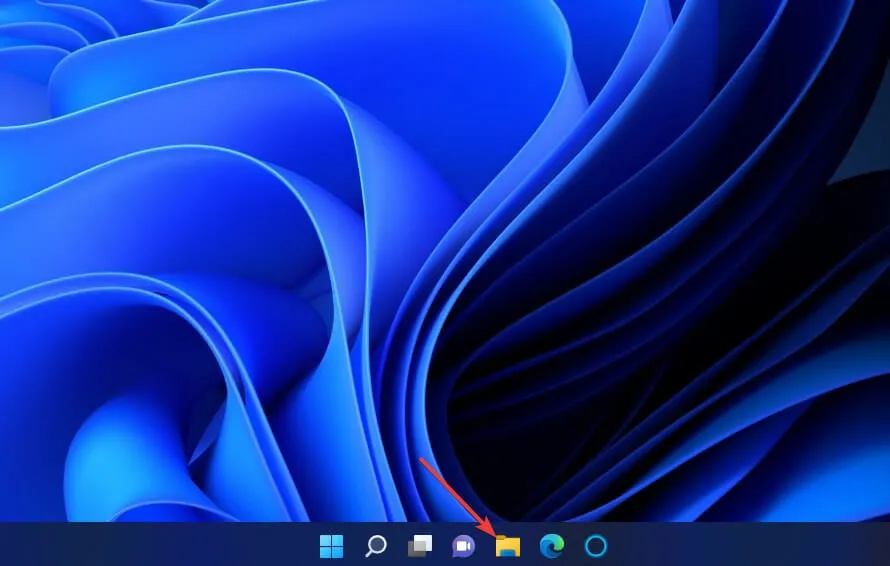
- Öffnen Sie den Ordner, der das MSU-Paket des Updates enthält.
- Doppelklicken Sie auf die heruntergeladene MSU-Datei, um das Update zu installieren.
Es ist wichtig, den Fehler 0x800f0922 zu beheben, um sicherzustellen, dass Windows alle Updates installieren kann. Die oben genannten möglichen Lösungen sind einige der am häufigsten bestätigten Korrekturen für Fehler 0x800f0922. Wir können immer noch nicht versprechen, dass Auflösungen dieses Problem für alle lösen, aber einen Versuch sind sie auf jeden Fall wert.
Wir haben auch einen Artikel darüber, wie man den Fehler 0x800f0922 unter Windows 10 behebt .
Wenn diese Auflösungen nicht ausreichen, sollten Sie Windows 11 mit einem direkten Upgrade oder dem Dienstprogramm „Diesen PC zurücksetzen“ neu installieren. Darüber hinaus können Sie mit dem Windows 11-Installationsassistenten ein direktes Upgrade durchführen.
Sie können gerne Fragen zum Windows 11-Aktualisierungsfehler 0x800f0922 im Kommentarfeld unten stellen. Wenn Sie den Installationsfehler – 0x800f0922 unter Windows 11 mit einer anderen hier nicht erwähnten Auflösung – behoben haben, teilen Sie uns dies bitte unten mit.



Schreibe einen Kommentar